Первые персональные компьютеры имели огромные размеры и совмещали в себе как дисплей, так и аппаратные комплектующие. С развитием цифровых технологий, их размер постепенно уменьшился, а мониторы стали изготовляться отдельно от системного блока.
Однако, сама технология совместного производства дисплея и процессора не канула в Лету. Самыми первыми их начала выпускать Apple и достаточно быстро к ней присоединились другие производители компьютерной техники. И сейчас на прилавках магазинов можно встретить достаточно большой выбор компактных моноблоков.
Содержание
Что такое моноблок
Простыми словами, это системный блок и монитор, собранные в один корпус. Выглядит он как обычный жидкокристаллический экран, однако несколько толще. Также на нём располагаются различные элементы управления.
Такая разновидность персонального компьютера имеет ряд преимуществ. Это:
- Компактный размер. Можно сказать, главное его достоинство. По размерам он не особо отличается от телевизоров средних диагоналей. При этом имеет полноценную начинку, как у полноценного ПК. Благодаря этому он занимает минимум места на рабочем столе, а при необходимости, специальный компьютерный стол покупать вообще не придётся. Компактный ПК легко разместить на любой поверхности.
- Удобство. Устройство самодостаточно. Не требуется подключать процессор к монитору, потому сокращается количество используемых проводов. Ведь для работы достаточно мышки и клавиатуры. При желании можно подключить динамики, однако штатная акустика у моноблоков обычно качественная.
- Некоторые модели имеют очень удобный сенсорный экран.
- Почти бесшумная работа.
К недостаткам можно отнести:
Минус всего один, зато большой. По своим характеристикам они близки к ноутбукам со средними параметрами. Так как конструкция довольно компактная, это не позволяет разместить обычные комплектующие, а из-за близкого расположения матрицы, требования к ним довольно жёсткие. Всё должно быть небольшого размера и иметь низкую температуру при работе. Самостоятельно же улучшить их невозможно.
Обычно такие устройства используют для работы профессиональные фотографы и дизайнеры. Высокие характеристики дисплея и довольно мощный процессор, позволяют работать со специальными программами, которые довольно «тяжеловесны».
Можно ли использовать моноблок в качестве монитора
Иногда человек какое-то время пользуется моноблоком, а потом покупает процессор. И тогда у него возникает вопрос: » Можно ли использовать его в качестве экрана или требуется покупать монитор?».
ВНИМАНИЕ! Выполнить подключение возможно только в том случае, если на моноблоке имеется ВХОД HDMI, то есть он способен принимать входящий сигнал.
Как подключить моноблок к компьютеру
Чтобы выполнить подключение понадобиться кабель HDMI — HDMI. Один конец провода необходимо подключить к соответствующему разъёму на процессоре. Второй конец присоединяется к моноблоку. Подключение осуществляется именно к разъёму HDMI — Выход.
Далее, необходимо перевести устройство в режим, в котором оно осуществляет приём входящего сигнала. Как правило, на его корпусе присутствует соответствующая кнопка.
Путём несложных манипуляций из моноблока можно сделать полноценный компьютерный монитор.
Подпишитесь на наши Социальные сети
Здравствуйте уважаемые читатели! Сегодня мы коснёмся довольно популярной темы — превращение компьютера, смартфона или планшета в полноценный монитор, а также стриминг с камеры, зеркалки, приставки (PS4, Xbox ONE etc.) и любого HDMI в youtube через смартфон.
Для чего и кому это нужно
- Допустим, у Вас есть постоянная потребность в мониторе «с собой” — расскажем, как превратить смартфон в монитор;
- У Вас большой планшет, который было бы неплохо использовать в качестве монитора или даже телевизора — подключать к компьютеру или спутниковой и игровой приставке? Покажем, как это сделать;
- Ваш шикарный моноблок не имеет входа видео со звуком и не может использоваться как внешний экран… Решаемо!
- Привезли на дачу ноутбук с хорошим экраном и хотим поиграть на нём в игровую приставку или посмотреть спутниковое ТВ через ресивер;
- Есть камера с выходом HDMI или игровая приставка и нужно максимально быстро и оперативно организовать стрим на youtube, twitch или любой другой стриминговый сервис. Доставайте смартфон из кармана, приступим!
Что будем смотреть на экране и стримить?
Это может быть любое устройство с выходом HDMI ( а также miniHDMI и microHDMI при наличии «хвоста” на HDMI) . HDMI — это цифровой интерфейс, который выводит видео со звуком в высоком качестве (от SD до HD / FullHD и UHD 4K). Такой интерфейс присутствует практически на всех современных мультимедийных устройствах — на компьютерах, ноутбуках, камерах, фотоаппаратах, плеерах, ТВ- игровых- и спутниковых приставках, медиаплеерах и прочих девайсах с выводом видео и звука:

Какой компьютер, смартфон или планшет потребуется?
Для простого отображения картинки на экране понадобится любой компьютер с портом USB3:
ноутбук, смартфон или планшет на с портом USB Type-C: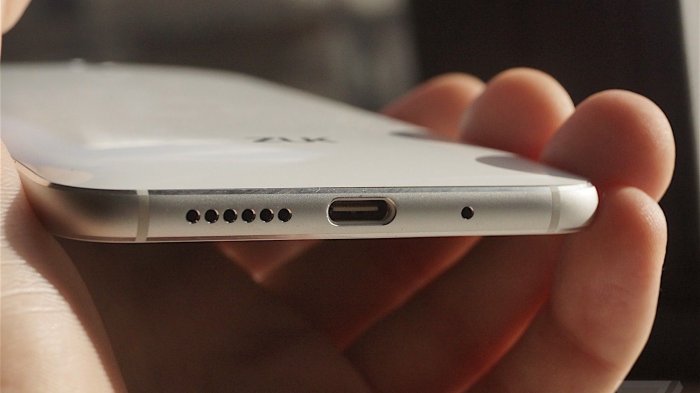
или мобильное устройство с любым другим портом, но при наличии переходника на USB Type-C или USB3.0 Host:
Если же кроме отображения также потребуется стримить (например, на youtube), то на устройстве должен быть доступ в интернет с тарифным планом, дающим скорость и позволяющим расходовать трафик в таких объёмах (на FullHD сигнал закладывайте около 5мбит/с — это примерно 40-50 мегабайт исходящего трафика за минуту видео со звуком). Конечно лучше, чтоб трафик был безлимитный.
Главный компонент
Главным компонентом этой схемы является небольшой адаптер — устройство захвата, которое позволяет перевести сигнал HDMI через порт USB в формат, доступный для отображения и стриминга: https://besprovodnoe.ru/catalog/perekhodniki-konvertery-adaptery-kabeli-preobrazovateli/adapter-dlya…
Его можно подключить к ноутбуку, ПК / моноблоку, смартфону и планшету и смотреть и транслировать в режиме онлайн сигнал с любого HDMI-источника. Также существуют версии карт захвата с большим количеством входных портов, что позволит не только получить сигнал с HDMI, но и с аналоговых портов для видео и звука, также подключить микрофон, сквозной монитор и прочие доп.устройства: https://besprovodnoe.ru/catalog/perekhodniki-konvertery-adaptery-kabeli-preobrazovateli/filter/hd_ca…
Подключение
Запуск трансляции в работу осуществляется в 3 простых шага:
- Установите на ПК или мобильное устройство приложение (указано в инструкции);
- Подключите карту захвата к источнику HDMI и к ПК / мобильному устройству;
- Включите источник HDMI и запустите приложение!
Теперь сигнал с HDMI источника отображается на вашем экране.
Запуск интернет-трансляции осуществляется так же просто, как и подключение — подробнее смотрите в инструкции!
Итог
Теперь Вы знаете, как подключить любой смарт-девайс в качестве второго монитора к любому компьютеру, а также как использовать смартфоны, планшеты и моноблоки как экран для источников с HDMI-портом.
По любым вопросам можете обращаться к нам, контактные данные — https://besprovodnoe.ru/contacts/ .
Ввиду ограниченного пространства на рабочем столе есть необходимость подключения к iMac 27 (late 2012) системного блока с установленной Windows 8.
Вход на iMac только один — thunderbolt. При подсоединении к нему например Macbook Air через шнур thunderbolt — thunderbolt и нажатии на клавиатуре Command + F2 iMac прекрасно справляется с задачей монитора. Теперь пробуем подключить к iMac системный блок у которого есть 1) thunderbolt; 2) mini display port; 3) HDMI, DVI…
Для справки: матринская плата — maximus V extreme от Asus на чипе Z77 (встроенный VGA — Intel HD4000), установлена последняя версия BIOS , видеокарта — GTX690 от той же ASUS.
Поехали.
1. Подлючаем к iMac используя фирменный шнур от Apple (thunderbolt-thinderbolt) системный блок через thunderbolt установленный на материнской плате, загружаем компьютеры.
Command + F2 — реакции нет.
2. Подлючаем к iMac используя фирменный шнур от Apple (thunderbolt-thinderbolt) системный блок через mini display port на видеокарте, загружаем компьютеры.
Command + F2 — реакции нет.
3. Делаем то, что указано в п.1 и п.2 — но уже при включенных компьютерах.
Command + F2 — реакции нет.
4. Включаем в биосе поддержку LucidLogix Virtu MPV, устанавливаем драйвера под Windows 8, делаем все что указано в п.1, п.2, п.3
Command + F2 — реакции нет.
Читал, что есть некие планы Asus выпустить ThunderboltEX, который сможет брать сигнал с mini display port видекарты, и пропускать его в thunderbolt на материнской плате.
В продаже не нашел. Учитывая то, что встроенный видеочип чип Intel HD4000 который по идее должен выдавать картинку через Thunderbolt — не делает этого, сомневаюсь в том, что девайс позволит подключить iMac 27 в качестве монитора.
В общем, поделился своими тестами. Прошу советов, что еще можно попробовать. Наверняка уже есть внешние девайсы преобразующие сигнал из mini display port, DVI, HDMI в thunderbolt.
Или, возможно я что-то не так делаю. Может быть нужно установить драйвера какие то?




