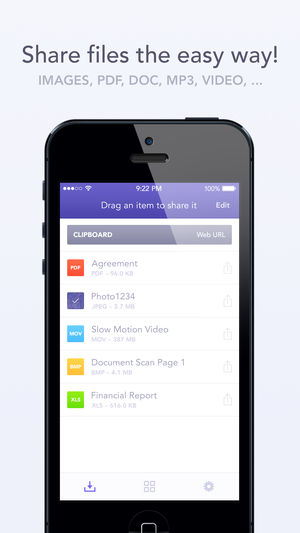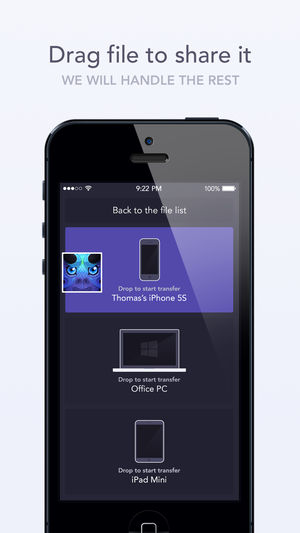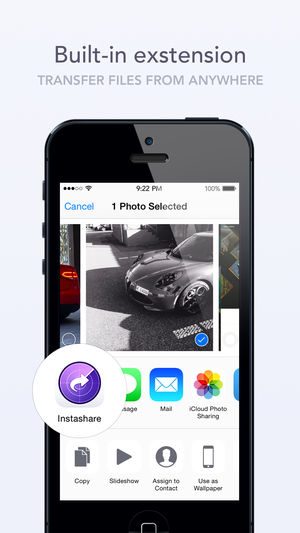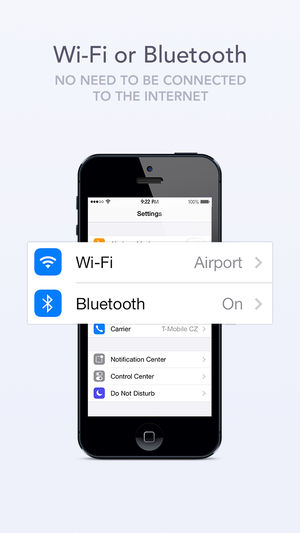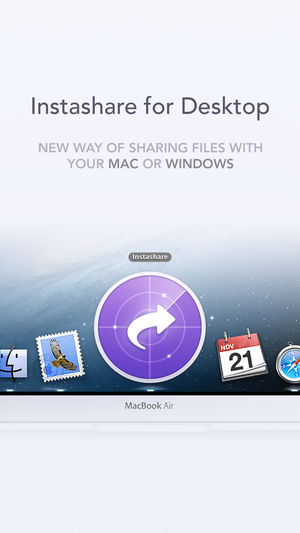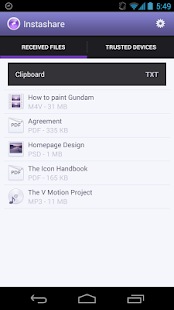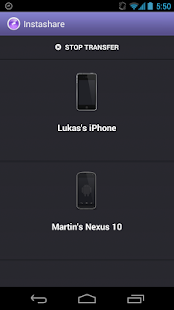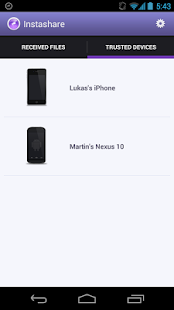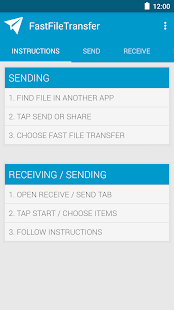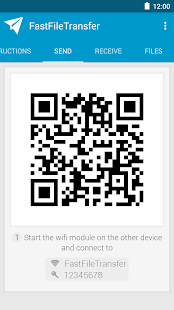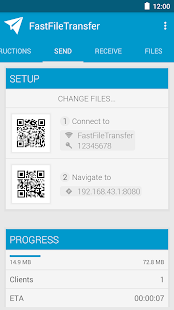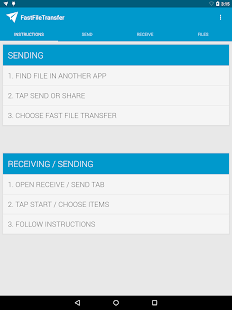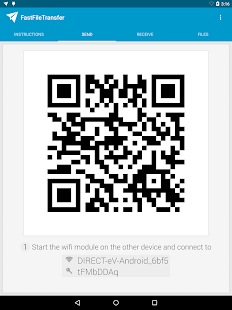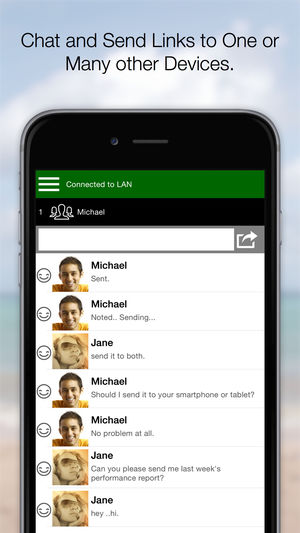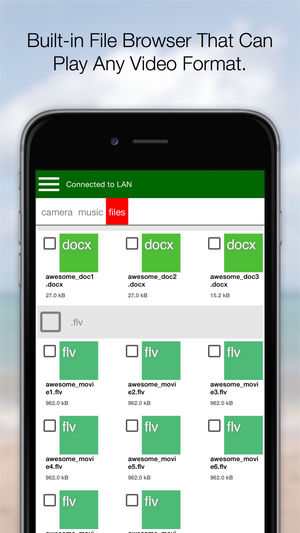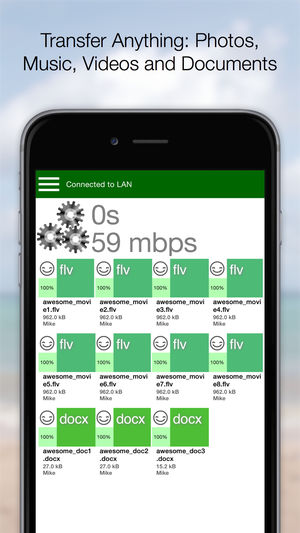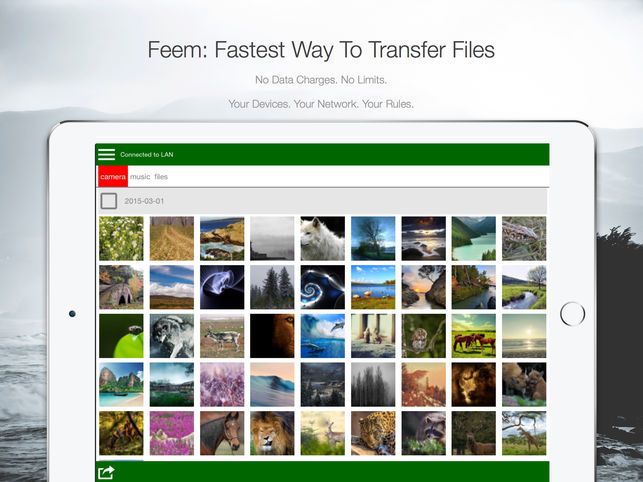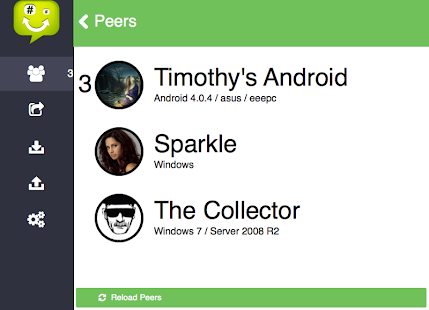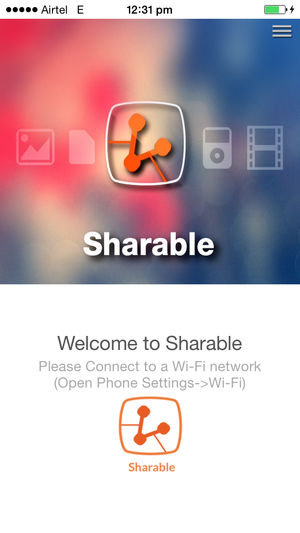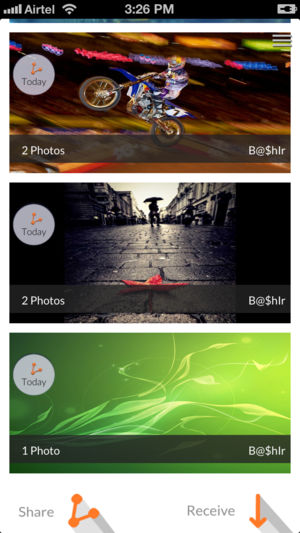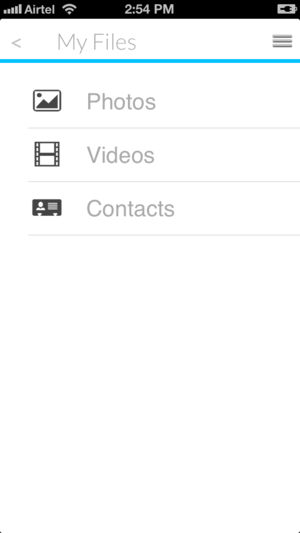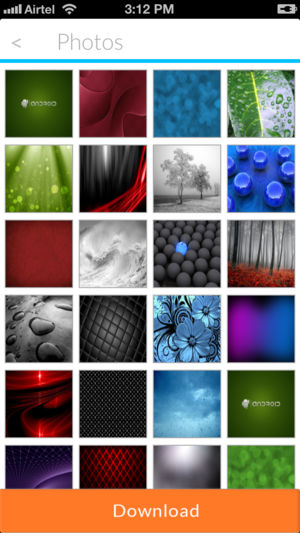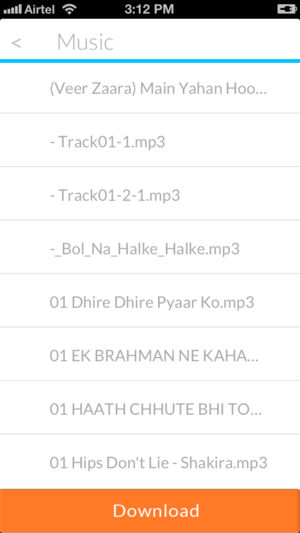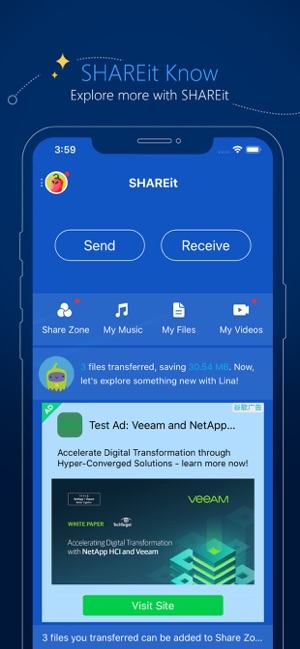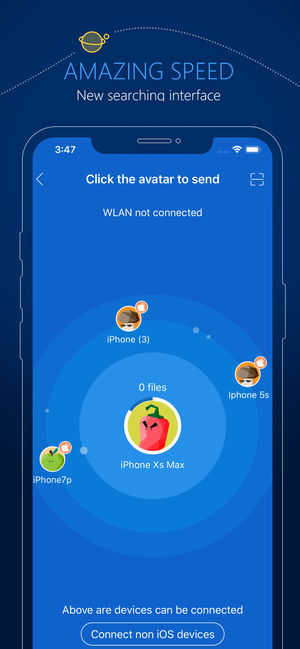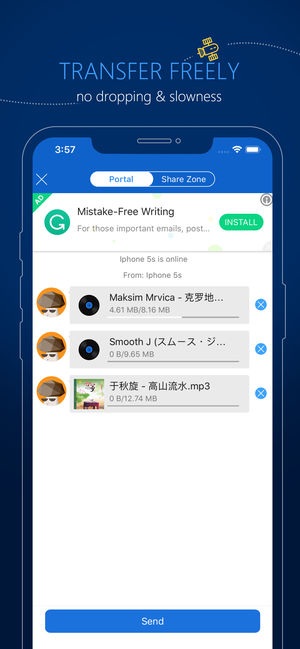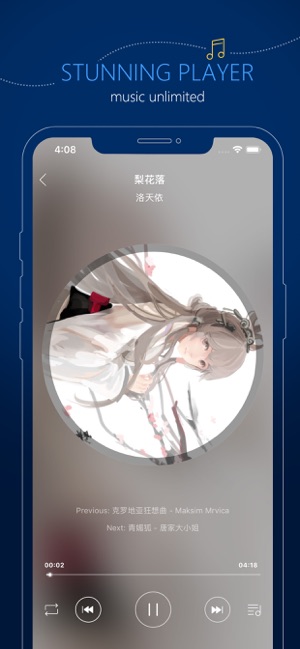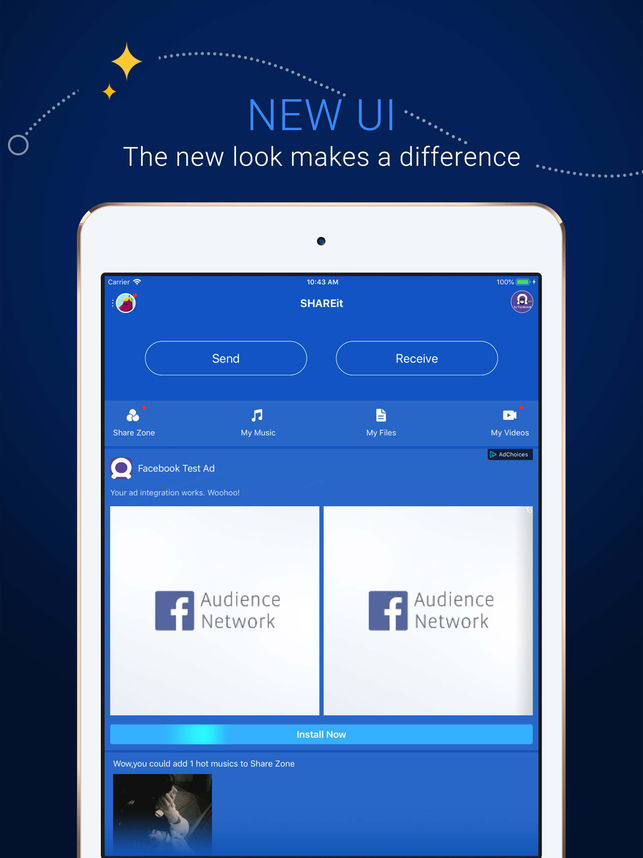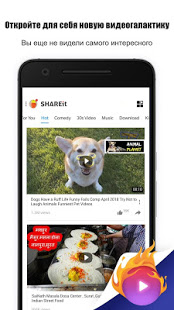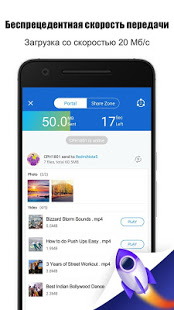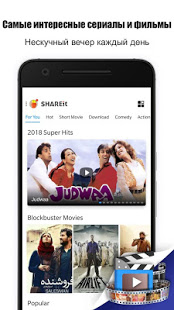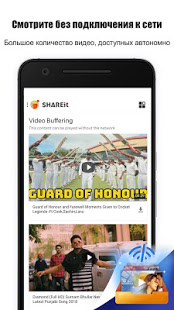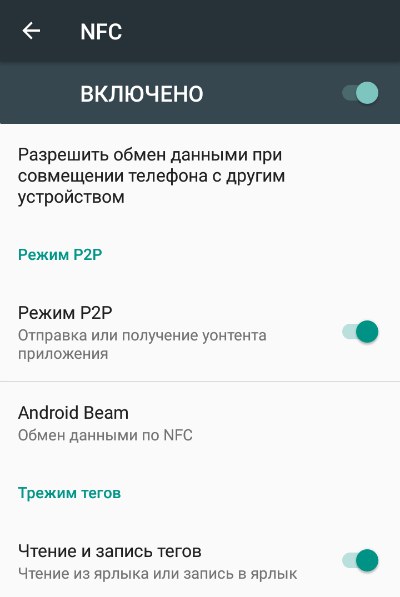Содержание
Различие систем и решение проблемы
Две платформы, конкурирующие между собой, не перестают вести борьбу на рынке. Они имеют свои плюсы и минусы, между ними происходят постоянные споры, и, так как системы абсолютно разные, возникает проблема при обмене данными. Несмотря на то, что iOS считается более успешной в плане наличия инновационных фичей, передача данных с использованием функции Bluetooth у нее отсутствует. Разработчики объясняют это соображениями безопасности.
Отправка с iOS
В приложении Cydia пользователь может отыскать множество твиков, но для этого нужен . Рассмотрим утилиту, которая поможет нам совершить обмен. Ее название Airblue sharing, она доступна для обеих платформ. Утилита очень простая и удобна в использовании. Ее можно использовать, например, для передачи фотографий из iPhone на Android через Bluetooth.
- Перейдите в магазин приложений под названием Cydia.
- В поле для поиска введите следующее: Airblue sharing.
- По окончании поиска отобразится запрашиваемая программа.
Примечание: так как система имеет большую фильтрацию приложений и хорошую репутацию по безопасности и качеству, приложения тут платные. Стоимость утилиты будет около 4.99$. Но возможно найти взломанную версию.
Установите твик.
Примечание: кроме фото, вы также имеете возможность совершать отправку файлов с iPhone на Android через Bluetooth. Для этого используйте файловый менеджер, встроенный в приложение, которое скачивали выше.
Действия в проводнике:
- Перейдите в файловый менеджер описанного нами приложения.
- Укажите на необходимый документ.
- После нажатия на него отобразится всплывающее окно с устройствами, на которые в данный момент можно отослать файл.
- Подтвердите свое действие, чтобы началась отправка.
Данные успешно будут переданы. Скорость передачи может достигать до 1,7 Мб/с.
Получение с Android-девайса
Аналогично первому случаю запустите наше приложение для обмена файлами.
- Сделайте свайп вправо для просмотра специального меню.
- Чтобы ваш гаджет смогла увидеть система от Google, необходимо активировать функцию Enable Receiving.
- На второй системе выберите файл и стандартным методом отправьте его через беспроводной модуль.
- На iOS нужно будет принять его.
- Опустив шторку, можно проследить за процессом приема.
- После завершения передачи вы будете уведомлены об этом.
У вас откроется возможность обмена музыки, документов, изображений, контактов с абсолютно любым расширением. Теперь вы можете использовать функцию Bluetooth, и передача файлов с iPhone на Android не составит вам никакого труда.
>Как передать файлы между iPhone и Android: Видео
Как на Айфоне передать через блютуз файлы
Статьи и Лайфхаки
 У пользователей iOS-продукции часто возникает вопрос, как на Айфоне передать через блютуз. По умолчанию эта возможность недоступна, и многим непонятно, почему функционал, доступный практически каждому пользователю других операционных систем – не реализован на iPhone. Быстро обменяться фотографиями или музыкой с другом становится сложно, если под рукой нет ПК или интернета, что весьма неудобно. Владельцы Adnroid-гаджетов не имеют подобных проблем и со снисхождением смотрят на юзеров iOS из-за этого.
У пользователей iOS-продукции часто возникает вопрос, как на Айфоне передать через блютуз. По умолчанию эта возможность недоступна, и многим непонятно, почему функционал, доступный практически каждому пользователю других операционных систем – не реализован на iPhone. Быстро обменяться фотографиями или музыкой с другом становится сложно, если под рукой нет ПК или интернета, что весьма неудобно. Владельцы Adnroid-гаджетов не имеют подобных проблем и со снисхождением смотрят на юзеров iOS из-за этого.
Сделать возможной передачу файлов на Айфоне не так уж сложно, но для этого потребуется «Jailbreak», что может привести к потере гарантии на телефон.
Настройка передачи через блютуз в Айфоне, как это сделать, используя «Airblue sharing»
Мы будем использовать приложение «Cydia», которое является аналогом фирменного «App Store». Понадобится установить его на ваш Айфон или ПК, воспользуйтесь ссылкой cydiainstaller.net/download/. Инструкции по «Jailbreak» вы можете найти там же.
В поле поиска введите «Airblue sharing» и установите этот твик. К слову о цене – это платное расширение, но вы можете поискать в интернете взломанные версии.
После установки вы получите возможность передавать файлы на своем Айфоне.
Как передать файл через блютуз на Айфоне – подробная инструкция
Чтобы передать файл на другое устройство, нужно зайти в любой из файловых менеджеров, которые позволяют открывать документы с помощью других программ, например «iFile».
Приложение тоже доступно в магазине «Cydia», скачать его можно бесплатно. Pro-версия стоит денег, но нам хватит и ограниченного функционала.
Выберите файл, из открывшегося списка нажмите на «Bluetooth» и отправьте на нужное вам устройство. Теперь вы знаете, как на Айфоне передать через блютуз.
Для того, чтобы передать файлы с одного Айфона на другой Айфон, нужно установить «Airblue sharing» и «iFile» на оба смартфона. После этого у вас появится возможность обмениваться данными не только через Bluetooth, но и через Wi-Fi, что гораздо быстрее во многих случаях.
Как передать файлы с Android на iOS на скорости 1-4 мегабайта в секунду (особенно удобно для передачи фильмов)
Описание: Поехали в отпуск, а у вас (допустим) смартфон на Android а планшет iPad, но на планшете места не достаточно, что бы хранить фильмотеку/фото/документы/прочее? Я использую свой телефон, в качестве хранилища нужных мне файлов для iPad, ибо к смартфону на Android можно подключить по USB-OTG кабелю и USB-флешку, HDD накопитель, или microSD флешку в сам смартфон. На Android есть множество приложений которые позволят вам сделать из устройства WiFi хранилище файлов.
Самое главное — Передача файлов может осуществляться по типу Bluetooth, НО ЧЕРЕЗ WIFI на скорости 1-4мегабайта в секунду, что в десятки раз выше чем у блютуза — т.е. с одного устройства отправили, на второе получили, устройств посредников не нужно, что очень подходит, если вы где-то в глухомани без интернета и WiFi сетей. Но если Wifi сеть все-же доступна, можно и через нее отправлять файлы. Но сама фишка способа — что вообще посредники устройства не нужны. Об этом в инструкциях на ваш выбор.
Еще один важный момент — JailBreak не нужен, без него тоже можно передавать фильмы, документы, фото и даже музыку.
Инструкция 2.0
Нужные программы для Android и их настройка:
1. В GooglePlay скачиваем бесплатную версию приложения WiFi File Transfer WiFi File Transfer Или скачиваем прямо здесь и сейчас взломанную Pro версию этой программы:  WiFi+File+Transfer+Pro_1.0.7.apk ( 678,29 КБ )
WiFi+File+Transfer+Pro_1.0.7.apk ( 678,29 КБ )
(есть альтернатива WifiDroid, но мне не нравиться в ней интерфейс) Устанавливаем, запускаем. Жмем Start Server. В браузере на iOS (или макбуке, или ПК, или где угодно) вводим адрес который в программе появился ниже (см. ниже, у вас он может отличаться). И можем скачивать файлы. Как? Есть масса способов, читайте ниже где будет большая жирная надпись Скачка Файлов
2. Если ваши гаджеты подключены к сети WiFi — то здесь закончили (но на всякий случай, прочтите то что ниже, пригодится).
3. Если там где вы будете находится нет WiFi, то все элементарно просто — заходим в настройки устройства на Android, включаем режим модема (см. скриншоты — как) Мобильный интернет — можно отрубить, нам он не нужен.
Инструкция в скриншотах — Как включить режим модема
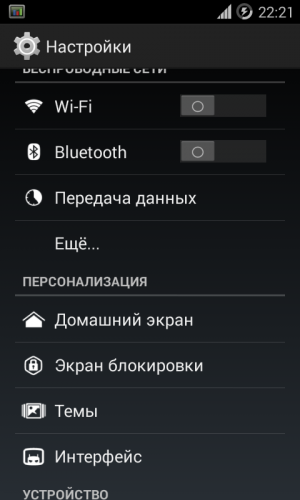
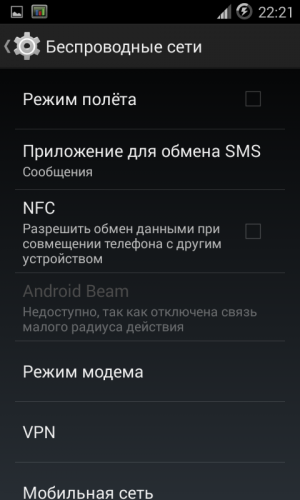
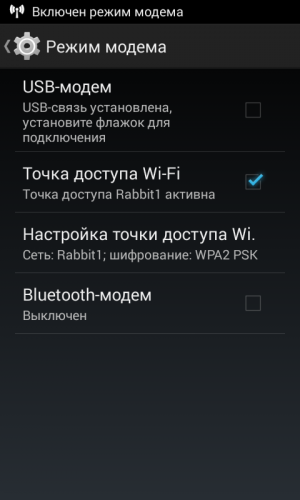
Нужные программы для iOSтут есть свои нюансы, так что внимательней:
1. Фильмы и музыка — тут вот и есть нюансы.
Качаем nPlayer (универсальное), запускаем nPlayer, и просто слева вверху нажимаем на значек WIFI — в окошечке нам предложат ввести адрес типа http://192.168.xxx.xxx:XXXX — вводим например на Android устройстве этот адрес в нормальный браузер (Chrome) и там разбираемся с отправкой ВИДЕО файлов. На iOS устройстве будет показан прогресс передачи и тд. См скриншоты
Пример передачи видео-файлов в nPlayer
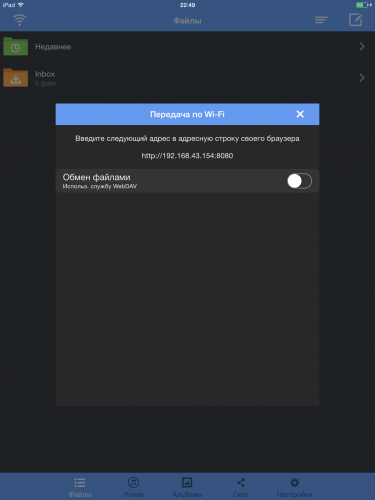

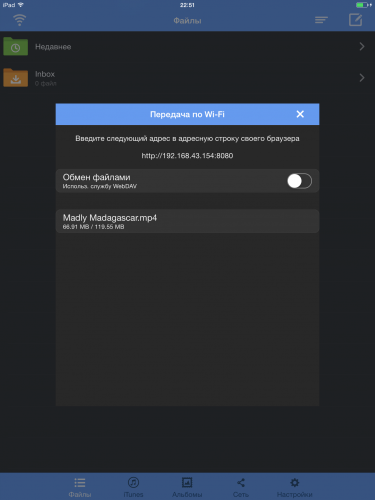
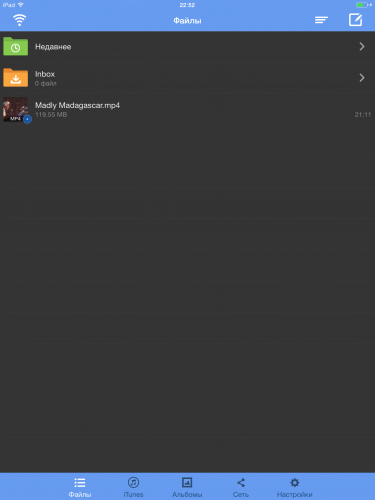
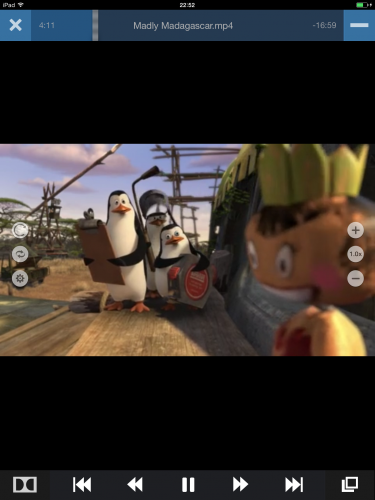
Есть еще один плеер — AVPlayer — но я его не рекомендую, так как nPlayer — он не умеет.
2. Музыка — ее тоже можно открыть через nPlayer (универсальное) тем-же способом что и видео.
3. Документы — Smart Office 2 Как скачивать документы — читайте ниже где будет большая жирная надпись Скачка Файлов
—
nPlayer — бесплатно — без JailBreak — можно скачать через программу для Windows — 25PP. Об этом тут 25 PP
4. ну и одно из самых главных — браузер с поддержкой скачки файлов — я использую Mercury (ссылка ведет на бесплатную версию, есть и платная, в чем их отличия — не вникал — но опция загрузки доступна в обеих.). Есть еще iCabMobile — им тоже можно качать.
СКАЧКА ФАЙЛОВ
1. На Android устройстве запускаем программу WIFI File Transfer — и видим адрес типа «http://192.168.xxx.xxx:XXXX» этот адрес нужно ввести на iOS устройстве.
2. На iOS устройстве через браузер Mercury заходим по полученному в программе WiFi File Transfer адресу — перед нами вся файловая система. Если у вас есть подключенные к андроид устройству USB-OTG флешки или HDD, или microSD — тут все это есть. Просто внимательно смотрим. Ну и собственно скачиваем нужное. Сразу говорю — качать видео таким способом можно (КРОМЕ .MP4, оно не скачается), однако это не удобно, используйте способ со скачкой музыки и фильмов в nPlayer.
Скриншоты
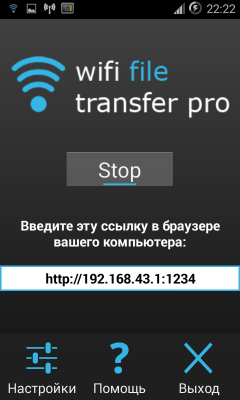
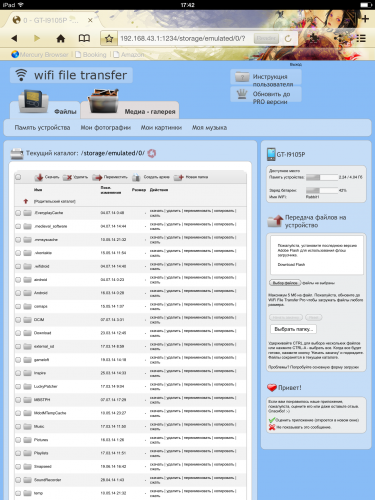
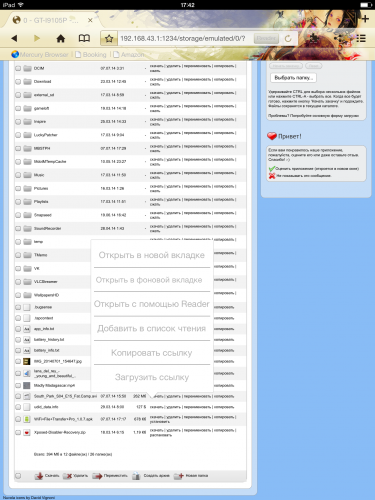
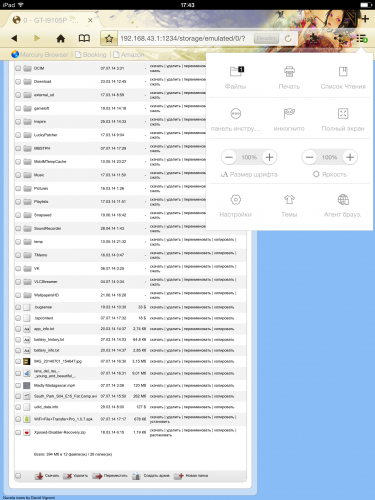
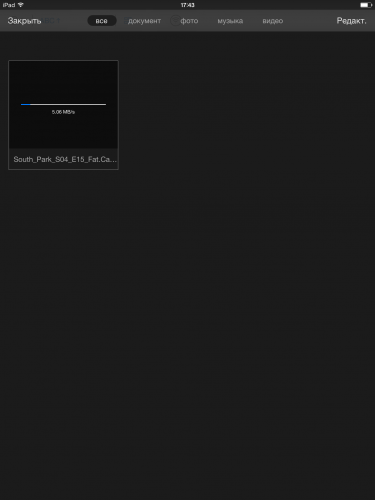
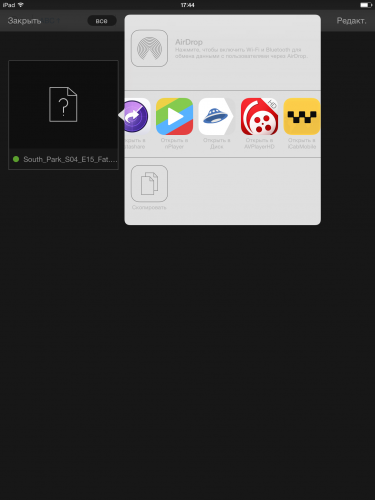
Если есть JailBreak Качаем iFile, запускаем, внизу программы видим значек планету — нажимаем. Появляется лог — там адрес вида http://192.168.xxx.xxx:XXXX — вводим его на устройстве, с которого хотим отправить файлы на iOS устройство, и получаем доступ к файловой системе iOS с которого ходим передать файлы на на iOS устройство (любые файлы)
Спокойно!! На самом деле — все это дело СЕКУНД (не считая скачек), просто я тут привел различные способы и максимально все пояснил.
Сообщение отредактировал PikNic — 03.11.15, 12:06
Как передать файлы с iPhone на устройства Android?
Вот несколько способов.
Через Facebook Messenger, Google Hangouts, Viber и т.д.
Очень популярно обмениваться фотографиями и видеозаписями через любимые IM-клиенты, такие как Facebook Messenger, Google Hangouts, Viber, Skype, CHATON, WhatsApp, Kakao Talk, BBM и подобные. Эти сервисы, доступные и на iOS, и на Android, просты в использовании и позволяют отправлять изображения пакетами. С другой стороны, большинство из них уменьшает размер исходящего фото для сохранения данных и ускорения процесса. Другими словами, полученное изображение не будет первоначального качества. Если это для вас не проблема, пользуйтесь тем сервисом мгновенных сообщений, который вам больше нравится.

Через электронную почту
Каждый iPhone имеет полнофункциональное приложение электронной почты, и даже начинающий пользователь скорее всего знает, как им пользоваться. С его помощью можно легко отправить одну-две фотографии приятелю, независимо от марки и модели смартфона получателя. К сожалению, есть ряд ограничений для этого способа отправки, и один из них — лимит по передаче данных. Почта Apple имеет предел вложений 20 Мб, в то время как Gmail позволяет присоединять не более 25 МБ к электронному письму. Эти ограничения можно обойти, используя облачный сервис, но не намного.

Отправка с помощью облачных сервисов
Облачные сервисы можно использовать не только для резервного копирования данных. Большинство из них дают нам возможность легко обмениваться файлами и фото с другими пользователями Android. Dropbox и Google Drive идеально подходят для этой цели, они способны генерировать защищенные ссылки на ваши изображения в полном разрешении. Услуги бесплатны для пользователя, если ему не нужно больше места, чем то, которое предлагает бесплатный аккаунт. Dropbox предоставляет только 2 Гб бесплатно, но объем хранилища можно увеличить, получив дополнительное пространство, привлекая друзей и/или выполняя различные задачи. С другой стороны, бесплатный аккаунт Google Drive дает щедрые 15 Гб, но пространство распределяется между вашими аккаунтами в Google+ и Gmail.
Использование приложений для передачи файлов
В настоящее время существуют приложения для чего бы то ни было, в том числе для быстрого и легкого обмена файлами. Вот некоторые из них, которые хорошо работают на обеих прошивках. Фишка в том, что приложения для передачи файлов должны быть установлены на обоих устройствах. В противном случае, они не будут в состоянии связаться.
1. Send Anywhere — приложение надежно и просто в использовании. Вам даже не нужна учетная запись. Чтобы отправить фотографии и видео, нужно выбрать файлы из приложения, после чего генерируется уникальный 6-значный ключ. Получатель – пользователь Android с установленным Send Anywhere, передача начинается после ввода код в телефон или планшет. Данные передаются одноранговым способом по «оптимальному сетевому пути между устройствами», которые могут быть сеть Wi-Fi или Интернет.

2. Instashare — приложение, очень похожее на предыдущее, но менее надежное. Требуется включенный Bluetooth и у отправителя, и на устройстве получателя. Могут обнаружиться рядом находящиеся телефоны, в то время как сама передача данных идет по Wi-Fi.

3. Если ничего не работает, можно попробовать QikShare. Его рекламные объявления раздражают, но само приложение работает хорошо большую часть времени.

Использование компьютера
До тех пор, пока у вас есть необходимые USB кабели, вы можете скопировать изображения с помощью файлового менеджера компьютера. Процесс довольно прост и не требует доступа ни к интернету, ни установку дополнительного оборудования на iPhone или Android устройства, в отличие от способов, описанных выше. Это вариант подходит для передачи большого числа фотографий и видео или файлов большого размера.


5 приложений для прямой отправки файлов с iOS на Android
Благодаря развитию мессенджеров и социальных сетей, мы запросто можем обмениваться сообщениями, фото и видео с пользователями независимо от ОС, которую они используют. Однако при плохом интернете или его полном отсутствии передача файлов, в особенности больших, станет реальной проблемой. И все же решение есть — это приложения, которые передают файлы с устройства на устройство напрямую, то есть без интернета.
Это приложение — одно из самых популярных. Работает оно по принципу drag’n’drop и поддерживает любые типы файлов. Вам нужно всего лишь включить поиск и перетащить нужный файл на иконку найденного устройства. Для работы приложение должно быть установлено на обоих девайсах, но, поскольку Instashare доступен для всех популярных платформ, это не проблема. Отличный вариант для старых устройств без поддержки AirDrop и Bluetooth LE.
![]() Загрузить QR-Code Разработчик: Lukas Foldyna Цена: Бесплатно
Загрузить QR-Code Разработчик: Lukas Foldyna Цена: Бесплатно
Загрузить QR-Code Разработчик: TwoManShow s.r.o. Цена: Бесплатно
Fast File Transfer
Это приложение устанавливается на Android-устройство и позволяет создать Wi-Fi сеть, к которой подключится уже iOS-устройство. В пределах этой сети, на небольшом расстоянии, можно обмениваться файлами. Обмен осуществляется с помощью QR-кодов, поэтому на iOS-устройстве должен быть какой-нибудь QR-ридер (подойдет любой). Ссылка на скачивание содержится в коде, после считывания которого начинается передача файлов.
Загрузить QR-Code Разработчик: Florian Draschbacher Цена: Бесплатно
Feem
Feem работает так же, как и Instashare, отправляя файлы по локальной сети. При этом, конечно, приложение должно быть установлено на iOS- и Android-устройствах. Каждое из них получает свой логин, узнав который, на девайс можно отправлять файлы.
 Загрузить QR-Code Разработчик: FeePerfect AG Цена: Бесплатно
Загрузить QR-Code Разработчик: FeePerfect AG Цена: Бесплатно
Загрузить QR-Code Разработчик: FeePerfect AG Цена: 195,71 ₽
Sharable
Это приложение тоже имеет сходство с Instashare, но, в отличие от него, полностью бесплатно, не содержит рекламы и не имеет каких-либо ограничений на размер передаваемых файлов. Устройства подключаются друг к другу напрямую по беспроводной локальной сети. Встроенный браузер файлов позволяет легко просматривать ваши фото и видео, а при необходимости — сохранять в «Фотопленку».
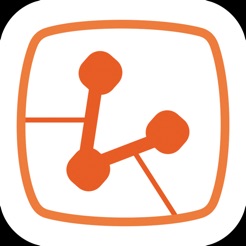 Загрузить QR-Code Разработчик: Net Prophets Cyber Works Private Limited Цена: Бесплатно
Загрузить QR-Code Разработчик: Net Prophets Cyber Works Private Limited Цена: Бесплатно
SHAREit
И еще одно приложение из этой категории. SHAREit также связывает устройства напрямую, а, значит, не расходует ваш интернет-трафик. Все устройства с установленным SHAREit могут находить друг друга автоматически, если находятся в зоне видимости. Кроме того, приложение позволяет одновременно не только передавать, но и принимать файлы, так что обмен будет происходить быстрее.
![]() Загрузить QR-Code Разработчик: SHAREit Technologies Co. Ltd Цена: Бесплатно
Загрузить QR-Code Разработчик: SHAREit Technologies Co. Ltd Цена: Бесплатно
Загрузить QR-Code Разработчик: SHAREit Technologies Co.Ltd Цена: Бесплатно
В заключение хочется сказать, что ввиду ограничений iOS разработчикам приходится идти на различные ухищрения, чтобы реализовать прямую передачу файлов с устройства на устройство (а тем более на другие платформы) теми скудными возможностями, которые есть в их распоряжении. Большинство приложений работают по одному принципу, требуют наличия установленного ПО на обоих устройствах и отличаются лишь визуально. Так что выбирайте, основываясь на своем вкусе.