Содержание
Управление настройками модема Yota
Чтобы зайти в настройки:
- Вставьте модем Yota в USB порт компьютера
- Дождитесь включения светодиодного индикатора
- Запустите интернет-браузер, зайдите на сайт http://start.yota.ru
Изменение настроек и проверка состояния подключения доступны по ip-адресу 10.0.0.1 и адресу веб-интерфейса status.yota.ru.
Страница status.yota.ru/advanced позволяет изменять DHCP-диапазон устройства и осуществлять возврат к заводским настройкам. Изменяйте значения на этой странице только по совету специалиста Контактного Центра Yota.
Сброс настроек можно сделать с помощью кнопки reset, рядом со слотом для sim-карты. Кратковременно (в течение нескольких секунд) нажмите кнопку тонким предметом (скрепкой или зубочисткой) для возвращения к настройкам по-умолчанию.
Войдя в панель администрирования устройства Yota, вы сможете:
- Сбросить установки настроек до заводских параметров
- Проверить и обновить версию программного обеспечения
- Изменить пароль Wi-Fi
- Изменить пароль и параметры доступа в admin-панель
- Изменить параметры раздачи IP-адресов подключаемым устройствам
Пример настройки Yota-роутера через веб-интерфейс
Еще раз напоминаем, для успешного соединения, устройство Yota необходимо подключить к сетевому разъему компьютера кабелем. Если на роутере нет сетевого разъема — значит он настраивается по Wi-Fi. Ниже приведены примеры для интернет-центра Yota.
Сброс модема Yota к заводским установкам:
- Зайдите в веб-интерфейс по адресу http://10.0.0.1 или http://status.yota.ru.
- Откройте вкладку «Управление» перейдите в раздел «Настройки Wi-Fi».
- Снимите галочку напротив пункта «Включить Wi-Fi» и нажмите кнопку «Применить». Индикатор беспроводной сети погаснет.
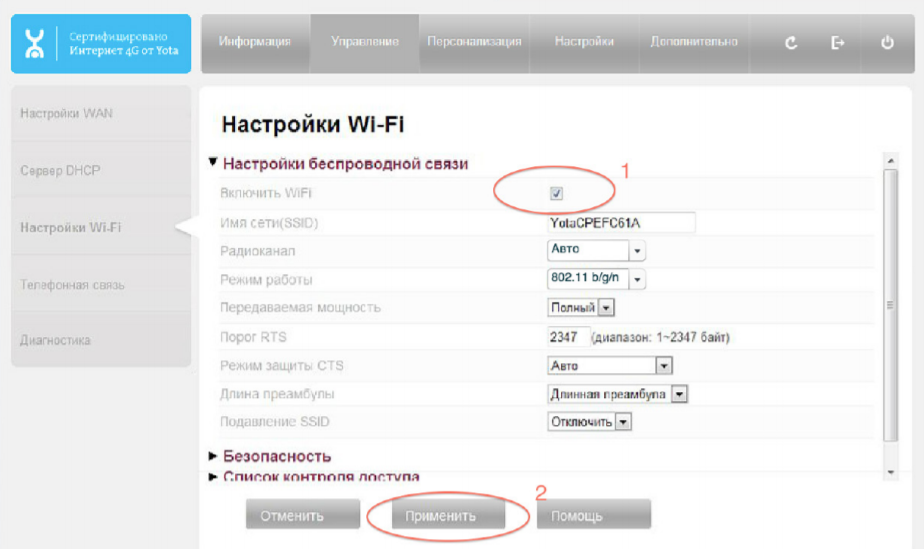
- Откройте вкладку «Восстановление и сохранение пользовательских настроек».
- Выберите папку, где сохранить текстовый файл с настройками.
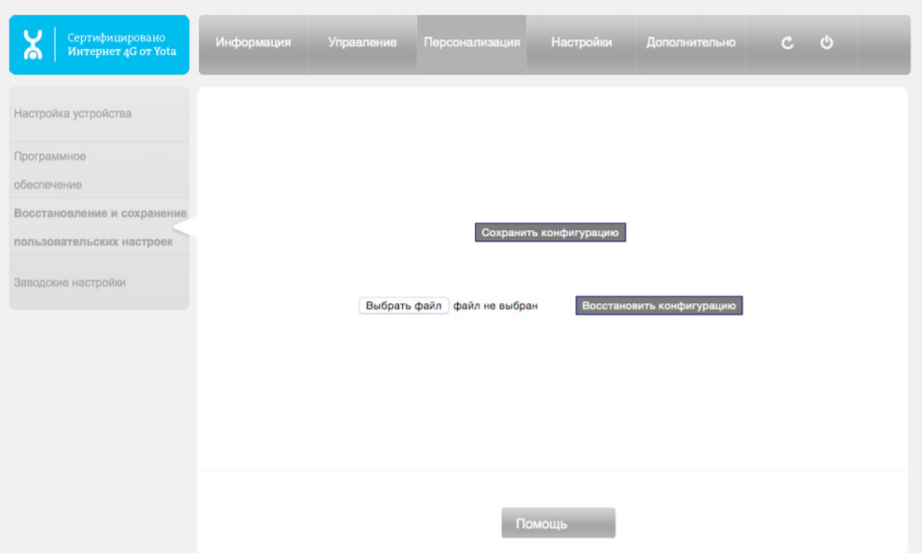
- Откройте вкладку «Персонализация» и
перейдите в раздел «Заводские настройки». - Установите галочку «Восстановление
заводских настроек устройства». - Нажмите «Применить».
- После перезагрузки нужно восстановить
настройки из файла и включить Wi-Fi.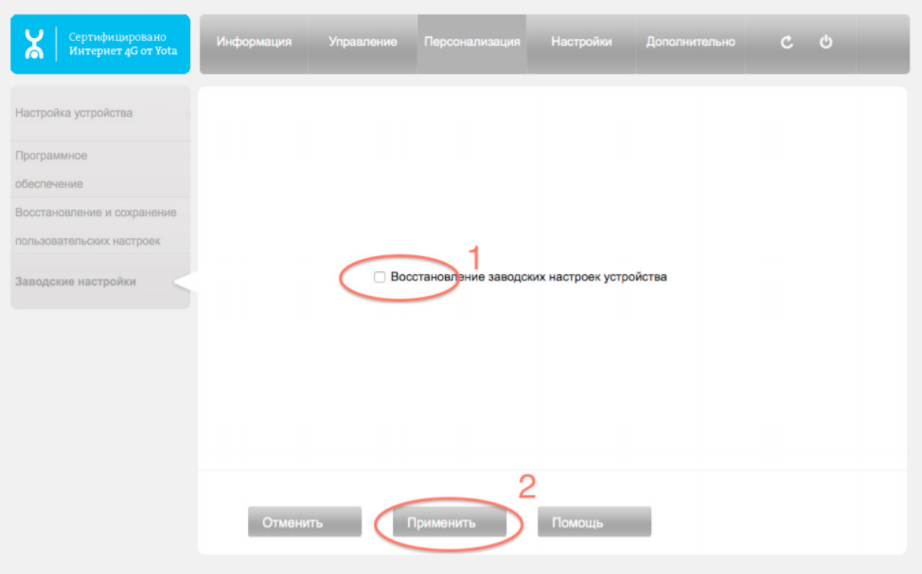
Изменение пароля Wi-Fi роутера Yota:
- Откройте вкладку «Управление» и перейдите
в раздел «Настройки Wi-Fi». - В разделе «Настройки беспроводной связи»
задайте имя сети Wi-Fi и нажмите кнопку
«Применить».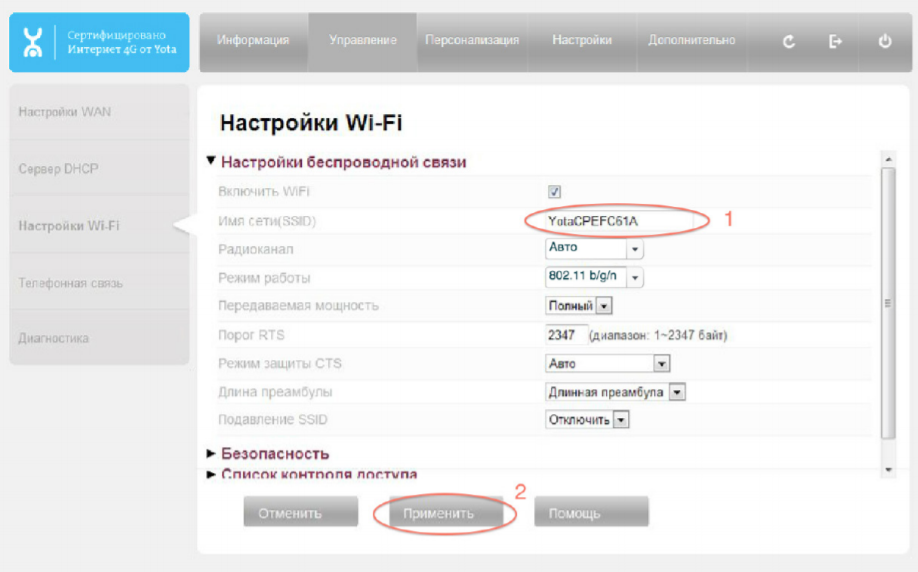
- В разделе «Безопасность» укажите необходимый пароль в поле WPAPSK2 и нажмите «Применить».
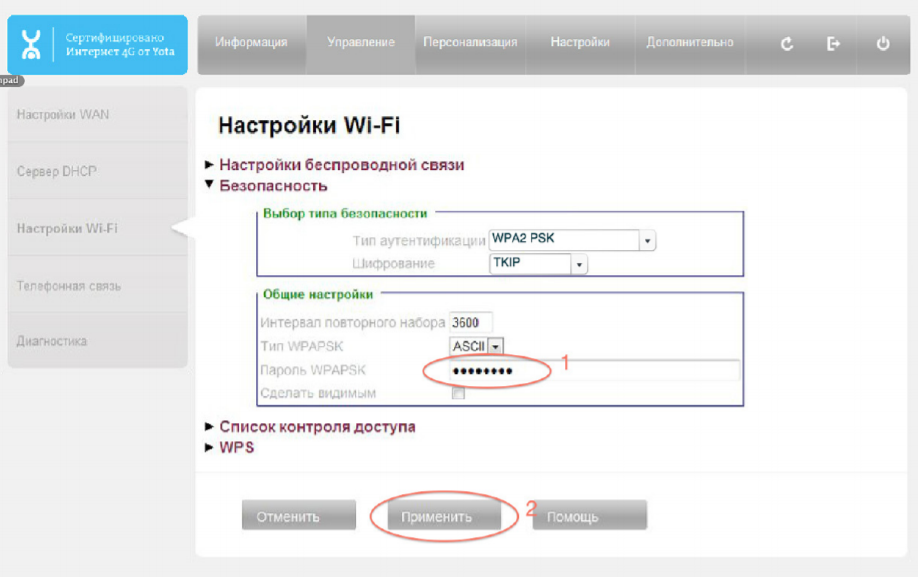
Смена пароля администратора Yota:
- Откройте вкладку «Персонализация», затем
раздел «Настройка устройства». - Для включения запроса пароля – установите
галочку «Разрешить защиту паролем», дважды
введите пароль, затем нажмите «Применить».
Логин по умолчанию всегда admin.
Основные шаги
Перед тем как настроить модем Ета, необходимо определиться с моделью и приобрести. Придя домой, нужно вставить устройство в свободный USB-порт (если у вас USB — модем от Йота). Интересно отметить, что подключение модели Many может быть выполнено с помощью Wi-Fi без непосредственного присоединения через USB к компьютеру.
Как только вы подключили Йота модем к ноутбуку или ПК, в автоматическом режиме начнется установка драйвера – этому процессу мешать не следует. Важным преимуществом в процессе настройки модема или роутера Йота является то, что не требуется установка каких-либо дополнительных программ и приложений, потому что его работа будет осуществляться через браузер.
После установки драйверов нужно будет увидеть новую доступную сеть в списке. Для завершения нужно подключиться к этой сети, открыть веб-обозреватель и перейти на любой сайт – пользователь сразу будет перенаправлен на страницу регистрации нового профиля. После прохождения регистрации надо будет выбрать тарифный план и пополнить счет, чтобы начать использование быстрого и безлимитного интернета.




