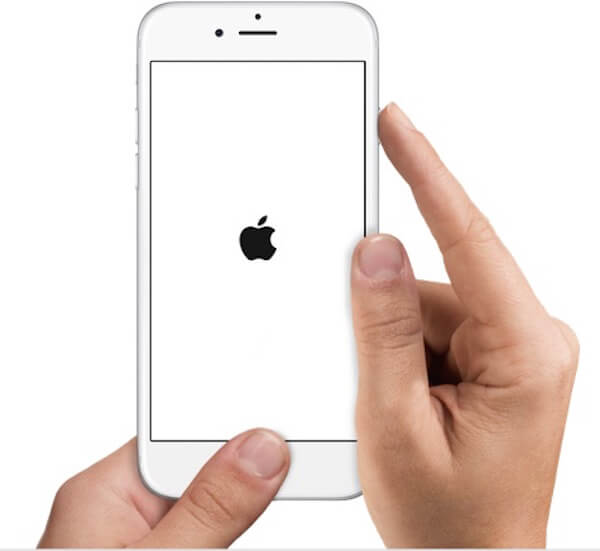К сожалению, обычным способом (как это привыкли делать пользователи Windows и Linux с помощью файлового менеджера) передавать файлы со смартфона под управлением Android на Mac и обратно по USB-кабелю нельзя. Ранее, то есть до версии Ice Cream Sandwich, в смартфонах с ОС от Google использовался протокол UMS (Universal Mass Storage), что позволяло подключать эти девайсы как флешку и можно было легко обмениваться файлами между устройствами. Но с появлением Android 4.0 разработчики перешли на новый стандарт — MTP (Media Transfer Protocol). Именно поэтому «корпорацией добра» была выпущена специальная для этого утилита под названием Android File Transfer.

Android File Transfer позволяет перемещать абсолютно любые типы файлов, будь то музыка, видео, фото, документы, приложения и другие. И в сегодняшней статье мы расскажем, как пользоваться Android File Transfer, чтобы передавать файлы с Android на Mac и обратно.
Содержание
- Как передать файлы с Android на Mac и обратно
- Кабелем через Android File Transfer
- Можно попробовать FTP через ShareMe
- Файлы на Mac можно передать через Bluetooth
- Специальный сервис Xender
- Облачные хранилища и Telegram
- Вместо вывода: а можно ли заменить AirDrop
- Как включить AirDrop на iPhone или iPhone
- Как передавать фото или видео с iPhone на iPhone, iPad или Mac при помощи AirDrop
- Что такое Аирдроп на Айфоне и зачем он нужен
- Как включить Airdrop на iPhone через Настройки
- Как включить Аирдроп на Айфон через панель управления
- Как пользоваться Airdrop на iPhone
- Как выключить AirDrop
- Почему AirDrop не работает и что делать
Как передать файлы с Android на Mac и обратно
- Скачать программу Android File Transfer с официального сайта.
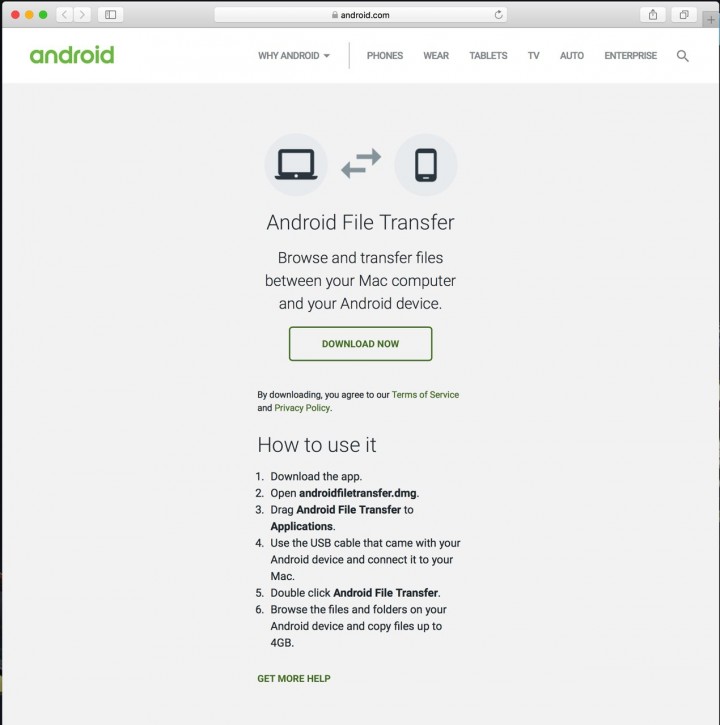
- Запустить скачанный файл androidfiletransfer.dmg двойным нажатием мышки.
- В окне установки перенести Android File Transfer в «Приложения».
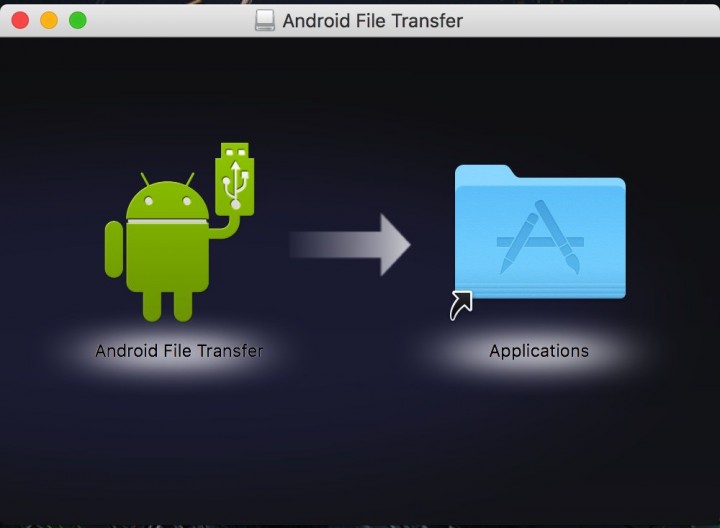
- Теперь нужно зажать клавишу Control (⌃). Теперь DMG-файл можно удалить из папки загрузок.
- Подключить смартфон к Mac по USB-кабелю и изменить тип подключения с «Только зарядка» на «Передача файлов (MTP)».
Если девайс имеет графический ключ/пин-код его нужно разблокировать.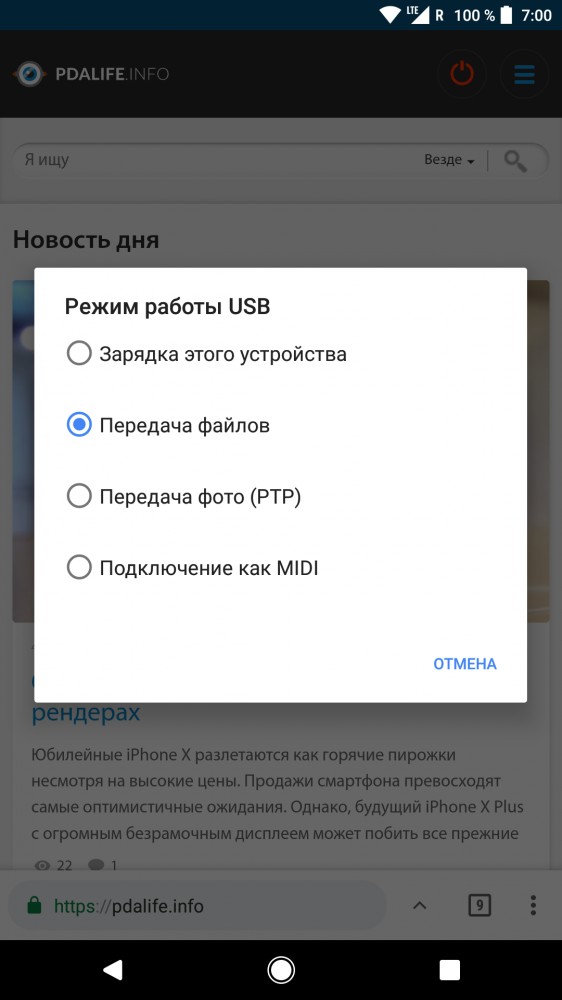
- Запустить утилиту Android File Transfer.
При следующем подключении устройства приложение откроется автоматически.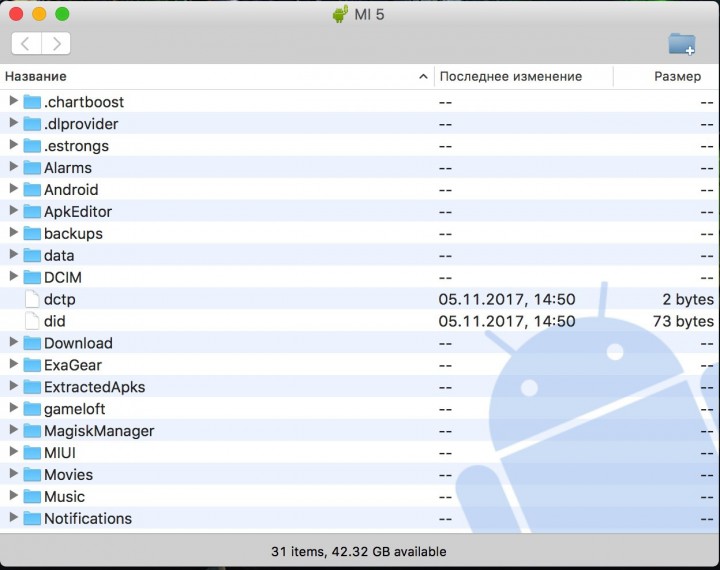
- Если в смартфоне установлена SD-карта, в главном окне приложения будут две вкладки: внешняя карта памяти и память устройства.
Теперь, чтобы передать файлы с Android-устройства на Mac нужно лишь перейти в необходимую папку в Android File Transfer, выделить файлы и перетащить их в произвольный каталог на компьютере.
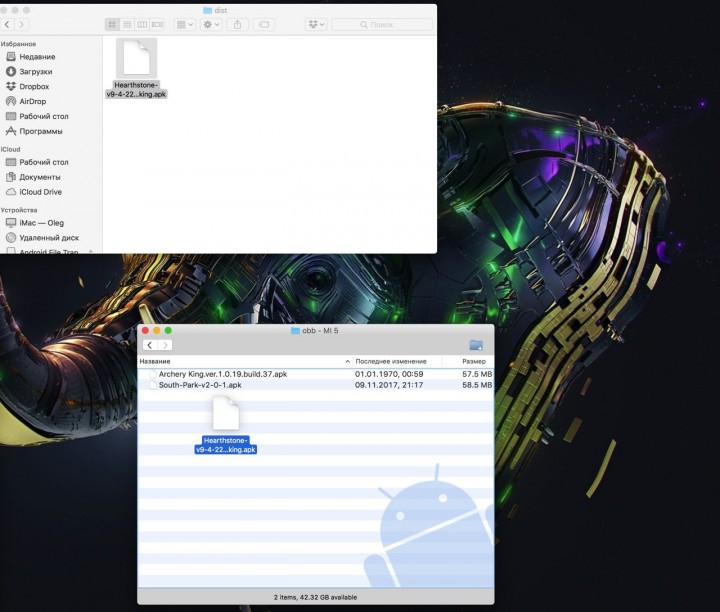
Таким же образом можно передать файлы с Mac на Android, перемещая файлы и папки из файлового менеджера в окно Android File Transfer.
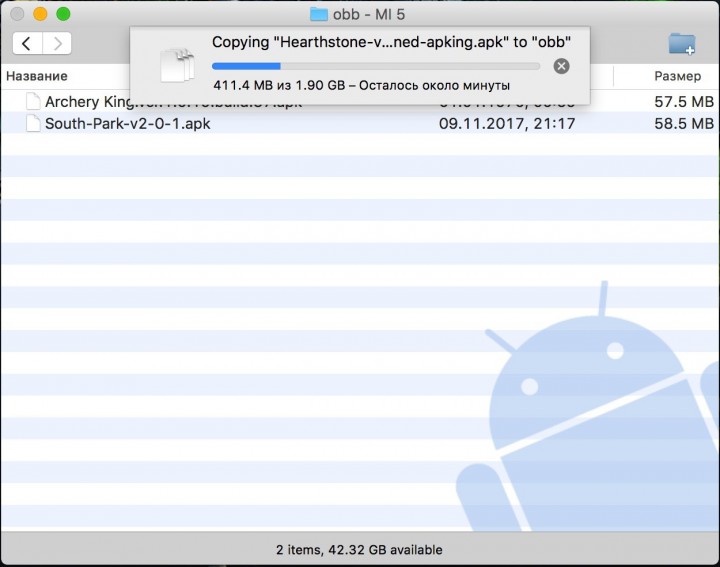
Для создания новой папки нужно нажать на иконку папки в правом верхнем углу программы.
Чтобы удалить один или несколько файлов, их нужно выделить, нажать правую кнопку мыши и выбрать пункт «Delete».
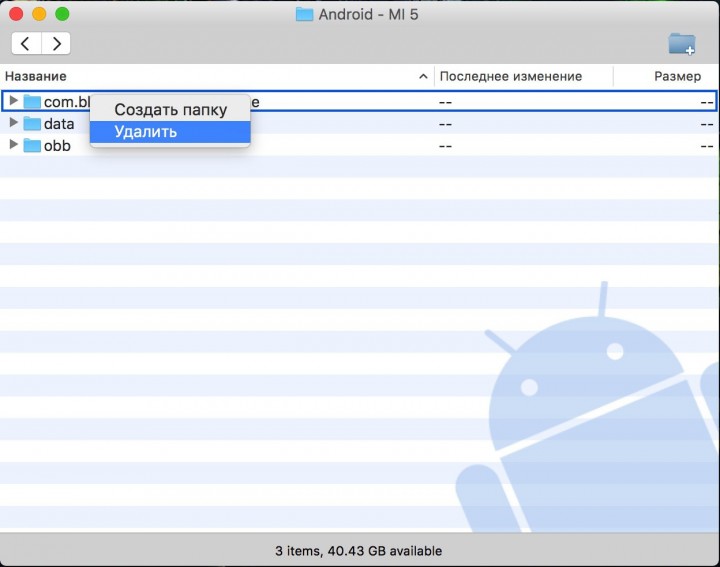
Стоит отметить, что для корректной работы программы необходимы версии Android 4.4+ и Mac OS X 10.5 и выше.
Передача файлов через AirDrop — одна из главных фишек экосистемы Apple. Убедился в этом, когда лишился ее. Удачно продал iPhone Xs Max за пару недель до покупки iPhone 11. Все это время ходил только с Android, Xiaomi Mi 9.
Android не поддерживает AirDrop, поэтому нужно было найти способ передавать с него файлы сначала на Mac, а потом и на iPhone. Идеального способа не оказалось, но вот какие выделил для себя за это время.
Кабелем через Android File Transfer

Android File Transfer — один в один Finder
- Как работает: через кабель — в идеале USB-С на USB-C
- Какие направления: с Android на Mac, с Mac на Android
Передавать файлы с Android на Mac и с Mac на Android можно через кабель. Это нужно в том случае, когда на первое место выходит не удобство соединения, а скорость передачи информации: фото, видео, емкие файлы.
Я работаю на MacBook Air 2019 года, который заряжается кабелем USB-С на USB-C. У большинства новых смартфонов на Android такое же подключение, поэтому можно использовать комплектный кабель. Но я чаще подключался коротким «шнурком» с Type-С на двух концах из комплекта поставки зарядной банки ZMI 10.
Без дополнительного софта Mac не видит Android, подключенный в режиме внешнего хранилища. Для этого понадобится специальное универсальное приложение Android File Transfer. Оно запускается, как только вы вставляете кабель в Mac и смартфон.
Программа похожа на отдельное окно Finder и поддерживает macOS 10.7 и выше. Она не всегда работает на 100% корректно, но со своими обязанностями чаще всего справляется.
(бесплатно)

Управлять файлами получится прямо через Finder
- Как работает: через подключение к одной сети Wi-Fi
- Какие направления: между Android, Mac и даже iPhone
Передавать файлы без проводов получится через FTP. Я попробовал много приложений на Android, которые создают сервер для передачи файлов, но удобнее всего оказалось ShareMe.
ShareMe — это стандартное приложение для смартфонов Xiaomi, которое ранее называлось MiDrop. Сегодня его можно поставить на любой смартфон под управлением операционной системы Android вне зависимости от производителя.
После установки откройте его, перейдите в боковое меню, выберите пункт «Подключение к компьютеру» и нажмите на кнопку «Запустить». После этого программа покажет вам адрес FTP-сервера. Его нужно ввести в Safari, и браузер предложит открыть папку в Finder со всеми файлами со смартфона.

Процесс создания сервера FTP на Android
Этот же адрес можно без проблем использовать и на iPhone. В мобильной версии Safari из iOS 13 появился менеджер для загрузки, поэтому скачать что-то отсюда не будет проблемой. Единственный нюанс — он работает внутри одной сети Wi-Fi.
Если вы находитесь вне Wi-Fi, можно создать беспроводную сеть прямо из приложения ShareMe. Для этого в боковом меню нужно выбрать возможность «Прямая передача». После подключения алгоритм работы с системой будет точно таким же.
(бесплатно)
Файлы на Mac можно передать через Bluetooth

Настройки для передачи файлов по Bluetooth
- Как работает: стандартными средствами через Bluetooth
- Какие направления: с Android на Mac, с Mac на Android
С iPhone это не сработает, но между Android и Mac файлы можно передавать прямо через Bluetooth. Единственное, для этого нужно настроить необходимые разрешения на компьютере Apple.
Для начала откройте «Системные настройки» и перейдите в раздел «Общий доступ». Затем переведите в активное положение переключатель «Общий доступ Bluetooth» в левой части экрана. После этого выберите «Спрашивать, что делать» в выпадающих списках «При приеме файлов» и «При просмотре другими устройствами».
Теперь можно подключиться к Mac с Android или к Android с Mac стандартными средствами.

Процесс передачи файлов на Android
Чтобы передать файл с Mac на Android, откройте «Системные настройки» и перейдите в раздел Bluetooth. Откройте контекстное меню смартфона, выберите «Отправить файл на устройство», выберите файл и нажмите «Отправить».
Чтобы передать файл с Android на Mac, отметьте его в любом приложении, перейдите в меню шаринга, выберите Bluetooth и необходимое устройство.
Конечно, Bluetooth — далеко не самый быстрый беспроводной протокол, поэтому обмен информацией таким образом вряд ли можно назвать слишком быстрым. Но для пары фотографий скорости будет достаточно.
Специальный сервис Xender

Интерфейс Xender в браузере
- Как работает: через подключение к одной сети Wi-Fi
- Какие направления: между Android, Mac и даже iPhone
Для мультиплатформенной передачи файлов придумали достаточно сторонних приложений и сервисов. Перепробовал с десяток и выделил для себя Xender, который больше всего напоминает AirDrop. Он работает относительно стабильно и подводит не в 100% случаев.
Чтобы передать файлы на Mac, откройте приложение, нажмите на кнопку ⊕ и выберите «Подключиться к ПК». После этого зайдите на веб-версию сервиса через браузер компьютера. Нажмите кнопку SCAN на смартфоне и отсканируйте QR-код с экрана.
На нем появится интерфейс для работы со всем содержимым файловой системы смартфона.

Так этот сервис выглядит на Android
Через Xender можно также передать файлы на iPhone, но для этого приложение сервиса должно быть установлено и на него. Для этого откройте программы там и тут. Нажмите ⊕ на iPhone и выберите Connect Android. На Android выберите Send и отсканируйте QR-код на его экране через iPhone.
Таким образом получится передать не только фотографии, но и документы из приложения «Файлы».
- (бесплатно)
- (бесплатно)
- Веб-доступ к Xender на Mac (бесплатно)
Облачные хранилища и Telegram
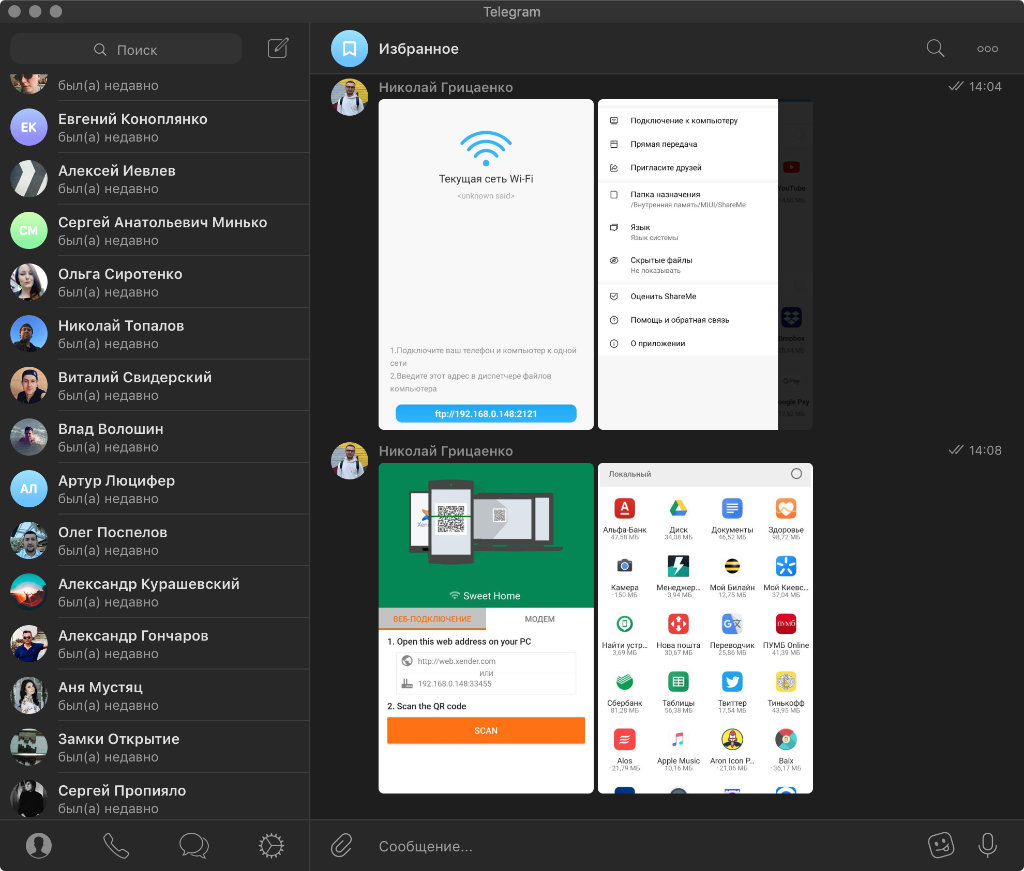
Бросать файлы через «Телегу» проще всего
- Как работает: через любое подключение к интернету
- Какие направления: между Android, Mac и даже iPhone
Обмениваться файлами между Android, Mac и даже iPhone можно также через десятки облачных и других аналогичных сервисов. Подойдут Dropbox, MEGA, Google Drive и даже Telegram. В последнем случае можно использовать специальный диалог «Избранное».
Вместо вывода: а можно ли заменить AirDrop
AirDrop вне конкуренции
Ни один из вышеописанных способов даже близко не стоял с AirDrop, реальную альтернативу для которого мне найти так и не удалось. Интересно, что это начинаешь ценить только тогда, когда теряешь. Своим примером я это наглядно подтвердил.
Когда ко мне все-таки приехал новый iPhone, на Android файлы я чаще всего передавал с помощью «Избранного» Telegram. Этот способ оказался самым удобным, если речь идет о фотках и офисных документах. Емкие видео и тому подобное проще забрасывать туда и обратно через кабель.
После обновления до MIUI 11 на базе Android 10 на своем Xiaomi Mi 9 я также нашел новый Mi Share, который работает с OPPO, Vivo и Realme. Но с устройствами Apple подружить его не выйдет даже при большом желании.
Расскажите, как передаете файлы с Android на Mac. Знаю, хватает пользователей, которые используют такой набор.
(13 голосов, общий 4.62 из 5)
🤓 Хочешь больше? Подпишись на наш Telegramнаш Telegram. … и не забывай читать наш Facebook и Twitter 🍒 iPhones.ru Лучшие варианты для передачи данных между Android и Apple.
Начиная с iOS 7, компания Apple начала интегрировать в свои мобильные устройства технологию передачи данных AirDrop, при помощи которой можно обмениваться мультимедийными файлами между iOS-устройствами. В этом материале мы расскажем, как передать фотографии с iPhone на любое другое iOS-устройство или компьютер Mac при помощи технологии AirDrop.

Как включить AirDrop на iPhone или iPhone
1. Убедитесь в том, что на устройстве активированы такие беспроводные интерфейсы как Wi-Fi и Bluetooth. Сделать это можно через Пункт управления или Настройки.

2. Включите AirDrop из Пункта управления, для чего нажмите с усилием на блок с беспроводными интерфейсами, а затем активируйте одноименный переключатель.

Это можно сделать как для всех пользователей, так и только для своих контактов.

ПО ТЕМЕ: Как автоматически улучшить качество фото на iPhone и iPad.
Как передавать фото или видео с iPhone на iPhone, iPad или Mac при помощи AirDrop
1. Откройте штатное приложение «Фото» и выберите фотографию (видео) или же отметьте несколько фото (видео).
2. Откройте меню «Поделиться» и выберите иконку с названием устройства для отправки изображения /изображений.
Все что останется — подтвердить приём файлов на сопряжённом устройстве.
Если вы не видите активного устройства с включённым AirDrop, убедитесь в том, что его устройство разблокировано и активированы интерфейсы Wi-Fi и Bluetooth.
Таким же образом вы можете передавать не только видеоролики, но и заметки, контакты, веб-страницы, документы и прочие файлы.
Пользователи могут обмениваться файлами, которые хранятся на смартфонах. Для этого используется специальные технологии. Наиболее популярной будет Bluetooth. Данная технология присутствует на всех современных устройствах.
Разработчики Apple также внедрили данную технологию в свои гаджеты. Но пользователи могут передавать файлы и другим способом. Для этого существует AirDrop. Технология присутствует только на устройствах Apple.
Что такое Аирдроп на Айфоне и зачем он нужен
Впервые AirDrop появился на iOS 7. До этого возможности передавать файлы таким способом не было. Однако, несмотря на версию операционной системы, технология присутствует не на всех устройствах до сих пор. Так, получится воспользоваться Аирдроп на смартфонах только версии 5S и выше.
AirDrop может передавать файлы двумя способами^
- В первом случае используется все та же технология Bluetooth.
- Другой метод позволяет передавать файлы через Wi-Fi. Но здесь необходимо учитывать ограничения. Оба устройства, которые используются в передачи файлов, должны быть подключены к одной сети Wi-Fi.
Функция AirDrop присутствует не только на смартфонах, но и на компьютерах Mac. Для ее использования понадобится устройство, которое вышло позднее 2009 года. На предыдущих моделях данная функция недоступна.
Также технологией можно воспользоваться на iPad. Для этого понадобится Айпад четвертого поколения, mini, Pro и Air. При этом, последовательность действий для включения AirDrop и передачи файлов не будет отличаться.
Функция Аирдроп имеет множество существенных преимуществ. Но есть и недостатки, с которыми пользователю приходится мириться. Все они представлены ниже в таблице.
Плюсы и минусы Быстрая передача данных Есть возможность передавать файлы без использования Bluetooth. Можно осуществлять передачу только среди пользователей, которые находятся в списке контактов. Нельзя использовать технологию на всех устройствах Apple В некоторых случаях для включения функции требуется время и большое количество действий.
Как включить Airdrop на iPhone через Настройки
AirDrop на смартфоне можно включить несколькими способами.
В первом случае следует перейти в настройки смартфона. Данная функция не находится в первом разделе, как Wi-Fi или Bluetooth. Чтобы получить доступ к AirDrop, необходимо открыть меню «Основные».
После перехода в Аирдроп, на экране отобразится список из трех действий. Они определяют, кто может отправлять файлы данному устройству. Первый пункт «Получение выкл.» отключает AirDrop на смартфоне. Следующие два действия включают функцию, но определяют ее настройку.
Пункт «Только контактам» активирует аирдроп и позволяет передавать файлы между пользователями, которые находятся в списке контактов. Пункт «Всем» настроен на передачу мультимедия среди всех устройств Apple.
Как включать AirDrop через настройки смартфона, можно посмотреть в данном видео
Как включить Аирдроп на Айфон через панель управления
AirDrop можно включать не только через настройки. Для удобства, разработчики внесли данную функцию в панель управления. Для начала, необходимо разобраться, как данное меню открыть и где искать нужное действие.
На панель управления вынесены основные команды, которые чаще всего использует пользователь. Таким образом, нет необходимости переходить в настройки, чтобы получить доступ к этим функциям. Достаточно открыть панель управления и выбрать соответствующую команду, например, Wi-Fi, Bluetooth или AirDrop.
Панель управления можно настраивать по усмотрению пользователя. Добавлять новые функции или удалять ненужные. Для изменения параметров, необходимо:
- Открыть настройки смартфона.
- Здесь следует нажать на «Пункт управления».
- Чтобы выбрать функции, которые должны находится в панели управления, нужно перейти в «Настроить элем. управления».
- После этого на экране отобразится список всех функций, которые можно вынести в меню.
- Чтобы добавить элемент, следует нажать на плюс в разделе «Еще элементы управления».
- Удалить функции можно, нажав на значок минуса в разделе «Включить».
Здесь же можно настроить порядок элементов управления. Для этого нужно зажать значок трех горизонтальных полос, который находится рядом с названием функции. Все изменения сохраняются автоматически. Достаточно нажать на «Назад», чтобы новые настройки вступили в силу.
Последовательность действий для открытия панели управления отличается в разных моделях смартфонов Apple. Так, в устройствах iPhone X и более новых, необходимо сделать свайп с верхнего правого угла вниз. В iPhone 8 и более старых моделях, следует смахнуть по экрану с нижнего края экрана вверх.
В панели управления можно получить доступ к AirDrop. Но данная функция не будет размещен на главном экране. Пользователю следует выбрать карточку настроек сети, которая находится в левом верхнем углу окна. Чтобы получить полный список возможных команд и доступ к AirDrop, необходимо зажать эту карточку, пока на экране не отобразятся все функции.
Нажав на пункт «AirDrop», на экране отобразится список из трех команд, которые также находятся в настройках. Здесь можно включить функцию для пользователей, которые находятся в списке контактов, а также, для всех устройств. После нажатия на одну из команд, функция будет активирована.
Как пользоваться Airdrop на iPhone
С помощью Аирдроп можно передавать файлы между устройствами. Но для этого смартфоны должны быть подключены к одной сети Wi-Fi. Другой способ передачи файлов, через технологию Bluetooth.
Чтобы передать файл, например, изображение, необходимо следовать инструкции:
- Открыть фото, которое следует отправить на другое устройство.
- Нажать на значок «Поделиться», который находится в левом нижнем углу экрана.
- Выбрать из списка соответствующий контакт.
После этого другому пользователю необходимо подтвердить получение. На экране смартфона отобразится окно с двумя командами «Принять» и «Отклонить». Чтобы получить файл, следует выбрать соответствующую команду.
Чтобы передать файлы, такие функции, как AirDrop и Bluetooth, должны быть включены на двух устройствах.
Подробнее о том, как передавать файлы через Airdrop, можно посмотреть в видео
Как выключить AirDrop
Как только функция AirDrop больше не нужна, ее можно отключить. Точно также, как и для включения, здесь есть две инструкции. Пользователь может отключить опцию через настройки смартфона или же воспользоваться панелью управления.
В первом случае необходимо открыть настройки iPhone. В окне параметров нужно перейти в «Основные», а затем в «AirDrop». На экране отобразятся три команды, для отключения функции следует выбрать «Выкл».
Для быстрого отключения аирдроп, можно воспользоваться панелью управления. Достаточно открыть это меню и перейти к карточке сетей. Для получения доступа ко всем функциям, нужно зажать данное окно. После этого пользователю необходимо нажать на AirDrop и выбрать команду «Выкл.».
Если данная функция будет постоянно включена, это может повлиять на заряд аккумулятора. Смартфон начнет быстрее разряжаться, поэтому рекомендуется включать опцию только в момент использования.
Также, не стоит забывать, что вместе с этой функцией, часто включается и Bluetooth. Эта опция сильно влияет на заряд аккумулятора. Если пользователь не хочет быстро разряжать свой смартфон, Bluetooth тоже стоит отключать после использования.
Почему AirDrop не работает и что делать
Функция AirDrop позволяет быстро передавать файлы между устройствами. Так, можно делиться фотографиями, видео, контактами и закладками в браузере Safari. При этом, технология позволяет передавать файлы за несколько секунд.
Однако аирдроп не всегда работает корректно. В некоторых случаях у пользователя возникают проблемы с работой данной функции. Большинство из них можно решить самостоятельно. Ниже описаны основные проблемы и их решение.
Вячеслав Несколько лет работал в салонах сотовой связи двух крупных операторов. Хорошо разбираюсь в тарифах и вижу все подводные камни. Люблю гаджеты, особенно на Android. Задать вопрос Вопрос эксперту При отправке файла в списке устройств ничего нет Для начала нужно убедиться, что на смартфоне, который должен получить файл, включена функция AirDrop и выставлена опция «Для всех». Кроме того, может потребоваться включить Bluetooth. Также, устройство не должно быть заблокировано. Переданный файл не открывается Файлы, которые отправляются, должны иметь возможность открываться на смартфоне. Этого не произойдет, если устройство не поддерживает формат. Например, если пользователь снимет видео на смартфоне в формате, которое не поддерживается более старыми моделями, то при передаче, оно не откроется. Не получается передать файл по сети Wi-Fi Для передачи файлов можно использовать не только Wi-Fi, но и Bluetooth. Если проблемы возникают с первой технологией, можно использовать вторую. Функция должна быть активирована на двух устройствах, чтобы передача файлов осуществилась.