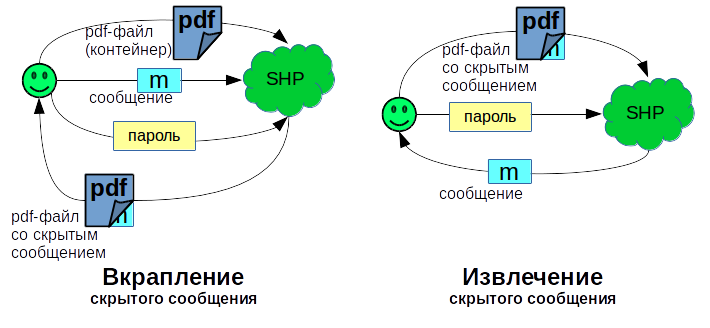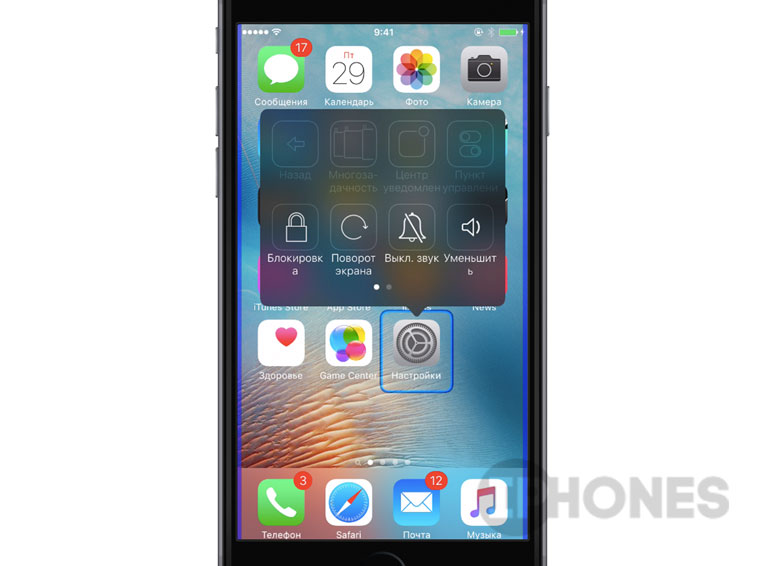Вам может быть интересно, куда делся AirDrop в Пункте управления iOS 11, и вы, наверняка, не одиноки.
AirDrop позволяет быстро переносить изображения и файлы между устройствами iOS или компьютерами Mac. Это одна из наиболее удобных функций, доступных на платформах Apple.
⭐ Спасибо re:Store за полезную информацию.
Многие привыкли, что соответствующий тумблер можно активировать в Пункте управления, но сейчас его там нет. По крайней мере, он не бросается в глаза.
Содержание
- Как вернуть AirDrop
- Как включить AirDrop через Настройки
- AirDrop – что это такое и как им пользоваться на iPhone в iOS?
- Как включить AirDrop на Айфоне и Айпаде двумя способами в iOS?
- Как передать фото, видео, музыку через AirDrop на Айфоне в iOS?
- Как передать файл через AirDrop на Mac? (Фото, музыка, видео)
- Как изменить имя в AirDrop на Айфоне и Айпаде?
- Что такое AirDrop?
- Включаем AirDrop на Айфоне в Пункте Управления
- Включаем AirDrop на Айфоне в Настройках
- Передаем музыку, видео, фото через AirDrop на iPhone
- Передача файла на Mac через AirDrop
- Меняем в AirDrop имя на Айфоне
Как вернуть AirDrop
На самом деле, он никуда не делся. Он всё так же находится в Пункте управления, просто немного глубже.
Шаг 1. Вытяните свайпом Пункт управления. Обратите внимание на раздел с Wi-Fi, Bluetooth и т.д.
Шаг 2. Нажмите посильнее на это окно Если в вас нет 3D Touch, то просто зажмите окошко. Перед вами появятся дополнительные иконки — AirDrop и Режим модема.
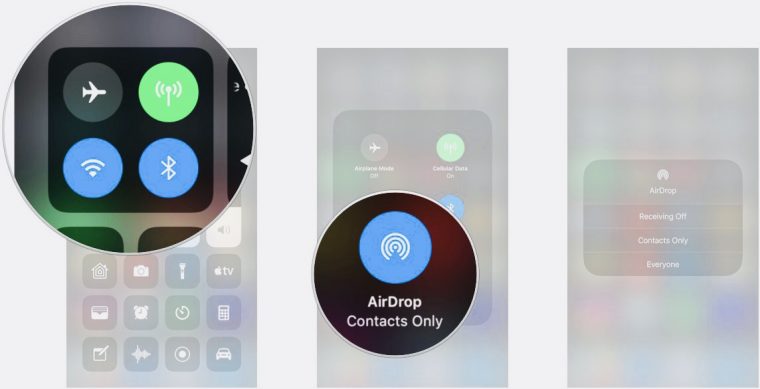
Вот и заветный переключатель AirDrop. Включаете его, и можете пользоваться.
Владельцам iPad без «симки» повезло чуть больше, у них нет переключателя Сотовых данных. И поэтому на его месте расположился тумблер AirDrop.
Как включить AirDrop через Настройки
Шаг 1. Открываем Настройки —> Основные —> AirDrop.
Шаг 2. Выбираем Только контактам или Всем.




 (9 голосов, общий 3.78 из 5)
(9 голосов, общий 3.78 из 5)
🤓 Хочешь больше? Подпишись на наш Telegramнаш Telegram. … и не забывай читать наш Facebook и Twitter 🍒 iPhones.ru Это очень просто.
iPhones.ru Это очень просто.
Как и многие встроенные функции для iOS и MacOS, AirDrop одновременно быстрый и простой. По аналогии с отправкой сообщений или E-mail, вы можете использовать технологию для отправки фото, видео, музыки, и даже PDF-файлов. Это весьма удобно, когда вы рядом с человеком, которому хотите отправить нужный файл, так как AirDrop работает только для пользователей, что находятся рядом друг с другом.
Более того, с точки зрения безопасности, AirDrop превосходит как E-mail, так и SMS технологии, используя Bluetooth для создания Wi-Fi соединения с вашими iOS и MacOS девайсами, создавая фаервол с возможностью шифрования.
Еще одно преимущество функции в том, что она поддерживает некоторые стандартные приложения iOS. Опция доступна напрямую из Фотографий, Заметок, Safari, Контактов и Карт. За счет этого, отпадает надобность открывать новое окно или копировать и вставлять нужную информацию. Однако есть одно условие – вы должны знать как использовать AirDrop.
Если же нет, то в данной статья содержится вся необходимая информация, о том как включить AirDrop и передавать файлы на iPhone, iPad и Mac.
AirDrop – что это такое и как им пользоваться на iPhone в iOS?
Начиная с Mac OS X Lion и iOS 7, AirDrop использует высокоскоростной протокол с низкой задержкой. Это работает для двух рядом находящихся устройств при помощи включенного Bluetooth 4.0 и Wi-Fi.
Чтобы использовать вышеупомянутую функцию, ваш Mac не обязательно должен быть подключен к той же сети Wi-Fi, что и ваш iPhone, iPod touch, iPad или другой Mac, как в случае с AirPlay. Более того, Wi-Fi и Bluetooth автоматически включаются, когда AirDrop активен.
Также, для работы AirDrop не требуется iCloud, если только вам не нужно что-либо отправить кому-то из ваших контактов. Тогда вы оба должны быть зарегистрированы в iCloud. Объем передаваемого содержимого не ограничен.
Для безопасности AirDrop шифрует файлы при передаче.
AirDrop работает как между iPhone (5, 6, 7, 8, X), iPod touch и iPad версии iOS 7 или позднее и Mac на OS X Mavericks и позднее, так и между Mac на OS X Yosemite и iPhone, iPod touch и iPad на iOS 11 или позднее.
Как включить AirDrop на Айфоне и Айпаде двумя способами в iOS?
Как использовать AirDrop на iPhone для передачи файлов другим iOS устройствами поблизости? Следуйте шагам ниже, чтобы включить функцию на iPhone/iPad и Mac. Если вам нужно синхронизировать файлы iPhone/iPad и Mac и отправлять их другим устройствам поблизости.
Включаем AirDrop из Пункта Управления на Айфоне и Айпаде
Вы можете открыть доступ к AirDrop как вашим контактам, так и каждому, кто находится рядом. Первый вариант требует соблюдения большего числа условий, так как вы оба должны быть авторизованы в iCloud и находиться в списке контактов друг у друга.
С настройками «Для Всех” куда легче, но тогда любые незнакомые люди смогут вам отправить что угодно.
- Потяните вверх снизу экрана (iPhone 8 или позднее) или вниз из правого верхнего угла (iPhone X), чтобы открыть Пункт Управления.
- Нажмите с усилием (iPhone 6s или позже) или нажмите и удерживайте (iPads или iPhones старых версий) полоску настроек сети в верхнем левом углу Пункта Управления.
- Нажмите на AirDrop.
- Выберите, кто может отправлять вам содержимое AirDrop, нажав «Прием Выключен”, «Только Для Контактов” или «Для Всех”.
Само собой, выберите «Только Для Контактов” и убедитесь, что вы вошли в iCloud.
Если выбрать иконку AirDrop не получается, то вы, наверняка, выключили его в меню «Ограничений” в Настройках. Так что измените настройки, чтобы воспользоваться AirDrop на iOS 11 и новее.
Включаем AirDrop из меню настроек на Айфоне и Айпаде
Включите Wi-Fi и Bluetooth на вашем iPhone. AirDrop доступен, начиная с iOS 7.0, и активируется через Пункт Управления.
Затем откройте Настройки > Основные > AirDrop, чтобы выбрать, кому виден ваш iPhone в функции и кто может делиться с вами содержимым. Конечно, можно выставить и другие настройки АирДропа в Пункте Управления: смахните из правого верхнего угла, удерживайте карточку настроек сети и выберите AirDrop. Появятся три опции: «Прием Выключен”, «Только Для Контактов” или «Для Всех”.
- Прием Выключен: вы не будете получать запросы от АирДропа.
- Только Для Контактов: только люди из списка контактов видят ваше устройство.
- Для Всех: любые iOS-устройства или Mac, использующие AirDrop видят ваше устройство.
- Чтобы отправить файлы, выберите опцию Только Для Контактов или Для Всех и убедитесь, что AirDrop не заблокирован вашим устройством: Настройки > Основные > Ограничения.
Теперь вы знаете как включить эту опцию на вашем айфоне.
Как передать фото, видео, музыку через AirDrop на Айфоне в iOS?
После того, как вы активировали AirDrop на iOS, вы можете делиться содержимым с другими iOS-устройствами и Mac. С помощью AirDrop вы можете делиться фото, видео, заметками, контактами, музыкой и другими файлами.
Через AirDrop можно отправлять файлы из любого приложения на iPhone или iPad, в котором имеется функция «Поделиться” и на любое устройство из списка «Поделиться”.
- Откройте то приложение, из которого вы хотите что-либо отправить (например, Фото).
- Выберите элемент, которым собираетесь поделиться.
- Нажмите иконку «Поделиться” (выглядит как коробка с выходящей из нее стрелкой или просто слово «Поделиться”).
- Нажмите на аватар получателя, когда он появится списке AirDrop.
Если вы собираетесь отправить содержимое через AirDrop кому-либо с несколькими устройствами, его аватар появится в списке несколько раз. Вы увидите названия устройств под аватарами, чтобы можно было выбрать нужное.
Как передать файл через AirDrop на Mac? (Фото, музыка, видео)
Чтобы отправить файл через AirDrop с Mac, сначала нажмите на иконку «Finder”. В окне Finder вы должны заметить «AirDrop” в списке опций слева. Нажмите на «AirDrop”, и ваш компьютер начнет поиск устройств с включенной функцией.
Когда будут показаны доступные устройства, просто перетащите нужный файл на имя устройства, которому собираетесь отправить этот файл. Для удобства заранее переместите файл на рабочий стол.
Файлы, отправленные на устройство, авторизованное в вашем iCloud аккаунте (например, если вы отправляете фото с вашего iPhone на ваш Macbook) будут автоматически получены. Однако при отправке файлов кому-то другому, получатель увидит всплывающее окно, запрашивающее разрешение на передачу файла.
Если вам нужно что-либо отправить из приложения, используемого прямо сейчас, то процедура та же, что и для iOS устройств. Найдите такую же кнопку «Поделиться”, квадрат со стрелкой, и нажмите на него. Затем просто нажмите на имя получателя.
Как изменить имя в AirDrop на Айфоне и Айпаде?
Вы, возможно, удивлены тем, как изменить имя в AirDrop. Оно привязано к вашему идентификатору Apple ID, а не к имени устройства.
Перейдите в Настройки > iCloud > Почта (в разделе Дополнения) и измените имя в соответствующем поле field, однако не забывайте, что может измениться и имя в почте iCloud.
Давайте я рассмотрю на доступном языке что такое AirDrop в вашем iPhone или iPad, а так же пройдемся по функционалу данной опции.
Данная статья подходит для всех моделей iPhone Xs/Xr/X/8/7/6/5 и Plus на iOS 12. На более старых версиях могут отличаться или отсутствовать указанные в статье пункты меню и аппаратная поддержка.
Что такое AirDrop?
Технология AirDrop позволяет передавать файлы по Bluetooth и Wi-Fi на iPhone. Данная функция позволяет быстро и удобно отправить необходимый файл человеку, который находится рядом. AirDrop превосходит СМС и e-mail технологии с точки зрения безопасности. Для соединения с устройствами на iOS используется фаервол с возможностью шифрования.
Функция способна заменить некоторые стандартные приложения в iOS. Эта опция доступна напрямую из Карт, Контактов, Safari, Заметок и Фотографий. Поэтому отпадает необходимость открывать новое окно, копировать и вставлять информацию. Только существует одно условие &ndash, пользователь должен знать, как использовать AirDrop.
Начиная с iOS 7, функция использует высокоскоростной протокол и низкую задержку. Опция работает для двух находящихся рядом гаджетов при условии включенного Wi-Fi и Bluetooth 4.0. Эти две опции включаются автоматические, когда активен AirDrop.
Для работы технологии iCloud не требуется, если только вам не потребуется отправить информацию кому-то из контактов. В этой ситуации вы должны обои быть зарегистрированы в iCloud. При этом объем передаваемого файла является неограниченным.
iPhone не видит MacBook или iMac через AirDrop
Включаем AirDrop на Айфоне в Пункте Управления
- Вытягиваем снизу экрана Пункт Управления.
- Сверху слева находится квадрат с переключателями Bluetooth, Wi-Fi и др. Если используется модель Айфон 6s или новее, то нажимаем на данный виджет при помощи 3D Touch. Если используется более старая модель, то виджет просто зажимаем.
- Виджет будет расширен на весь экран, на нем отобразится иконка AirDrop.
- Зажимаем иконку AirDrop, пока не отобразится окно с тремя вариантами &ndash, «Для всех», «Только для контактов» и «Прием выкл.». Выбираем подходящий, после чего вы обратно вернетесь на экран Пункта Управления.


Включаем AirDrop на Айфоне в Настройках
Опция AirDrop находится в Пункте Управления, но в системе iOS 11 для нее используется в настройках отдельная секция. Выполняем следующие шаги:
- Открываем настройки.
- Переходим в «Основные».
- Выбираем AirDrop. После этого будет также предложено 3 варианта настроек.
Теперь вы знаете, как данную функцию активировать на iPhone.
Передаем музыку, видео, фото через AirDrop на iPhone
После активации AirDrop у вас появляется возможность делиться с Mac и другими iOS гаджетами содержимым. При помощи технологии можно делиться музыкой, контактами, заметками, видео, фото и иными файлами. Через AirDrop есть возможность отправлять файлы из любого приложения iPad или iPhone, где присутствует опция «Поделиться» и на любой девайс из списка «Поделиться».
Инструкция для передачи файлов:
- Открываем приложение, из которого необходимо отправить файл, к примеру, Фото.
- Выбираем элемент, которым хотите поделиться.
- Нажимаем на иконку «Поделиться» (имеет вид коробки со стрелкой, выходящей из нее, или просто слово «Поделиться»).
- Нажимаем на аватар получателя, когда он отобразится в списке AirDrop.
Если Вы хотите через AirDrop отправить файл кому-либо с несколькими девайсами, то аватар будет продемонстрирован в списке несколько раз. Будет показано название гаджета под аватарами, чтобы была возможность выбрать нужный.
Передача файла на Mac через AirDrop
Чтобы через AirDrop отправить файл с Mac, вначале нужно нажать на иконку «Finder». В окне «Finder» должен быть AirDrop слева в списке опций. Нажимаем на AirDrop, после чего компьютер начет поиск гаджетов с включенной функцией.
Когда доступные устройства будут продемонстрированы, необходимо просто перетащить нужный файл на имя девайса, которому этот файл собираетесь отправить. Для удобства его заранее переместите на рабочий стол.
Отправленные на устройство файлы, которое авторизовано в вашем аккаунте iCloud, автоматически будут получены. Если отправлять файлы кому-то другому, у получателя отобразится всплывающее окно, где будет запрос на передачу файла.
Если требуется отправить что-либо из приложения, которое используется прямо сейчас, то процедура идентична. Находим кнопку «Поделиться», нажимаем на квадрат со стрелкой. Затем просто нажимаем на имя получателя.
Меняем в AirDrop имя на Айфоне
Имя в AirDrop привязано не к имени гаджета, а к вашему Apple ID идентификатору. Переходим в «Настройки», выбираем «iCloud» и «Почта» (находится в разделе «Дополнения»). В соответствующем поле field изменяем имя, но не забываем, что может измениться имя в почте iCloud.
Что такое AirDrop на iPhone и как им пользоваться в iOS5