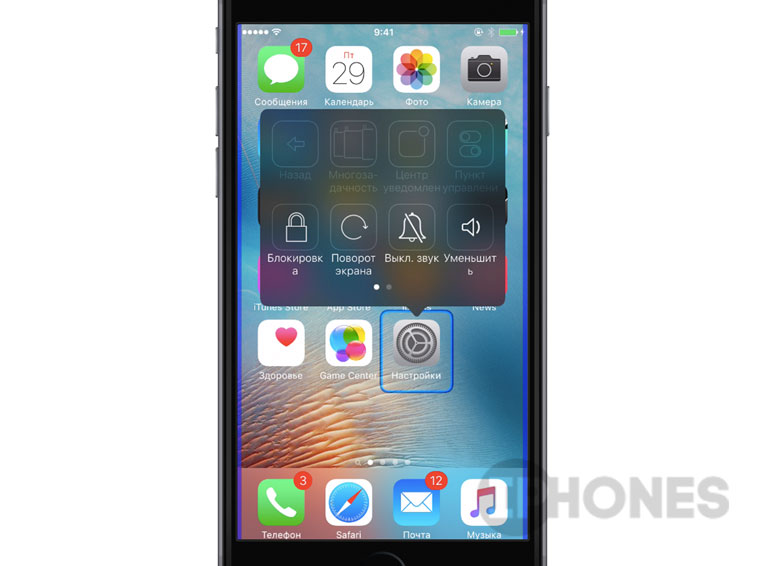AirPods – беспроводная гарнитура, которая изначально «заточена» под устройства компании Apple. Тем не менее, использовать ее можно и со сторонними операционными системами. Из данной статьи вы узнаете о том, как корректно подключить AirPods к устройствам на базе ОС Windows 10.
Содержание
- Подключаем AirPods в Windows 10
- Отключите и повторно подключите наушники
- Проверьте \ почистите аудиоразъемы
- Проверьте наушники, адаптер и кабель на предмет механических повреждений
- Попробуйте использовать другой комплект наушников
- Попробуйте трюк с режимом громкой связи
- Настройка SoundWire Server в Windows
- Настройка SoundWire на Android
- Уменьшение задержки звука
- Наушники записывают и воспроизводят звук одновременно
- Как улучшить звук AirPods (Pro) на macOS
- Как улучшить звук AirPods (Pro) на Windows 10
- По итогу мы просто выключили микрофон
Подключаем AirPods в Windows 10
Сразу обратим внимание на тот факт, что при подключении к Виндовс 10 у упомянутых наушников будут доступны не все имеющиеся функции. К примеру, не будет работать сенсорное нажатие на устройство для управления мультимедийным воспроизведением. Напомним, что AirPods, как и любая другая беспроводная гарнитура, подключаются посредством Bluetooth-соединения. Поэтому наличие соответствующего адаптера обязательно. Если такового не имеется, его придется приобрести и установить самостоятельно.
Читайте также: Устанавливаем Bluetooth на компьютер
Кроме того, для наиболее корректной работы гарнитуры желательно иметь в компьютере или ноутбуке Bluetooth версии 4.0 или выше. О том, как узнать эту информацию, мы расскажем дальше.
Использование системных параметров
Прежде чем приступить к подключению наушников, мы настоятельно рекомендуем зарядить их. Это поможет избежать возможных проблем с поиском и сопряжением гарнитуры с системой. Сам процесс подключения будет выглядеть на практике следующим образом:
- Нажмите на клавиатуре одновременно «Windows» и «I». Таким образом вы откроете стандартное окно «Параметры». В нем кликните по разделу «Устройства».

Читайте также: Что делать, если не открываются «Параметры» Windows 10
- Автоматически откроется вкладка «Bluetooth и другие устройства». Именно она и нужна нам. В ней в первую очередь включите сам модуль, если он был деактивирован. Для этого передвиньте переключатель вправо. Затем нажмите кнопку с крестиком чуть выше для поиска и добавления нового устройства.

Читайте также: Включение функции Bluetooth на ОС Windows 10
- Далее возьмите в руки контейнер с наушниками. Откройте его крышку и зажмите на несколько секунд кнопку на корпусе. В итоге должен загореться соответствующий индикатор, который свидетельствует, что устройство готово для обнаружения и сопряжения.
- Теперь вернитесь к открытому ранее окну на компьютере. В нем кликните по самой первой строке «Bluetooth» левой кнопкой мышки.
- В следующем окне отобразятся все устройства, которые готовы к сопряжению с компьютером. Дождитесь, пока в списке появится строка «Наушники» — именно так по умолчанию определяются AirPods при поиске в Windows 10. Кликните по этому наименованию.
- Если процесс подключения пройдет успешно, в этом же окне вы увидите сообщение о готовности устройства к использованию. Нажмите кнопку «Готово» в нижней части окна.
- В результате в окне параметров, в блоке «Звук», должно появиться корректное название подключенных AirPods. После этого можете закрыть открытые ранее окна.
- Теперь необходимо убедиться в том, что система правильно назначила устройство для ввода и вывода звука. Для этого кликните в трее по иконке с динамиком правой кнопкой мышки. Из контекстного меню выберите строку «Открыть параметры звука».
- В открывшемся окне убедитесь в том, что в блоке «Вывод» и «Ввод» в соответствующих полях, отмеченных на скриншоте, выбрано нужное устройство. Если это не так, просто кликните по строке и из выпадающего меню выберите AirPods. Затем закройте окно.
- Теперь гарнитура готова к использованию. Обратите внимание, что даже при корректном выполнении всех действий могут наблюдаться проблемы в работе AirPods. Это обусловлено тем, что они не «заточены» под Windows.





Проверка версии Bluetooth
Как мы писали ранее, наиболее корректно гарнитура работает с адаптерами версии 4.0 и выше. На более ранних версиях проблемы с использованием могут возникать гораздо чаще. Особенно этот факт следует учитывать, если планируете покупать для стационарного компьютера внешний адаптер. Чтобы узнать версию уже подключенного устройства, выполните следующие действия:
- Кликните по кнопке «Пуск» на «Панели задач» правой кнопкой мышки. Из открывшегося контекстного меню выберите пункт «Диспетчер устройств».
Читайте также: Открываем Диспетчер устройств в Windows 10
- В открывшемся окне откройте ветку «Bluetooth». В результате появится перечень устройств. Кликните правой кнопкой мышки на оборудовании «Media Bluetooth Adaptor». Из контекстного меню выберите пункт «Свойства».
- В следующем окне перейдите во вкладку «Дополнительно», просто кликнув ЛКМ по ее названию. В ней обратите внимание на строку «Версия встроенного ПО». Напротив нее будут стоять значения. Нас интересуют те из них, которые находятся рядом с аббревиатурой LMP. Учтите, что это не является версией Блютуза.
- Указанные рядом с LMP значения нужно сопоставить со следующими:
- LMP 0.x — Bluetooth 1.0b
- LMP 1.x — Bluetooth 1.1
- LMP 2.x — Bluetooth 1.2
- LMP 3.x — Bluetooth 2.0
- LMP 4.x — Bluetooth 2.1
- LMP 5.x — Bluetooth 3.0
- LMP 6.x — Bluetooth 4.0
- LMP 7.x — Bluetooth 4.1
- LMP 8.x — Bluetooth 4.2
- LMP 9.x — Bluetooth 5.0
Как видите, в нашем случае используется модуль Bluetooth версии 4.0, так как значение LMP – 6.6.
- Используя полученную информацию, вы сможете исправить некоторые из проблем с работой AirPods или приобрести правильный модуль.
Таким образом, вы узнали о том, как правильно подключить гарнитуру AirPods к любому устройству под управлением Windows 10. Напомним, что помимо этого их также можно с легкостью подключить практически к любому смартфону на Android. Этому вопросу мы посвятили отдельное руководство.
Подробнее: Подключение AirPods к телефону на Android
Мы рады, что смогли помочь Вам в решении проблемы.
Добавьте сайт Lumpics.ru в закладки и мы еще пригодимся вам.
Отблагодарите автора, поделитесь статьей в социальных сетях.
Опишите, что у вас не получилось. Наши специалисты постараются ответить максимально быстро.
Помогла ли вам эта статья?
Порой владельцы iPhone сталкиваются с проблемами в работе наушников Apple EarPods, когда при подключении гарнитуры к устройству вместо нормального звука появляются потрескивание и помехи. В некоторых случаях проблему можно решить самостоятельно, а предложенная ниже инструкция подскажет, как это сделать.

Прежде чем приступать к поиску возможной причины поломки, выполните ряд предварительных действий:
— Если iPhone находится в чехле, снимите его, так как некоторые чехлы могут препятствовать подключению наушников;
— Подключите наушники к устройству и нажимайте кнопку уровня громкости до тех пор, пока он не достигнет максимума;
— Убедитесь, что у iPhone и наушников отсутствуют механические повреждения. Аудиоразъем может работать некорректно, если смартфон поврежден, побывал под дождем или упал в воду;
— Попробуйте перезагрузить iPhone. В некоторых случаях ошибки в работе программного обеспечения могут привести к проблемам в функционировании выхода для наушников или аудиоразъема.
ПО ТЕМЕ: Все функции кнопок оригинальных наушников из комплекта iPhone.
Отключите и повторно подключите наушники
Физически отключите наушники от iPhone, а затем снова подключите гарнитуру. Если в работе наушников не наблюдается изменений, повторите процедуру несколько раз. При подключении вставляйте кабель наушников в разъем с большим нажимом, но не переусердствуйте.
ПО ТЕМЕ: Эквалайзер: добавляем басы (низкие частоты) при прослушивании музыки на iPhone и iPad.
Проверьте \ почистите аудиоразъемы
Вытащите кабель наушников из разъема и проверьте порт на предмет пыли и загрязнений. Нередко в разъем попадают мелкие нитки или частички пыли, из-за чего не устанавливается стабильное соединение с устройством. Если вы обнаружили грязь, почистите отверстие порта с помощью деревянной или пластиковой зубочистки или воздушного компрессора. Не используйте для этой цели металлические предметы.
Также не забудьте проверить и при необходимости почистить выход для наушников или адаптера.
Проверьте наушники, адаптер и кабель на предмет механических повреждений
Любое механическое повреждение наушников\адаптера\кабеля может привести к некорректному воспроизведению звука.
ПО ТЕМЕ: Как слушать Apple Music с вечной скидкой: 2 способа, о которых вы могли не знать.
Попробуйте использовать другой комплект наушников
Проверьте звук, подключив к устройству другие наушники или адаптер. Если звук воспроизводится нормально, значит проблема заключается в гарнитуре или адаптере, использованных ранее.
Попробуйте трюк с режимом громкой связи
Подключите наушники к iPhone, переведите смартфон в режим громкой связи и наберите какой-нибудь общий номер (горячую линию или любой другой номер, где ожидание скрашивается музыкой). Пока идет вызов, нажмите на кнопку выхода из режима громкой связи, в результате звук будет воспроизводиться в наушниках. В некоторых случаях этот способ довольно эффективен.
Наушники все еще не работают? Обратитесь в надежный сервисный центр по ремонту техники Apple.
Однажды у меня возникла необходимость подключить большие колонки к ноутбуку, но так, чтобы не быть привязанным к ним кабелем. Протестировав несколько приложений для трансляции звука по Wi-Fi, я сделал вывод, что самым гибким из такого рода программ является SoundWire, позволяющее добиться задержки звука не более 100 миллисекунд (при условиях, что телефон довольно мощный, с версией Android 4.2+ и поддерживает режим native audio). А это означает, что уже можно смотреть фильмы без заметного отставания звука.
Примечание: конечно же, в первую очередь, все зависит от мощности и аппаратных возможностей Вашего Android-телефона. Протестировав данное приложение на разных устройствах я сделал вывод, что на старом Android-телефоне (Процессор: 1 ядро, 600 МГц; Память: 256 Мб; Режим аудио: standard_audio) не удается сделать задержку звука меньше 100 миллисекунд и при просмотре фильма чувствуется явное отставание звука.
Приложение обладает достаточно большим набором настроек под любой тип Wi-Fi сети (в плане скорости соединения). В Google Play Маркете есть платная и бесплатная версии. В платной версии доступна возможность установки размера буфера в миллисекундах (в бесплатной только в килобайтах), функция сжатия звука и функция стабилизации размера буфера, позволяющие максимально снизить нагрузку на беспроводную сеть и добиться минимальной задержки звука.
Настройка SoundWire Server в Windows
Скачайте программу SoundWire Server, соответствующую вашей версии Windows и установите её на компьютер.
Убедитесь, что она нормально работает, запустив какую-нибудь музыку в плеере или браузере. В окне программы, в поле «Level», должен отображаться индикатор звука. Если он подымается до уровня красного цвета (искажение звука), отрегулируйте ползунком «Audio Output» уровень звука так, чтобы цвет был только зеленым.
В зависимости от версии Windows ползунок регулятора громкости будет регулировать или уровень звука динамиков ноутбука, или трансляции по Wi-Fi. У меня Windows 8.1, и в моем случае реализован первый вариант, поэтому, чтобы звук от самого ноутбука не мешал, я его просто отключил.
Совет: на время тестирования приложения с разными настройками, звук компьютера лучше оставить включенным, тогда Вы будете слышать реальную задержку между воспроизведением звука на компьютере и по сети, через телефон на Android.
Настройка SoundWire на Android
Установите с GooglePlay Маркета приложение SoundWire.
QR-Code Developer: GeorgieLabs Price: Free
Убедитесь, что Ваш телефон на Android и ноутбук находятся в одной сети Wi-Fi. Откройте приложение SoundWire и нажмите на кнопку с изображением спирали.
После небольшого ожидания спираль должна изменить цвет на золотистый, и Вы должны услышать звук на вашем Android-телефоне. Если этого не произойдет, попробуйте вручную прописать в приложении на Android IP-адрес, который показывает программа SoundWire Server в Windows и снова нажмите на кнопку со спиралью.
Если и в этот раз Вы ничего не услышите, тогда откройте в Windows через кнопку «Пуск» приложение «Командная строка», наберите команду «ipconfig» и нажмите клавишу «Enter». Введите в поле адреса в приложении SoundWire на Android IP-адрес, указанный в строке «IPv4-адрес» командной строки и снова нажмите на кнопку со спиралью.
Уменьшение задержки звука
Для уменьшения задержки звука в приложении SoundWire предусмотрен целый набор инструментов.
Бесплатная версия:
- Настройка буферизации (Audio buffer size);
- Сжатие звукового потока, только демо на несколько минут (Audio compression);
- Включение альтернативного звукового тракта (Android native audio).
Платная версия:
- Настройка буферизации в миллисекундах (Audio buffer size);
- Сжатие звукового потока (Audio compression);
- Включение альтернативного звукового тракта (Android native audio);
- Уменьшение «плавания» размера буфера (Latency steering amount).
А теперь более подробно о каждой опции.
Audio buffer size
Первое, что можно сделать, чтобы уменьшить задержку звука, это уменьшить размер буфера входящего звукового потока. Для этого нажмите кнопку меню, затем выберите опцию «Settings», в открывшихся настройках нажмите на пункт «Audio buffer size» и выберите желаемый размер буфера.
Чем он меньше, тем меньше будет задержка, но очень маленький размер буфера может привести к эффекту дискретного «роботизированного звука». Размер буфера в бесплатной версии выставляется в килобайтах, в платной версии в миллисекундах. Кроме того, в платной версии реальная задержка звука в миллисекундах отображается на главной странице приложения.
Audio compression (платная версия)
Как показывает опыт, очень важная функция, так как позволяет не только уменьшить задержку, но и экономно использовать канал связи, чтобы, например, видео не подвисало во время просмотра онлайн. Приложение умеет сжимать транслируемый звуковой поток с помощью кодека Opus. В бесплатной версии пробный период использования этой опции составляет 10 минут. Чтобы включить сжатие звукового потока, поставьте в настройках галочку рядом с опцией «Audio compression», нажмите на опцию «Compression bitrate» и выберите битрейт сжимаемого аудиопотока. Чем он меньше, тем меньше трафика будет тратиться на передачу звука и, как следствие, уменьшится задержка и обрывы при передаче звука, но пострадает качество, поэтому экспериментируйте.
Как видно из рисунка выше, в моем случае при битрейте 64 кБит/с (как мне кажется, самом оптимальном) скоростьWi-Fi соединения, затрачиваемая на передачу звука, уменьшилась от ~167 до ~18 кБайт/с, то есть примерно в 10 раз!
Android native audio
Внимание: Эта опция поддерживается не всеми устройствами!
При включении опции «Android native audio» выбирается альтернативный внутренний звуковой тракт (OpenSL ES native audio), который может работать лучше и позволяет получить более низкие времена задержки звука на некоторых устройствах, поддерживающих «Android native audio». Опция «Android native audio» имеет три переключателя:
- Auto – используется native audio с малыми размерами буфера (32 кБ / 190 мс или меньше), а также standard audio с более крупными размерами буфера. Рекомендуется для устройств, которые поддерживают низкую задержку звука (Android 4.2+).
- Standard audio – рекомендуется для устройств, которые не поддерживают низкую задержку звука. Стандартный звуковой тракт является более надежным, на большинстве устройств Android.
- Android native audio – выберите, если альтернативный внутренний звуковой тракт работает лучше на устройстве даже при больших размерах буфера, например, если при использовании Auto или Standard audio есть проблемы.
На некоторых современных телефонах для корректной работы функции «Android native audio» необходимо транслировать звук с частотой дискретизации не 44.1 кГц, а 48 кГц. Требуемая частота дискретизации будет отображаться при нажатии на опцию «Android native audio». Если нужно, перенастройте SoundWire Server и Windows на использование частоты дискретизации 48 кГц (см. документацию).
Latency steering amount (платная версия)
Опция «Latency steering amount» позволяет контролировать, насколько агрессивно SoundWire будет пытаться достичь установленной задержки звука (примерно размер буфера, деленный на 2). Опция имеет три режима: Normal (нормальный), Tight (сжатый), Very Tight (сильно сжатый).
Обратите внимание, что фактическая задержка звука будет выше, чем отображаемая на панели, так как многие другие факторы способствуют задержке, такие как внутренний аудиотракт телефона на Android и буферизация на стороне сервера. Поэтому для оценки реальной задержки используйте Ваши уши, а не отображаемые цифры на экране телефона.
Если подключить Bluetooth-наушники к компьютеру на macOS или ПК, звук из них может быть ужасным как у затычек из перехода за 100 рублей. От проблемы никто не застрахован, но она решается в несколько кликов.
Когда столкнулся сам, пришлось копаться по англоязычным сайтам: на русском нашёл помощь только для macOS.
Вот инструкция, что делать в обоих случаях. Поможет всем, у кого гарнитура с Bluetooth.
Наушники записывают и воспроизводят звук одновременно
В AirPods есть два режима: прослушивания и разговора. Во втором случае качество звука падает, потому что наушники работают на вход и на выход сразу.
Это происходит, когда что-то прямо сейчас пытается записать звук. Например, открытый в фоне Shazam или зафиксированная запись аудиосообщения в мессенджере.
Windows 10 может прикрутить к гарнитуре дополнительный функционал вроде «телефонной связи», как отключить который опишу ниже.
Как улучшить звук AirPods (Pro) на macOS
Сверьте и закройте программы, у которых есть доступ к микрофону:
1. Выберите меню Apple () -> Системные настройки
2. Нажмите Защита и безопасноть -> Конфиденциальность
3. Щелкните в списке слева на пункт Микрофон. Справа будут программы, которые могут записывать звук. Тут ничего не меняйте
4. Выберите меню Apple () -> Завершить принудительно…
5. Закройте все открытые программы, которые есть в списке из пункта 4.
Важно. В окне Завершить пиринудительно… не отображаются все открытые приложения. Если звук всё ещё плохой, закройте программы из пункта 4 в Строке состояния macOS (где часы и заряд).
Переподключите источник вывода аудио, если закрыть программы не помогло:
1. Выберите меню Apple () -> Системные настройки
2. Нажмите Звук -> Выход
3. В списке выберите Встроенные динамики, затем снова свои AirPods.
Меню Вход в этих же настройках включает микрофон выбранного устройства. Поэтому нажатие на этот пункт сразу понижает качество воспроизводимого звука. Убедитесь, что меню закрыто.
Как улучшить звук AirPods (Pro) на Windows 10
Отключите «телефонную связь» устройства:
1. Зайдите в Панель управления. Для этого на рабочем столе нажмите Win + R -> введите «control panel» и нажмите Ок
2. Выберите Оборудование и звук -> Устройства и принтеры
3. Найдите в списке устройств ваши наушники и зайдите в их Свойства через ПКМ
4. Щелкните на Службы
5. Убедитесь, что на Беспроводная телефонная связь галочки нет
Сверьте и закройте программы, которые используют микрофон, если отключить телефонную связь не помогло:
1. Выберите Пуск -> Параметры
2. Нажмите Конфиденциальность -> Микрофон
3. Пролистайте до начала списка приложений с доступом к микрофону. Тут ничего не меняйте
4. Откройте Диспетчер задач сочетанием клавиш Ctrl + Shift + Escape
5. Закройте все открытые программы, которые есть в списке из пункта 4.
По итогу мы просто выключили микрофон
Пока это заметный недостаток технологии Bluetooth: наушники звучат отлично только до тех пор, пока есть правильные условия.
Исходящий звук будет ухудшаться во время записи, потому что меняются режимы передачи данных. Из-за этого для ПК-гарнитуры всё ещё советуют использовать проводные варианты.
После выключения программ, которые используют микрофон, ваши наушники замолчат на несколько секунд, а затем к ним вернётся качественный звук.
Если этого не случилось, не бойтесь обращаться в поддержку. Она помогает.
(16 голосов, общий 4.63 из 5)
🤓 Хочешь больше? Подпишись на наш Telegramнаш Telegram. … и не забывай читать наш Facebook и Twitter 🍒 iPhones.ru Ситуация с macOS описана даже у Apple, но проблемы могут быть и на обычном ПК.