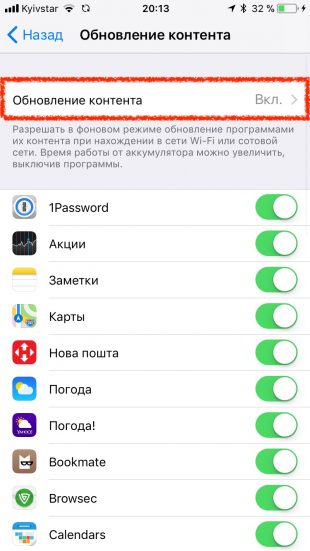Вернуться к списку всех частых вопросов ->
Перед тем как сделать сброс настроек iPhone, рекомендуем создать резервную копию данных через iCloud и зарядить айфон минимум до 60%.
Если телефон не разблокирован официально, отнесите его в авторизованный сервисный центр Apple.
Содержание
- Перезагрузка iPhone 6
- Принудительный сброс iPhone 6 (Hard Reset)
- Часть 1: Как вывести iPhone из режима восстановления без компьютера
- Часть 2: Как вывести iPhone из режима восстановления с помощью iTunes
- Часть 3: Профессиональный способ вывести iPhone из режима восстановления
- Часть 4. Часто задаваемые вопросы о выходе iPhone из режима восстановления
- Часть 1: Лучший способ восстановить заводские настройки iPhone без iTunes и пароля
- Шаги к заводским настройкам iPhone без iTunes и пароля
- Часть 2: сброс настроек iPhone без iTunes, но с паролем
- Часть 3: сброс настроек к заводским настройкам iPhone без пароля с помощью iTunes / режима восстановления
- Часть 4. Сброс настроек iPhone без пароля через iCloud
- Часть 5. Сброс настроек iPhone без iTunes через UkeySoft FoneEraser
- Как использовать UkeySoft FoneEraser для перезагрузки iPhone без iTunes
- Cброс iPhone
- Как сделать сброс iPhone
- Сбросить все настройки
- Стереть контент и настройки
- Сбросить настройки сети
- Сбросить словарь клавиатуры
- Сбросить настройки «Домой»
- Сбросить геонастройки
- Восстановление iPhone
- Восстановление прошивки в iTunes
- Восстановление из резервной копии в iTunes
- Восстановление из резервной копии в iCloud
Для того чтобы сбросить настройки и удалить все данные c iPhone на любом iOS, необходимо:
- Открыть «Настройки» («Settings”)

- Вырать пункт «Основные» («General”)

- Выбрать «Сброс» («Reset”)

Далее, если вы хотите сбросить все настройки до заводских, сохранив все данные, выберите в меню «Сбросить все настройки» («Reset All Settings”)


- Если же вам нужно сбросить настройки и стереть все данные, выберите пункт «Стереть контент и настройки» («Erase All Content and Settings”)
ВНИМАНИЕ! В данном случае на телефоне удалится всё (фотографии, контакты, видео, приложения и др.)
Если у вас проблемы с подключением iPhone к мобильному Интернету или сети Wi-Fi, выберите пункт «Сбросить настройки сети» («Reset Network Settings”)
Перезагрузка iPhone 6

В случае, если iPhone завис и не отвечает, попробуйте его перезагрузить. Для этого:
- Нажмите и удерживайте кнопку включения/разблокирования
- Переместите ползунок вправо
- После того, как айфон выключился, снова зажмите клавишу включения до появления логотипа Apple
Принудительный сброс iPhone 6 (Hard Reset)
Завис iPhone и не отвечает, не перезагружается? Тогда необходимо принудительно сбросить iPhone (сделать Hard Reset):

Нажмите и удерживайте 10 секунд одновременно кнопки включения и «Домой», как показано на фотографии, пока не появится фирменное «яблоко»
Вывод
Как вывести iPhone из режима восстановления? В этом посте показано 3 простых способа вывести iPhone из режима восстановления без компьютера. Этот профессиональный iOS System Recovery сделает многое, чтобы помочь вам решить проблему.
— «Мой iPhone 7 зависает в режиме восстановления, когда я обновляюсь до iOS 13/14. Кто-нибудь может показать мне, как вывести iPhone 7 из режима восстановления без компьютера? У меня нет доступа к компьютеру в данный момент».
— «Мой iPad завис в режиме восстановления, так как я закрыл экран ноутбука во время перехода с бета-версии iOS 11 на iOS 10.3.2. Как вывести iPad из режима восстановления без iTunes?»
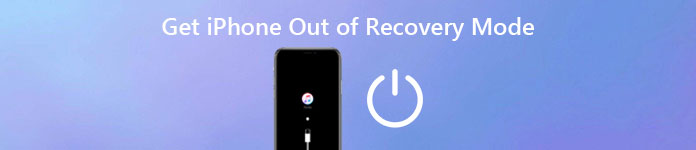
После того, как ваш iPhone завис в режиме восстановления, вам ничего не нужно делать, как только вывести iPhone из режима восстановления как можно скорее. Некоторые люди жалуются, что выход из режима восстановления с компьютера не удобен. По тем или иным причинам данная статья призвана показать вам простые способы вывести iPhone из режима восстановления без компьютера.
- Часть 1: Как вывести iPhone из режима восстановления без компьютера
- Часть 2: Как вывести iPhone из режима восстановления с помощью iTunes
- Часть 3: профессиональный способ вывести iPhone из режима восстановления
- Часть 4. Часто задаваемые вопросы о выходе iPhone из режима восстановления
Часть 1: Как вывести iPhone из режима восстановления без компьютера
Это должно быть самое простое решение, как обойти подключение к iTunes без компьютера. Вы можете вывести iPhone из режима восстановления перезагрузка iPhone, Просто читай и следуй.
Шаг 1, Нажмите и удерживайте кнопку «Питание» и кнопку «Домой» около 10 секунд
Шаг 2, Не отпускайте две кнопки, пока не появится логотип Apple
Шаг 3, Перезагрузите свой iPhone, чтобы выйти из режима восстановления
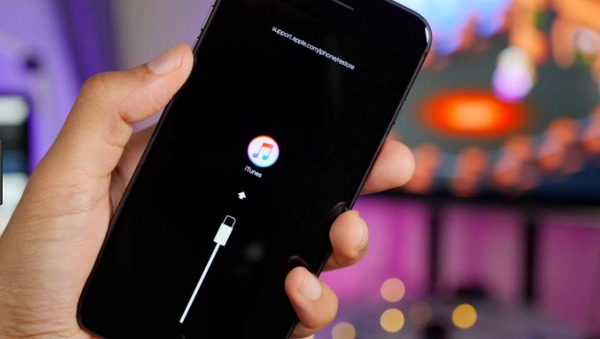
Таким образом, вы можете без проблем подключить iPhone к экрану iTunes без компьютера. Для людей, которые используют iPhone 11 / X / 8 Plus / 8, вам нужно нажать и удерживать кнопку «Side» и «Volume», чтобы обойти режим восстановления.
Часть 2: Как вывести iPhone из режима восстановления с помощью iTunes
Если первый способ не работает, то вы можете вывести iPhone из режима восстановления, восстановив его с помощью iTunes (Что означает восстановление iphone). Ваше устройство Apple будет восстановлено до заводских настроек. Таким образом, все ваши данные iOS будут также удалены. Если вы не делали резервную копию iPhone с iTunes раньше, вам лучше дважды подумать, прежде чем вывести iPhone или iPad из режима восстановления с помощью iTunes.
Шаг 1, Подключите iPhone к iTunes
Сначала обновите iTunes до последней версии. Затем с помощью молниеносного USB-кабеля подключите iPhone к компьютеру под управлением Windows или Mac. Подтвердите доверие этому компьютеру, и тогда iTunes сможет полностью обнаружить ваш iPhone в режиме восстановления.
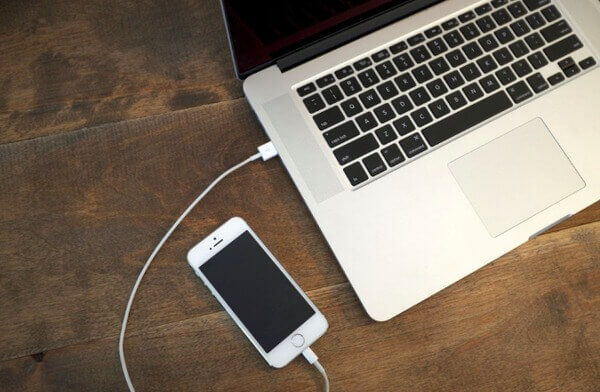
Шаг 2, Выведите iPhone 6 из режима восстановления
Появится уведомление: «iTunes обнаружил iPhone в режиме восстановления». Нажмите кнопку «Восстановить», чтобы стереть весь контент на вашем iPhone. Позже вы можете восстановить iPhone с помощью предыдущего файла резервной копии iTunes.
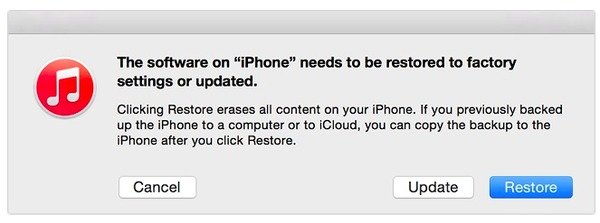
Если ваше устройство iOS все еще зависло в режиме восстановления с неотвечающим экраном, вам лучше перейти к следующей части, чтобы решить проблему.
Часть 3: Профессиональный способ вывести iPhone из режима восстановления
Самый безопасный и простой способ вывести iPhone из режима восстановления без iTunes — это использовать Apeaksoft Восстановление системы iOS, Это отличная программа для восстановления системы iPhone, с помощью которой вы можете исправить системные ошибки без потери данных. Например, когда ваш iPad застрял в режиме восстановления из-за неправильных операций, вы можете запустить iOS System Recovery, чтобы быстро вывести iPad из режима восстановления без iTunes. Одним словом, вы можете легко и безопасно решить различные системные проблемы iOS, используя iOS System Recovery.
Восстановление системы iOS
- Позволяет пользователям сохранять iPhone от различных нештатных ситуаций без потери данных на Mac или ПК.
- Установите iPhone в режим восстановления, режим DFU, логотип Apple, режим наушников и т. Д. В нормальное состояние.
- Поддержка iOS 13/14 и новейших iPhone 11 / X / 8 Plus / 8/7 Plus / 7 / SE / 6s Plus / 6s / 6 Plus / 6 / 5s / 5c / 5 / 4S / 4 / 3GS / 1G, iPad Pro / Air / Mini, iPad 1/2/3/4 поколения и iPod Touch 1/2/3/4/5/6 поколения.
- Предлагайте чистый, безопасный и хорошо продуманный интерфейс с простыми в использовании фильтрами.
Шаг 1, Запустите программу для выхода из режима восстановления
Бесплатно загрузите и установите программное обеспечение для восстановления системы iPhone. Зарегистрируйтесь и получите доступ к полной версии исправить iPhone, застрявший в режиме восстановления без iTunes. Запустите его и выберите «iOS System Recovery».

Шаг 2, Подключите iPhone к iOS System Recovery
Подключите iPhone к компьютеру с помощью USB-кабеля с молнией. Затем вы можете увидеть некоторые уведомления на его главном интерфейсе. Ваше устройство Apple будет обновлено до последней версии iOS.
Шаг 3, Войдите в режим DFU
Нажмите кнопку «Пуск», если вы согласны с вышеуказанными пунктами. После этого следуйте инструкциям по установке iPhone в Режим DFU, Таким образом, iOS System Recovery может успешно обнаружить ваш неотвечающий iPhone.
Шаг 4, Проверьте и исправьте обнаруженную информацию iPhone
Проверьте обнаруженную информацию вашего устройства Apple, включая категорию устройства, тип устройства, модель устройства и версию iOS для обновления. Вы можете исправить их вручную, если что-то не так с точной информацией о вашем текущем устройстве. В противном случае ваш iPhone будет замурован во время процесса.
Шаг 5, Выведите iPhone из режима восстановления
Последний шаг выхода iPhone из режима восстановления — это нажать кнопку «Восстановить». Затем iOS System Recovery может завершить восстановление системы iPhone напрямую. Кстати, вы можете наблюдать за индикатором выполнения, чтобы получить подробную информацию.
Основное различие между восстановлением системы iOS с помощью iTunes заключается в том, что первое не вызовет потери данных при фиксации режима восстановления на iPhone.
Часть 4. Часто задаваемые вопросы о выходе iPhone из режима восстановления
1. Как я могу восстановить iPhone без обновления до режима восстановления?
Сначала вам нужно открыть iTunes на вашем компьютере и подключить ваш iPhone. Затем переведите iPhone в режим восстановления. Когда вы увидите опцию Восстановить или Обновить, нажмите Восстановить, чтобы начать восстановление вашего iPhone.
2. Что делает iPhone Recovery Mode?
Режим восстановления является отказоустойчивым в iBoot, который используется для обновления вашего устройства до новой версии iOS. Когда ваша система iOS повреждена или нуждается в обновлении, вы можете вернуть iPhone в режим восстановления.
3. Будет ли режим восстановления стирать все на iPhone?
Режим восстановления не удалит данные вашего iPhone при восстановлении. Однако, если вы хотите восстановить ваш iPhone в режиме DFU, все ваши данные iPhone будут удалены.
Заключение
С вышеупомянутыми тремя различными методами, вы можете вывести iPhone из режима восстановления без компьютера через несколько минут быстро. На самом деле они также доступны для устройств iPad и iPod Touch для выхода из режима восстановления без компьютера. Оставьте вопросы ниже, если у вас все еще есть проблемы с исправлением режима восстановления iPhone в любое время.
- Выберите ваш язык:
Вывод
Хотите восстановить заводские настройки вашего iPhone? В этой статье показано 5 различных способов сброса настроек iPhone 11 / Xs / Xs Max / XR / X / 8/7 / 6s / 6 / 5s / 5 / 4s без пароля и iTunes.
Вы можете быть удивлены, как восстановление заводских настроек iPhone или iPad, Вы определенно не особенный. Есть много случаев, когда пользователи iPhone хотят восстановить свои iPhone до заводских настроек, здесь мы перечисляем некоторые возможности:
Вы хотите продать свой iPhone.
Вы забыли пароль для блокировки экрана iPhone.
У вас есть подержанный iPhone, и вы не знали пароль.
iPhone отключен и заблокирован несколькими ошибочными попытками.
Вы планируете подарить iPhone своим близким.
Ваш iPhone не отвечает.
Ваш iPhone застрял в режиме восстановления, экране логотипа Apple, черном экране смерти, и вы не можете ввести пароль.
Когда дело доходит до сброса настроек iPhone, есть много способов добиться этого. В этой статье мы перечислили различные варианты, которые помогут вам перезагрузить ваш iPhone. Если вы не хотите использовать iTunes или пароль, эта статья поможет вам выполнить сброс iPhone без iTunes или пароля.
Часть 1: Лучший способ восстановить заводские настройки iPhone без iTunes и пароля
UkeySoft Unlocker работает аналогично инструменту iPhone Eraser. Но это лучше, и люди предпочитают его, потому что он не требует ввода пароля: пароль Apple ID или пароль экрана блокировки iPhone. В этом случае, даже если вы забыли их, вы можете сбросить настройки iPhone до заводских. Кроме того, он способен разблокировать iPhone без пароля и удалять Apple ID с любого активированного iPhone / iPad, если функция «Найти мой iPhone» отключена.
Ключевый функции:
- Заводские настройки iPhone без пароля и iTunes.
- Удалить пароль блокировки экрана iPhone легко.
- Разблокируйте Apple ID без пароля с любого активированного iPhone / iPad / iPod touch.
- Разблокируйте iPhone, когда он заблокирован, отключен, застрял в режиме восстановления / экран с логотипом Apple / черный экран.
- Разблокировать подержанный iPhone без пароля.
- Его можно использовать на всех iPhone, iPad и iPod touch; его можно использовать на всех версиях iOS, включая iOS 13.5.
Шаги к заводским настройкам iPhone без iTunes и пароля
Шаг 1. Запустите UkeySoft Unlocker
Установите и запустите программное обеспечение UkeySoft Unlocker на компьютере, затем выберите «Разблокировать экран блокировки паролем».
Затем подключите ваш iPhone к компьютеру через USB-кабель. Нажмите «Далее», чтобы продолжить процесс.
Шаг 2. Переведите iPhone в режим восстановления
На iPhone 8 / X / XS / 11 или более поздней версии нажмите кнопку увеличения громкости, затем кнопку уменьшения громкости, затем нажмите и удерживайте кнопку питания, пока не появится экран режима восстановления.
На iPhone 7 и iPhone 7 Plus быстро нажмите и удерживайте кнопку питания, а затем проведите ползунком «Выключение» вправо. Нажмите и удерживайте кнопку уменьшения громкости, пока не появится экран режима восстановления.
На iPhone 6s или старше нажмите и удерживайте кнопку питания, затем проведите ползунком «Выключение» вправо. Затем нажмите и удерживайте кнопку «Домой», пока не появится экран режима восстановления.
Шаг 3. Скачать пакет прошивки
Инструмент предоставляет совместимую прошивку для вашего iPhone, которую вы должны загрузить, нажав кнопку «Загрузить».
Теперь программа начинает загрузку пакета прошивки для вашего iPhone. Когда загрузка закончится, нажмите кнопку «Пуск», и этот UkeySoft Unlocker начнет удалять все с вашего iPhone / iPad, включая пароль блокировки экрана.
Шаг 4. Начать удаление пароля с iPhone 8
Как вы видите, разблокировка удаляет код доступа к экрану вашего iPhone.
После удаления пароля ваш iPhone будет перезагружен, и вас встретит классический экран «Привет». Нажмите «Готово», чтобы закончить.
Восстановление заводских настроек iPhone без пароля успешно.
Часть 2: сброс настроек iPhone без iTunes, но с паролем
Если вы знаете пароль на экране блокировки iPhone, вы можете легко восстановить заводские настройки iPhone с помощью пароля. Теперь откройте ваш iPhone и попробуйте стереть все ваши данные и вернуть его к заводским настройкам по умолчанию, не подключая его к компьютеру.
Шаг 1: На вашем iPhone перейдите в «Настройки> Общие».
Шаг 2: Прокрутите вниз под общими настройками и выберите «Сброс».
Здесь вы увидите список доступных вариантов сброса. Если вы хотите восстановить заводские настройки iPhone, нажмите «Удалить все содержимое и настройки». В противном случае, пожалуйста, выберите то, что вам нужно.
Часть 3: сброс настроек к заводским настройкам iPhone без пароля с помощью iTunes / режима восстановления
В случае, если вы ранее синхронизировали свой iPhone или iPad с iTunes и не перезагружали свое устройство после последнего подключения к iTunes, iTunes все равно может запомнить ваш пароль и разрешить доступ к отключенному iPhone. Затем вы можете использовать iTunes в качестве исправления, чтобы восстановить iPhone по умолчанию. Чтобы узнать, как восстановить заводские настройки iPhone без пароля через iTunes, следуйте приведенному ниже методу.
Шаг 1. Откройте последнюю версию iTunes и подключите ваш iPhone к компьютеру.
Шаг 2. Если соединение установлено, на вкладке «Summery» нажмите «Восстановить iPhone», а затем «Восстановить» во всплывающем окне подтверждения, чтобы сбросить iPhone до заводского состояния.
Шаг 3. Если iTunes запрашивает пароль для доступа, и вы никогда не синхронизировались с каким-либо компьютером, попробуйте перевести iPhone в режим восстановления, чтобы пропустить этот шаг. Чтобы ввести iPhone в режим восстановления, см. Шаг 2 части 1.
Шаг 4. Теперь вы можете увидеть всплывающее окно в iTunes, говорящее «Существует проблема с» именем iPhone «iPhone, которая требует его обновления или восстановления».
Шаг 5. Выберите «Восстановить». После завершения этого процесса ваш iPhone будет сброшен до заводских условий.
Затем следуйте инструкциям на экране, чтобы восстановить iPhone с помощью последней резервной копии iTunes или iCloud.
Часть 4. Сброс настроек iPhone без пароля через iCloud
Если вы синхронизировали свой iPhone с iCloud вместо iTunes и на вашем заблокированном / отключенном устройстве включена функция «Найти мой iPhone», вы можете выполнить сброс настроек iPhone / iPad с помощью «Найти мой iPhone» на iCloud.com.
Шаг 1. Войдите в iCloud с iCloud.com.
Шаг 2. Нажмите Все устройства, затем выберите устройство, на котором вы хотите выполнить сброс настроек.
Шаг 3. Нажмите «Стереть iPhone», чтобы сбросить настройки iPhone без пароля.
Часть 5. Сброс настроек iPhone без iTunes через UkeySoft FoneEraser
UkeySoft FoneEraser является одним из лучших инструментов для стирания iPhone. Как упоминалось ранее, он работает аналогично UkeySoft Unlocker, но для подключения к компьютеру требуется ваш экранный пароль. Почему это в списке? UkeySoft FoneEraser, как следует из названия, является инструментом для стирания iPhone, iPad, iPod touch. Он поддерживает 4 режима стирания, которые можно использовать для восстановления вашего iPhone одним щелчком мыши, удаления любого типа данных (например, контактов, SMS, фотографий, видео, журналов вызовов, заметок и т. Д.), Оптимизации вашего iPhone одним щелчком мыши и повышения производительности. и очистка фрагментов приложения и т. д. Все удаленные файлы невозможно восстановить на 100%. Если вы планируете продать свой iPhone, UkeySoft FoneEraser идеально подходит. Следуйте инструкциям, чтобы сбросить iPhone навсегда без iTunes.
Особенности UkeySoft FoneEraser:
- Доступны 4 режима стирания, 1-Click Free Up, Стереть все данные, Стереть личные данные, Стереть фрагменты.
- Для восстановления заводских настроек iPhone требуется всего один клик
- Выборочная очистка личных файлов, включая контакты, текстовые сообщения, альбомы, видео и т. Д.
- Оптимизируйте свой iPhone одним щелчком мыши, очищайте ненужные файлы и кеш приложений.
- Стереть фрагменты вашего приложения напрямую.
- Резервное копирование фотографий и видео на компьютер, чтобы освободить место для хранения.
- Может использоваться на всех устройствах iOS и совместима с последней версией iOS 13.5.
Как использовать UkeySoft FoneEraser для перезагрузки iPhone без iTunes
Шаг 1. Откройте UkeySoft FoneEraser
Установите и откройте UkeySoft FoneEraser на своем компьютере, затем подключите iPhone к компьютеру.
Шаг 2. Выберите Стереть все данные
Выберите «Стереть все данные», если вы хотите восстановить заводские настройки iPhone. Нажмите «Стереть», чтобы начать постоянное удаление данных и настроек с iPhone.
Шаг 3. Завершено!
Пожалуйста, наберитесь терпения и дождитесь окончания.
Когда вы увидите сообщение «Выбранные файлы были стерты», нажмите «Вниз», чтобы завершить его. После удаления он вернется к заводским настройкам.
Вывод
Теперь вы узнали 5 разных способов сброса настроек iPhone. UkeySoft Unlocker лучше всего подходит для сброса настроек iPhone без пароля и iTunes. Вы также можете использовать iTunes и iCloud для сброса настроек вашего iPhone, но многие пользователи iOS сообщают, что в процессе сброса произошли некоторые сбои. Кроме того, если у вас есть доступ к вашему iPhone, UkeySoft FoneEraser является идеальной альтернативой, особенно если вы стремитесь на 100% удалить данные iPhone.
Восстановить заводские настройки iPhone
Когда и зачем это нужно делать.
Мы получаем много вопросов от вас касательно сброса и восстановления данных на iPhone и iPad. Существующие инструкции со временем теряют свою актуальность, предлагаем самую свежую информацию с полезными комментариями.
Эта инструкция рекомендуется тем, кто:
- продаёт девайс ради покупки новых гаджетов Apple;
- покупает iPhone, iPad с рук и б/у;
- хочет переустановить прошивку, потому что iPhone работает неправильно;
- просто хочет сбросить некоторые параметры устройства.
Поехали.
Cброс iPhone
Внимание! Все описанные процессы в данной инструкции являются необратимыми. Вернуть данные после сброса возможно только при наличии актуальной резервной копии.
Под сбросом устройства мы подразумеваем удаление с iPhone или iPad определенных настроек, данных или контента.
Как сделать сброс iPhone
- переходим в меню Настройки -> Основные -> Сброс;
- выбираем подходящий вариант сброса (ниже рассмотрим все возможные);
- подтверждаем выбор и дожидаемся окончания процедуры.
Перед выбором следует знать, что означает каждый из пунктов.
Сбросить все настройки
Зачем делать: если что-то пошло не так, перестала работать какая-то функция, перемудрил с параметрами и хочешь быстро вернуть их к изначальному виду.
Что сотрется: сбрасываются все параметры системы на значения по-умолчанию. При этом на устройстве остается весь контент и пользовательские данные (контакты, смс, фото, приложения заметки и т.д.).
Стереть контент и настройки
Зачем делать: если решил продать или отдать свое устройство в пользование другому человеку (не забудь потом выйти из своей учетки Apple ID).
Что сотрется: удаляются не только параметры, но и все пользовательские данные. Устройство окажется в состоянии «из коробки». Никаких следов присутствия на нем не окажется.
Сбросить настройки сети
Зачем делать: при наличии проблем с подключением к сети, проблемах с передачей данных или приемом сигнала.
Что сотрется: все сетевые параметры, настройки мобильного оператора, данные о Wi-Fi сетях, пароли подключений, VPN-соединения и т.п.
Сбросить словарь клавиатуры
Зачем делать: если iPhone узнал несколько плохих слов (при указании вариантов автоматической коррекции были допущены ошибки).
Что сотрется: все данные, которые были внесены в словарь автокоррекции за время работы с устройством.
Сбросить настройки «Домой»
Зачем делать: если потерял стандартное приложение или просто хочешь вернуть первозданный вид рабочего стола.
Что сотрется: ничего. Изменится лишь расположение иконок на рабочем столе, стандартные приложения займут исходные места на первых двух экранах.
Сбросить геонастройки
Зачем делать: при запуске некоторые программы спрашивают разрешение на использование данных о геопозиции. Если дал кучу ненужных разрешений или запретил доступ нужным, можно одним махом сбросить все эти параметры.
Что сотрется: все настройки геолокации приложений.
Восстановление iPhone
Купил новый iPhone? Тогда тебе сюда.
Под восстановлением iPhone мы подразумеваем загрузку на устройство чистой прошивки или сохраненной ранее резервной копии. Бекап может храниться на компьютере с установленной программой iTunes или в iCloud. Разумеется, что резервная копия не появится сама собой и произвести процесс восстановления можно только при наличии таковой.
Восстановление прошивки в iTunes
Зачем делать: если iPhone или iPad перестал включаться, постоянно перезагружается или странно себя ведет. Бывает такое крайне редко, но восстановление прошивки помогает практически всегда.
Что сотрется: при обычном восстановлении прошивки на устройстве не останется ничего, получите устройство с последней актуальной версией iOS в состоянии «из коробки».
Такую процедуру следует делать лишь в случае, если нет резервной копии с данными, настройками, контактами и т.п. Чтобы запустить восстановление делаем следующее:
- запускаем iTunes на компьютере Mac или PC;
- подключаем iPhone или iPad к компьютеру с помощью кабеля;
- выбираем подключенное устройство, когда оно отобразится в iTunes;
- на вкладке Обзор нажимаем кнопку Восстановить устройство.
Восстановление из резервной копии в iTunes
Зачем делать: когда нужно вернуть устройство в рабочее состояние с минимальной потерей данных на нем или загрузить бекап за определенную дату.
Что сотрется: сотрутся лишь изменения (контакты, настройки, приложения, контент), которые были произведены за время после создания резервной копии.
Так делается восстановление из резервной копии через iTunes:
- подключаем устройство к компьютеру, на котором сохранена резервная копия;
- в iTunes выбираем Файл -> Устройства -> Восстановить из резервной копии;
- выбираем самую актуальную резервную копию и нажимаем Восстановить.
Восстановление из резервной копии в iCloud
Зачем делать: когда нужно вернуть устройству работоспособность, но по определенным причинам нет возможности использовать компьютер.
Что сотрется: аналогично предыдущему пункту.
Единственным способом восстановить данные из бекапа iCloud является ассистент настройки системы. Для его использования необходимо стереть все содержимое устройства (Стереть контент и настройки из меню Сброс) и настроить его снова выбрав пункт Восстановить из копии iCloud.
Вот такие манипуляции можно произвести с устройством для удаления определенных данных или восстановления работоспособности.
(4 голосов, общий 4.75 из 5)
🤓 Хочешь больше? Подпишись на наш Telegramнаш Telegram. … и не забывай читать наш Facebook и Twitter 🍒 iPhones.ru Когда и зачем это нужно делать. Мы получаем много вопросов от вас касательно сброса и восстановления данных на iPhone и iPad. Существующие инструкции со временем теряют свою актуальность, предлагаем самую свежую информацию с полезными комментариями. Эта инструкция рекомендуется тем, кто: продаёт девайс ради покупки новых гаджетов Apple; покупает iPhone, iPad с рук и б/у; хочет…