В этом уроке расскажу где включить живые обои для Яндекс браузера. Эту тему я поднимал, когда рассказывал про живые обои для браузеров Google Chrome и браузера Опера. Настало время еще одного браузера.
На самом деле все очень просто. Живые обои уже по умолчанию включены в самой последней версии браузера и чтобы они заработали вам всего лишь стоит обновить его до актуальной версии. К сожалению, на скриншоте не передать движение картинки, так что пробуйте.
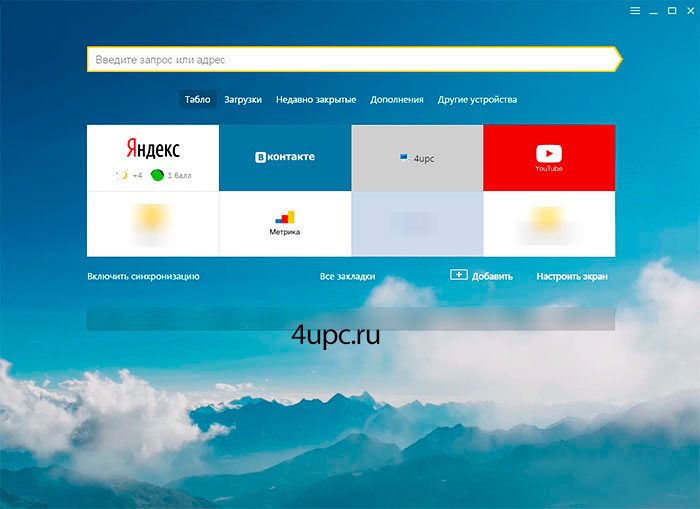
Если после обновления анимация не появилась или же вы хотите отключить живые обои, то будем это делать через настройки. Щелкаем в правом верхнем углу три полоски и заходим в «Настройки».
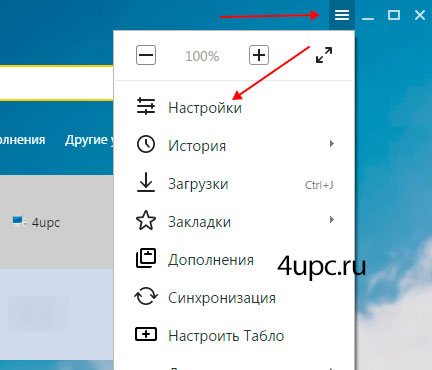
Откроется новая вкладка, в которой находим блок «Настройки внешнего вида». Здесь вы можете включить или выключить новый интерфейс. Для применения настроек браузер необходимо будет перезагрузить.
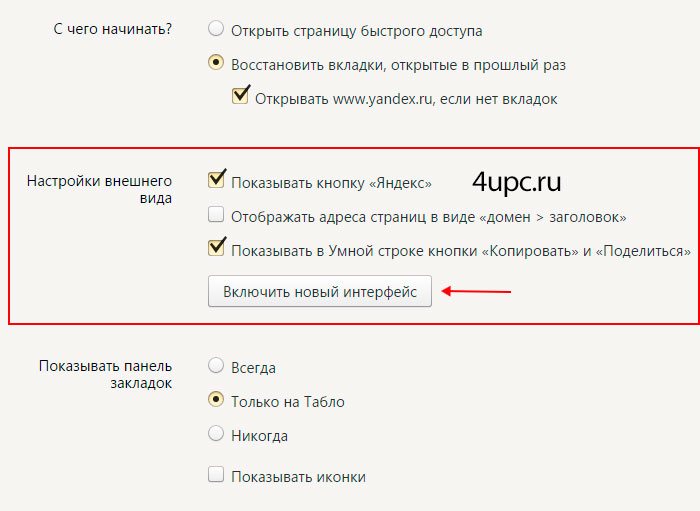
Теперь давайте разберемся с тем как можно поменять живые обои. Открываем новую вкладку и на начальном экране щелкаем по ссылке «Настроить экран».
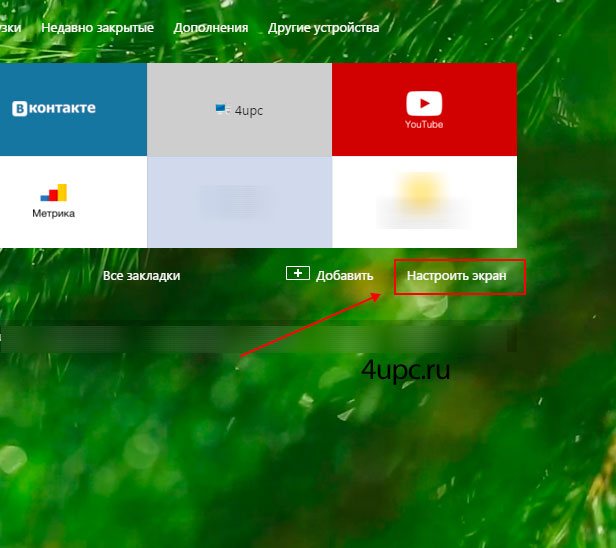
Немного ниже появятся миниатюры анимированных заставок. Щелкаем по понравившейся, а затем, для сохранения настроек, нажимаем кнопку «Готово».
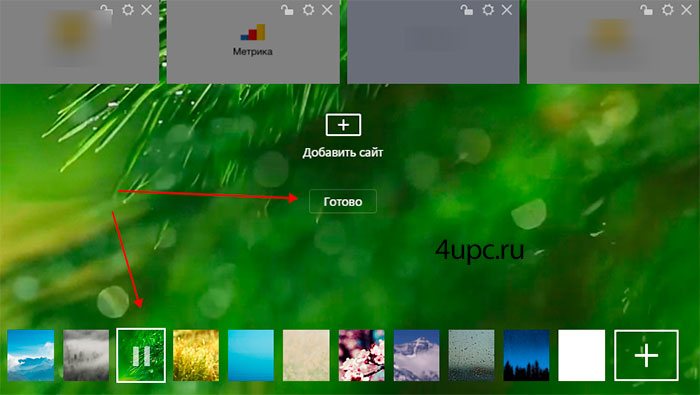
Поздравляю, теперь вы знаете как можно включить новый интерфейс Яндекс браузера с живыми обоями.
Не забудьте поделиться ссылкой на статью ⇒

В этом уроке я расскажу где и как можно установить поиск по умолчанию для браузера Опера.
- 04.01.2015 Просмотров: 6176 Браузер Опера

В этом уроке расскажу как защититься от внесения изменений в браузер с помощью программы Менеджер браузеров.
- 16.07.2015 Просмотров: 5122 Утилиты для браузеров

«Сайт может угрожать безопасности вашего компьютера» — при попытке зайти на сайте выдает вам встроенная в Яндекс.Браузер технология активной защиты Protect. При попытке зайти на сайте, браузер проверяет его по своей базе вредоносных сайтов и, если находит совпадение, доступ к нему блокируется, а пользователю показывается предупреждение.
- 17.01.2016 Просмотров: 14221 Яндекс.Браузер
AdBlock — специальное браузерное расширение, которое создано для того, чтобы блокировать рекламу на сайтах. В принципе все прекрасно, но у данного расширения есть много подводных камней и зачастую пользователи начинают задаваться вопросом — как его отключить для конкретных сайтов или вообще полностью удалить из браузера.
- 21.03.2018 Просмотров: 6702
Из этого урока вы узнаете как можно изменить тему оформления в браузере Google Chrome.
Большинство пользователей яндекс браузера пользуются живыми обоями. Иногда они даже их не включали, но они все равно появились. Безусловно, это придает более приятный вид браузеру. Но бывают ситуации, когда такой фон нужно отключить. Если вы не знаете, как убрать фон в яндекс браузере, то моя инструкция поможет вам это сделать. Читайте ниже и разбирайтесь.
Содержание
На компьютере
Сразу стоит сказать, что существует два вида фонов в браузере. Анимированный, который устанавливает гиф-картинку, и обычный, который ставит обычную, недвижимую картинку. Убрать его несложно, но для этого нужно будет выполнить несколько простых действий.
Убрать анимированный фон
Живые обои могут значительно тормозить работу компьютера, поэтому пользователям слабых ПК рекомендуется их отключить. Лучше будет установить обычный вид обоев, с какой-нибудь красивой картинкой. Сделать это можно следующим образом:
- Запускаем яндекс браузер и находим строчку «галерея фонов», нам нужны три точки рядом с этой графой. Кликаем на них левой кнопкой мыши.
- Во всплывшем окне ищем пункт «Изменить» и кликаем на него.
- Откроется новая вкладка в браузере под названием «Галерея фонов Яндекс». Анимированные фоны будут находиться в разделе «Видео», нам они не нужны. Поэтому заходим в любой другой раздел, в моем случае это «Небоскребы», «Поля», «Рассветы».
Такие нам не подойдут, поэтому их не выбираем. Ищем без такого значка.
- Как выбрали фон, жмем на него ЛКМ. Появится окошечко, в котором будут видны ваши потенциальные обои. Чтобы их установить, жмем на желтую кнопку «Применить фон».
- Готово! После этого фон в яндекс браузере будет обычный, а не анимированный.
- Вернемся к главной странице яндекса. Нам понадобятся все те же три точки, рядом с разделом «Галерея фонов».
- Жмем на них и находим графу «Анимация фонов». Нам нужно переключить данный пункт, чтобы он загорелся серым. Если он горит желтым, значит анимированный фон активен. Было так:
- А должно стать вот так:
- Готово! После этих действий живые обои станут обычной фоновой картинкой.
Таким образом, можно сделать любые живые обои простой заставкой на фоне.
Сделать фон по умолчанию
Для некоторых людей вообще не нужны картинки на фоне, в таком случае можно установить стандартный, белый фон. Сделать это очень просто, требуется лишь следовать данной инструкции:
- Запускаем браузер и кликаем на три точки возле графы «Галерея фонов».
- Тут придется немного схитрить. Загрузим свой фон. Заранее скачаем из интернета белый лист и закачаем его. Для этого левой кнопкой мыши жмем на раздел «Загрузить с компьютера».
- Открывается окно, в котором нужно будет найти ранее скачанный белый фон. Один раз жмем на него и кликаем на строчку «Открыть».
- На этом все, после этого обои в нашем браузере станут белыми.
На телефоне
Анимированный фон может быть не только на компьютерном браузере, но и на телефонном. Он может мешать человеку, поэтому в некоторых ситуациях его лучше отключить. Нужно лишь выполнить несколько простых шагов:
- Открываем браузер и рядом с поисковой строчкой находим три вертикальные точки. Жмем на них.
- Всплывает окно с различными настройками браузера. Нам понадобится раздел «Изменить фон». Открываем его.
- После этого запустится «Галерея фонов». Можно будет найти заставку в альбомах, или просмотреть все, листая вниз.
- После того, как выбор сделан, жмем на понравившуюся картинку. Она откроется и появится строчка «Применить». Кликаем на неё.
- Все готово! После этого фон в яндекс браузере станет обычным, а не анимированным.
Чтобы установить обычный, белый фон, воспользуемся следующим способом:
- Откроем графу в яндекс браузере в виде трех точек. Найти её можно рядом с поисковой строчкой.
- В открывшемся окне найдем строчку «Изменить фон».
- В запустившейся галерее фонов, воспользуемся функцией «Загрузить с телефона». Находится эта строчка вверху страницы.
- После этого запустится папка с фотографиями, сохраненными на телефоне. Если у вас на смартфоне нет простой белой фотографии, её нужно будет скачать из интернета. Или поступить как я, создав скриншот с белым фоном.
- Жмем на этот скриншот. Готово! После этого у нашего браузера будут обычные, белые обои.
Благодаря данной статье, вы теперь знаете, как убрать фон в яндекс браузере. На телефоне и на компьютере шаги немного разные, но суть у них одна. Если следовать всем действиям из моей инструкции, то у вас обязательно получится убрать ненужный фон.
Пользователи браузера от компании Яндекс наверняка обратили внимание на то, что при открытии новой вкладки с панелью визуальных закладок, постоянно меняется фоновая картинка. Не так давно эти фоны стали анимированными. На наш взгляд задумка очень интересная. Но у многих возникает вопрос: А можно ли установить свой фон, например из имеющихся изображений и фотографий на компьютере? Ответ — да, конечно можно. А вот как именно это сделать вы узнаете из данной статьи.
Делаем фон новой вкладки Яндекс браузера из имеющихся фотографий и изображений
Делается это очень просто, буквально за несколько кликов мышкой. Единственное, что вам стоит учесть при выборе изображения для будущего фона — лучше выбирать горизонтальные изображения, так как яндекс браузер их автоматически растянет на весь экран.
Пример горизонтального изображения
При попытке установки вертикального изображения или фотографии она будет обрезана сверху и снизу.
Пример вертикального изображения
Итак, для начала открываем новую вкладку в браузере и прямо под панелью с визуальными закладками сайтов справа внизу нажимаем на кнопку с тремя вертикальными точками.
Кнопка с тремя точками для вызова меню управления фонами
Откроется небольшое контекстное меню. В нем выбираем пункт «Загрузить с компьютера».
Выбор своего фона из имеющихся на компьютере
В появившемся окне нужно перейти в папку на компьютере, в которой находятся картинки или фотографии, которые вы бы хотели установить в качестве фона.
Выбор изображения для будущего фона
Выбираете нужное изображение левой кнопкой мыши и нажимаете на «Открыть».
После этого через долю секунды фон вкладки с сайтами в Яндекс браузере изменится на тот, который вы указали.
К сожалению, не всегда картинка устанавливается так, как хочет пользователь. Зачастую происходит обрезка по причине того, что требуется растяжка на весь экран с сохранением пропорций.
Если вас не устраивает как установилось выбранное вами изображение, вы можете попробовать выбрать другое, повторив описанные выше действия.
Здравствуйте, уважаемые читатели сайта inetfishki.ru! Сегодня мы продолжим рассматривать тему гифок в Одноклассниках. В предыдущих статьях я писала о том, что такое гифы и как их добавить в Одноклассники. Сейчас давайте разберемся, как удалить ненужные из альбома, или, вообще, удалить полностью альбом гифы в Одноклассниках.
Как удалить гифы из фото
Если у вас в профиле есть альбом с гифками, в который регулярно добавлялись интересные анимации, давайте рассмотрим, как можно его почистить и стереть те, которые больше не нравятся.
Зайдите на свою страничку в социальной сети и кликните в меню по кнопочке «Фото».

Найдите группу с изображениями, куда сохранены гифки, чаще всего она так и называется «Гифы», и кликните по ней мышкой.

С правой стороны найдите ссылку «Редактировать, изменить порядок» и перейдите по ней.

Для того чтобы убрать некоторые гифы из списка, наведите на нужный курсор мыши и кликните на значок корзины в правом нижнем углу анимации. Таким образом, можно убрать все те гифки, которые больше не нужны в данной группе.

Если убрали анимацию, которую добавляли на свою страничку с компьютера через заметки, тогда есть смысл избавится и от самой заметки. Для этого вверху кликните по соответствующему пункту меню. В списке, вместо заметки с гифкой, появится надпись, что она не является публично доступной. Наведите на нее курсор мышки и нажмите на крестик в правом верхнем углу.

Как удалить альбом гифы
Если же хотите полностью убрать группу с анимацией в Одноклассниках, то сделать это совсем не сложно. Как уже было описано выше, перейдите в меню «Фото» и кликните по тому, в котором у вас сохранены гифки.

Теперь в правом углу перейдите по ссылке «Редактировать, изменить порядок».

Под строкой с названием альбома увидите кнопочку «Удалить альбом», кликните по ней.

Подтвердите выполнение выбранного действия.
Надеюсь, все получилось, и вы убрали ненужные гифки из списка с фотографиями, которые сохранены на вашей странице. Удалите также пустые заметки, а может и весь альбом с анимациями, сохраненный в вашем профиле Одноклассников.
Так или иначе, но прогресс развития сетей и скоростей передачи данных неумолим, поэтому все больше людей могут позволить себе высокоскоростной доступ в Интернет и потоковое видео стало более распространенным, чем анимированные картинки gif-ки. И хотя этот формат файла постепенно снижает свои обороты, он по-прежнему еще остаётся сильно популярным. Так как структура файла GIF технически является изображением, Вы не можете предотвратить его воспроизведение автоматически нажав кнопку стоп, потому что кнопки то и нет. Это же не видео-файл, открытый в плеере.Но есть способы, чтобы остановить автоматическое проигрывание GIF файла. Рассмотрим как это сделать в 3-х разных браузерах.
Google Chrome
В Google Chrome это очень легко сделать. Просто скачайте расширение под названием Animation Policy. После активации расширение имеет три режима работы: Разрешить анимацию всех изображений, Разрешить анимацию изображений, но только один раз и Отключить анимацию изображений.
Mozilla Firefox
С Firefox, Вам даже не нужны никакие аддоны. Вместо этого можно использовать встроенные настройки. Просто наберите в адресной строке about:config. Нажмите кнопку Я обещаю, что буду осторожен!
Теперь в строке поиска введите image.animation, а затем дважды нажмите на настройке image.animation_mode. В открывшемся окне введите none, если Вы не хотите, чтобы gif проигрывались, или once, если хотите, чтобы изображения gif проигрывались один раз.
Internet Explorer
Нажмите Escape при загрузке веб-страницы, и любые GIFs прекратят проигрываться. Но можно сделать и по другому. Для этого нажмите на значок шестеренки, а затем выберите команду Свойства обозревателя.
Перейдите на вкладку Дополнительно, а затем прокрутите список параметров до раздела мультимедиа, и снимите опцию Воспроизводить анимация на веб-страницах.
Эти простенькие инструкции помогут Вам отключить проигрывание gif изображений в самых популярных браузерах.
Когда браузер не дает поглядеть фотографии или видео, это обидно. Когда медленно загружаются графики или биржевые отчеты — это еще и вредно. Когда браузер не умеет защищать информацию — это опасно. Вообще, когда браузер плохо работает — это бесит. «Медуза» и браузер Opera рассказывают, откуда берутся проблемы, и объясняют, как с ними бороться. На ленивцах.
Все ооооочень медленно
Любой сайт состоит из кучи разных элементов — все они тянут трафик и требуют загрузки. Сейчас браузеры научились с помощью специальных алгоритмов сжимать этот трафик, ускоряя загрузку всей страницы. В браузере Opera такая функция называется Turbo.
Везде оооочень много рекламы
Естественно, на всех страницах есть рекламные места — они хотят быть красивыми, они двигаются, предлагают на себя кликнуть и тоже нещадно едят трафик, а, значит, и время загрузки страницы. В Opera встроен блокировщик рекламы, так что страницы будут загружаться гораздо быстрее — но, предупреждаем, вы рискуете не увидеть классных ленивцев!
А вдруг браузер передает данные «налево»?
Когда на сайтах постоянно приходится вводить почтовый адрес, номер телефона, CVV-код для кредитки и другие важные данные, очень не хочется, чтобы кто-то получил к ним доступ. Ну и вообще: мало ли ценной информации? Для начинающих параноиков в Opera встроен бесплатный и безлимитный VPN, шифрующий ваш трафик.
Ооооочень много вкладок. Как в них разобраться?
Мы все любим открывать по сотне вкладок, а потом, не успев их посмотреть, сохранять в закладки под каким-нибудь уникальным названием «не успел в четверг». Как правило, вся ценная информация остается погребенной под грузом устаревших новостей и забытых мемов. В Opera на этот случай придумали визуальные закладки: они показывают название и превью каждой страницы.
Браузер — это всего лишь окно для сайтов. Оооооочень скучное
Не обязательно. Во-первых, прямо на стартовой вкладке Opera собирает самые важные и интересные новости от разных изданий. Причем можно настроить, какие категории новостей должны отображаться. Во-вторых, вOpera есть хитрая функция, позволяющая выносить видео с сайта — ролик появится в отдельном небольшом окне, которое будет висеть поверх всех вкладок. Теперь можно одновременно листать другие сайты и смотреть видео!
АААА!!! Откуда музыка играет?!
Известная проблема: в одной из открытых вкладок вдруг начинает играть музыка или дурацкая реклама со звуком, пугая вас и окружающих. Чтобы с этим справиться в Opera даже не нужно переключаться на шумную страницу — достаточно нажать на иконку динамика во вкладке. И тишина.
Мало?
В Opera вас также ждут анимированные темы и множество расширений для боковой панели. Ах да, а еще все закладки, историю и вкладки можно синхронизировать между компьютерами, планшетами и смартфонами.
- Напишите нам



