Когда вы только что приобрели второй iPhone 7 или Apple ID с высоким риском утечки, рекомендуется изменить учетную запись iCloud. Чтобы изменить другую учетную запись iCloud на iPhone, вы должны сначала знать метод удаления учетной записи iCoud. И тогда вы должны знать другую информацию, связанную с учетной записью iCloud, такую как электронная почта, пароль, имя пользователя, настройки и многое другое.
Какими должны быть лучшие методы для изменения учетной записи iCloud на iPhone, iPad или других устройствах? Чтобы в полной мере использовать устройство iOS, вы можете найти полное руководство для изменения учетной записи iCloud.
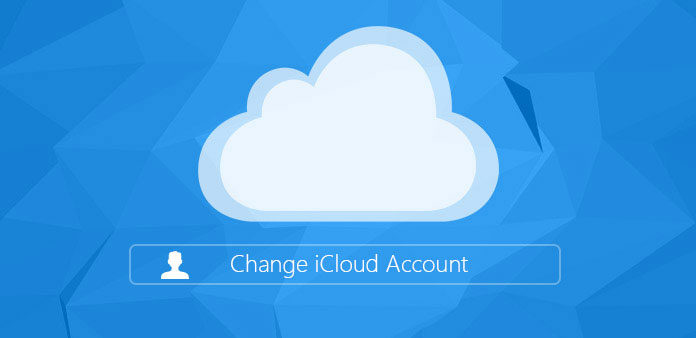
Содержание
Часть 1: Как удалить учетную запись iCloud на iPhone
Решение 1: удалить учетную запись iCloud с паролем
Независимо от причины, по которой вам нужно изменить учетную запись на iPhone, вы должны сначала знать, как удалить учетную запись iCloud. Если вы все еще помните пароль учетной записи iCloud или нет, вы можете найти решение удалить исходную учетную запись iCloud для другой.
Шаг 1: Перейдите в «Настройки»> «iCloud», прокрутите вниз, чтобы найти «Удалить учетную запись» или «Выйти».
Шаг 2: Нажмите кнопку «Удалить», чтобы удалить учетную запись iCloud на iPhone.
Шаг 3: Если вам нужно сохранить данные на iPhone, нажмите «Keep on My iPhone», иначе вы должны выбрать «Удалить из моего iPhone».
Как только вы удалите учетную запись iCloud, вы можете изменить учетную запись iCloud с помощью новой в «Настройки»> «iCloud». Когда вы сохраняете исходные данные iCloud, вы должны решить, хотите ли вы объединить информацию.
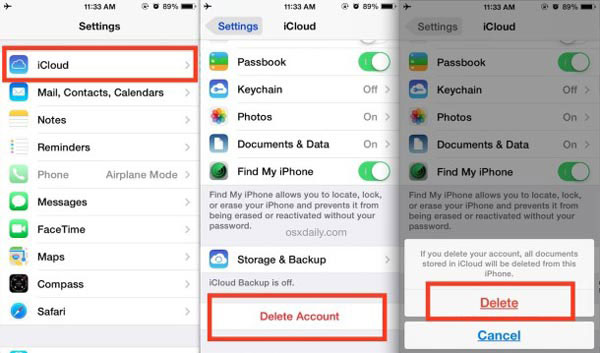
Решение 2: удалить учетную запись iCloud без пароля
Когда вы получаете подержанный iPhone с неизвестной учетной записью iCloud, это должно быть разочарование. Что касается этого случая, вы не сможете напрямую изменить учетную запись iCloud. Tipard iPhone Eraser это лучшее решение для удаления всех данных на iPhone, как показано ниже.
Шаг 1
Загрузите и установите iPhone Eraser
Если вам нужно удалить все дорожки iPhone, вы можете использовать iPhone Eraser, чтобы избавиться от всей информации, включая учетную запись iCloud. Просто загрузите и установите программу, а затем запустите ее на своем компьютере.
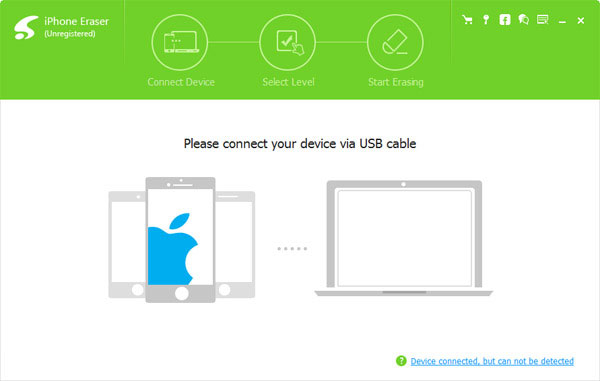
Шаг 2
Выберите уровень стирания
Подключите iPhone к компьютеру, а затем вы можете выбрать уровень стирания для удаления учетной записи iCloud. Выберите «Низкий» режим, чтобы перезаписать данные iPhone один раз, чтобы избавиться от исходной учетной записи iCloud.
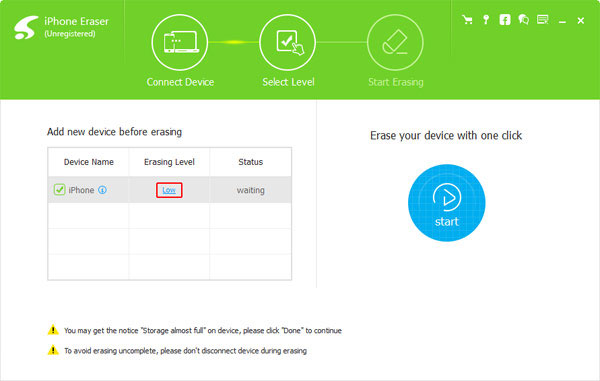
Шаг 3
Удалить учетную запись iCloud
После этого вы можете нажать кнопку «Пуск», чтобы удалить все файлы, включая учетную запись iCloud. Когда весь процесс завершится, вы сможете получить совершенно новый iPhone без каких-либо следов оригинального пользователя.
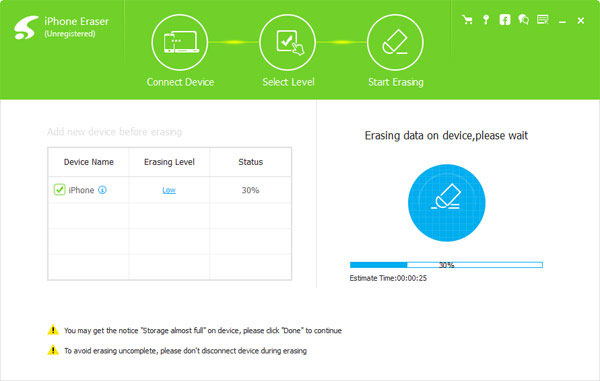
Часть 2: Как изменить учетную запись iCloud на iPhone
После удаления учетной записи iCloud вы должны знать способ изменения учетной записи iCloud. На самом деле вы можете изменить учетную запись iCloud с разными идентификаторами Apple, электронной почтой, паролем, именем пользователя и т. Д. Просто ознакомьтесь с подробным процессом, как показано ниже.
Метод 1: как изменить идентификатор учетной записи iCloud на iPhone
Шаг 1: Запустите iPhone, а затем перейдите на сайт appid.apple.com из Safari.
Шаг 2: Перейдите в раздел «Управление идентификатором Apple», чтобы ввести текущий идентификатор Apple с паролем и идентификатором.
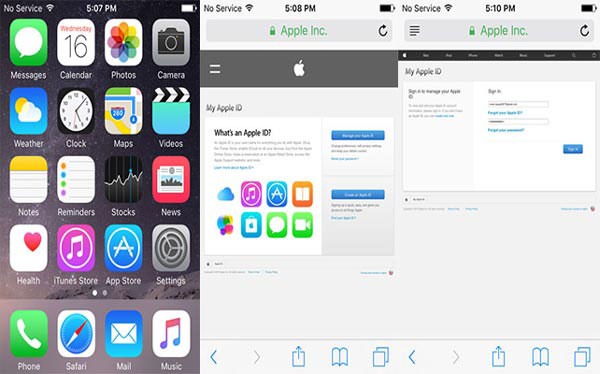
Шаг 3: Выберите «Apple ID и основной адрес электронной почты» в разделе «Редактировать свой Apple ID».
Шаг 4: И затем на редактируемом поле вы можете изменить учетную запись iCloud с новым идентификатором электронной почты.
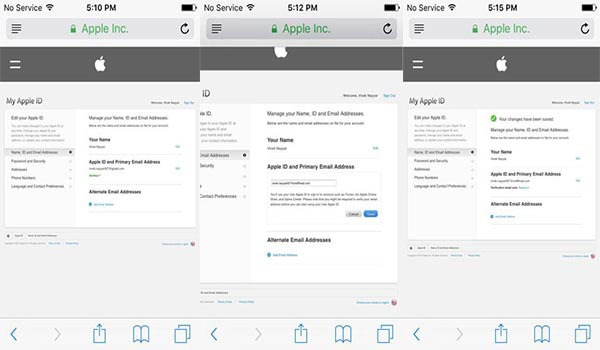
Шаг 5: После подтверждения и подтверждения подлинности вернитесь в Safari и выйдите из системы.
Шаг 6: Перейдите в «Настройки»> «iCloud», чтобы вывести учетную запись iCloud. Затем выберите «Удалить из моего iPhone».
Шаг 7: Войдите в систему с новым идентификатором Apple, чтобы отключить «Найти мой iPhone» на iPhone.
Шаг 8: Откройте Safari, перейдите на сайт appleid.apple.com и войдите в систему с новым идентификатором Apple, чтобы объединить данные исходной учетной записи iCloud.
Метод 2: Как изменить учетную запись iCloud Имя пользователя
Шаг 1: Доступ к «iCloud» из «Настройки» так же, как и предыдущий процесс. И затем нажмите на свое имя.
Шаг 2: Нажмите имя и фамилию, чтобы изменить имя пользователя iCloud. Более того, вы также можете добавить свой профиль.
Шаг 3: Как только вы закончите процесс, вы можете нажать кнопку «Готово» в верхнем правом углу.
Метод 3: Как изменить учетную запись iCloud Email
Шаг 1: Перейдите в «Настройки»> «iCloud», на который вы можете нажать на свое имя учетной записи iCloud.
Шаг 2: Выберите «Контактная информация» из Apple ID, а затем нажмите «Добавить другую электронную почту», чтобы изменить адрес электронной почты iCloud.
Шаг 3: Введите новую учетную запись iCloud, которую вы никогда не использовали. После изменения электронной почты учетной записи iCloud необходимо проверить адрес электронной почты.
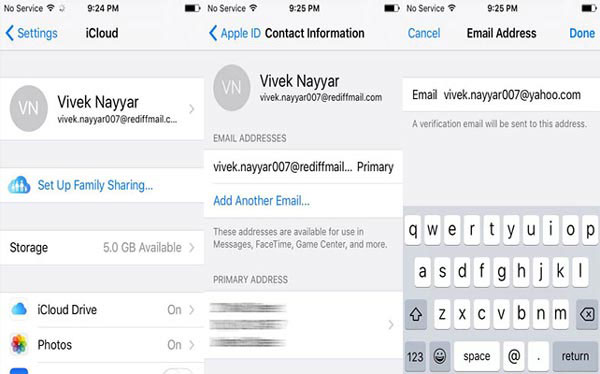
Метод 4: как изменить пароль учетной записи iCloud
Шаг 1: Перейдите в «Настройки»> «iCloud», на который вы можете нажать на свое имя учетной записи iCloud.
Шаг 2: Нажмите «Пароль и безопасность», чтобы нажать «Сменить пароль …».
Шаг 3: После этого вам необходимо предоставить правильные ответы на вопросы безопасности, которые вы задали ранее.
Шаг 4: Теперь вы можете ввести текущий пароль, новый пароль и подтвердить новый пароль, чтобы изменить пароль учетной записи iCloud.
Метод 5: как изменить настройки учетной записи iCloud
Шаг 1: Просто выполните аналогичные шаги для доступа к «iCloud» из «Настройки».
Шаг 2: Выберите «МЕНЮ ОПЛАТЫ», чтобы настроить платежную информацию, адрес фактуры и другие настройки для iCloud.
Шаг 3: При изменении способа оплаты вы можете нажать «Изменить способ оплаты» для подтверждения.
Заключение
Когда вам нужно сменить пароль, адрес электронной почты и другую информацию об учетной записи iCloud, вы можете ввести учетную запись iCloud на iPhone, чтобы все было легко изменено. Что делать, если вы хотите изменить учетную запись iCloud, о которой вы не знаете, статья также содержит подробный процесс, если вы приобрели подержанный iPhone с учетной записью iCloud. Если у вас появилось больше запросов об изменении учетной записи iCloud, вы можете свободно предоставлять дополнительную информацию в этой статье.
Категорически приветствую! iTunes, App Store, Apple ID, iCloud и еще много непонятных терминов обрушивается на голову человека, который первый раз приобрел технику компании Apple. Ничего, мы с Вами со всем этим разберемся. И сегодня поговорим о самом важном — о том, что такое Apple ID? А это, ничто иное, как уникальная учетная запись или идентификатор в экосистеме компании Apple. Между прочим, очень важная штука!
Почему? Потому что именно Apple ID позволяет полностью насладиться всеми сервисами и функциями, которые предлагает «яблочная» техника — без него ваш iPhone или iPad просто не будут работать на «полную катушку»:)
Включает в себя два главных параметра:
- Электронную почту (на которую происходит регистрация).
- Пароль (указываете Вы самостоятельно).
Собственно из этих двух частей и состоит Apple ID. Остальные параметры (адрес, индекс, телефон, контрольный вопрос) не столь важны, но обязательно пригодятся для восстановления учетной записи (если вдруг забудете).
Вещь эта абсолютно незаменимая, ведь грубо говоря, без нее Ваше устройство – не более чем просто набор материалов и микросхем. Нет, конечно, iPhone сможет звонить, iPad выходить в интернет, а iPod воспроизводить музыкальные композиции, но по-настоящему огромный мир возможностей открывается именно при регистрации в системе.
Вкратце, для чего нужен Apple ID:
- Делать покупки в App Store (игры, приложения).
- Скачивать музыку и видео в iTunes.
- Пользоваться сервисом iCloud (Не знаете что это? Ответ — ).
- Создавать резервные копии и восстанавливать их.
- Пользоваться FiceTime и iMessage.
- Заблокировать свое устройство, стереть все данные и найти его в случае потери.
- Многое другое…
Также в нем сохраняются все данные о приобретенных и скачанных Вами приложениях. Например, скачали игру бесплатно, а через год смотрите — она стоит уже 99 рублей. Однако Вы всегда сможете повторно установить ее, не заплатив ни копейки.
Этим пользуются многие продавцы, предлагающие «прокачать» вам телефон или планшет, то есть загрузить много программ и игр.
Смысл в том, что они вводят свою учетную запись (на которой уже сделаны покупки) и закачивают в устройство приложения.
Я крайне не советую Вам пользоваться этой услугой, так как:
- Это стоит денег и немалых (от 1000 руб. и до бесконечности — зависит уже от жадности магазина).
- Пароль от учетной записи, Вам, скорее всего не дадут. А без него невозможно обновлять программы и игры, а также скачивать новые.
- Ну и, как правило, продавец не спрашивает что конкретно нужно, а устанавливает все подряд (главное чтобы было побольше). Потом оказывается, что действительно нужных приложений, там очень мало.
Как вы понимаете — это просто зря выкинутые деньги.
В общем, для того чтобы полноценно пользоваться устройством, Вам необходимо создать собственный, уникальный Apple ID. Это должна быть только ваша учетная запись! А вот как это сделать, максимально подробно рассмотрим в следующей статье!
P.S. Стало хоть немного понятней что это за штука такая — Apple ID? Жмите на кнопки социальных сетей внизу под статьей!
Привет! Как мы все с вами знаем, при регистрации нового Apple ID обязательно указывать почтовый ящик, который впоследствии и будет вашим логином в системе. На него будут завязаны все сервисы компании Apple — «Найти iPhone», iCloud, iTunes, App Store и т.д. Правда, поначалу этому не уделяется большого внимания. Ведь главное — это начать как можно быстрей пользоваться устройством. А уж на какой там электронный почтовый ящик зарегистрирована учетка… да без разницы!
Но потом приходит осознание того, что слишком много всего связано именно с этим Apple ID (покупки, загрузки, резервные копии), а вот почту, на которую изначально регистрировался идентификатор, уже никто и не помнит. А значит нужно срочно поменять ее на другую. Каким образом это сделать? Вот этом мы сегодня и поговорим.
Приготовились? Раз, два, три, поехали же!
Когда необходимо менять электронную почту Apple ID и что для этого нужно?
Для начала о том, что может сподвигнуть Вас на эту процедуру:
- Как я уже писал чуть выше, в некоторых случаях почта указывается абы какая — ведь главное зарегистрироваться и начать побыстрей пользоваться устройством, и потом доступ к ней теряется.
- Если в почтой долгое время не пользоваться — она просто становиться не активна, и в будущем ее может зарегистрировать другой человек. А ваш то Apple ID все еще на ней!
- В магазинах часто предлагают услугу активации и настройки iPhone. Вместе с этим регистрируют и Apple ID на свой электронный адрес, а пароль к нему, естественно, никто не дает.
- Да и вообще, я лично советую завести отдельный почтовый ящик под учетную запись Apple ID и нигде его не «светить».
Для смены электронного почтового адреса Apple ID необходимо:
- Знать пароль от Apple ID (что делать если забыли его?).
- Знать ответы на контрольные вопросы (в идеале, если не знаете, то придется звонить в техническую поддержку 8-800-555-67-34).
- Доступ к старой почте — не нужен.
Вот и все, пора приступать!
Как сменить e-mail привязанный к Apple ID?
С компьютера переходим на эту страницу — управлять Apple ID. Указываем свой Apple ID и пароль.
Открывается главное меню управления учетной записью. В правом углу видим кнопку — изменить.
В открывшемся окне выбираем — изменить адрес электронной почты.
В всплывающей форме, указываем ту почту, которую Вам хотел бы использовать в качестве новой для вашего Apple ID.
Отвечаем на контрольные вопросы.
Все! Теперь Ваш Apple ID привязан к новой электронной почте. Обратите внимание, что после этой процедуры, на всех устройствах произойдет автоматический выход из вашей учетной записи — придется заходить заново.
Почему может не получаться смена электронного ящика Apple ID?
В некоторых случаях, при изменении почты могут возникать проблемы, вот основные причины почему это происходит:
- На всех устройствах, где активирована учетная запись, нужно из нее выйти.
- Нельзя менять почтовый ящик на тот, который уже используется в качестве идентификатора Apple ID.
- Если ваш идентификатор имеет вид — @icloud.com, @me.com, @mac.com то его сменить нельзя!
- Проблемы с серверами у Apple также нельзя исключать. В некоторое время различные службы Apple могут не работать — как узнать их состояние?
Напоследок хотелось бы напомнить, что во избежание различных проблем, очень важно постоянно иметь доступ к почте, на которую привязан ваш Apple ID.
Причем, крайне желательно, чтобы вы и только вы знали ее. Иначе, посторонний человек может с легкостью прочитать переписку, посмотреть фото, да и вообще абсолютно все ваши данные. Ну или «просто-напросто» заблокировать устройство.
Поэтому будьте внимательны и аккуратны. Как я уже советовал, самым лучшим вариантом будет завести отдельный электронный ящик для Apple ID и нигде его больше не использовать. Ведь безопасность превыше всего!





