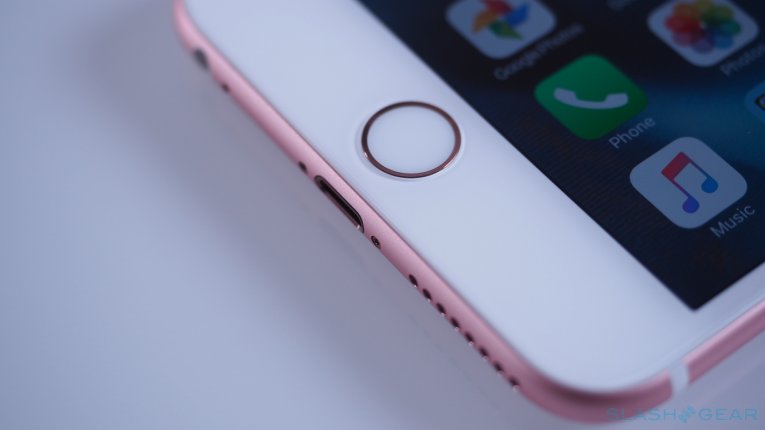Признаюсь, когда я впервые узнал об Apple TV, я подумал, что это, ну, телевизор. Я помню, как был удивлен ценой; «Ух ты! 149 долларов за HDTV, это так разумно для продукта Apple!» Понятно, что я понятия не имел, что такое Apple TV, не говоря уже о том, как его подключить или использовать. Однако ситуация изменилась (это была крутая кривая обучения), и теперь я действительно знаю, как работает Apple TV, что нужно для его подключения, как настроить Apple TV и даже как подключить пульт дистанционного управления или использовать свой iPhone как удаленный Давайте начнем настройку вашего Apple TV!
Связанный: Смотрите трансляцию Super Bowl на вашем Apple TV без кабеля
Содержание
- Элементы, которые вам понадобятся для подключения вашего Apple TV
- Время настроить Apple TV
- подсказки Трюки, если вы застряли во время установки
- Теперь для Apple TV Remote
- Как войти в кабельное телевидение Приложения, такие как DirecTV?
- Заключительные шаги по настройке
- Для владельцев 4K
- Но как работает Apple TV?
Элементы, которые вам понадобятся для подключения вашего Apple TV
Вот что поставляется в комплекте с вашим новым Apple TV; Имейте в виду, что вам нужно еще несколько вещей, чтобы настроить!

Чтобы запустить Apple TV, сначала убедитесь, что в вашем списке покупок отмечены следующие элементы:
- Доступ к сети Wi-Fi или сети Ethernet.
- HDTV с портом HDMI или портом HDMI 2.0, если вы подключаете Apple TV 4k или более поздней версии.
- Кабель HDMI или кабель HDMI 2.0, если у вас Apple TV 4k или более поздней версии.

Не делайте ошибку, забыв забрать свой кабель HDMI! Многие считают, что кабель входит в комплект поставки Apple TV, но, к сожалению, его нет. Так что сэкономьте себе две поездки в магазин и купите его в первый раз.
Вам также понадобится ваш Apple ID. Если у вас нет Apple ID, перейдите по этой ссылке, чтобы узнать, как его настроить. Если вы не можете вспомнить свое имя пользователя или пароль Apple ID, перейдите по этой ссылке, чтобы восстановить его.
Время настроить Apple TV
Когда у вас есть все, что вам нужно:
- Подключите Apple TV к источнику питания.
- Затем подключите Apple TV и телевизор с помощью кабеля HDMI.
- Если у вас есть Ethernet, подключите Apple TV к маршрутизатору также с помощью кабеля Ethernet.
- После того, как вы все подключили, включите телевизор и переключите источник HDMI телевизора на вход, который соответствует вашему Apple TV (вы увидите окно настройки Apple TV, как только выберете правильный вход).

подсказки Трюки, если вы застряли во время установки
- Вы можете использовать этот прием в любое время, когда ваш пульт не будет отвечать или у вас возникнут проблемы с подключением; Подойдите ближе к Apple TV с помощью пульта дистанционного управления или удерживайте кнопки Menu и Volume Up в течение двух секунд.
- Если вы заблудились или почувствовали, что совершили ошибку, просто нажмите кнопку «Меню», чтобы вернуться к предыдущему экрану и получить информацию о себе.
- Если ваш Apple TV зависает, отключите его от источника питания, подождите несколько секунд, а затем подключите его снова.
- Помните, что обращение в службу поддержки Apple всегда возможно, если что-то работает не так, как должно.
Теперь для Apple TV Remote
Теперь вы готовы к сопряжению вашего пульта Siri.
- Снимите защитный пластик с вашего пульта.
- Когда Apple TV загрузится, вы увидите всплывающее окно на вашем телевизоре с надписью Pair Your Remote; щелкните сенсорную поверхность на пульте дистанционного управления, чтобы начать процесс сопряжения.
- После того, как вы создадите пару, вам будет предложено выбрать язык, регион или страну, а также использовать Siri; проведите пальцем и коснитесь сенсорной поверхности, чтобы сделать этот выбор.
- Далее вам будет предложено завершить настройку вручную или с помощью устройства iOS.
- Я рекомендую использовать ваш iPhone, если он вам удобен, потому что при этом происходит передача таких данных, как настройки Wi-Fi и данные для входа, из iTunes и iCloud с вашего iPhone.
- Если настройка на вашем iPhone не работает, нажмите кнопку «Меню» на пульте дистанционного управления, чтобы вернуться к предыдущему экрану, затем выберите «Настроить вручную».

В качестве другого варианта вы можете использовать свой iPhone в качестве пульта для вашего Apple TV; перейдите по этой ссылке, чтобы узнать, как.
Как войти в кабельное телевидение Приложения, такие как DirecTV?
Если вы платите за кабель или приложение, такое как DirecTV, Hulu или Sling, вам нужно выполнить несколько шагов, чтобы получить доступ к этому контенту на вашем новом Apple TV. На Apple TV вы сможете одновременно входить только с одним провайдером. Начать:
- Перейдите в «Настройки», затем «Учетные записи», затем «Провайдер ТВ», затем «Вход».
- Отсюда вы сможете искать своего кабельного провайдера или сервис потокового телевидения.

- Найдя своего провайдера и выбрав его, выберите адрес электронной почты, который вы использовали при подписке на кабельную или потоковую подписку; если адрес электронной почты отсутствует, выберите «Ввести новый» и введите адрес электронной почты.
- Теперь вам будет предложено ввести пароль, затем выберите «Войти».
- Вам нужно будет повторить этот процесс для каждого кабельного или потокового провайдера, на которого вы подписаны.
Если выбранный вами поставщик услуг кабельного телевидения поддерживает программу единого входа Apple (доступна только в США), вы можете автоматически получать доступ к приложениям для каналов, входящих в комплект поставки вашего кабеля. Обязательно поищите приложение своего кабельного провайдера в App Store; могут быть предложены функции по запросу или в режиме реального времени.
Перейдите по этой ссылке, чтобы найти список кабельных провайдеров, поддерживающих единый вход, и по этой ссылке, чтобы получить список приложений, поддерживающих эту функцию.
Если ваша кабельная или потоковая служба не поддерживает единую регистрацию, вам не нужно будет искать своего провайдера каждый раз, когда вы хотите просмотреть его контент, но вам нужно будет войти в каждое приложение для получения связанных каналов.
Заключительные шаги по настройке
Ваш Apple TV поможет вам решить, стоит ли включать службы определения местоположения и делиться аналитикой с Apple, а также делать забавные вещи, такие как выбор заставки Apple TV. Если у вас Apple TV 4K, вам необходимо выполнить шаг ниже, прежде чем принимать эти последние решения.
Для владельцев 4K
Если у вас есть телевизор, поддерживающий Dolby Vision или HDR, ваш Apple TV 4K проведет вас через тест дисплея. После того, как вы выполнили указания и подтвердили, что ваша картинка ясна, вы будете направлены к завершающим шагам, которые предприняли владельцы более ранних телевизоров Apple, на шаге выше.
Но как работает Apple TV?
Теперь, когда все настроено, вы попадете на главный экран вашего Apple TV. Как и другие ваши устройства iOS, вас будет приветствовать экран, полный стандартных приложений Apple. Одним из основных отличий является «Верхняя полка», которая отображает показанный контент из любого приложения, которое вы выбрали. Приложения, которые предварительно загружены на Apple TV, включают телевизор, в котором хранятся ваши прошлые покупки и очередь передач, которые вы сейчас смотрите; iTunes Movies (где вы можете купить и арендовать фильмы в iTunes Store), iTunes TV Shows; Фотографии (где вы можете просмотреть свою библиотеку фотографий iCloud); Музыка; App Store (для сторонних приложений); Поиск; Компьютеры (где вы можете получить доступ к библиотекам контента, хранящимся в iTunes на вашем компьютере, используя Home Sharing); и настройки.

Чтобы получить больше приложений, вам нужно посетить App Store; Есть игры, музыка, фильмы, магазины приложений и многое другое на выбор. Для навигации между этими приложениями вы можете использовать прилагаемый Siri Remote, приложение Apple TV Remote на устройстве iOS или пульт дистанционного управления телевизора (который можно настроить в настройках).
Пульты дистанционного управления захватили планету. Они везде: в вашей гостиной, спальне, кухне и нередко даже в туалете и ванной. Целый набор этих маленьких пластиковых коробочек для управления телевизорами, системами объемного звука, Blu-ray-плеерами, игровыми консолями и много чем еще нередко заставляют выглядеть ваш дом как распродажу в магазине мелких электронных товаров. К счастью для нас, решение проблемы уже существует. И называется оно «универсальные пульты дистанционного управления». Всего одна такая штука способна управлять всеми электронными приборами в вашем доме, включая вашу приставку Apple TV.
Поэтому, если вы хотите упростить управление вашим центром развлечений или вам просто не нравится вариант управления через Siri, то вы можете без проблем «научить» вашу Apple TV работать с универсальными пультами ДУ.
На рынке имеется множество универсальных пультов ДУ. Все они разные. И хотя практически все они способны управлять вашей приставкой Apple TV, все же следует перепроверить их возможности и совместимость. Ниже будет приведена инструкция, как настроить универсальный пульт ДУ для правильной работы с вашей Apple TV.
- Находясь на главном экране Apple TV, заходим в «Настойки»;
- Выбираем в появившемся меню «Пульты и контроллеры» (Remotes & Devices);
- Выбираем » Обучение пульта» (Learn Remote);
- Убедитесь, что пульт ДУ включен;
- С помощью универсального пульта нажимаем «Старт» для начала процесса обучения;
Следуем инструкции на экране.
- Далее нужно поочередно выбирать на пульте подходящие клавиши управления «вверх», «вниз», «вправо», «влево». Клавиши можно выбрать любые, но логичнее, конечно же, подобрать те, которые наиболее для этого подходят;
- Зажимаем сначала одну кнопку и ждем, пока система это зафиксирует, потом выбираем другую, третью и так далее;
- При желании можно дать имя пульту управления;
- После этого нажимаем кнопку «Готово» (Done);
- Аналогичным образом настраиваем кнопки управления воспроизведением;
- В конце настройки нажимаем «Ок».
Привет всем счастливым обладателям Apple TV 2 и 3! Как многие уже знают, я сам пользуюсь ATV 3 и знаю про эту приставку очень многое! И все же один вопрос меня периодически догонял и я каждый раз откладывал его решение в долгий ящик… А вопрос звучит так — как писать в строке поиска на YouTube русскими буквами? И вот настало время залезть в тот самый ящик и решить проблему, а заодно и рассказать о решении вам! Для тех, кто не хочет читать, а хочет разобраться сам, дам подсказку: найдите в App Store программу «Пульт ДУ» для iPhone 🙂
В чем проблема? Да не то, что бы проблема была какая-то страшная и сложная, просто Apple, в прошивке Apple TV 2 и 3 не добавили функцию ввода русскими буквами во встроенной программе YouTube! Более того, кроме английских букв, там вообще нельзя что либо написать: немецкий, французский, русский, украинский и все другие прекрасные языки остались в пролете… И вот нашлось решение этой досадной проблемы!
Оказывается, что ни смена языка в самой Apple TV, ни изменение региона никак не влияют на язык ввода. Однако, если у вас есть iPhone или iPad, значит проблему можно решить через них! Для этого надо скачать программу — это своеобразная замена родному пультику, который идет в комплекте, но с некоторыми вкусностями и фишками! Итак, приступим к настройке!
Подключение и настройка Пульт ДУ для Apple TV
В первую очередь надо убедиться, что все ваши подключаемые устройства находятся в одной и той же сети WiFi, иначе никакие дальнейшие действия не увенчаются успехом!
Вроде бы несложная задачка, но все же я расскажу по пунктам, как это сделать. Для начла нам надо на Apple TV зайти в Настройки -> Основные и в списке нажать на Пульт ДУ:

Сделали? Отлично! А теперь разберемся поподробнее, что это за 3 пункта таких:

- Создать пару с Apple Remote. Apple Remote — это и сеть сам железный или пластиковый пульт, которым вы сейчас орудуете. Если у вас дома 2 и более устройств с поддержкой такого пульта, то данная опция позволит привязать конкретный пульт к данному Apple TV. После этого другие ATV или Mac не будут реагировать на нажатия на данном пульте. Очень полезная функция!
- Назначение пульта ДУ. Да, этот пункт идет не вторым, а третьим, но все же… Через это меню можно назначить пультом управления любой сторонний пульт, в том числе от телевизора или ТВ приставки. В моем случае сработали и пульт от телевизора Samsung и от приставки MAG 250. Думаю, что и пульт, купленный в магазине вы то же сможете настроить на работу с Apple TV.
- Программа «Пульт ДУ». А это собственно то, ради чего мы все тут собрались! Именно через данную настройку мы сможем привязать свой iPhone с программой Пульт ДУ к своему ATV.
Если нажать на кнопку Программа «Пульт ДУ», то появится сообщение с просьбой включить Домашнюю коллекцию на этом Apple TV и в самой программу Пульт ДУ на iPhone. Если вы никогда еще не включали Домашнюю коллекцию на своем Apple TV, то смотрим ниже. Если же у вас уже включена коллекция, то смело проматывайте ниже, до скриншотов с iPhone 🙂
Итак, если надо включить Домашнюю коллекцию на ATV, выбираем соответствующий пункт:

Далее надо ввести свой Apple ID, который вы используете для покупок в iTunes Music Store:
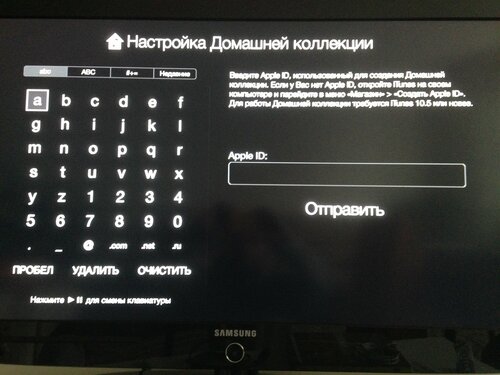
После ввода ID, надо ввести свой же пароль от той же учетной записи. Напоминаю, что некоторые пользователи имеют у себя 2 разных ID: один для покупок, второй от iCloud. Вводить сюда нужно именно для покупок, а не iCloud. Если они у вас совпадают, то вводим его и пароль:

Если все сделано верно, то может появится окно с предложением использовать данный Apple ID и для самого магазина на Apple TV. Соглашайтесь, если хотите использовать именно его:
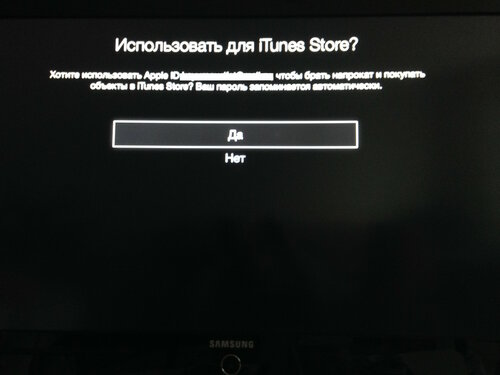
Следующим шагом надо ввести тот же Apple ID в программу Пульт ДУ на iPhone. И опять же тут есть небольшая развилка в действиях: или вы до этого уже запускали программу Пульт и вводили там Apple ID, или же вы только что прочитали об этом и видите программу первый раз. Если мы идем по первому пути, то надо в окне программы нажать на кнопку Настройки в правом верхнем углу и выбрать пункт Домашняя коллекция, где ввести свой Apple ID и пароль (от того же Apple ID, что и на Apple TV):

Если вы первый раз вообще запускаете программу, то можно нажать на кнопку «Добавить устройство» и увидеть небольшую инструкцию и код:

Этот же код надо ввести на Apple TV в меню Настройки -> Основные -> Пульт ДУ (в окне с разными настройками пультов появится ваш iPhone, который и надо выбрать):
И вот после нажатия на нужный iPhone/iPad, можно будет ввести код, который был написан выше:
Ввести нужный код можно при помощи кнопок вверх/вниз и после этого нажать на ОК. Сразу после этого на вашем iOS гаджете появится окно с возможностью управления приставкой:
В этом окне все до безобразия просто: проводя пальцем по экрану, вы будете перемещаться по меню на приставке. Кнопка Меню и значок Play/Pause делают то же самое, что и одноименные кнопки на пульте.
Кстати, если
Русский поиск на Apple TV в YouTube
Теперь, когда пульт у нас подключен и с него можно взаимодействовать с приставкой, смело движемся в сторону заветного YouTube или любого другого сервиса, где нужно найти что-то по-русски. Итак, после входа в YouTube, идем на страницу поиска, а в этот момент на вашем iPhone, в программе Пульт ДУ, появится клавиатура на которой можно ввести то, что хотите. Учтите, что если на вашем iPhone установлено несколько языков ввода (кроме английского, есть еще и русский, французский или даже греческий), то вы можете искать именно на них:
Во время написания текста на iPhone, на Apple TV так же будут отображаться русские символы:
В моем случае, как видите, я искал выступления нашей прекрасной команды КВН . Вы же можете искать все, что захотите на любом языке! 🙂 Так же обратите внимание, что на самом Apple TV русские буквы в поле для ввода букв не появляются и в будущем надо будет русский/китайский поиск производить так же через iPhone/iPad!