Современный мир поражает своим многообразием и возможностями. Выходом нового гаджета, новым поколением телефонов, огромными сенсорными экранами и искусственным интеллектом уже давно никого не удивишь. Одной из удивительных и очень полезных вещей сегодня является Apple TV. Как следует из названия, это специальное устройство для телевизоров, которое добавляет нужный пользователю функционал, будь то новые каналы или даже игры. В сегодняшней статье как обычно будут рассмотрены различные ошибки и баги, возникающие при использовании данного устройства, а также как их предотвратить или устранить.
Содержание
- Ошибка 3905 Apple TV
- Исправление ошибки 301024
- Ошибка 3902 и способы решения
- Как исправить «при загрузке контента произошла ошибка Apple TV»
- Часть 1, Airplay Зеркальное отображение iPhone на телевизоре без Apple TV с помощью цифрового AV-адаптера Lightning
- Часть 2, Airplay Зеркальное отображение iPhone на телевизоре без Apple TV через iOS Screen Recorder
- Часть 3, Как подключить компьютер Mac к телевизору без использования Apple TV с помощью AirBeamTV
- Часть 4, AirPlay Зеркальное отображение iPhone на компьютере без Apple TV с помощью AirServer
Ошибка 3905 Apple TV
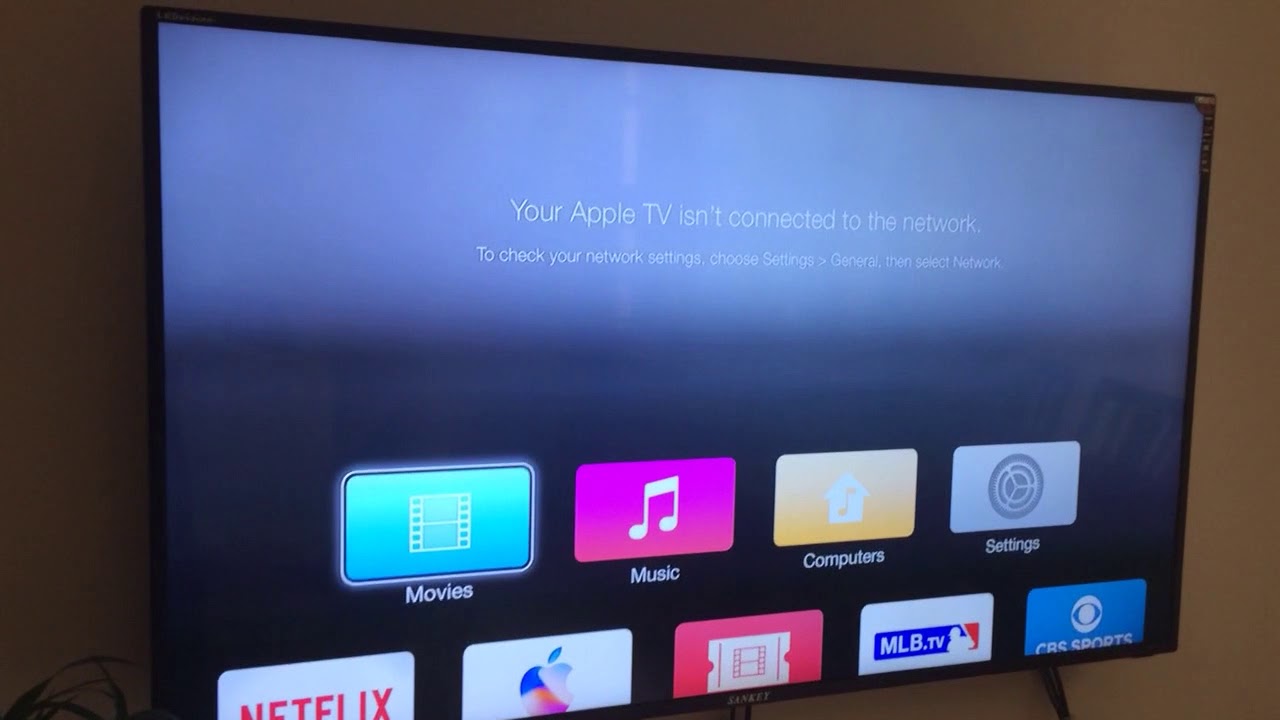
Ошибка 3905 или ошибка соединения возникает при невозможности соединиться с Wifi маршрутизатором. Причин приводящих к нарушению в работе системы может быть множество, начиная от не правильно указанного пароля и заканчивая поломкой в проводе или роутере. В связи с огромным числом возможных вариантов проблемы, приведем несколько основных способов как справиться с указанной бедой:
- Убедитесь что Ethernet кабель цел и находится в исправном остоянии
- Проверьте не сломался ли сам роутер
- Перезагрузите телевизор, роутер и Apple TV
- Постарайтесь обновить программное обеспечение
- Убедитесь в мощности сигнала, в случае если последний слишком слаб, стоит передвинуть маршрутизатор по ближе к телевизору
Исправление ошибки 301024

Еще одна ошибка возникающая при перебоях в связи с интернетом. Если же в первом случае необходимо было в первую очередь убедиться цел ли кабель или сам роутер, то в данном случае ошибка указывает на проблему со стороны провайдера, кабель телевизор «видит».
Первое что требуется сделать — определиться есть ли интернет от слова «вообще». Оператор может совершать определенные технические действия по ремонту оборудования.
- Попробуйте подключиться любым иным гаджетом к выделенному каналу Wifi с целью установления факта наличия интернета
- Позвоните интернет-оператору для того что бы убедиться что никаких технических работ не оказывается
В случае если интернет есть, но ошибка осатется следует проверить наличие обновлений, перезагрузить телевизор и роутер. После таких не сложных манипуляций все должно прийти в норму и заработать.
Ошибка 3902 и способы решения
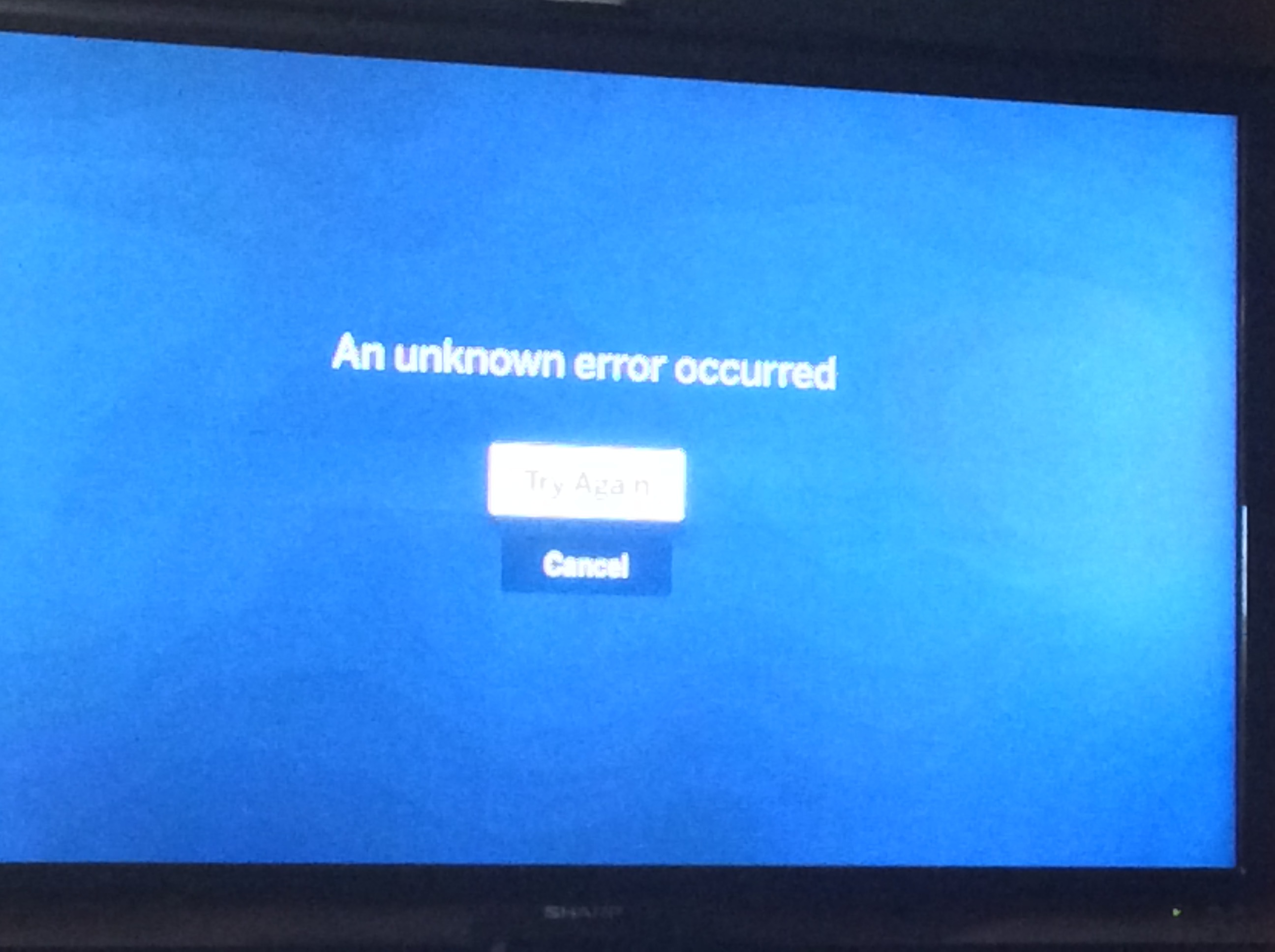
Суть проблемы заключается в неправильных настройках «внутри» Apple TV или телевизора. Одна из самых легко разрешимых ошибок, но в некоторых случаях даже при установлении нужных опций, сбой не исчезает, в таком случае выход только один и состоит в том что бы отнести устройство в Apple Store где последнее заменят на новое.
Для того что бы решить ошибку 3902 необходимо совершить следующие действия:
- Заходим в настройки Apple TV
- Переходим в пункт «Основные», далее «Сеть»
- Находим свою сеть в перечне и жмем «Ок»
- В настройках IP и DNS выбираем пункт «Автоматически»
Как исправить «при загрузке контента произошла ошибка Apple TV»

Данный сбой свидетельствует о нарушениив связи с сервером. Первое что нужно сделать при возникновении ошибки это провести диагностику системы. Переключая входы на телевизоре во время загрузки видео также может привести к указанному сбою.
Как бы там ни было в большинстве случаев ошибка возникает при передаче видеофайла с мобильного устройства, или же когда видео не поддерживается самим Apple TV.
Самый первый способ который необходимо сделать — перезагрузить приставку. Для того что бы перезагрузить приставку необходимо зажать кнопку «вниз» и «меню» и подержать в таком состоянии 10 секунд.
В некоторых случаях воспроизведение блокирует защита авторских прав. Также при просмотре с мобильного устройства попробуйте вернуться в меню STV и начать просмотр с начала.
В случае если ни один из приведенных примеров не помогает устранить ошибку, следует отнести на перепрошивку телевизор или на замену в Apple Store.
Многим людям нравится смотреть фильмы или телепередачи на большом экране, например на огромном LED / LCD телевизоре или экране проектора. Apple TV должен быть хорошим партнером большого экрана для отображения того, что вы хотите посмотреть. Но мы знаем, что приложение Apple TV уже есть на iPhone и iPad, мы можем смотреть то же содержимое, что и Apple TV, на маленьком экране iPhone или iPad.

AirPlay зеркалирование может зеркально отображать содержимое iPhone, iPad или Mac на большом экране, например Apple TV. Вы можете спросить, можем ли мы зеркально отражать фильмы на смарт-телевизоре без Apple TV. Конечно вы можете. Если вы хотите смотреть свой iPhone или iPad на большом экране, вам не нужно покупать Apple TV. В этой статье мы обсуждаем, как использовать зеркалирование AirPlay без Apple TV.
- Часть 1: Airplay Зеркальное отображение iPhone на телевизоре без Apple TV с помощью цифрового AV-адаптера Lightning
- Часть 2: Airplay Зеркальное отображение iPhone на телевизор без Apple TV через iOS Screen Recorder
- Часть 3: Как подключить компьютер Mac к телевизору без использования Apple TV с помощью AirBeamTV
- Часть 4: AirPlay Зеркальное отображение iPhone на компьютере без Apple TV через AirServer
Часть 1, Airplay Зеркальное отображение iPhone на телевизоре без Apple TV с помощью цифрового AV-адаптера Lightning
Самый прямой и простой способ перевести iPhone в зеркало Airplay на Smart TV без Apple TV — это подключить iPhone к телевизору с помощью цифрового AV-адаптера Lightning. Просто найдите и приобретите молниезащитный адаптер, способный отражать контент iPhone на Smart TV, например, на телевизоре Samsung.
Этот вид адаптера может отображать то, что отображается на вашем iPhone или iPad, на большом телевизоре Samsung или дисплее с портом HDMI, включая видео, приложения, презентации, веб-сайты и слайд-шоу. Большинство адаптеров поддерживают технологию Plug and Play, поэтому вам не нужно устанавливать какой-либо драйвер или приложение или делать какие-либо настройки на вашем iPhone, даже Airplay. Если у вас есть такой AV-адаптер Lightning Digital, давайте посмотрим, как отразить iPhone на телевизоре без Apple TV.
Шаг 1: Подключите адаптер к вашему iPhone с молнией. После этого подключите адаптер к телевизору Samsung с помощью кабеля HDMI. Подсоедините адаптер к разъему питания с помощью кабеля молнии, чтобы включить адаптер.

Шаг 2: Включите телевизор Samsung и настройте источник входного сигнала в качестве канала HDMI, к которому вы просто подключаете адаптер.

Шаг 3: На вашем iPhone нажмите «Доверие» во всплывающем уведомлении, а затем дождитесь его автоматического подключения.
Шаг 4: После подключения вы увидите экран телевизора Samsung, такой же, как на iPhone. Таким образом, ваш iPhone успешно зеркально отображается на телевизоре Samsung без Apple TV.
Часть 2, Airplay Зеркальное отображение iPhone на телевизоре без Apple TV через iOS Screen Recorder
Как подключить iPhone к телевизору без Apple TV? Если вы не хотите покупать такой адаптер, вы все равно можете отразить свой iPhone на телевизоре без Apple TV. Просто нужен компьютер в качестве моста, вы можете использовать телевизор в качестве дисплея компьютера и установить программу, как Apeaksoft iOS Screen Recorder на вашем компьютере, чтобы отразить ваш iPhone на Smart TV.
1. Легко записывайте все содержимое iPhone / iPad / iPod на ПК, например, видео, геймплей и другой живой контент без каких-либо хлопот.
2. Беспроводное зеркало и запись в любой ситуации, оно работает как зеркалирование в реальном времени, чтобы захватить все нужные файлы.
3. Поддержка всех моделей iPhone, iPad и iPod. Кроме того, вы можете получить решение для зеркалирования устройства iOS с различными версиями iOS.
Шаг 1: Запустить iOS Screen Recorder
Скачайте и установите программу на свой компьютер. И это запустить программу на вашем компьютере.
Шаг 2: Подключиться к той же локальной сети
Подключите компьютер и iPhone к одной и той же сети Wi-Fi или локальной сети (LAN).
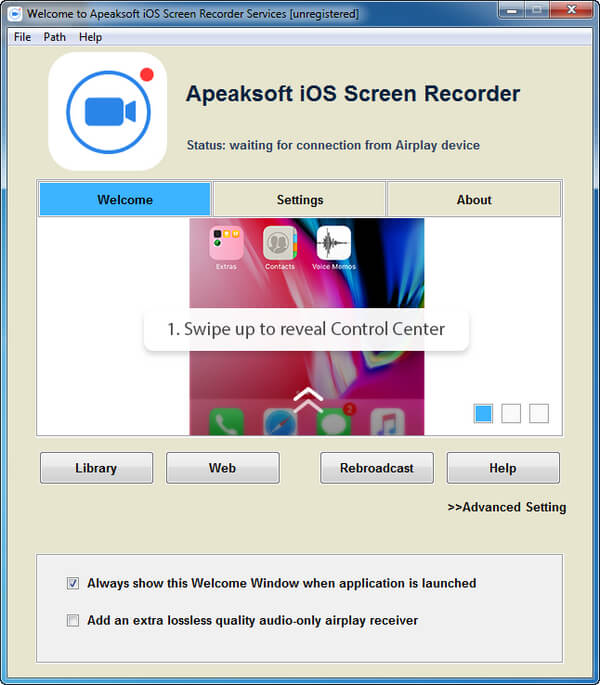
Шаг 3: Зеркало вашего iPhone на компьютер
◆ Для iOS 7 / 8 / 9
Вы можете провести вверх от нижней части экрана, чтобы открыть Центр управления. Нажмите «AirPlay», выберите «Apeaksoft iOS Screen Recorder» и включите «Зеркальное отображение».
◆ Для iOS 10
Просто проведите пальцем вверх от нижней части экрана, чтобы открыть Центр управления, вы можете нажать на «AirPlay Mirroring» и выбрать «Apeaksoft iOS Screen Recorder», чтобы отразить ваш iPhone на компьютер.
◆ Для iOS 11 / 12
Вы можете провести вверх от нижней части экрана, чтобы открыть Центр управления. Нажмите на «Зеркальное отображение экрана» и выберите «Apeaksoft iOS Screen Recorder» и включите функцию зеркалирования.
Шаг 4: Выберите полноэкранный режим
Нажмите «Настройки» и выберите «Lauch Fullscreen Mode». Затем вы можете смотреть зеркало вашего экрана iPhone на телевизоре прямо сейчас, пока вы работаете с вашим iPhone.
Если вы хотите записать то, что играет на вашем iPhone, просто нажмите кнопку «Запись» на вашем iPhone.
Часть 3, Как подключить компьютер Mac к телевизору без использования Apple TV с помощью AirBeamTV
Если у вас MacBook Air и Smart TV большого размера, вы можете подумать о том, чтобы отразить экран на телевизоре для просмотра фильмов. Конечно, вы можете использовать телевизор в качестве второго дисплея, подключенного к вашему Mac с помощью кабеля HDMI. Но если вам не нужны хлопоты по кабелю HDMI, вы можете использовать приложение под названием AirBeam TV для беспроводного подключения вашего Mac к телевизору. Это еще один способ использовать AirPlay без Apple TV.
AirBeam TV поддерживает множество интеллектуальных телевизоров, таких как Android TV, AmazonFire TV, Philips, Samsung, LG, Sony и Panasonic. Если ваш телевизор является одним из брендов, вы можете отразить свой Mac на своем телевизоре с помощью этого приложения.

Прежде чем купить приложение, вы можете загрузить программу, чтобы убедиться, что приложение работает с вашим телевизором. После установки приложения выполните следующие действия, чтобы подключить Mac к телевизору без использования Apple TV.
Шаг 1: Подключите ваш Mac и телевизор к одной сети WiFi.
Шаг 2: На вашем Mac запустите приложение AirBeam TV.
Шаг 3: На вкладке «Устройства» выберите свой телевизор, и вы увидите, что ваш Mac зеркально отображается на телевизоре.
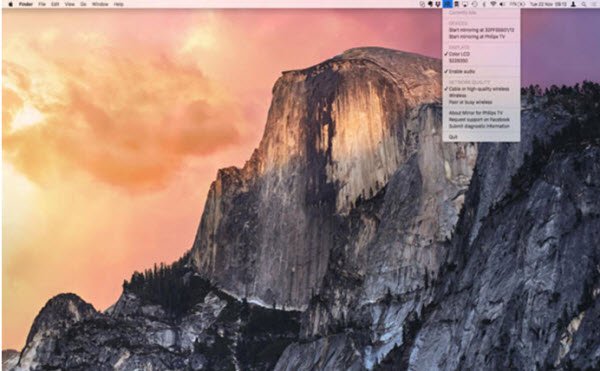
Часть 4, AirPlay Зеркальное отображение iPhone на компьютере без Apple TV с помощью AirServer
Другая программа под названием AirServer может также выполнять AirPlay-зеркалирование iPhone без Apple TV на компьютер, независимо от того, Mac это или Windows PC, Загрузите и установите нужную версию на свой компьютер, а затем следуйте инструкциям для выполнения зеркалирования AirPlay.
Шаг 1: Проведите пальцем вверх от нижней части экрана iPhone и коснитесь AirPlay.
Шаг 2: В списке приемников AirPlay выберите тот, на котором только что установлен AirServer.
Шаг 3: На компьютере в AirServer выберите iPhone, а затем включите зеркалирование. Теперь ваш iPhone отражается на экране вашего компьютера.
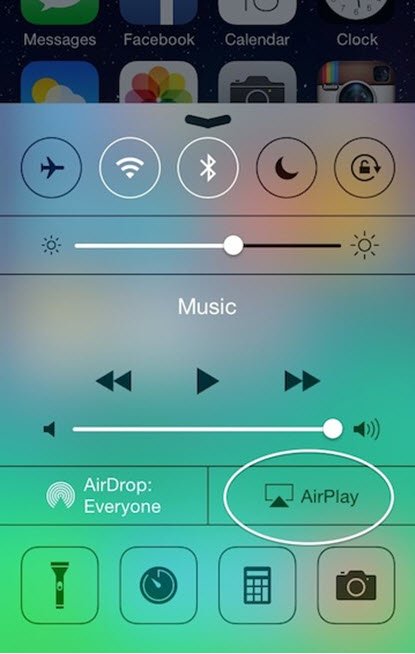
Заключение
Есть много способов отразить iPhone без Apple TV. Если у вас Apple TV, вы можете отразить ваш iPhone на телевизоре с помощью AirPlay. Если у вас нет Apple TV, вы можете подключить ваш iPhone к телевизору напрямую с помощью адаптера для зеркалирования вашего iPhone на ваш телевизор без каких-либо настроек программного обеспечения. Если вам нужно беспроводное AirPlay, отражающее ваш iPhone на телевизор, вам нужен компьютер, устанавливающий программное обеспечение в качестве моста для достижения цели. Вы можете попробовать любой метод, упомянутый выше, чтобы удовлетворить ваши требования. Если у вас есть какие-либо комментарии по этой теме, добро пожаловать на обсуждение с нами.
Чтобы начать пользоваться Apple TV 4-го поколения (2015 года), нужно выполнить несколько простых шагов несколько простых шагов, которые не займут много времени.
Что понадобится:
-
Apple TV 4-го поколения с объемом внутреннего хранилища 32 или 64 ГБ;
-
комплектный кабель питания;
-
личное проводное или беспроводное подключение к интернету — использование общедоступных сетей не допускается;
-
телевизор, монитор или другой дисплей с интерфейсом подключения HDMI;
-
Кабель HDMI/HDMI, который не входит в комплект поставки телевизионной приставки — аксессуар необходимой длины приобретается отдельно.
Подключение к источнику питания и интернету
Подключите входящий в комплект поставки Apple TV кабель питания к телевизионной приставке и вставьте его в розетку.
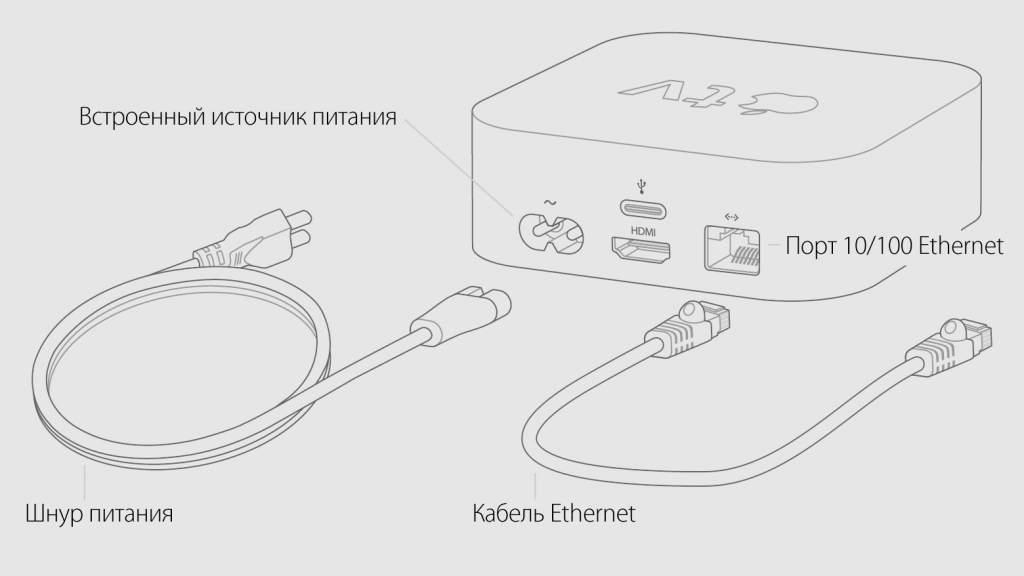
Если собираетесь использовать проводное подключение к интернету, подключите к Apple TV личный маршрутизатор с помощью своего Ethernet-кабеля.
Если же вы хотите использовать беспроводное подключение, его получится настроить позже.
Подключение к экрану
Подключите Apple TV к экрану (телевизору, монитору и так далее) с помощью HDMI-кабеля.
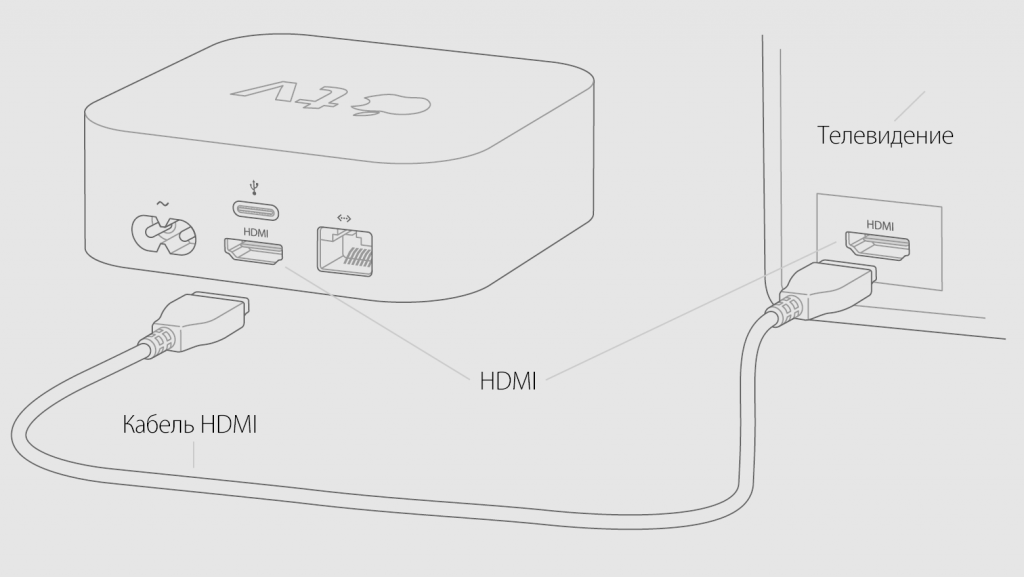
Если вы используете приемник или распределительную коробку HDMI, подключите Apple TV кабелем к ним, а их еще одним кабелем к телевизору, монитору или другому экрану.
Первоначальная настройка Apple TV
Шаг 1: Включите дисплей, к которому вы подключили Apple TV. Если экран настройки Apple TV не появился автоматически, выберите в настройках дисплея в качестве источника изображения тот выход HDMI, к которому подключена Apple TV.
Шаг 2: Подключите пульт дистанционного управления Siri Remote одним тапом по его сенсорной панели.

Шаг 3: С помощью жестов смахивания на сенсорной панели пульта выберите необходимые язык, страну и регион. Если выберите неправильные настройки, вернитесь обратно с помощью кнопки Menu.
Шаг 4: Можно продолжить настройку с помощью вашего iPhone или iPad, а можно напрямую с приставки с помощью пульта. Первый вариант предпочтительней, так как вводить пароли и другие данные на сенсорном экране удобнее.
«Настроить устройством»:
Убедитесь, что Bluetooth и Wi-Fi на iPhone или iPad включены. Подключитесь к Apple TV и следуйте инструкциям на экране.
Таким образом на телевизионную приставку получится перенести параметры Wi-Fi, Apple ID и другие настройки с мобильного устройства.
«Настроить вручную»:
Чтобы настроить Apple TV 4-го поколения вручную, нужно самостоятельно ввести данные сети Wi-Fi, логин и пароль Apple ID.
В процессе ручной настройки телевизионной приставки она пройдет процедуру активации, которая может занять несколько минут.
Шаг 5: Определите параметры общего доступа к службам геолокации, заставкам экрана и статистике. И завершите настройку, следуя инструкциям на экране.
Теперь вы можете использовать Apple TV. Рекомендуем посетить App Store и загрузить свои первые приложения.
Читайте далее Как играть в iOS-игры на большом экране Mac





