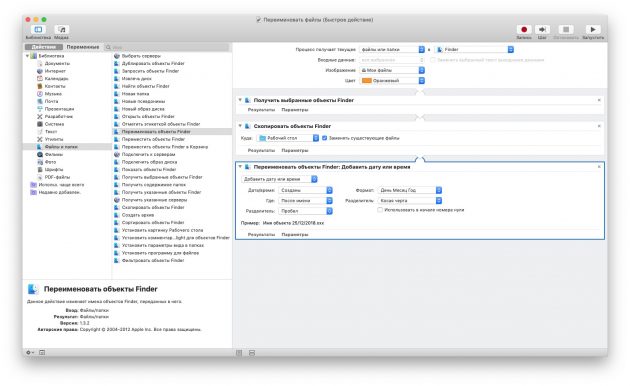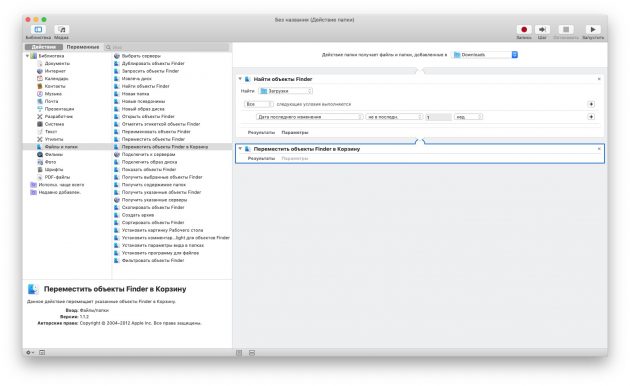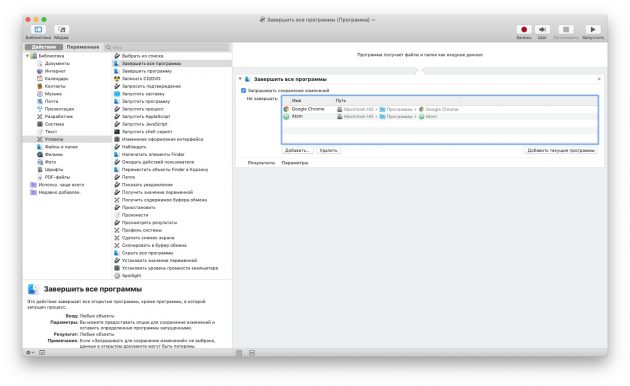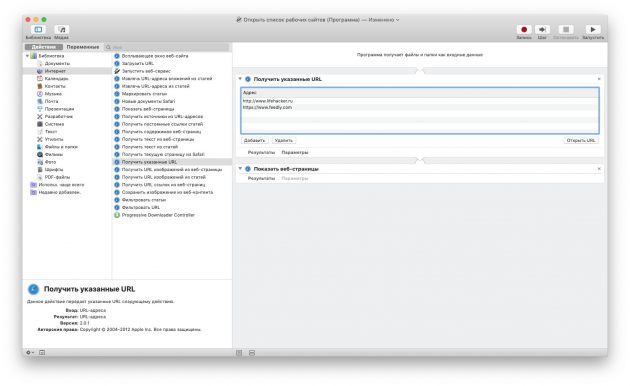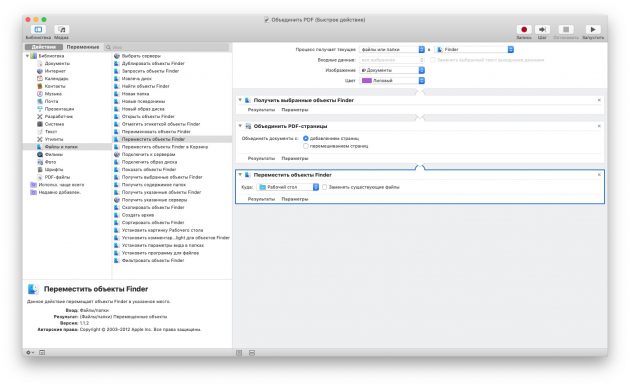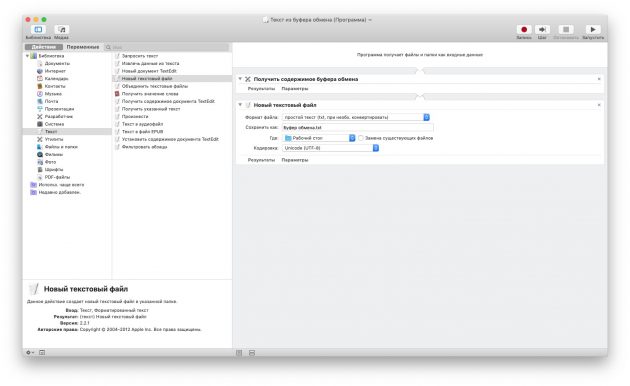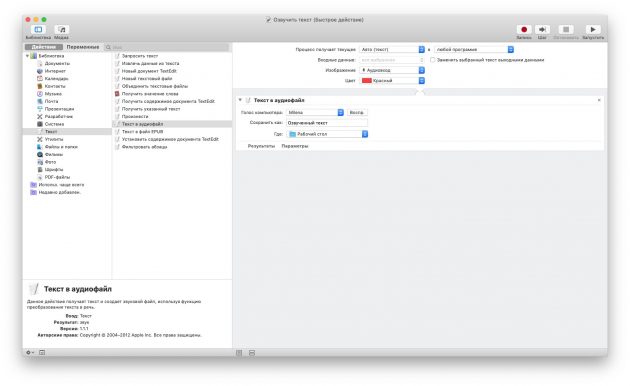Создайте в Automator новый файл, выбрав нужный тип, — от этого зависит, при каких условиях будет срабатывать ваш алгоритм. Затем перетащите нужные действия из списка в пустое поле инструмента в порядке их выполнения — они разделены по категориям и отлично ищутся через строку поиска.
Содержание
- Массовое переименование файлов
- Изменение размера и формата изображений
- Очистка папки «Загрузки»
- Закрытие ненужных приложений
- Открытие заданного набора веб-страниц
- Объединение страниц PDF
- Копирование буфера обмена в текстовый файл
- Озвучивание текста
- Загрузка изображений со страницы в браузере
- Поздравление друзей с днём рождения
- 1. Универсальный доступ к медиатеке
- 4. Автоматический импорт и слайдшоу
- 5. Текст из PDF
Массовое переименование файлов
Если вы часто переименовываете множество файлов по одному и тому же шаблону, имеет смысл предусмотреть для этого отдельное действие.
- Создайте новый файл Automator с типом «Быстрое действие».
- Установите параметр «Процесс получает текущее» на «Файлы и папки» в Finder.
- Добавьте действие «Получить выбранные объекты Finder» из категории «Файлы и папки».
- Далее — «Скопировать объекты Finder» (этот шаг нужен, если хотите сохранять оригиналы переназываемых файлов).
- Добавьте «Переименовать объекты Finder» и выберите, как именно это делать.
Теперь просто выделите файлы, которые нужно переименовать, и запустите ваше действие через пункт «Службы» в контекстном меню.
Массовое переименование в Automator — довольно гибкая штука. Она позволяет назначать файлам номера, добавлять к их имени произвольный текст, дату и время, менять регистр букв. Программа может воздействовать как на имя, так и на расширение файлов.
Изменение размера и формата изображений
Большая фотоколлекция занимает много места. Почему бы не пережать ваши фотографии и не конвертировать их в JPEG?
- Создайте новый файл Automator с типом «Быстрое действие».
- Установите параметр «Процесс получает текущее» на «Файлы и папки» в Finder.
- Добавьте «Получить выбранные объекты Finder».
- Затем — «Скопировать объекты Finder» (если хотите сохранять оригинальные фотографии).
- Добавьте «Изменить формат изображений» и выберите, во что конвертировать снимки (поддерживаются JPEG, PNG, TIFF и BMP).
- Отметьте «Изменить масштаб изображений» (изменения могут выражаться в пикселях или процентах).
Теперь выбранные вами объекты, к которым будет применено быстрое действие, будут скопированы, а затем уменьшены и сконвертированы.
Аналогичным образом можно массово разворачивать и зеркально отражать фотографии, обрезать или наращивать размеры холста и так далее. Просто выберите желаемое действие из списка и перетащите его в окно Automator.
Очистка папки «Загрузки»
Папка «Загрузки», куда сыплется всё, что вы скачиваете из интернета, со временем разрастается и занимает много места.
- Создайте новый файл Automator с типом «Действие папки».
- Укажите в параметре «Действие папки получает файлы и папки, добавленные в» папку с загрузками.
- Добавьте действие «Найти объекты Finder» в папке «Загрузки», подходящие под условие «Дата последнего изменения не в последнюю 1 неделю».
- Дальше — «Переместить объекты Finder в Корзину».
После того как вы сохраните это действие, оно будет автоматически удалять в «Корзину» файлы, провалявшиеся в «Загрузках» дольше недели.
Закрытие ненужных приложений
Всех пользователей macOS, мигрировавших с Windows, может поначалу удивлять привычка операционной системы от Apple не завершать приложения по щелчку на кнопку «Закрыть», а оставлять их запущенными в Dock. Automator может это исправить.
- Создайте новый файл Automator типа «Программа».
- Добавьте действие «Завершить все программы». Стоит оставить галочку «Запрашивать сохранение изменений», чтобы случайно не стереть документ, над которым вы работали. Можно также указать исключения — программы, которые не нужно закрывать.
Сохраните это действие, и оно будет запускаться каждый раз, когда вы открываете его. Можно перетащить его прямо в Dock, чтобы быстро закрывать все занимающие память приложения одним щелчком.
Открытие заданного набора веб-страниц
Допустим, каждый день вы работаете с определённым набором сайтов. Можно, конечно, просто закрепить их в браузере, но тогда они будут маячить у вас перед глазами даже тогда, когда вы отдыхаете. Поэтому проще заставить их открываться по команде.
- Создайте новый файл Automator с типом «Программа».
- Добавьте действие «Получить указанные URL».
- Внесите набор необходимых адресов в список — по одному в каждую строчку. По умолчанию в списке пропишется домашний адрес Apple — удалите его.
- Добавьте действие «Показать веб-страницы».
Теперь при каждом нажатии на этот файл Automator будет открывать в браузере перечисленные вами адреса.
Объединение страниц PDF
Те, кто часто работает с PDF, используют специальные приложения или онлайн-сервисы. Однако встроенная утилита «Просмотр» в macOS тоже обладает неплохой функциональностью и позволяет работать с PDF. Её возможности и задействует Automator.
- Создайте новый файл Automator с типом «Быстрое действие».
- Установите параметр «Процесс получает текущее» на «Файлы и папки» в Finder.
- Добавьте действие «Получить выбранные объекты Finder».
- Отметьте «Объединить PDF-страницы».
- Добавьте «Переместить объекты Finder», поставив флажок напротив «Заменить существующие файлы», чтобы сохранить готовый элемент в нужном месте.
Теперь вы можете выбрать несколько файлов PDF, щёлкнуть по ним правой кнопкой мыши и выбрать в контекстном меню «Быстрые действия» созданный сценарий Automator. PDF будут склеены в один большой файл (исходные при этом останутся).
Но это ещё не всё. Взгляните на список действий слева: приложение может и разделить PDF по страницам, и извлечь оттуда текст (как в простом, так и форматированном виде), и добавить водяные знаки.
Копирование буфера обмена в текстовый файл
Это действие пригодится, если вы часто копируете и сохраняете текст на будущее. Можно сделать так, чтобы он автоматически сохранялся в определённый файл.
- Создайте новый файл Automator с типом «Быстрое действие».
- Добавьте действие «Получить содержимое буфера обмена».
- Отметьте «Новый текстовый файл» и укажите, куда сохранять файл, нужно ли оставить исходное форматирование и как документ должен называться.
Можете выделить любой текст, выбрать меню «Службы» при помощи правого щелчка, кликнуть по вашему новому действию — и текст сохранится в файл.
Озвучивание текста
У вас есть какой-то документ или статья из интернета, ознакомиться с которой нет времени? Перегоните текст в аудиоформат и заставьте Mac прочитать вам его.
- Создайте новый файл Automator с типом «Быстрое действие».
- Установите параметр «Процесс получает текущее» на «Авто (текст)» в любой программе.
- Добавьте действие «Текст в аудиофайл». Выберите голос, который вам кажется наиболее приятным, и место, куда сохранять записи.
Выделите любой текст в документе или на веб-странице и выберите «Текст в аудиофайл» в меню «Службы». Automator сохранит аудио в формате AIFF. Теперь можете запросто закинуть его на iPhone и послушать, пока будете стоять в пробке.
Загрузка изображений со страницы в браузере
Чем щёлкать правой кнопкой по каждой картинке на странице в браузере и сохранять всё вручную, лучше поступить следующим образом.
- Создайте новый файл Automator с типом «Программа».
- Добавьте действие «Получить содержимое веб-страниц».
- Далее — «Сохранить изображения из веб-контента». Укажите, куда их сохранять.
Теперь откройте любую веб-страницу в Safari и запустите ваше действие Automator. Все картинки со страницы будут сохранены в Загрузки. Правда, способ не работает на некоторых сайтах.
Поздравление друзей с днём рождения
Если вы относитесь к счастливчикам, у которых много друзей и приятелей, то знаете, как легко забыть поздравить кого-то из них с праздником.
- Создайте новый файл Automator с типом «Событие календаря».
- Добавьте действие «Найти контакты с днём рождения».
- Затем — «Отправить поздравления с днём рождения». Можно ввести произвольный текст и приложить открытку.
- Сохраните файл Automator, а затем откройте приложение «Календарь» на Mac. Действие Automator появится в списке сегодняшних событий в отдельном календаре. Настройте его так, чтобы оно повторялось каждый день.
Теперь Automator будет ежедневно проверять, нет ли у кого-нибудь из ваших знакомых дня рождения. И если событие обнаружится, человеку будет отправлено письмо с открыткой.
Примерно таким же образом можно научить Mac поздравлять ваших друзей и с Новым годом. И тогда во время праздников можно будет вообще не заходить на почту.
Встроенный в Mac OS X инструмент для автоматизации «Automator” способен творить чудеса. Однако многие маководы игнорируют программу, считая ее бесполезной. Чтобы опровергнуть такие суждения, предлагаю пять потрясающих секретов Automator из Snow Leopard.
1. Универсальный доступ к медиатеке
Если вы часто работаете с пакетами iLife и iWork, то наверняка привыкли пользоваться встроенным медиабраузером – панелью, открывающей доступ к видео, фото и песням iTunes. Однако из-за отсутствия этой панели в других приложениях пользователи вынуждены отдельно открывать папку Видео, iPhoto или iTunes. Проблему решает Automator.
Зайдите на сайт Mac OS X Automation и загрузите скрипт
Например, для автоматизации резервного копирования файлов с рабочего стола в другую папку (например, на другом диске) укажите шаблон Напоминание iCal и создайте такую последовательность действий: Получить указанные объекты Finder, Получить содержимое папок и Копировать объекты Finder. (В разделе Файлы и папки в первой колонке). Перенесите исходную папку для бекапа на первое действие, Получить содержимое папок оставьте как есть, а в Копировать объекты Finder укажите место назначение файлов (папка Backup). Теперь, когда вы нажмете кнопку Запустить, то увидите, что все объекты с рабочего стола окажутся в папке Backup. (Для замены старых файлов в папке поставьте галочку «Заменять существующие файлы”).
Когда вы будете сохранять процесс, программа попросить дать название Напоминанию iCal, а затем запустит iCal с окном редактирования события. Здесь вы можете создать повторяющееся событие. Например каждый день в 4:00 будет производиться резервное копирование всех файлов с рабочего стола в другую папку.
Примечание: Automator позволяет настроить автоматическую очистку рабочего стола. Представьте, все документы, фотографии, видео и и прочие файлы, накопившиеся за день, чудесным образом раскладываются по нужным папкам при выключении компьютера. Инструкция по настройке
4. Автоматический импорт и слайдшоу
Automator содержит плагин захвата изображений, который также невероятно полезный. Создайте в iPhoto новый альбом (Файл –> Новый альбом) и назовите его Фотографии дня. Откройте Automator, заведите новый процесс и выберите шаблон Плагин захвата изображений. В первом окне в разделе Библиотеки выберите объект Фотографии и создайте процесс по следующей схеме: Просмотреть фото, Импортировать файлы в iPhoto, Получить выбранные фотографии iPhoto, Воспроизвести слайд-шоу iPhoto.
В действии Импортировать файлы в iPhoto укажите Существующий альбом и Фотографии дня, а в Получить выбранные альбомы iPhoto из выпадающего меню выберите укажите Альбомы (что поменяет название действия на Получить выбранные альбомы). Сохраните процесс (Файл –> Сохранить) и назовите его Обзор и слайдшоу.
Теперь подключите фотоаппарат к Mac (это может быть iPhone или iPad). Откройте программу Захват изображений и в нижней части окна щелкните Обзор и слайдшоу. Выберите подходящие изображения и нажмите кнопку Импортировать. Теперь самое интересное. Через пару секунд появится окно Просмотр изображения с первой фотографией, где кнопками Отклонить и Одобрить нужно отфильтровать фотографии для импорта в iPhoto. Затем откроется iPhoto, добавит подтвержденные изображения в альбом Фотографии дня и запустит слайдшоу!
5. Текст из PDF
Если вы ищите простой способ извлечь текст из файлов PDF, используйте Automator. Создайте новый процесс Automator и в окне шаблонов выберите Программа. Заведите процесс со следующими действиями: Получить выбранные объекты из Finder (раздел Файлы и папки) и Извлечь текст PDF (раздел PDF-файлы). Чтобы текст выглядел лучше, на шаге Извлечь текст PDF переключитесь на Форматированный текст. Укажите место хранения файла, например папку «PDF to RTF” из выпадающего меню Сохранить выход в.
Теперь сохраните приложение Automator на рабочий стол. Когда будете готовы к конвертации, перетяните любой документ PDF на иконку созданного приложения. После этого Automator достанет весь текст из PDF и поместит его в новый текстовый документ внутри указанной папки.
В первом своем посте на данном ресурсе хотел бы описать простейший пример создания информера, с помощью колоссально удобной утилиты Automator, идущей в комплекте с Mac Os X.
Буквально на днях, при радикальном снижении уличной температуры в Москве у меня внезапно появилась задача: визуально отслеживать температуру в серверном помещении (а точнее в стойке), с определенным интервалом, т.к. кондиционер, обслуживающий помещение, отказался работать при T < -15 ºC.
Для начала, сразу поясню, что сам по себе вопрос контроля температуры серверной комнаты, стойки, каждого сервера в ней, а также еще пары сотен иных параметров мною комплексно решен установкой системы мониторинга Zabbix. И надо сказать, она отлично с этим справляется, не только скрупулезно собирая все эти данные и храня логи всех изменений этих параметров, но также и выполняя информирование, в случае достижения контрольных или критических точек (триггеров). Однако, далеко не всегда, получение почтовых сообщений или СМС бывает удобно, особенно однотипных, как в моем случае, содержащим конкретную величину, незначительно меняющуюся со временем — в данном случае, температуру комнаты. И поэтому я решил визуализировать для себя эту информацию, благо процесс занимает 5 минут и с десяток кликов, а в итоге получаем удобно появляющиеся уведомления с нужным параметром, причем интервал их появления настраивается, а история — удобно хранится в списки сообщений центра уведомлений Mac Os X.
Источником информации я выбрал Ambient Sensor одного из серверов стойки. Это сервер Supermicro, оборудованный интерфейсом IPMI.
Для начала открываем интерфейс программы:
Выбираем создание нового процесса, а затем, в разделе «Действия» библиотеки выбираем подраздел утилиты — по сути мы будем пользоваться только ими.
Собственно, интерфейс программы довольно прост, слева у нас библиотека действий или переменных, которые мы можем использовать при создании пошаговых процессов, а справа поле формирования тела процесса, в которое перетаскиваются необходимые нам действия и переменные из библиотеки в том хронологическом порядке, в котором они должны происходить в рамках формируемого процесса.
Итак, основной запрос, как я уже указывал ранее, будет возвращать нам температуру одного из сенсоров сервера, находящегося в стойке. Команда, возвращающая ее в моем случае имеет следующий вид:
ipmitool -H xxx.xxx.xxx.xxx -U LOGIN -P PASSOWRD sensor get ‘Sensor Name’ |grep ‘Sensor Reading’ |grep -o »
где xxx.xxx.xxx.xxx это IP-адрес интерфейса IPMI
LOGIN и PASSWORD — это логин и пароль доступа к интерфейсу.
Sensor Name — это название сенсора, с которого предполагается считывать данные. В моем случае это был «System Temp».
Утилита grep в данном контексте используется для возврата удобночитаемого двузначного цифрового значения температуры сенсора.
Чтобы процесс выполнял в shell данную команду, перетаскиваем соответствующее действие из библиотеки в поле процесса:
Заметьте — в правом верхнем углу есть флажок, позволяющий либо помещать результат исполнения скрипта в stdin, либо возвращать как аргумент для дальнейших действий. Так как мы планируем использовать результат в дальнейшем — то выбираем возвращать «как аргумент».
А поскольку мы хотим использовать полученное значение в других операциях, есть смысл создать переменную, которой и будет присвоено полученное выше значение, для этого выбираем действие «Установить значение переменной»:
Кликнув на поле «новая переменная» можно задать ей удобночитаемое название, например «Температруа». Заметьте также, что между двумя действиями стоят стрелки, указывающие направление последовательности действий.
Ну и далее совсем просто, теперь нам нужно вывести уведомление в панель уведомлений со значением новой переменной. Перетаскиваем соответствующее действие из библиотеки, а в необходимые для подстановки места перетаскиваем нашу переменную из нижней панели со списком определенных переменных.
Также, для удобства, рекомендую добавить дополнительные переменные из библиотеки, я взял оттуда точное время. А вообще там есть очень много чего…
Вкладка библиотеки системных переменных находится справа от вкладки «Действия»:
Ну и далее остается заполнить само тело сообщения.
Кроме того, у нас есть задача зациклить этот процесс, с тем, чтобы запрос осуществлялся с неким интервалом. Для этого из библиотеки действия есть смысл перетащить действие «приостановить», в котором можно указать время приостановки процесса. Замечу (и это важно) что изначально пытался вместо 30 минут выставить 1800 секунд, однако процесс отрабатывал некорректно, собственно поэтому в действии можно выставить размерность задержки в секундах, минутах или часах. Насколько я понял мануал, счетчик ограничен 1000-ю единиц.
Ну и последнее, необходимое нам действие — это цикл, ибо нам необходимо зациклить процесс. Для этого ставим в конец процесса действие «Петля».
В этом действии есть несколько настраиваемых параметров, а именно: обязательный запрос пользователя для продолжения действия, который можно заменить полностью автоматическим циклом (собственно он нам и нужен). Второй параметр — это точка возвращения петли, нам нужно вернуться к самому началу процесса, поэтому выбираем «Использовать начальный вход». Ну и третий, довольно важный параметр — «остановить после». Этот параметр определяет, в какой момент заканчивается действие петли. Вариантов здесь два, либо после некоего интервала времени, либо после некоего количества циклов. К сожалению, сделать бесконечный цикл нельзя, установка этого параметра в «ноль» как для минут, так и для «раз» не приводит к этому (цикл выполнится лишь раз), поэтому проще выбрать то, что Вам по душе. Максимально значение счетчика также 1000 единиц. Для себя я лично выбрал 1000 раз, это 1000 циклов. Замечу, что если этого не достаточно, ставьте следующую петлю сразу после первой, это будет исполнять цикл в цикле, а это 1 млн. итераций, и т.д.
В итоге, финальная версия процесса выглядит вот так:
А выдаваемые сообщения, во первых, удобно визуализируются на рабочем столе — выскакивая с нужной частотой, при этом вы всегда можете посмотреть их историю, которая выглядит примерно вот так:
Теперь остается лишь запустить процесс. И он начнет выполняться автоматором, а чтобы он не мешал в Dock — правый клик на иконке Automator в Dock и далее «Скрыть».
Основная задача этого поста рассказать о том, что с помощью такого замечательного инструмента, как Automator можно автоматизировать не только весьма сложные задачи, требующие многократного повторения рутинных действий, но и выполнять периодические задачи, с довольно удобной визуализацией данных запросов.
Практическое руководство по использованию Automator
Automator — это невероятно удобная программа из состава , которая позволяет автоматизировать некоторые рутинные и повседневные операции. К сожалению, большинство новых пользователей Mac даже не до***ываются о существовании этого инструмента. Поэтому сегодня я попытаюсь это исправить и с помощью наглядных примеров показать основные принципы создания мини-программ, которые называются «процессами» (workflow).
Групповое переименование изображений
Начнем мы, пожалуй, с довольно простой задачи по групповому переименованию изображений согласно определенной маске, содержащей имя файла, его номер и текущую дату. Если таких файлов несколько, то можно их переименовать и вручную, но при большом количестве файлов я рекомендую воспользоваться услугами Automator.
Чтобы запустить утилиту, достаточно либо найти её значок вверху каталога Программы (Applications), либо воспользоваться любимым лаунчером для запуска приложений/системным Spotlight. И через несколько секунд перед нами появится окно приложения, а также список доступных шаблонов:
* «Процесс» — это самая простая последовательность действий, которая может быть запущена непосредственно из Automator.
* «Программа» является автономным процессом и может быть сохранена в виде обычного приложения Mac OS X с расширением *.app.
* «Служба» — это процесс, который зависит от контекста, может быть использован во всей системе или отдельных приложениях.
* «Действие папки» запускается только для указанной в нем папки и инициализируется добавленными в неё объектами.
* «Плагины печати» используются для расширения возможностей диалога печати.
* «Напоминания iCal» — это процессы, которые запускаются благодаря событиям, добавленным в iCal.
* И, наконец, «Плагин захвата изображений» может быть использован в соответствующем приложении для обработки фотографий, загружаемых с камеры.
В нашем случае выбираем «Действие папки» — и перед нами появится окно, разделенное на 2 области. В левой половине находится Библиотека (список доступных действий и переменных), а в правой — окно рабочего процесса, в которое можно перетягивать элементы из Библиотеки.
С помощью опции, расположенной в верхней части окна процесса (прямо под панелью инструментов), вам требуется выбрать папку. Для неё и будет выполняться наши действия:
Все, что может нам понадобиться для решения задачи, располагается в категории «Файлы и папки». Для начала требуется найти и перетянуть в окно рабочего процесса действие под названием «Переименовать объекты Finder». Поскольку Automator изменяет их имена, нам будет предложено автоматически добавить еще одно действие, позволяющее сохранить оригинальные файлы в другую папку (я решил не сохранять копии, но это не значит, что вам нужно поступать точно также).
Теперь в самом первом выпадающем списке нашего действия необходимо выбрать пункт «Сделать последовательными» и настроить формат нового имени по своему усмотрению. Сделать это достаточно легко, так как в нижней части действия находится пример.
Для того, чтобы добавить в имя файлов текущую дату, требуется еще раз перетащить действие «Переименовать объекты Finder» в окно рабочего процесса. Только на этот раз вместо «Сделать последовательными» выберите элемент списка «Добавить дату или время» (точнее, она выбирается автоматически) и установите параметры по собственному желанию:
Проверить работу процесса можно просто: сохранить его и перетащить группу файлов в указанную в самом начале папку. Через некоторое время — это зависит от размера и количества файлов — их имена будут автоматически изменены. Видите как просто?
Груповое изменение размеров изображений
Усложняем задачу. Допустим, у нас имеется большое количество изображений (фотографий), которые нужно уменьшить. Для решения этой задачки нам потребуется выбрать шаблон «Программа».
Однако, перед тем, как бросаться решать проблему «в лоб», предлагаю составить последовательность необходимых действий. К примеру, для начала следует предложить пользователю выбрать фотографии, размер которых мы хотим изменить. Кроме этого, желательно работать не с оригиналами файлов, а с их копиями, чтобы всегда была возможность попробовать новые настройки для нашего процесса. А уменьшенные изображения мы будем копировать в отдельный каталог.
Теперь можно переходить к формированию нашей мини-программы. Сперва требуется найти и перетащить в окно рабочего процесса действие «Запросить объекты Finder» в категории «Файлы и папки» (или через строку поиска). Там можно указать текст заголовка окна, начальную папку и тип данных. Не забудьте установить чекбокс для множественного выбора.
Чтобы работать с копиями файлов я предлагаю найти в Бибилиотеке действие «Копировать объекты Finder», указав каталог назначения. Следующее действие находится в категории «Фото» и называется «Изменить масштаб изображения». В настройках можно указать размер результирующего изображения в пикселях или процентах.
Кстати, в нижней панели каждого действия есть три вкладки: Результаты, Параметры и Описание. Поэтому если вы хотите, чтобы Automator каждый раз предлагал вам указать необходимый размер изображения при выполнении этого действия, выберите чекбокс «Показывать действие в процессе выполнения» во владке Параметры (при желании, с помощью этой опции можно расширить и предыдущий процесс, чтобы задавать определенное имя файлам для переименования).
Если вы заметили, из каждого действия выходит треугольная стрелочка, которая представляет собой результат его работы. Эти результаты потом используются в следующем действии в качестве входных параметров.
И еще один трюк: выбрав чекбокс «Показывать действие в процессе выполнения», станет активным опция «Показывать только выбранные объекты». Таким образом вы сможете отобразить не все окно с действием, а только некоторые элементы. Например, поле для указания необходимого размера.
И в завершение процесса нам требуется перенести уменьшенное изображение в новый каталог. Для этого нам пригодится действие «Новая папка» из категории «Файлы и папки».
Сохраненная программа будет вести себя точно так же, как и любое другое приложение в системе.
Открываем определенные веб-страницы при запуске браузера
Практически каждый день я запускаю Safari и начинаю работать с одними и теми же веб-страницами. Так почему бы не создать приложение, которое будет делать это автоматически?
Нам потребуется шаблон «Приложение» и два действия, находящихся в категории «Интернет»:
* «Получить выделенные URL», в настройках которого мы указываем наши любимые веб-страницы;
* и действие «Отображать веб-страницы» для их открытия в браузере по умолчанию.
Извлечение текста из PDF
Это довольно простой, но удобный сценарий для Automator, позволяющий иногда сэкономить время. Он позволит вам извлечь текст из PDF-документа (естественно, в таком документе должен быть именно текст, а не сканированные картинки) и сохранить его в отдельный файл с форматированием или без оного.
Для решения проблемы нам потребуется всего одно действие с аналогичным названием, «Извлечь текст PDF», расположенное в категории «PDF-файлы». Перетащите его в окно рабочего процесса и настройте параметры по своему усмотрению:
Заметьте, что в этом процессе мы не указали действие «Запросить объекты Finder», поэтому после запуска можно будет перетащить любой PDF-файл, подлежащий обработке, прямиком на иконку нашего приложения в Dock. Этот файл и послужит входящим параметром для процесса.
Сохраняем содержимое буфера обмена в текстовый файл
Продолжаем знакомиться с разными шаблонами Automator, и в этом процессе я предлагаю создать службу, которая будет сохранять содержимое буфера обмена в указанный нами текстовый файл. Необходимый шаблон так и называется — «Служба». Она не будет поучать никаких исходных данных, а будет «действовать по обстановке». Поэтому входных данных у неё не будет, что и требуется указать в выпадающем списке над окном рабочего процесса.
Далее, в рабочую область копируем действие «Получить содержимое буфера обмена» из категории «Служебные утилиты» (у него нет настроек) и действие «Новый текстовый файл» из категории «Текст».
Нашей службе нужно дать человеческое название, чтобы мы могли её без проблем найти в меню «Сервисы» любого приложения…
…и назначить ей, если конечно потребуется, сочетание клавиш в приложении Системные настройки.
А если заменить действие «Новый текстовый файл» на «Текст в аудиофайл», то в результате работы процесса вы получите аудиодорожку с содержимым буфера обмена, записанную с помощью встроенной в Mac OS X функции преобразования текста в речь.
Вообще, эта функция была разработана специально для людей с ограниченными возможностями, но при желании её можно использовать и в развлекательных целях.