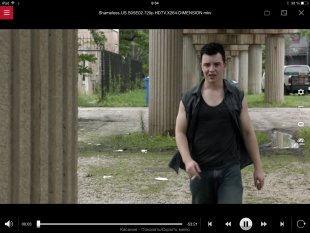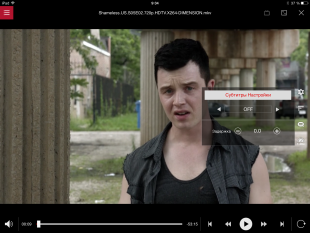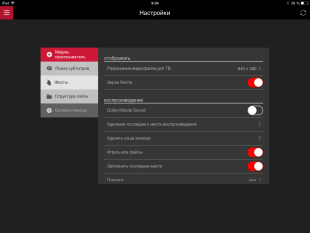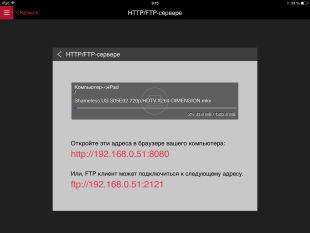Для меня iPad давно превратился в гаджет для путешествий. Чаще всего я использую его лишь для долгих поездок, в качестве переносного кинотеатра. Всё усложняется тем, что я смотрю фильмы и сериалы в оригинале с английскими субтитрами, а поэтому найти плеер, который нормально работает со всеми форматами фильмов и субтитрами было непросто. Для меня им стал AVPlayer.
AVPlayer — это видеоплеер для iPhone и iPad, который был выпущен очень давно. У разработчиков приложения даже были какие-то проблемы с редакцией App Store из-за того, что плеер мог конвертировать форматы видео в реальном видео и позволял просматривать Full HD даже на iPad 2, который этого не поддерживал. Хорошо, что все проблемы были решены и AVPlayer снова доступен для покупки. Потому что это лучший видеоплеер из всех, что я встречал.
AVPlayer поддерживает 720p и 1080p, большинство видеоформатов (MKV, AVI, MP4, MOV и другие) и звуковые дорожки вместе с субтитрами.
В самом плеере очень удобные жесты для управления перемоткой и громкостью. Более того, загружать видео в приложение можно не только с помощью провода, но и через Wi-Fi Direct или с любого облачного хранилища. Правда время загрузки увеличивается в разы.
С выходом Waltr, который позволяет загружать фильмы и сериалы в стандартное приложение «Видео», я разрываюсь между двумя вариантами. Но Waltr стоит немало, поэтому, если вы еще его не купили, то AVPlayer — это великолепное приложение для просмотра видео.
Вопрос, как скачать фильм на iPhone через VLC, всегда актуален. Айфоны, айпады и другие устройства Apple не имеют файлового менеджера. Загрузить контент напрямую в телефон, как это работает на Android, не получится. Bluetooth также недоступен для приема файлов от другого гаджета. Чтобы скопировать файлы из интернета или мобильного устройства используются сторонние программы, такие как VLC for iOS.
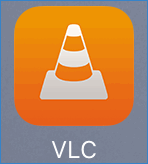
Содержание
Как скачать фильм на iPhone и iPad через VLC
Медиа-проигрыватель VLC от VideoLAN можно загрузить в iTunes или магазине AppStore. Стандартные форматы видео-файлов: MOV и MP4. ВЛС Медиа Плеер воспроизводит даже формат MKV, работает с MP4-кодеками, поддерживающими декодирование. Для передачи файлов потребуется только компьютер с видеороликом и смартфон или планшет. Есть два способа отправить видеоматериалы с ноутбука на смартфон:
- по Wi-Fi;
- через iTunes.
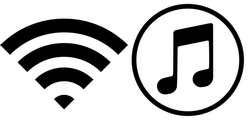
В первом случае необходимо чтобы мобильное устройство и ноутбук (или ПК) были подключены к одной беспроводной сети Wi-Fi. Тогда их IP-адреса будут находиться в одной подсети. Это необходимо для обмена данными по единому протоколу. Во втором – достаточно подсоединить гаджет к компьютеру кабелем и запустить на ПК приложение iTunes. Для передачи видеоклипа с ПК на iPad или iPhone приложение VLC должно быть установлено в мобильном устройстве. Инструкция VLC iPhone как пользоваться переносом медиа-файлов разными способами приводится ниже.
Способ 1. Передача видео по Wi-Fi через VLC
Приведенная здесь инструкция отвечает на вопрос, как скачать фильмы на iPad через VLC Media Player. Используется ноутбук, беспроводная сеть Wi-Fi и устройство Apple iPhone.
- Загрузить, установить и запустить медиа проигрыватель VLC на Айфоне или Айпаде.
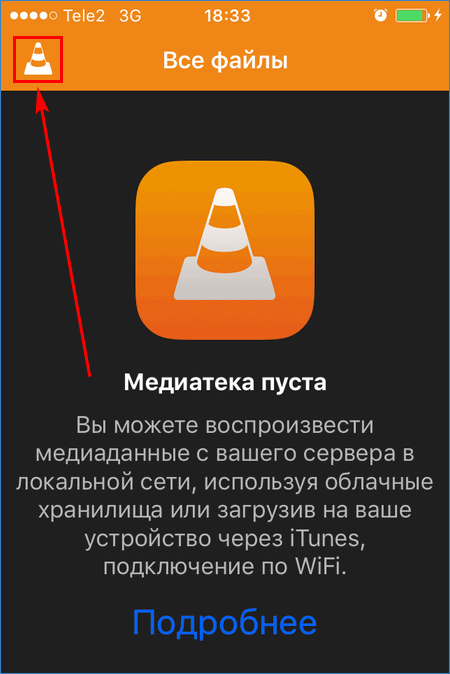
- Открыть основное меню по кнопке конуса в левом верхнем углу и активировать пункт «Доступ через WiFi».
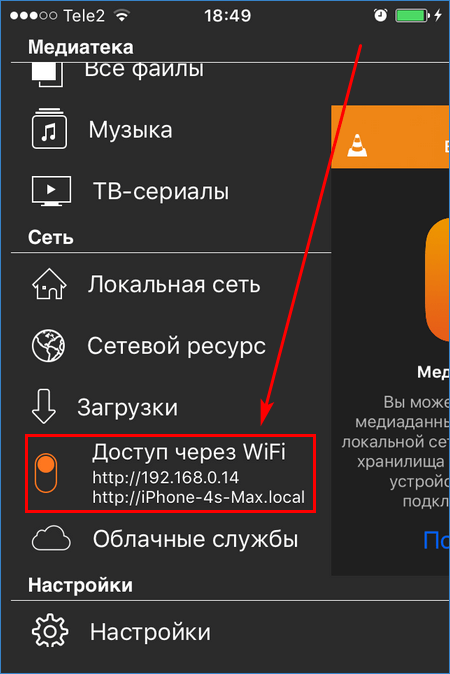
- Под надписью пункта меню покажется IP-адрес, строчкой ниже – HTTP-адрес сервера для загрузки. Любой из вариантов нужно ввести в адресную строку любого браузера на ноутбуке, например, 192.168.0.14.
- Перейдя по указанной ссылке, веб-браузер откроет страницу загрузки контента через VLC. Можно просто перетащить нужные видеоролики в это окно или нажать по значку «+» справа, а затем выбрать файлы из списка.
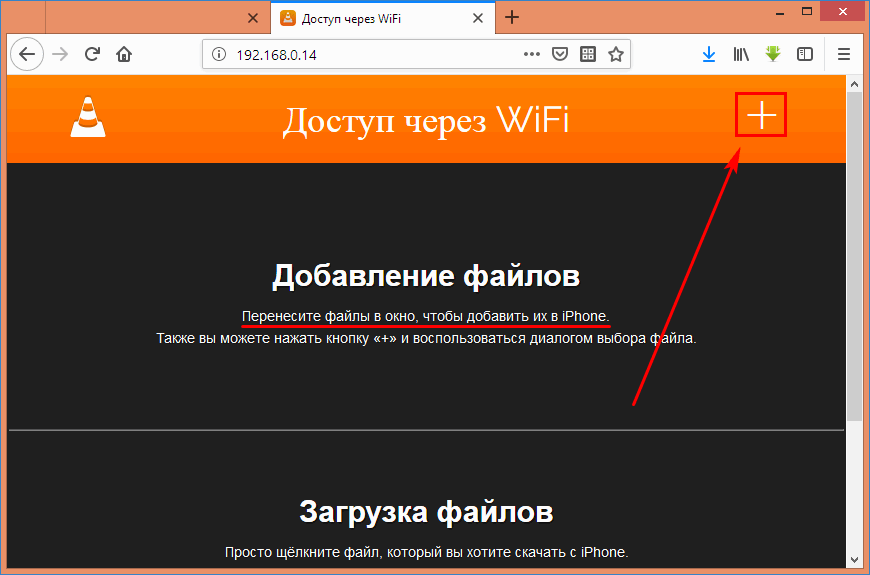
- Подождать завершения процесса передачи файлов с компьютера на планшет (или смартфон). Некоторые веб-браузеры не показывают процент загрузки или строку прогресса, но передача данных также выполняется.
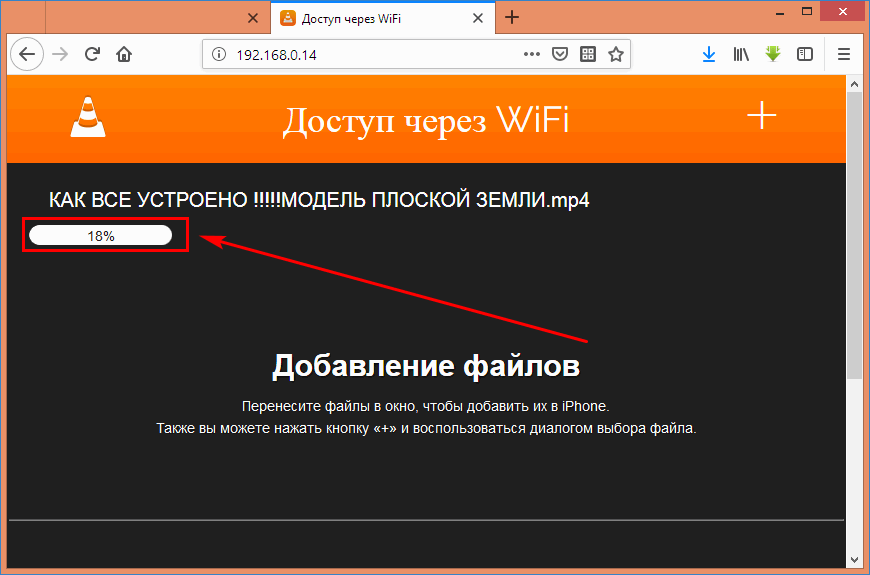
- Завершив копирование материалов, можно просмотреть видеоклип на мобильном устройстве iPad.
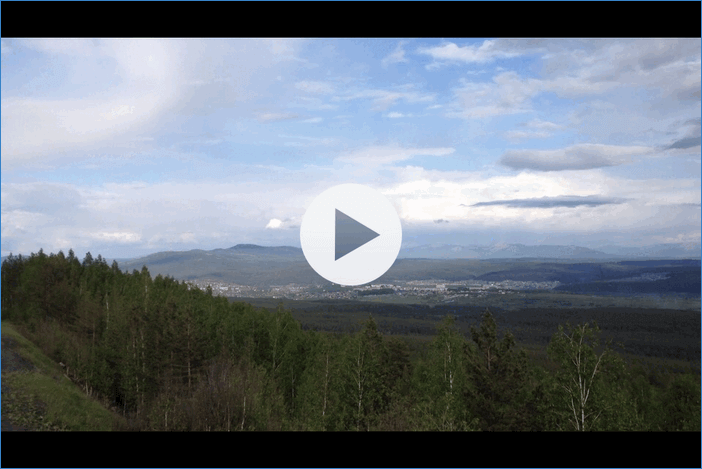
Замечание. Бывает, что проигрыватель не отображает закачанные видео-файлы в плей-листе, но клипы занимают место в памяти смартфона. Такое происходит, когда файл имеет слишком длинное название на русском языке или знаки препинания и другие символы. Рекомендуется давать загружаемым фильмам простые имена.
Способ 2. Копирование файла через iTunes
Используем iPhone, USB-провод от него для подключения к ПК, ноутбук с установленным на нем iTunes. Следующая инструкция покажет, как закачать фильм с компьютера на телефон по VLC.
- Подключить iPhone к персональному компьютеру или ноутбуку, открыть программу iTunes (обычно запускается автоматически).
- В меню слева выбрать Айфон, нажав на него.
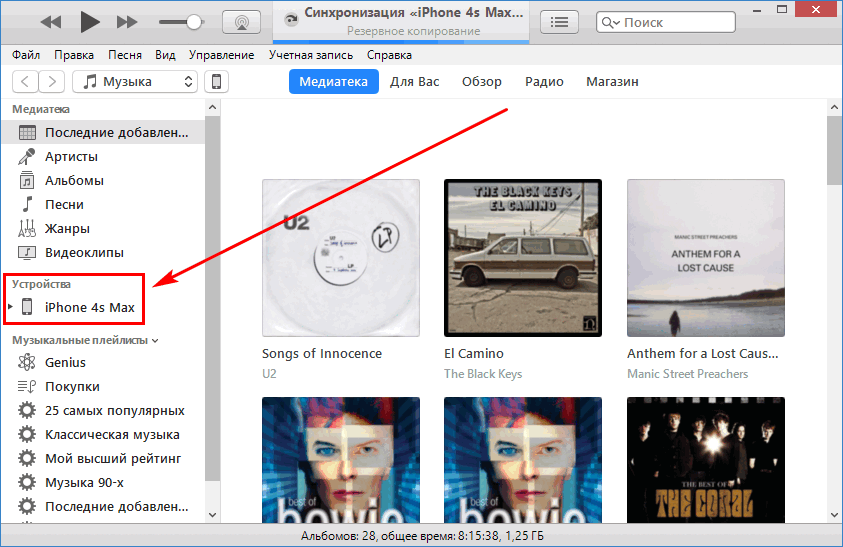
- В разделе «Настройки» выбираем подменю «Приложения». Пролистать вниз и нажать «VLC for iOS».
- Переместить видео-файлы в раздел «Документы VLC» и нажать кнопку добавления фильмов, отметить нужные ролики.
- Ожидать завершения загрузки видеоклипов на смартфон.
- После копирования видео-, аудио-материалов, можно просмотреть или прослушать их в медиа-плеере на Айфоне.
Примечание. При загрузке через HTTP-сервер больших объемов данных рекомендуется использовать USB-провод для подключения телефона к компьютеру. Это повысит стабильность передачи файлов и увеличит скорость соединения и загрузки.
Загрузка через iTunes без USB-кабеля
Другим подобным способом закачивания фильма в iPhone будет соединение обоих устройств по Wi-Fi, без кабеля USB. Для этого надо «раздать интернет» с мобильного устройства. Чтобы включить режим передачи проделаем следующее.
- Открыть на главном экране Айфона «Настройки». Найти и выбрать пункт «Режим модема».
- Установить переключатель в активное положение. Если ранее компьютер подключался к интернету через этот iPhone, вверху экрана появится информация о подключении.
Дальнейшие действия по загрузке фильма с ноутбука на смартфон будут такими же, когда подключение выполняется через USB-кабель. В результате загружаемый видеоролик появится в разделе «Фото» смартфона. Открыв ролик, можно просмотреть его.
Есть и другие инструменты, способные передавать документы, картинки, фильмы на iOS-устройства. Они также доступны в интернет-маркете AppStore.
Примечание. С помощью ВЛС Media Player можно передавать не только видео-файлы, но и документы.
Загрузка ролика из интернета на iPhone через VLC
Это еще один способ загрузить видео на смартфон или планшет через VLC for iOS. Потребуется только знать полный адрес файла для скачивания – прямую ссылку.
- В плеере нажать кнопку меню, выбрать пункт «Загрузки».
- В поле сверху ввести ссылку – полный адрес видеоролика. Нажать по кнопке «Загрузить».
- После скачивания в пункте меню «Все файлы» появится загруженный видеоклип, картинка или другой документ.
Копирование файла из «облака»
Подключение медиа-плеера к одному из облачных хранилищ – OneDrive, Dropbox, Гугл Диск, Box. Подключение предполагает авторизацию в «облаке» по логину и паролю от учетной записи.
- В меню выбрать раздел «Облачные службы», указать сетевой диск, на котором есть аккаунт (здесь Google Drive).
- На странице сервиса нажать кнопку «Войти» и выполнить авторизацию в Гугл Диске.
- После входа в «облако», останется выбрать там нужный файл и скопировать его на iPad или iPhone.
Примечание. Если надо обменяться видеоклипом с другими пользователями, то потребуется открыть общий доступ к папке с файлом.
Файлы в локальной сети
При соединении смартфона и ПК по Wi-Fi можно подключиться к локальному серверу для просмотра и закачивания видео. Необходимо знать сетевые параметры сервера (ноутбука): IP-адрес или имя компьютера, номер порта, логин, пароль и имя рабочей группы (задается автоматически).
- В разделе меню «Сеть» выбрать пункт «Локальная сеть». Выбрать файловый сервер (имя ПК).
- Во вкладке «SMB» ввести учетные данные и нажать «Открыть».
- После соединения с файл-сервером по SMB можно будет скопировать любой медиа-файл с ПК на мобильное устройство.
Защита фильма паролем и другие функции
Если требуется ограничить просмотр видеороликов для конкретных лиц можно поставить пароль на видеоконтент. Для этого открываем пункт меню «Настройки» в VLC for iOS и ставим переключатель защиты в активное положение.
Затем останется указать 4-значный PIN-код для ограничения просмотра материала. В меню настроек есть и другие полезные опции для работы с видео, аудио, синхронизацией. Можно управлять воспроизведением, установить размер кэша или натсроить субтитры.
Мобильная версия медиа-плеера позволит решить проблему переноса медиа-контента на Apple-устройство из любого источника. С помощью одного приложения можно скопировать фильм на смартфон с помощью USB-кабеля или Wi-Fi.
В 2016 году компания VideoLAN анонсировала данные о повторной разработке новой версии культового плеера VLC для мобильных платформ. Первой операционной системой, на которой был реализован проигрыватель стала IOS. Выпуская адаптированную для смарт-устройств прошивку плеера, команда разработчиков не уступила своим принципами сделала утилиту абсолютно бесплатной для использования. В VLC для IPhone нет рекламы, скрытых подписок и платных функций.

ПО отлично работает во всех версиях операционной системы: как на старых Айфонах и Айпадах, так и на гаджетах из новой линейки.
Рассмотрим детальнее особенности мобильного клиента для смартфонов и планшетов.
на скачивание приложения.
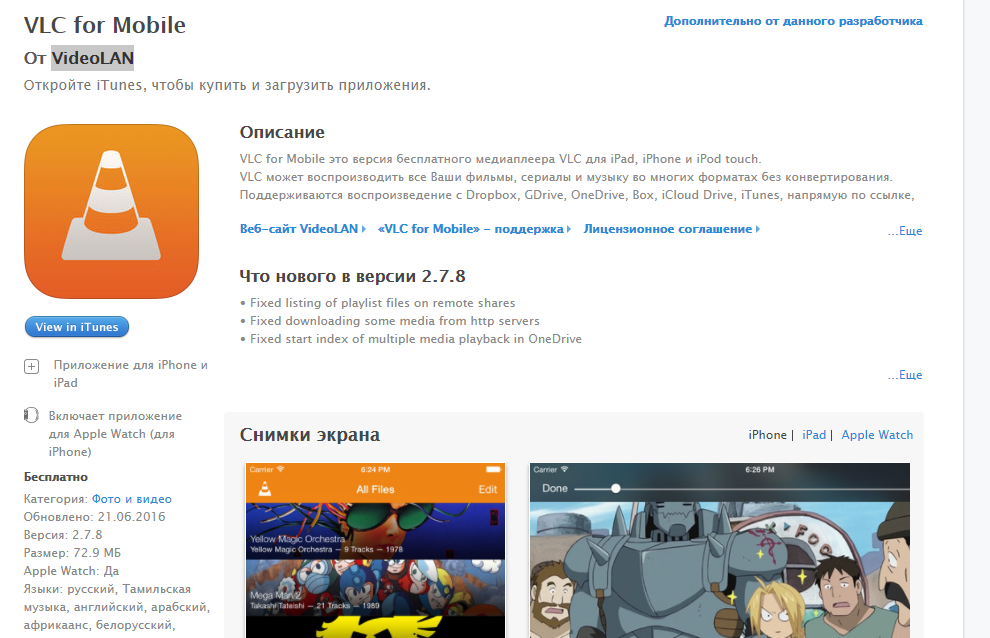
Поддержка форматов
Приложение позволяет запускать практически любое расширение фото, видео или музыки. Пользователю нет необходимости устанавливать дополнительные пакеты кодеков или совершать длительную конвертацию формата с помощью стороннего ПО на компьютере или в интернете.
Уникальный интерфейс
В VLC IOS встроена возможность добавления кастомных обложек для фильмов и музыкальных альбомов. Таким образом, вы можете создавать свое оформление сохраненного плейлиста или библиотеки файлов.
Простое управление
Несмотря на огромное количество функций, пользователь не будет сталкиваться со сложностями в управлении программой. Есть контроль над ПО сводиться к нажатию нескольких клавиш. Благодаря поддержке более 50 языков, работать с плеером стало еще проще.
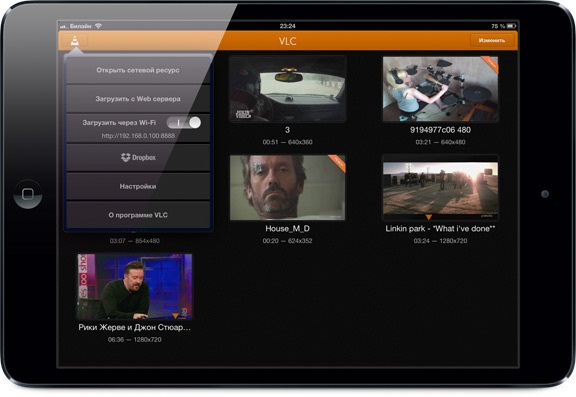
Режим просмотра трансляций
Сегодня каждый второй пользователь какой-либо мобильной платформы регулярно просматривает онлайн-трансляции с различных видеохостингов и других сервисов. Потоковое видео можно с смотреть и в VLC для iPad или iPhone.
Откройте главное меню и выберите пункт «Сетевой ресурс». Затем вставьте скопированную из браузера ссылку на трансляцию и дождитесь начала её воспроизведения.
Такой способ просмотра потоков гораздо удобнее и быстрее, ведь браузеры достаточно медленно обрабатывают полученные от сервера данные, что приводит к задержкам в показе изображения.
Также в программе доступна функция использования хранилища маршрутизатора Wi-Fi. Просто подключитесь к роутеру через главное меню и копируйте в хранилище файлы, которые нужно передать на компьютер или другое смарт-устройство.