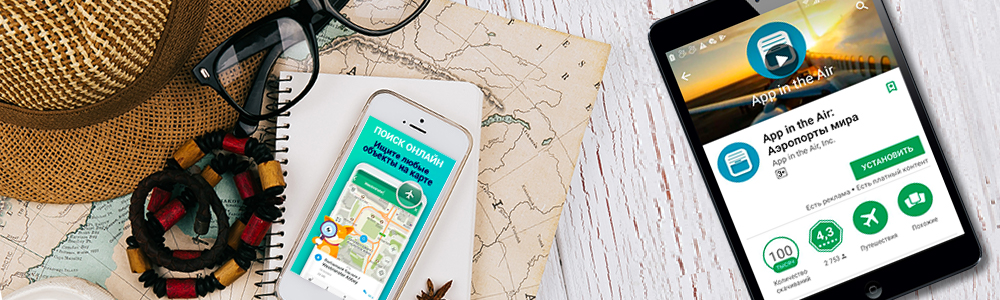Если вы планируете поездку в какое-нибудь экзотическое место или просто в другой город в вашей стране, вам может понадобиться руководство по карте. В настоящее время почти у каждого есть смартфон или, по крайней мере, какое-то другое устройство с поддержкой GPS, которое может помочь ему/ей убедиться, что он на правильном пути. В некоторых ситуациях вы не можете получить какой-либо сигнал или не можете найти доступное интернет-соединение в тот момент, когда оно вам больше всего нужно. Чтобы помочь вам в такой ситуации, Windows 10 предлагает решение: автономные карты. Это так же просто, как загрузить необходимую карту на свой ноутбук или планшет с Windows 10, прежде чем отправиться в путешествие, и использовать ее в любое время, когда вам не нужно подключение к Интернету. В этой статье мы покажем вам, как загружать автономные карты в Windows 10, чтобы вы могли использовать их, даже если у вас нет подключения к Интернету.
Пример в статье основан на картах для США, но ничто не мешает вам сделать то же самое для города в любой другой стране мира.
Первый шаг — открыть приложение «Настройки», и самый простой способ — нажать клавиши Windows + I на клавиатуре или щелкнуть на ярлыке в меню «Пуск». Когда откроется приложение «Настройки», нажмите «Приложения», а затем «Автономные карты». В правой части окна вы видите настройки и параметры, связанные с картами. Чтобы скачать карту, нажмите кнопку Скачать карты справа.

Далее вас попросят выбрать континент, на котором находится карта, которую вы хотите скачать.

Если на карте вашей страны назначения много данных, она разбивается на регионы, например, Соединенные Штаты Америки. Для этой страны карта включает в себя 3D-данные, которые занимают место.

После выбора страны выберите регион. Для нашего урока предположим, что мы хотим поехать в круг Майами во Флориде, поэтому мы нажимаем на название штата.

После того, как вы сделаете свой выбор, загрузка начнется, и это займет несколько секунд или несколько минут, в зависимости от размера карты и скорости вашего интернет-соединения. Как только это будет сделано, загруженная карта появится в окне настроек.

Загрузка автономных карт сохраняет их на вашем компьютере с Windows 10 или устройстве. Теперь вы можете использовать их в любое время, когда захотите. Давайте посмотрим, как вы можете настроить способ, которым Windows 10 обрабатывает автономные карты.
Содержание
Как использовать автономные карты в Windows 10
Теперь, когда автономная карта была загружена, пришло время открыть приложение «Карты» из Windows 10. Один из самых быстрых способов — нажать кнопку «Пуск» и в меню «Пуск» нажать на ярлык в списке приложения под буквой М.

Вы также можете найти слово «карты» в окне поиска на панели задач, а затем нажать на первый результат в списке.

Открыв приложение «Карты» , вы можете начать планировать свой маршрут. Теперь у вас есть руководство, которое вы можете использовать в любое время, без необходимости подключения к интернету, и самое приятное, что оно бесплатное. В нашем примере мы ищем Miami Circle Park, археологическое место, которое вызвало много споров в городе несколько лет назад. Введите название местоположения, которое вы хотите посетить, в поле поиска в правом верхнем углу и нажмите Enter на клавиатуре или нажмите/коснитесь результата поиска, который вас интересует.

Затем вы можете просмотреть информацию об этом месте и перемещаться по карте, как и с любым другим приложением этого типа.
Как произвести загрузку карт Windows 10
Прежде чем начать установку хочу рассказать, что нам предлагают данные карты.
1. Автономный режим;
2. показ вашего месторасположения (если есть подключение интернета);
3. наклон карты вверх или вниз (очень эффектно);
4. функция включения ситуации на дорогах (происшествия, камеры);
5. прокладка маршрута для авто, велосипедов и пешеходов;
6. установка фильтров для автомобиля: платные дороги, паромы, магистрали и другое;
7. гибридный вид (вид со спутника);
8. разворот до 360 градусов;
9. возможность узнать, что находится рядом с искомым объектом: парковки, кафе, банки и т. п с телефонами и интернет-адресами при их наличии.
Вот самые основные возможности, которые присутствуют почти во всех похожих нормальных приложениях, мне очень все понравилось, и я с удовольствием пользуюсь.
Где находятся автономные карты Windows 10
Открываем Параметры выбираем меню Система.

В меню Экран выбираем Автономные карты.

Нажать на крестик Скачать карты.

Находим нужный континент из 6 существующих на планете.

Выбор страны.

Для больших стран как Россия, Китай или США будет предложен вариант выбора отдельно взятого региона или всех сразу.

После этих действий начнется загрузка время которой зависит от скорости вашего Интернет-соединения и размера скачиваемой страны.
Имея по современным меркам не очень скоростной интернет 70 мб/c карта России была загружена за несколько минут.
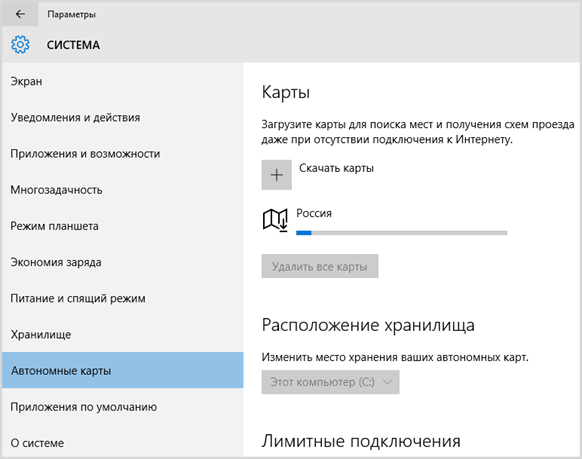
После загрузки карт советую в разделе Автономные карты включить два пункта: Личные подключения и Обновления, их назначение можно прочитать там же.

Как запустить автономные карты
Откройте Меню пуск ⇒ Все программы ⇒ Карты ⇒ Запустите их.
При первом запуске откроется окно приветствия, где нужно нажать кнопку Начать.

Описывать как пользоваться автономными картами не вижу смысла все предельно просто и ясно, если вы даже впервые пользуетесь таким приложением трудностей не возникнет.


Кстати посмотрите, как дополнение к статье — это видео из него вы узнаете, что нового появилось после написания этого поста.
![]() Привет ! Мы продолжаем разбирать операционную систему Windows 10 ! Сегодня мы разберём приложение “Карты” на компьютере Windows 10. Данное приложение очень полезное, оно поможет вам ориентироваться на местности, следить за ситуацией на дорогах, создавать маршруты и т.д. Вы сможете следить онлайн за своим местоположением. Чтобы запустить приложение “Карты”, внизу экрана слева откройте меню “Пуск”. В открывшемся окне, в списке всех приложений, найдите вкладку “Карты” и перейдите по ней.
Привет ! Мы продолжаем разбирать операционную систему Windows 10 ! Сегодня мы разберём приложение “Карты” на компьютере Windows 10. Данное приложение очень полезное, оно поможет вам ориентироваться на местности, следить за ситуацией на дорогах, создавать маршруты и т.д. Вы сможете следить онлайн за своим местоположением. Чтобы запустить приложение “Карты”, внизу экрана слева откройте меню “Пуск”. В открывшемся окне, в списке всех приложений, найдите вкладку “Карты” и перейдите по ней.

Далее, у вас откроется приложение – Карта.

В правой части карты, посередине, у вас будет отображаться панель с дополнительными возможностями.
– Можно разворачивать карту в любом направлении.
– Можно наклонить карту, чтобы был вид с боку.
– Можно включить показ вашего местоположения на карте (в параметрах конфиденциальности необходимо разрешить определение вашего местоположения).

– На вкладке “Представления карты” можно включить “Гибридный вид” карты и настроить дополнительные параметры.

– Можно увеличивать или уменьшать масштаб карты с помощью вкладок плюса и минуса.
Далее, вверху карты справа вы можете воспользоваться дополнительными возможностями карты.
– Можно просматривать сохранённые места.
– Можно наблюдать за ситуацией на дорогах.
– Можно открыть “Панель инструментов Windows Ink”. Вы сможете рисовать на карте, вычислять расстояние, пользоваться линейкой и т.д.
– Можно посмотреть 3D обзор городов (доступно не для всех городов).

Чтобы просматривать ситуацию на дорогах и знать как ситуация на дорогах может повлиять на время поездки, вам необходимо задать расположение работы и дома. Нажмите на вкладку – Начало работы.