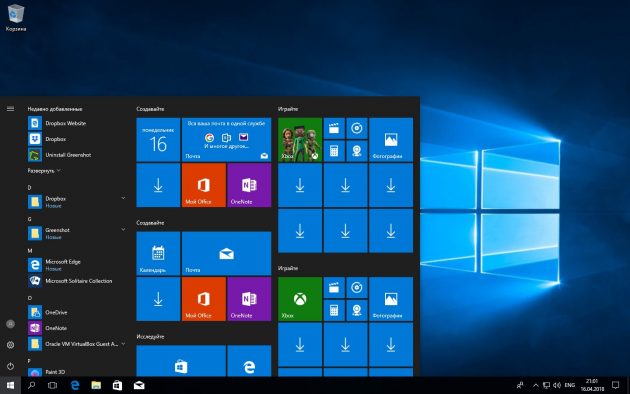Количество и разнообразие программ для Mac не так велико, как для Windows-компьютеров. Большинство полезных «яблочных» приложений давно известны и из года в год кочуют с одного Mac на другой.
Недавно я рассказывал о пяти любопытных программах, которых не найдешь на прилавках Mac App Store. Одну из них под названием BetterTouchTool считаю настоящим MustHave-приложением.
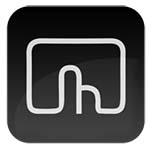
BetterTouchTool
Разработчик: Andreas Hegenber
Версия: 2.071
Цена: выбери сам
Быстро охарактеризовать программу можно так: «платишь сколько хочешь и получаешь тысячи настроек тачпада, мыши и управления Mac».
Содержание
Стоимость
Ценовая политика разработчиков заслуживает уважения. Можно выложить за лицензию любую сумму от 300 до 3 тыс. рублей, чтобы поощрить команду.
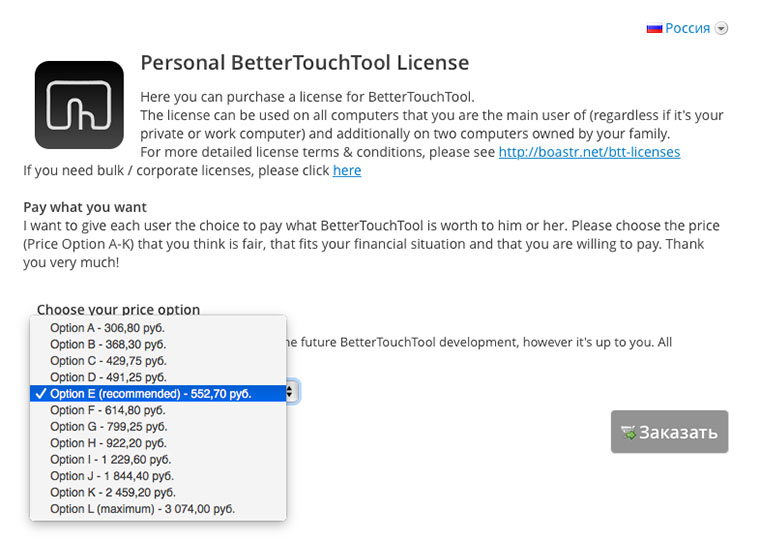
Я постараюсь убедить вас в полезности приложения, сам давно приобрел его и с большим удовольствием использую на всех Mac. Качайте и устанавливайте триальную версию и параллельно смотрите, на что способна эта утилита.
На что способна утилита
Для начала разберемся с базовыми возможностями программы.
После запуска BetterTouchTool появляется в строке меню, оттуда и производится настройка приложения.
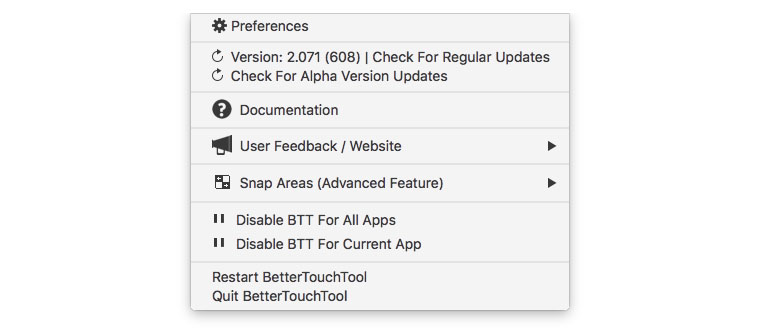
Открываем параметры через контекстное меню и сразу переключаемся в расширенный режим, чтобы видеть все возможные опции.
Сейчас мы не будем добавлять новые действия, а просто посмотрим, на что способна утилита «из коробки». Оставляем вкладку Gestures и переходим в меню Advanced.
Автозапуск и быстрое отключение
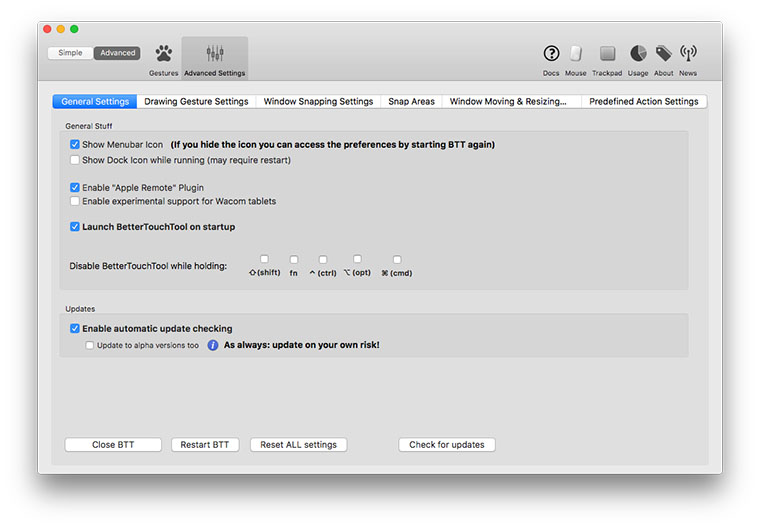
Добавляем программу в автозагрузку, отмечая соответствующий флаг на вкладке General Settings.
Ниже можно задать одну или несколько клавиш модификаторов, нажатие на которые будет временно отключать действие утилиты.
Сначала не стоит указывать их, но помните, что такая возможность имеется. Это может быть полезно, когда в BetterTouchTool наберется большое количество скриптов, параметров, настроек и нужно будет временно приостановить их действие.
«Прилипание» окон
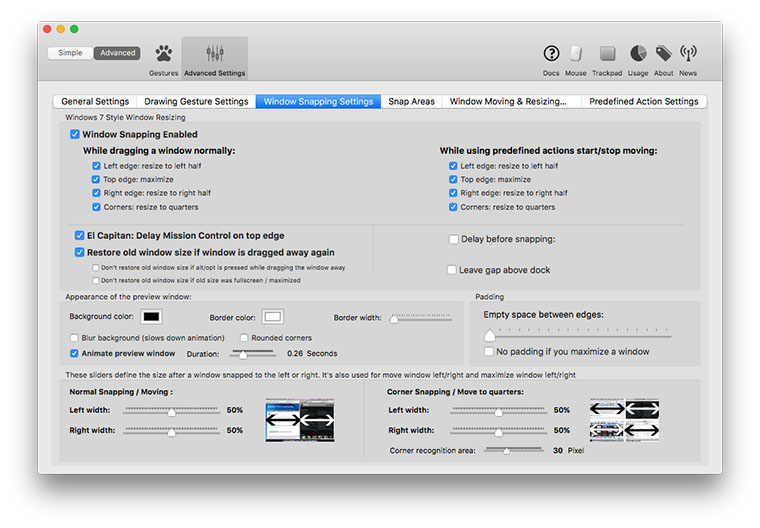
Вкладка Window Snapping Settings отвечает за «прилепание» окон к краям экрана. Одна из немногих возможностей, которых реально не хватает при переходе с Windows на macOS.
Сразу после запуска приложения попробуйте перетянуть окно любой программы к краю дисплея. Появляются специальные зона для быстрого масштабирования. В параметрах можно отключать их.
Есть возможность быстро разместить окно на весь экран (подвести к верхней грани), на половину (подвести к правой или левой грани), на четверть (подвести к определенному углу).
Помимо отключения ниже можно изменить процентное соотношение размеров окон при размещении двух и четырех на одном экране. Есть и прочие мелкие визуальные параметры.
Быстрая расстановка окон
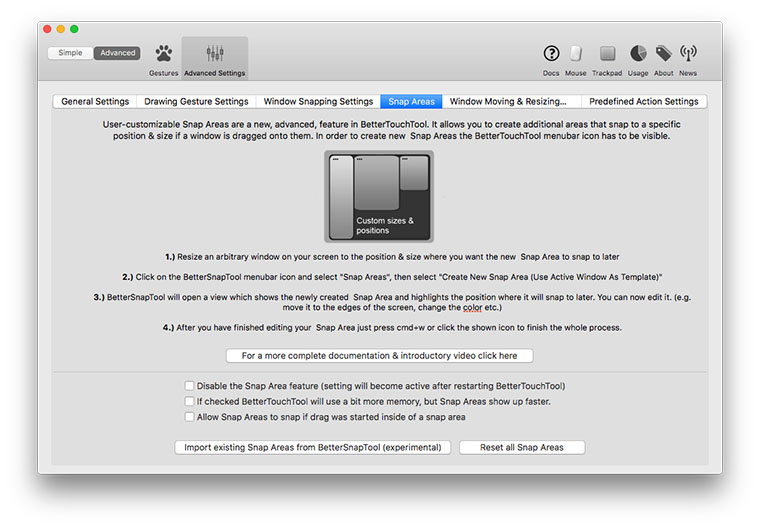
Вкладка Snap Areas предназначена для создания своих областей для работы с окнами приложений.
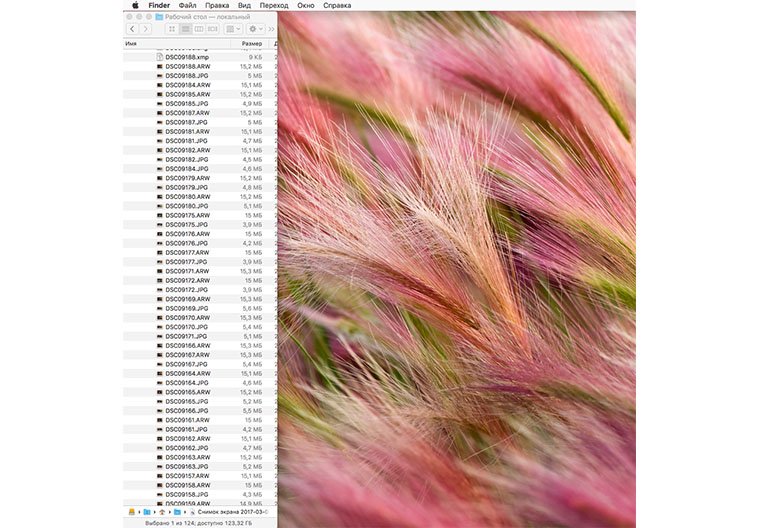
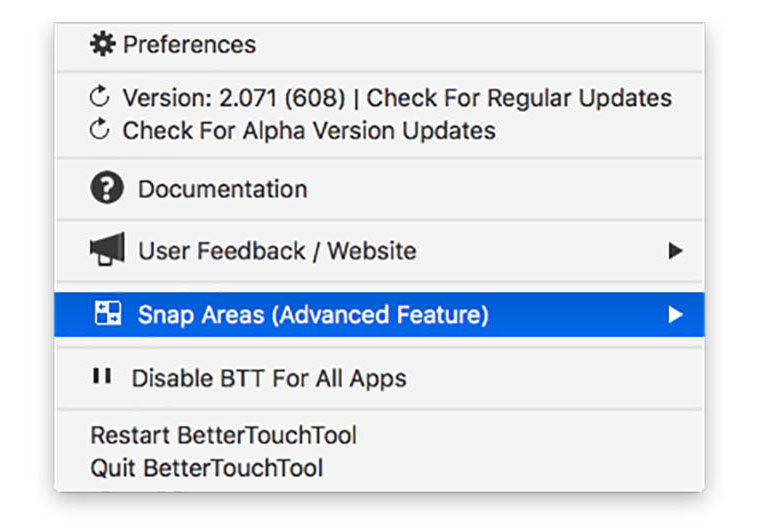
Работает это следующим образом:
- Настраиваем нужное расположение окна любой программы, например, чтобы Finder располагался узким столбцом на весь экран.
- В меню BetterTouchTool выбираем Snap Areas и создаем новую область на экране.
- Указываем место, можно выбрать размер зоны, её цвет, прозрачность и даже надпись поясняющую добавить.
- В меню с шестеренкой можно вручную задать размер области и её видимость только при нажатии на клавишу-модификатор.
- Выходим из меню редактирования нажатием на кнопку по центру экрана.
Вот так мы получили область, перетаскивание окна в которую сделает его нужного размера и расположит на определенном месте экрана. Попробуйте перетянуть на неё любое приложение.
Можно расставить окна основных программ удобным способом и для каждой создать такую область. После этого расстановка приложений займет считанные секунды. Можно задавать несколько областей для быстрого изменения окно одного приложения при разных сценариях использования.
Из меню Snap Areas осуществляется управление сущестующими областями и добавление новых.
Удобное перетаскивание и масштабирование окон
Меню Window Moving & Resizing – просто находка для владельцев MacBook. Здесь можно указать клавиши-модификаторы, при нажатии на которые будет происходить перемещение или масштабирование окна программы.
Толко попробуйте, как это удобно. Зажимаем, например, Shift и простым перемещением курсора тащим окно в нужную сторону. Не нужно делать приложение активным, попадать в его шапку или осуществлять многопальцевые жесты.
Аналогичным образом пробуем масштабирование. Зажимаем, например, Ctrl и быстро меняем размер окна.
Прокачка мыши/тачпада
В зависимости от выбранного манипулятора переходим в соответствующее меню настроек.
На первой вкладке можно изменить скорость перемещения курсора. Параметр выходит за рамки стандартных настроек Mac и позволяет молниеносно перемещать указатель.
Можно указать просто «космическую» скорость и выбрать клавишу-модификатор, при нажатии на которую скорость снизится до минимума. Это удобно для попадания на мелкие объекты.
Можно наоборот использовать модификатор для ускорения курсора (для этого устанавливаем нижнее значение скорости больше верхнего), кому как удобно.
Полезная опция позволяет включить напоминание, когда заряд батареи манипулятора упадет ниже определенного порога. Так заранее узнаешь о необходимости подзарядки или о том, что нужно купить пару батареек.
Вкладка Clicks для мыши позволяет изменить зоны, которые распознаются в качестве правой или левой клавши. При помощи небольшого лайфхака можно даже добавить среднюю клавишу на манипулятор.
В разделах Swipes и Zoom/Pinch/Scroll точно корректируется чувствительность соответствующих жестов.
Блок Ignore Areas управляет зонами мыши, касание которых будут игнорироваться. Можно управлять тапами хоть по всей «спинке» Magic Mouse или наоборот – лишь по определенной части.
Для трекапда настройки немного иные. Скорость перемещения настраивается аналогично, но кроме этого есть точная калибровка Force Touch. Можно вручную установить силу нажатия для жестов одним, двумя, тремя, четырьмя и пятью пальцами.
Все остальные вкладки настроек тачпада предназначены для подстройки нажатий и жестов с сенсорной панелью.
Это были лишь базовые параметры BetterTouchTool, которые доступны для изменения сразу после запуска. Но они не раскрывают и сотой доли возможностей программы.
Если тема кажется вам интересной, пишите в комментариях. Я в таком случае сделаю еще несколько материалов и расскажу о других полезных возможностях приложения, научу создавать жесты, тригеры и работать с BetterTouchTool удаленно.
(2 голосов, общий 5.00 из 5)
🤓 Хочешь больше? Подпишись на наш Telegramнаш Telegram. … и не забывай читать наш Facebook и Twitter 🍒 iPhones.ru Столько настроек нет в самой macOS.