
Буклет представляет собой рекламный продукт, который состоит из одного листа бумаги. Он складывается два раза и в итоге получится три колонки для рекламы.
Главной особенностью буклета является краткость рекламного текста, изложенного в нем.
Такие виды буклетов можно легко заказать в любой фирме, которая занимается рекламой или полиграфией. Однако его можно сделать и самому, используя программу для набора текста Microsoft Office Word.
Сейчас вы узнаете, как можно сделать буклет в ворде.
Запускаете Microsoft Office Word, перед вами появится пустая страница. Теперь нужно сменить ее ориентацию. Для этого выбираете пункт меню «Разметка страницы», а в нем нажимаете на «Ориентация» и выставляете «альбомная». Лист повернется на боковую сторону (станет альбомным).

Теперь нужно настроить параметры верхних, нижних и боковых полей. Выставляете эти параметры по одному сантиметру в ширину.
Чтобы это сделать, в этой же закладке меню «Разметка страницы» нажимаете на пункт «Поля» и нажимаете на него, откроется окно с уже готовыми шаблонами полей. Выбираете в самом низу пункт «Настраиваемые поля».

Откроется окно настроек полей, в котором выставляете четыре параметра по одному сантиметру и нажимаете «Ок». Ниже на рисунке все наглядно показано.

В этом же меню нажимаете на пункт «Колонки» и разделяете листок на три колонки.

Листок поделится на три части, но сразу вы этого не увидите, пока не начнете вводить текст. Не забывайте о том, что буклет нужно будет несколько раз согнуть. Для удобства сгибания листа проставьте разметку в виде линий между столбцами документа.
Чтобы это сделать, в этом же пункте меню («Разметка страницы») нажимаете на надпись «Колонки» и в нем выбираете «Другие колонки».

В открывшемся окне ставите галочку напротив пункта «Разделитель» и нажимаете «Ок».

После проделанных действий при заполнении колонки вы увидите вертикальную разделительную черту на листе.

Теперь наполняете готовый шаблон текстом и фотографиями, затем распечатываете его. Сгибаете и используете в рекламных целях.
Содержание
- Как сделать буклет в ворде, используя шаблон?
- Буклет в Word 2013
- Как сделать брошюру в Ворде?
- Как распечатать брошюру в Ворде?
- В какой ещё программе делают буклеты и брошюры?
- Как сделать буклет в Word . Пошаговая инструкция
- Как сделать буклет в «Word 2007/2010»?
- Методическая разработка по теме: Инструкция по созданию брошюры в MS Word 2003
- Готовый шаблон
- Брошюра вручную
- Некоторые советы при подготовке брошюр в программе Word
Как сделать буклет в ворде, используя шаблон?
Открываете меню «Файл» и выбираете «Создать».

Справа вы увидите открывшееся меню «Создание документа». Выбираете «На моем компьютере».

Открывается окошко «Шаблоны». В нем переходите в пункт меню «Публикации» вверху, выбираете шаблон «Брошюра» и нажимаете «Ок».

Появится новый лист с уже готовой разметкой и внесенной информацией.

Теперь вам остается отредактировать содержимое, поменяв предложенный текст и фотографии на свой вариант, в результате у вас получиться готовый буклет. Ниже представлены некоторые примеры.


Как видите, буклет должен быть двусторонним, поэтому эти листы лучше создавать отдельно друг от друга. При желании буклету можно задать любой цвет фона.
Для этого выбираете пункт меню «Рисование» и нажимаете на кнопку «Прямоугольник».

Используя мышку, расширяете рамку по всему листу, при этом текст исчезнет, но не пугайтесь, все нормально.

Далее заходите в панель «Рисование» и выбираете «Порядок», а в нем – «Поместить за текстом».

Вы снова увидите ваш набранный текст и рисунки, но теперь содержимое будет обведено рамкой. После этого в этом же меню выбираете цвет нужной заливки.


Буклет в Word 2013
Сделать буклет в ворде 2013 очень легко, есть несколько способов. Начнем с самого распространенного.
Каждый вордовский документ отображается в программе с линейкой, которая расположена с левой стороны. Кликаете левой кнопкой мыши на линейке, при этом откроется окно параметров страницы. Переходите на вкладку «Поля» и выставляете нужные вам параметры.
Выбираете вид страницы «Брошюра», при этом документ автоматически станет альбомной ориентации. Тут же можете выставить, сколько будет страниц в буклете и ширину полей документа. После этого нажимаете «Ок» и заполняете лист информацией.

Вариантов буклетов можно сделать большое количество, все зависит от вашей фантазии, мы же опишем один из способов.
Чтобы создать первую страницу буклета, используйте титульный лист. Для этого заходите в пункт меню «Вставка» в верхней панели управления программой и выбираете там пункт «титульная страница».
Появится окно, в котором предоставлены варианты титульных листов для выбора (в данном примере мы выбрали Whisp). Если вам не нравится ни один из предложенных вариантов, вы можете скачать другие темы оформления с официального сайта программы Office.com.
Чтобы изменить цвет фона листа, используйте меню «Дизайн», а в нем выберите пункт «Цвет страницы». Выпадет палитра цветов, в которой выбираете наиболее подходящий вам цвет и смотрите, что получилось.

Пишете текст в тех полях листа, которые активные. Можете экспериментировать с расположением текста, видом шрифта и размером.
Теперь можно оформлять следующие страницы документа. В данном примере область текста оформлена интересными текстовыми полями. Для этого нужно кликнуть на активное окно «текстовое поле», при этом откроются различные варианты оформления. Выбираете в панели сбоку вариант Whisp, при этом лист приобретет такой же дизайн, как на главной странице. Если кликнуть во внутреннюю область блока, вы сможете менять фоновый цвет, тип шрифтов, размер полей, размещение текстовой информации и так далее.

Для украшения страницы добавляете фотографии посредством меню «Вкладка» — «Рисунки». Выбираете нужное изображение из жесткого диска компьютера и добавляете в документ. После этого при нажатии на картинку откроется меню «Формат», при помощи которого можно обрабатывать рисунок – изменять его положение, добавлять эффекты, выставлять границы, задавать стили и так далее. Попробуйте, это очень увлекательное занятие.
Аналогично оформляете все остальные листы.
Второй вариант – это использовать готовые макеты, уже заложенные в программу.
Нажимаете на вкладку «Файл», в выпавшем меню выбираете «Создать буклет». Если мало вариантов, можно автоматически посмотреть и другие виды оформления, которые находятся на официальном сайте Word прямо из программы, и скачать его.
Теперь дело осталось за малым – заменить текст и изображения. Все готово!
Отблагодари меня, поделись ссылкой с друзьями в социальных сетях:

Буклетом называют издание рекламного характера, распечатанное на одном листе бумаги, а затем сложенное несколько раз. Так, к примеру, если лист бумаги складывается два раза, на выходе получается три рекламных колонки. Как вы понимаете, колонок, при необходимости, может быть и больше. Объединяет буклеты то, что реклама, которая в них содержится, изложена в довольно краткой форме.
Если и вам нужно сделать буклет, но при этом вы не желаете тратиться на услуги полиграфии, вам наверняка будет интересно узнать о том, как сделать буклет в MS Word. Возможности этой программы практически безграничны, неудивительно, что и для таких целей в ней имеется набор инструментов. Ниже вы можете ознакомиться с пошаговой инструкцией о том, как сделать буклет в Ворде.
Урок: Как сделать шпоры в Word
Если вы прочитали статью, представленную по ссылке выше, наверняка, в теории вы уже понимаете, что необходимо делать для создания рекламного буклета или брошюры. И все же, более детальный разбор вопроса явно необходим.
Изменяем поля страницы
1. Создайте новый вордовский документ или откройте тот, который вы готовы изменить.

Примечание: В файле уже может содержаться текст будущего буклета, но для выполнения необходимых действий удобнее использовать пустой документ. В нашем примере тоже используется пустой файл.
2. Откройте вкладку “Макет” (“Формат” в Ворд 2003, “Разметка страницы” в 2007 — 2010) и нажмите на кнопку “Поля”, расположенную в группе “Параметры страницы”.

3. Выберите в развернувшемся меню последний пункт: “Настраиваемые поля”.

4. В разделе “Поля” открывшегося диалогового окна задайте значения равные 1 см для верхнего, левого, нижнего, правого полей, то есть, для каждого из четырех.

5. В разделе “Ориентация” выберите “альбомная”.

Урок: Как сделать альбомный лист в MS Word
6. Нажмите кнопку “ОК”.
7. Ориентация страницы, как и размеры полей будут изменены — они станут минимальными, но при этом не выходящими за пределы области печати.

Разбиваем лист на колонки
1. Во вкладке “Макет” (“Разметка страницы” или “Формат”) все в той же группе “Параметры страницы” найдите и нажмите на кнопку “Колонки”.

2. Выберите необходимое количество колонок для буклета.

Примечание: Если значения по умолчанию вас не устраивают (две, три), добавить на лист большее количество колонок можно через окно “Другие столбцы” (ранее этот пункт назывался “Другие колонки”), расположенное в меню кнопки “Колонки”. Открыв его, в разделе “Число колонок” укажите количество, которое вам необходимо.
3. Лист будет разделен на заданное вами количество колонок, но визуально вы этого не заметите до тех пор, пока не начнете вводить текст. Если вы хотите добавить вертикальную линию, указывающую на границу между колонками, откройте диалоговое окно “Другие колонки”.

4. В разделе “Тип” установите галочку напротив пункта “Разделитель”.
Примечание: На пустом листе разделитель не отображается, он станет видимым только после того, как вы добавите текст.
Помимо текста, вы можете вставить в создаваемый макет своего буклета изображение (например, логотип компании или какое-то тематичное фото) и отредактировать его, изменить фон страницы со стандартного белого на один из доступных в шаблонах программы или добавленный самостоятельно, а также добавить подложку. На нашем сайте вы найдете подробные статьи касательно того, как все это сделать. Ссылки на них представлены ниже.
Подробнее о работе в Word:
Вставка изображений в документ
Редактирование вставленных изображений
Изменение фона страницы
Добавление подложки в документ
5. На листе появятся вертикальные линии, разделяющие между собой колонки.

6. Все, что вам остается, ввести или вставить текст рекламного буклета или брошюры, а также отформатировать его, если это необходимо.

Совет: Рекомендуем вам ознакомиться с некоторыми нашими уроками по работе с MS Word — они помогут вам изменить, улучшить внешний вид текстового содержимого документа.
Уроки:
Как установить шрифты
Как выровнять текст
Как изменить междустрочный интервал
7. Заполнив и отформатировав документ, вы можете распечатать его на принтере, после чего его можно будет сложить и приступить к распространению. Чтобы распечатать буклет, выполните следующее:
- Откройте меню “Файл” (кнопка “MS Word” в ранних версиях программы);

- Нажмите на кнопку “Печать”;

- Выберите принтер и подтвердите свои намерения.
Вот, собственно, и все, из этой статьи вы узнали о том, как сделать буклет или брошюру в любой версии Ворда. Желаем вам успехов и исключительно положительных результатов в освоение столь многофункционального офисного ПО, коим является текстовый редактор от Microsoft.
 Мы рады, что смогли помочь Вам в решении проблемы.
Мы рады, что смогли помочь Вам в решении проблемы.
Отблагодарите автора, поделитесь статьей в социальных сетях. Опишите, что у вас не получилось. Наши специалисты постараются ответить максимально быстро.
Опишите, что у вас не получилось. Наши специалисты постараются ответить максимально быстро.
Как сделать брошюру в Ворде?
Сделать брошюру или буклет в MS Word не сложнее, чем создать диаграмму в Экселе; для большего удобства пользователя все действия будут расписаны пошагово и с акцентами на самых важных моментах. В результате, аккуратно следуя приведённому алгоритму, владелец принтера получит полноценный документ — его останется только сложить и скрепить или прошить.
Важно: брошюра или буклет, созданные в домашних условиях, будут выглядеть как типографские только в том случае, если пользователь не поскупится на хорошую бумагу и стойкие краски; иначе от разочарования не спасут ни качественная вёрстка, ни умение вставить рамку в Ворде.
Теперь несколько слов о терминах. Брошюра — это документ, представляющий собой один или несколько листов, сложенных книжкой, которую можно перелистывать так же, как обычную. Буклет — это чаще всего один лист бумаги, разбитый на три-четыре колонки-столбика; он может раздаваться как в сложенном, так и в «расправленном» виде, в зависимости от концепции рекламодателя и трудолюбия распространителей.
Чтобы не путать пользователя, ниже будут приведены отдельные памятки по изготовлению брошюры и буклета на компьютере; первый процесс чуть сложнее, а значит, следует начать с него.
Чтобы сделать брошюру в Word, нужно:
- Подготовить исходные данные: составить текст, если нужно — сделать диаграмму в Ворде, вставить изображение или орнамент.
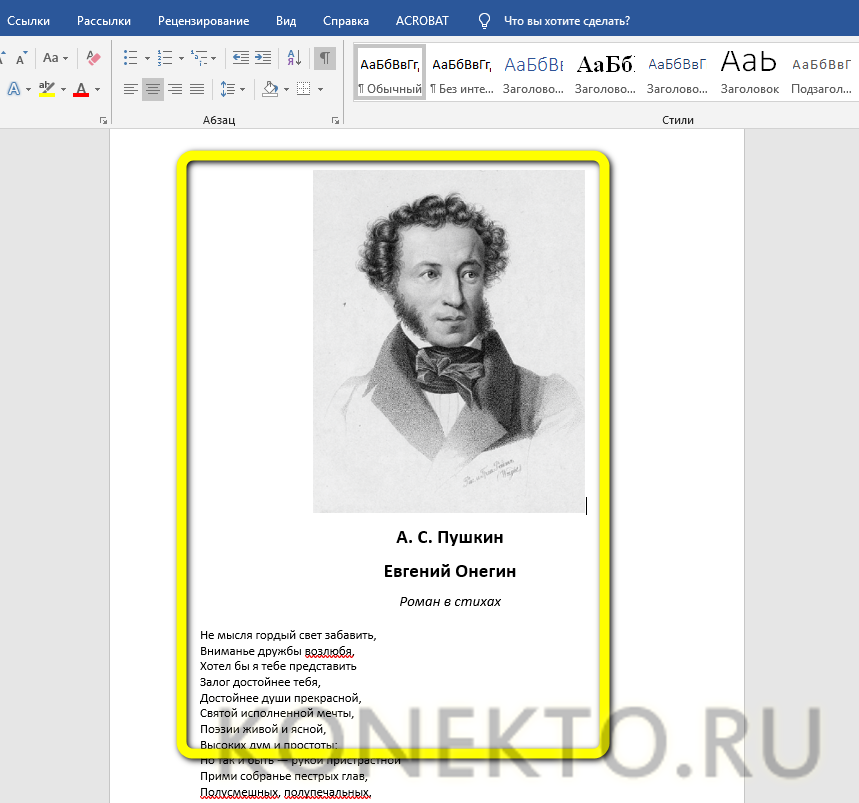
- Перейти в «ленте» на вкладку «Макет».

- Кликнуть левой клавишей мыши по значку «Раскрыть» в правом нижнем углу раздела «Параметры страницы».
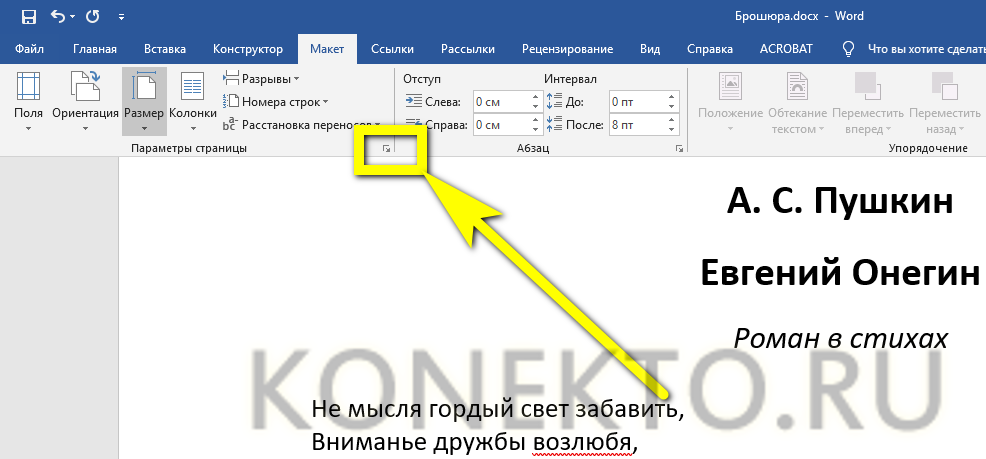
- Если ничего не происходит — вызывать выпадающее меню «Поля» в том же разделе и перейти к пункту «Настраиваемые поля».
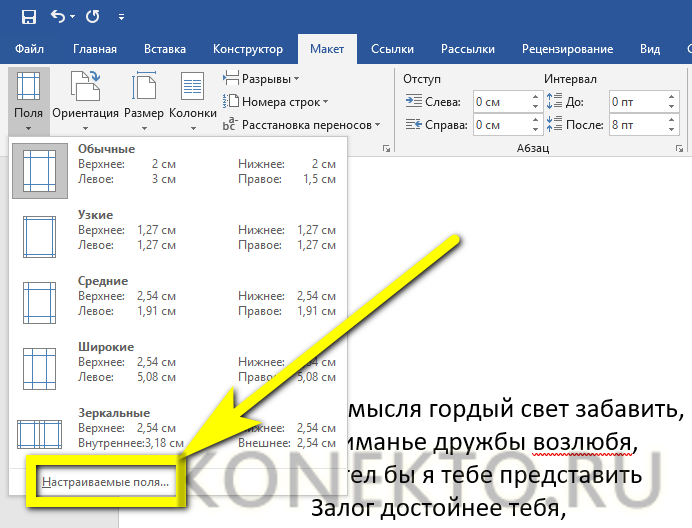
- Перед пользователем откроется диалоговое окно, в котором и будет идти подготовка к созданию брошюры.
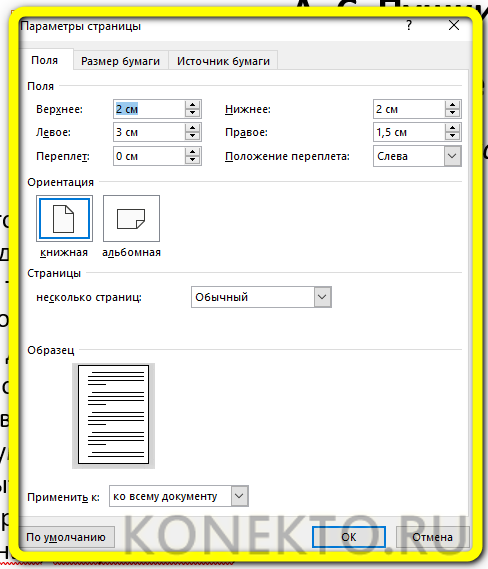
- Первое, что нужно сделать, — в разделе «Страницы» вызвать выпадающий список и выбрать самый нижний его пункт «Брошюра».
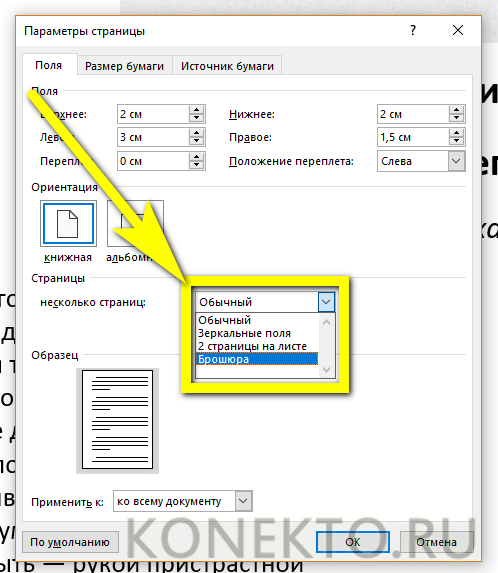
- Можно заметить, что сразу после внесённых коррективов ориентация страницы изменилась с книжной на альбомную: это необходимо для правильной разметки документа и дальнейшей печати на принтере.
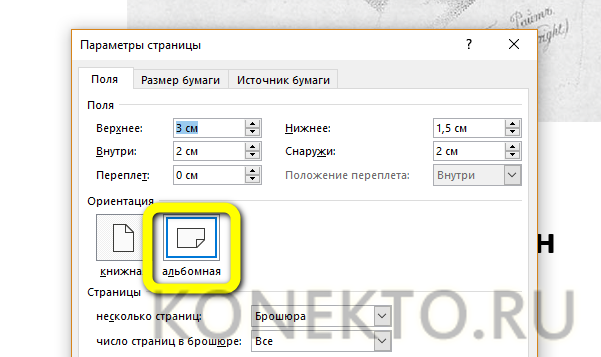
- Очень интересная опция, доступная в том же разделе, — «Число страниц в брошюре». Вызвав выпадающий список, юзер сможет определить, должны быть включены в один блок все страницы документа или какая-либо их часть, по понятным причина кратная четырём: две на одном сгибе и две — на обороте. Так, если планируется распечатать не рекламный макет, а полноценную «книжку», состоящую из сотни-другой страниц, логично разбить её на несколько блоков-тетрадей: их будет значительно легче прошить, склеить и «упаковать» под переплёт. Для тонкой брошюры, скрепляемой обычной скобкой, разбивка, разумеется, не нужна.
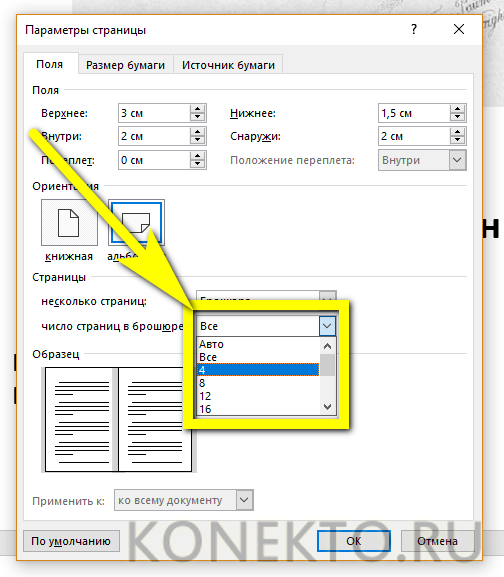
- Для толстых «книжек» рекомендуется использовать стандартный типографский формат: 32 страницы на один блок.
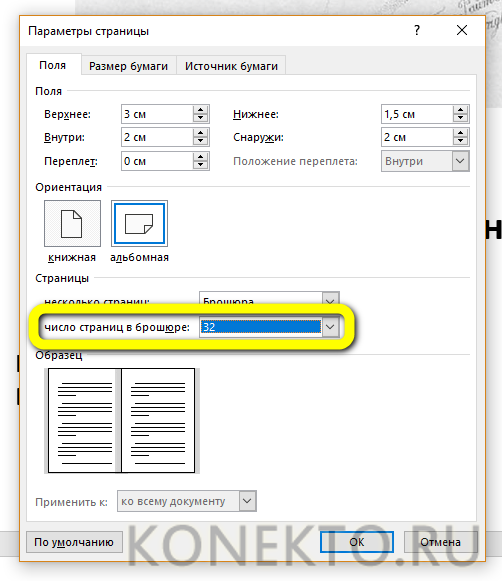
- А если пользователь чувствует необходимость разбить текст на несколько тетрадей, но не знает, как поступить лучше, ему следует воспользоваться кнопкой «По умолчанию» внизу диалогового окна.
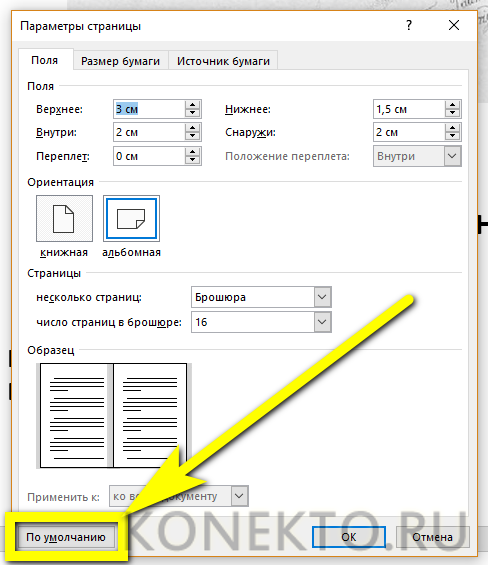
- Теперь нужно, переместившись в раздел «Поля», задать соответствующие значения для внутреннего, наружного, верхнего и нижнего краёв. Понятия «левый» и «правый» в этом случае неприменимы, поскольку для разных страниц одного разворота они меняются местами. Сохранять параметры, установленные Вордом по умолчанию, не рекомендуется: они слишком велики и лишь приводят к потере полезного пространства.
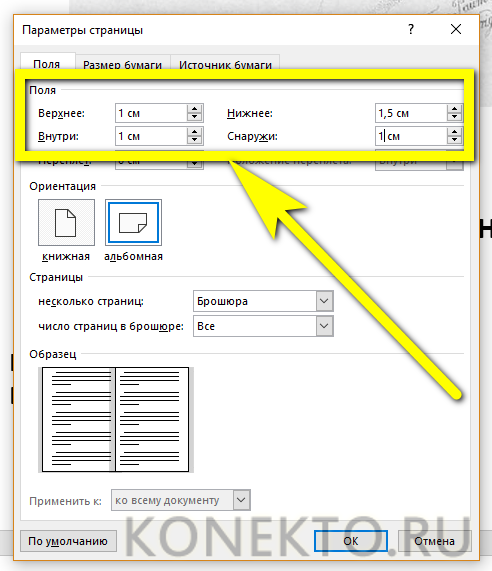
- Не следует пытаться «заложить» место под прошивку или склейку в одном из значений полей; для этого существует отдельный параметр, который так и называется — «Переплёт». На рисунке внизу диалогового окна пользователь сможет увидеть, как будет выглядеть макет брошюры после всех внесённых изменений.
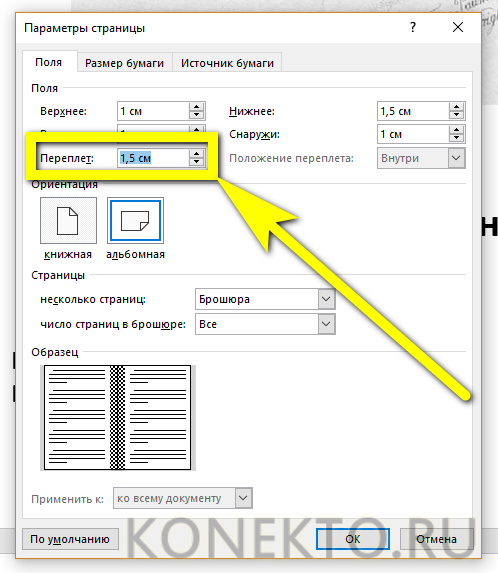
- На вкладке «Размер страницы» юзер должен выбрать в выпадающем списке, на каком формате будет распечатан документ. При этом следует учитывать, что любой размер делится на два: так, при подаче в принтер стандартного листа А4 формат готовой страницы, без учёта потерь на переплёт и будущую обрезку, станет А5 и так далее. Для домашних устройств оптимально будет оставить размер по умолчанию; для профессиональных и промышленных можно задать любой желаемый.

- Для этого нужно отметить в том же выпадающем списке пункт «Другой» и указать желаемые параметры в сантиметрах.
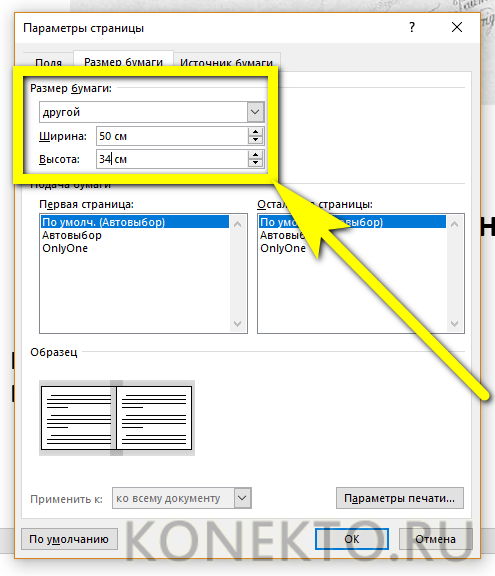
- А воспользовавшись кнопкой «Параметры печати», юзер получит возможность.
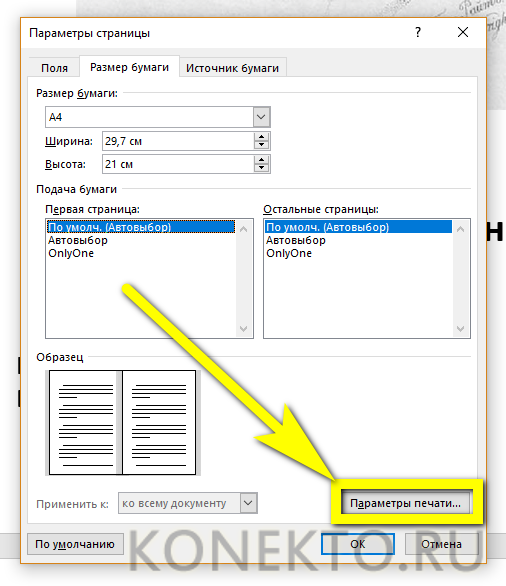
- Указать, должны ли входить в состав готового документа рисунки и фоновые изображения «заготовки».
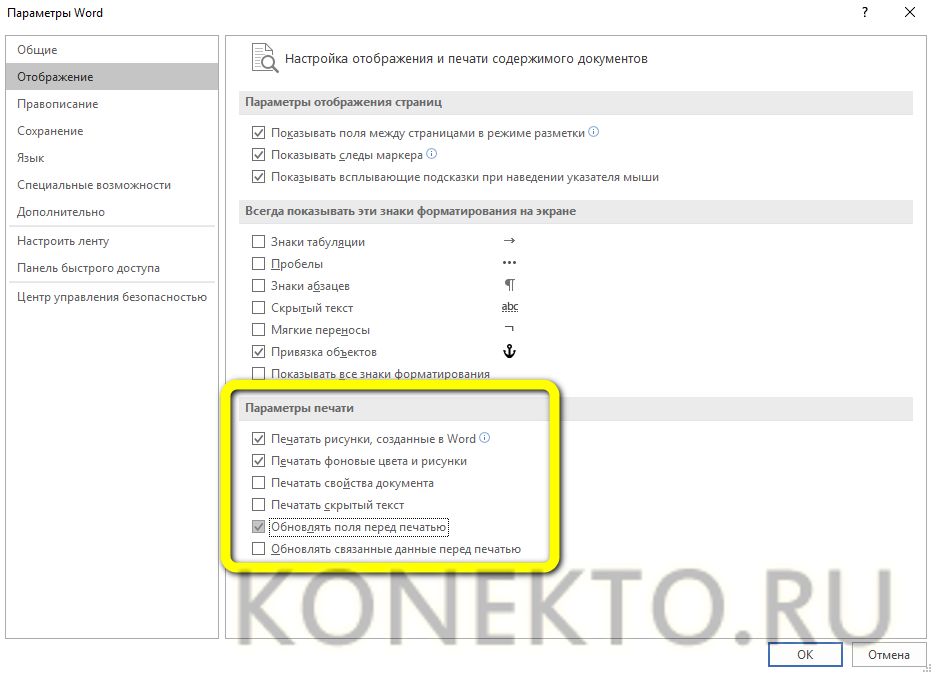
- На вкладке «Источник бумаги» можно выбрать, с какой страницы будет начинаться новый раздел брошюры, создаваемой в Ворде.
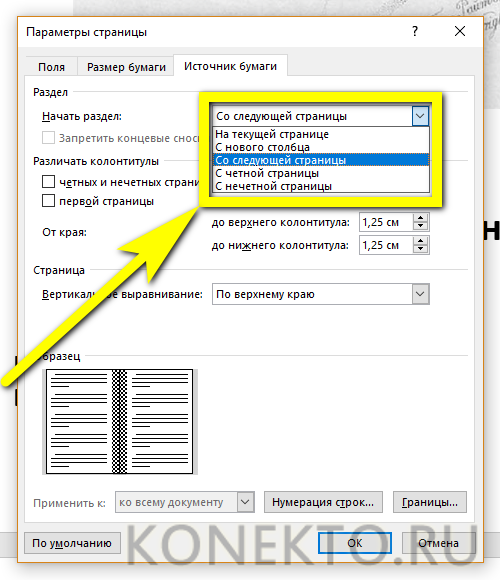
- Разделить колонтитулы (верхние и нижние повторяющиеся надписи) нечётных и чётных страниц, а также первого листа.
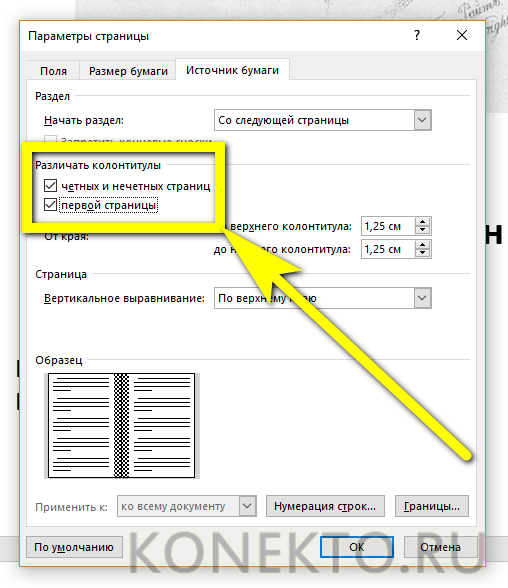
- Полезная опция для некоторых служебных документов — автоматическая расстановка номеров строк, переносимая из макета в готовую брошюру.
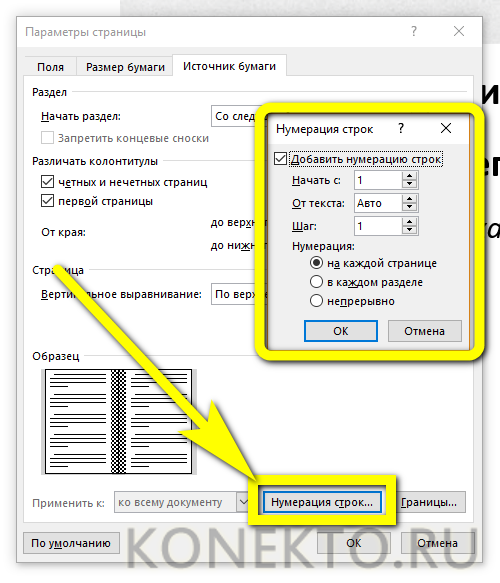
- Кнопка «Границы» даёт юзеру возможность.
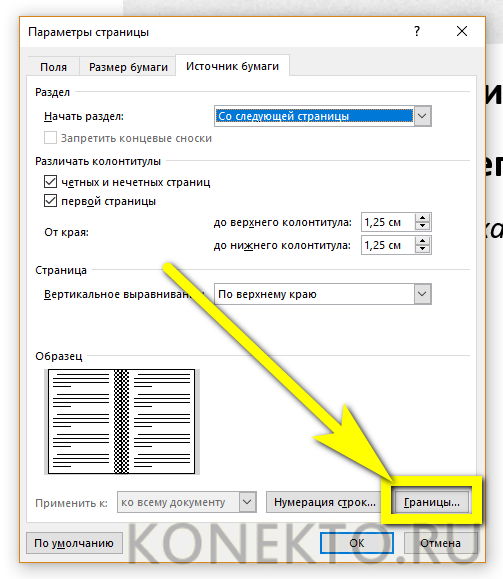
- Установить для страниц своего документа красивую рамку.
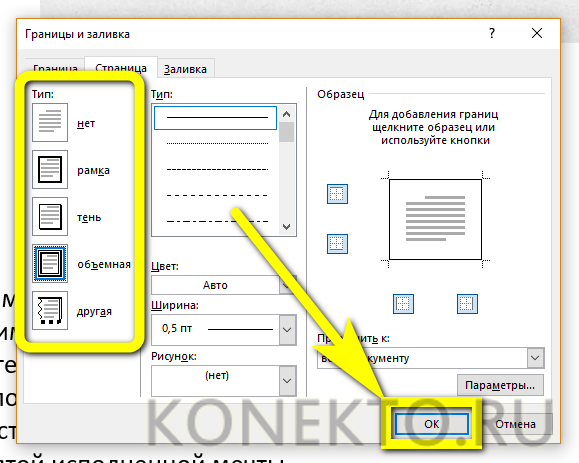
- Которая будет отображаться на всех или только на выбранных страницах.
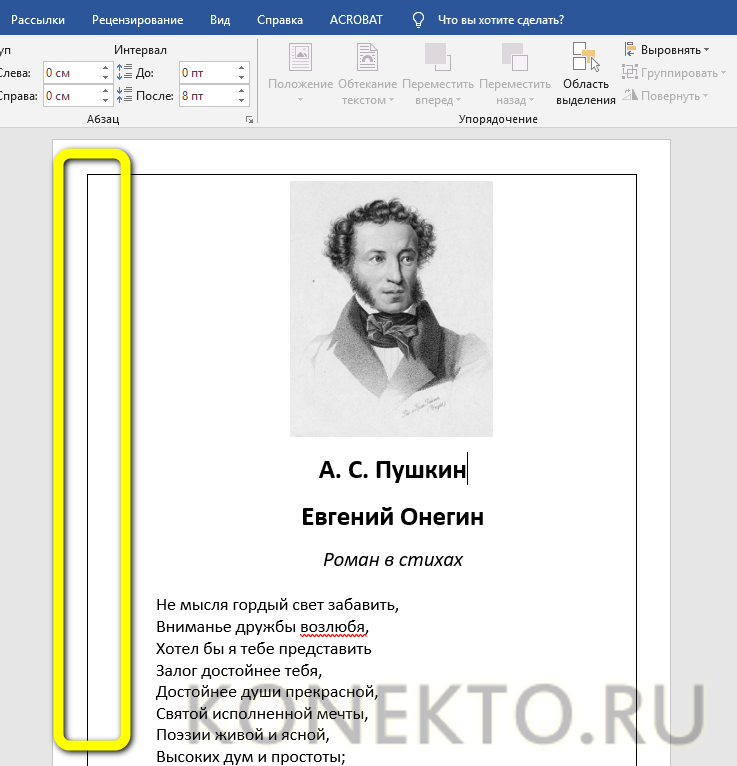
- Придать документу «профессиональный» вид поможет опция «Расстановка переносов»; применяя её, можно сэкономить немного места на автоматически увеличиваемых при выравнивании «по ширине» пробелах.
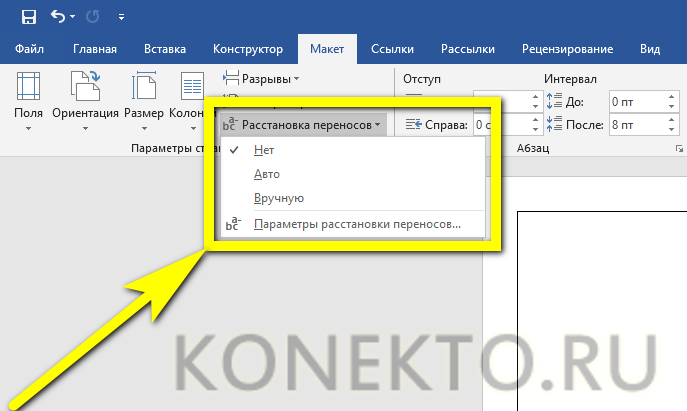
- Теперь можно нажать на «ОК» и закрыть главное диалоговое окно создания брошюры. По желанию пользователь сумеет, перейдя на вкладку «Конструктор» и найдя раздел «Фон страницы».
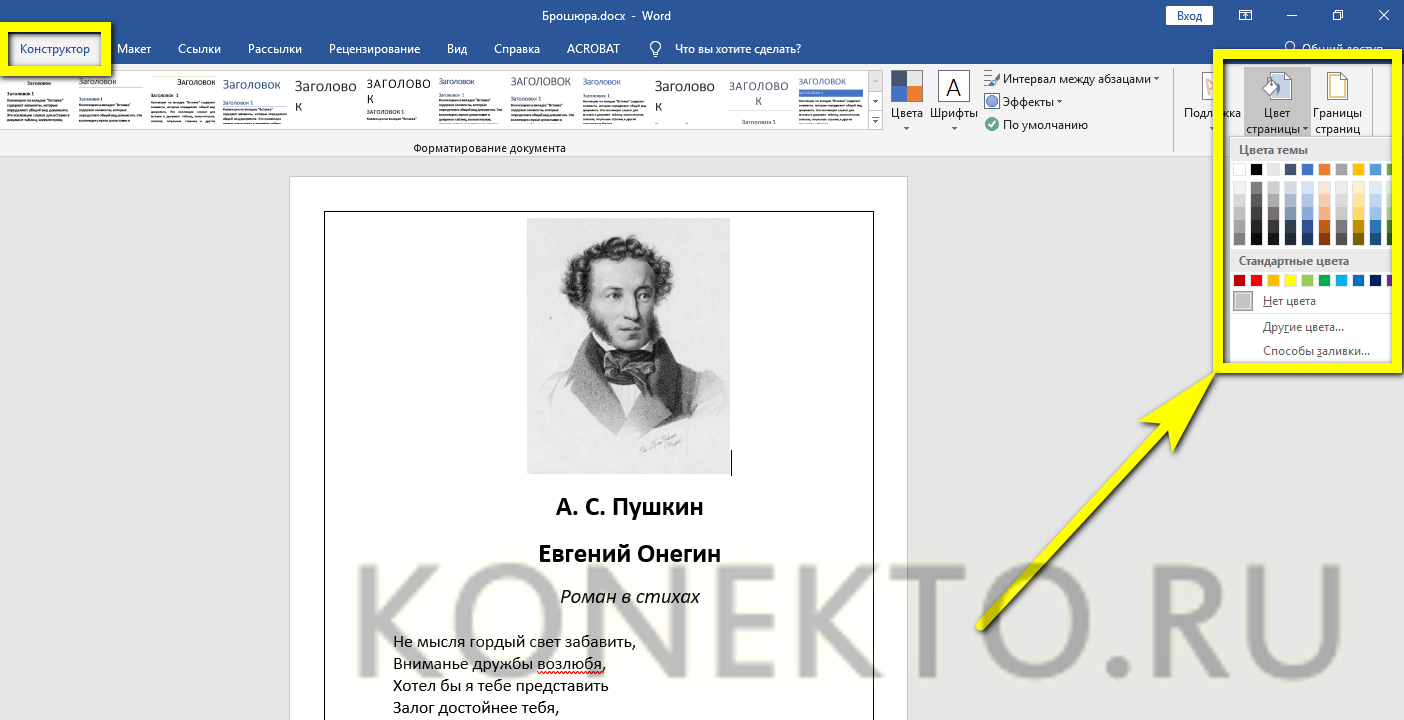
- Выбрать подходящий для печати брошюры оттенок — расход краски при этом, разумеется, существенно увеличится.
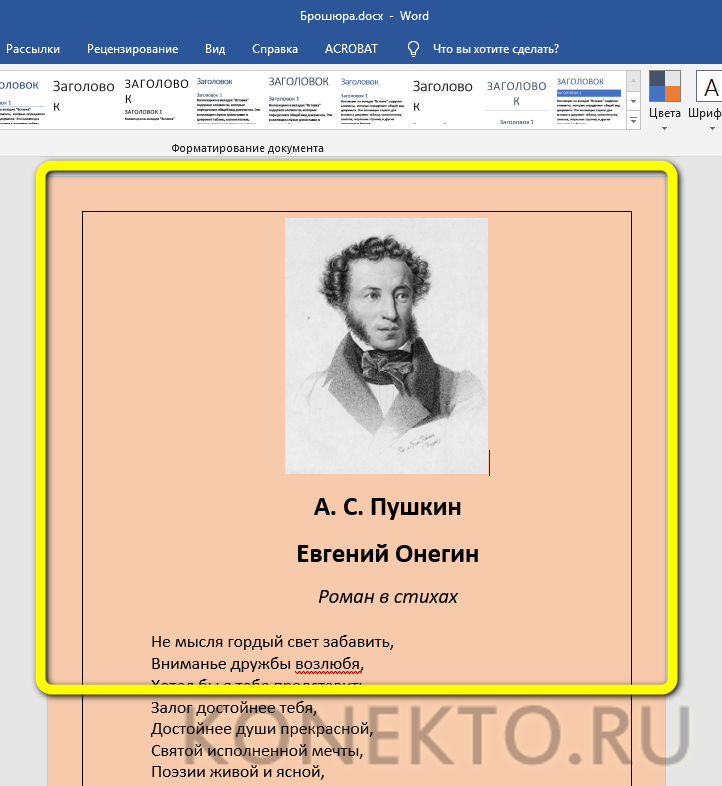
- Созданную брошюру можно сохранить в виде шаблона. Для этого понадобится перейти на вкладку «Файл».
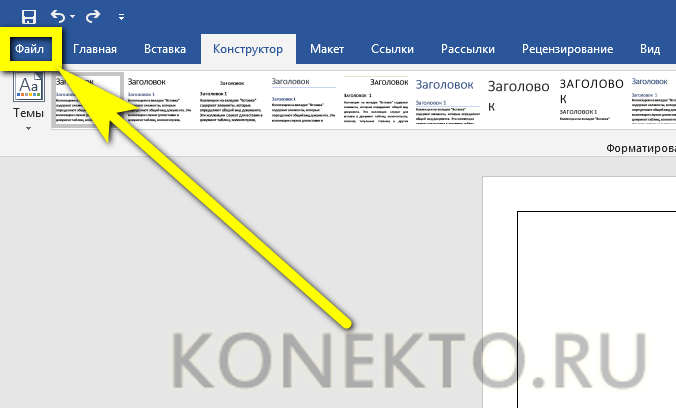
- Выбрать опцию «Сохранить как…» в боковой панели.
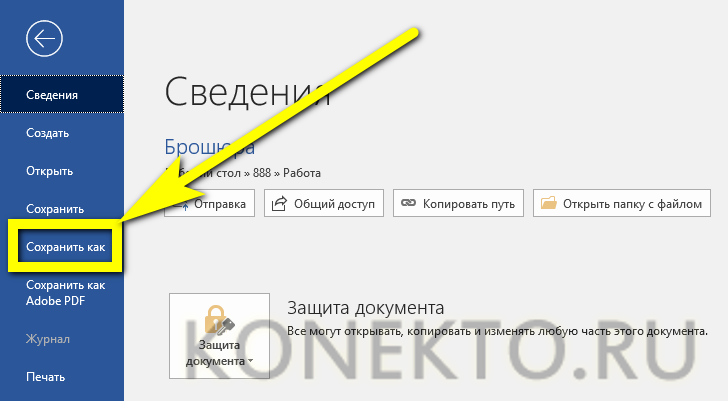
- Указать или выбрать папку расположения «заготовки».
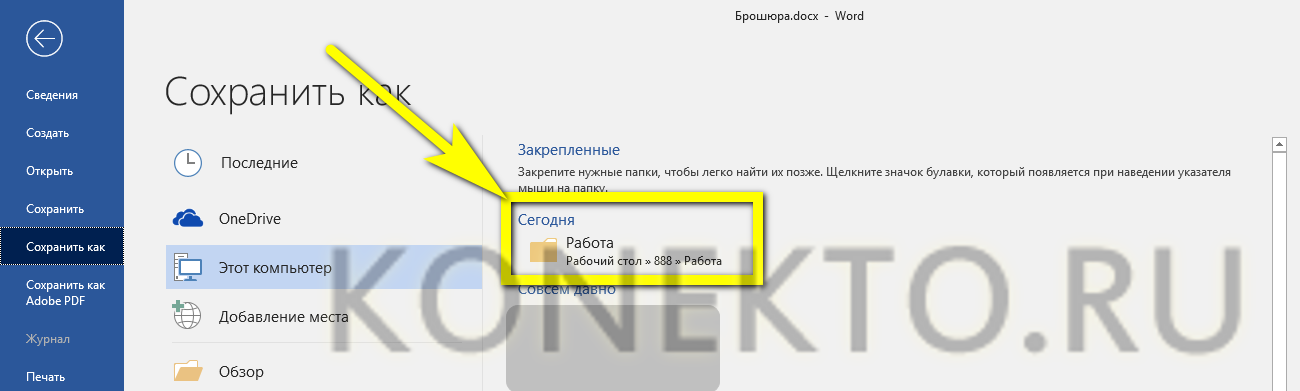
- И определить формат сохраняемого документа как «Шаблон Word».

Совет: поскольку, как уже упоминалось, итоговый формат страницы брошюры вдвое меньше используемого для печати листа, после предварительной вёрстки имеет смысл уменьшить размер вставленных рисунков, графиков и диаграмм.
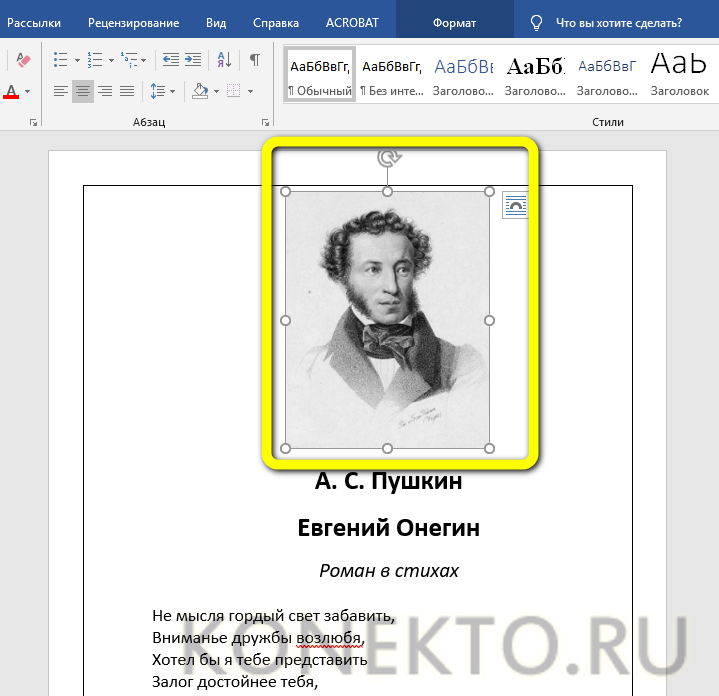
Чтобы сделать буклет в Ворде, пользователь должен:
- Открыть подготовленный текстовый документ и изменить ориентацию страницы на альбомную, воспользовавшись уже известным диалоговым окном «Параметры страницы».
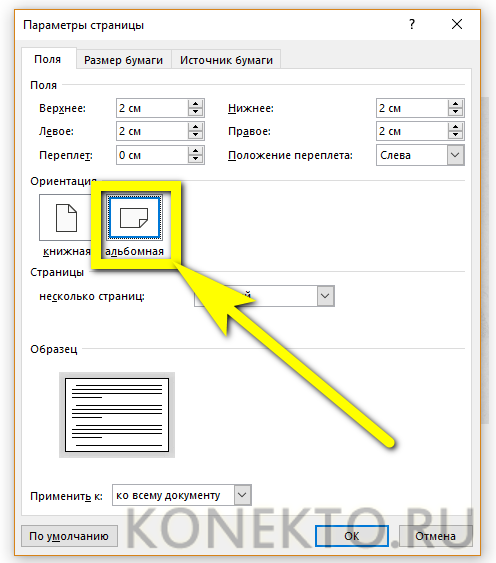
- Выделить текст или часть текста и на той же вкладке «Макет» вызвать щелчком мыши выпадающее меню «Колонки».
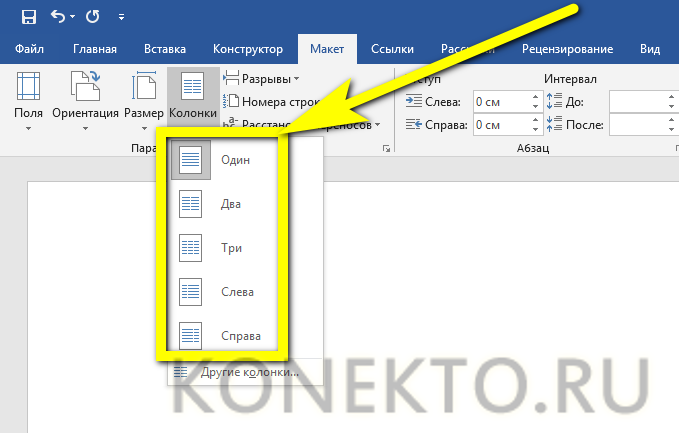
- Обычно для буклета достаточно трёх столбцов. Если планируется задать большее их число, юзеру следует в том же выпадающем меню выбрать пункт «Другие колонки».
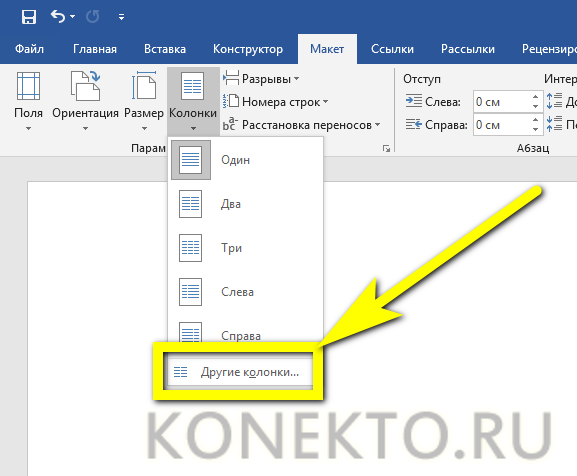
- И указать требуемое количество. Здесь же можно выбрать, должен каждый столбец иметь одинаковые ширину и промежуток между собой и другими или параметры должны различаться; в последнем случае достаточно снять галочку в нижнем чекбоксе.
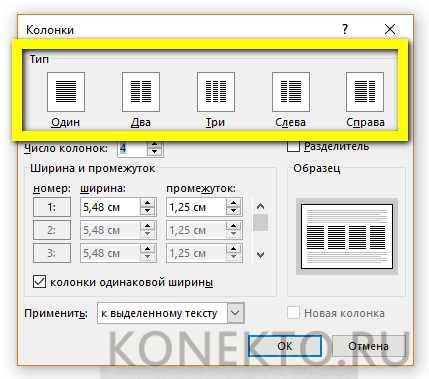
- Теоретически буклет готов к печати. Его можно украсить, добавив рамочки, орнаменты, изменив цвет страницы и так далее.

- Для рекламного буклета не помешает ещё одна полезная опция Ворда — «Разделители», тогда текст будет выглядеть более строго, а складывать бумагу втрое, вчетверо и так далее станет значительно проще. Сделать это можно в диалоговом окошке «Другие колонки», установив галочку в чекбоксе «Разделитель».

- Перед печатью настоятельно рекомендуется проверить, не оторваны ли значимые части одного куска текста от других, и, если такое обнаружится, перенести их в следующую колонку.
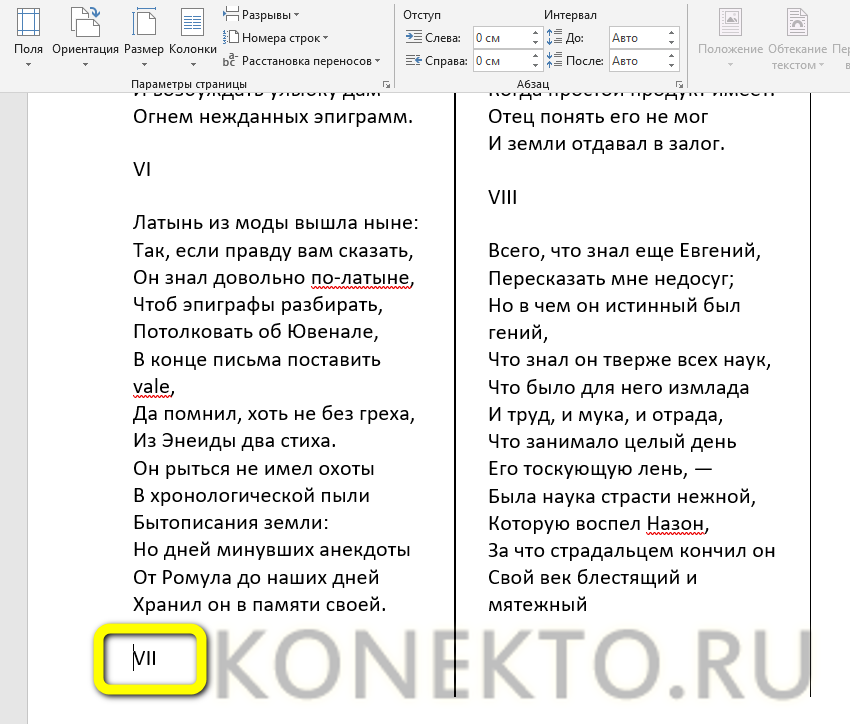
- Если планируется разбить на колонки не весь текст, а его отдельную часть (к примеру, оставив неприкосновенными заголовок и заключительный блок с контактными данными), следует выделить только нужный фрагмент, после чего в окошке «Другие колонки» выбрать в выпадающем окошке «Применить» параметр «К выделенному тексту».
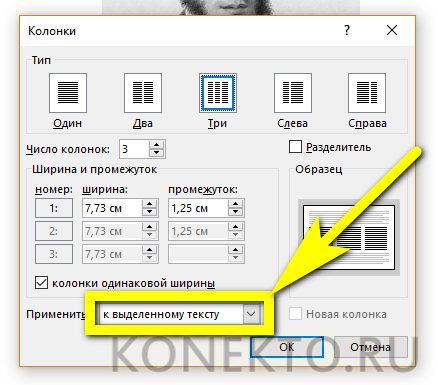
- Результат представлен на рисунке. Главное — следить, чтобы заголовки, изображения и другие блоки, не включённые в колонки, не оказались на линии сгиба, иначе весь эффект от вёрстки будет утерян.
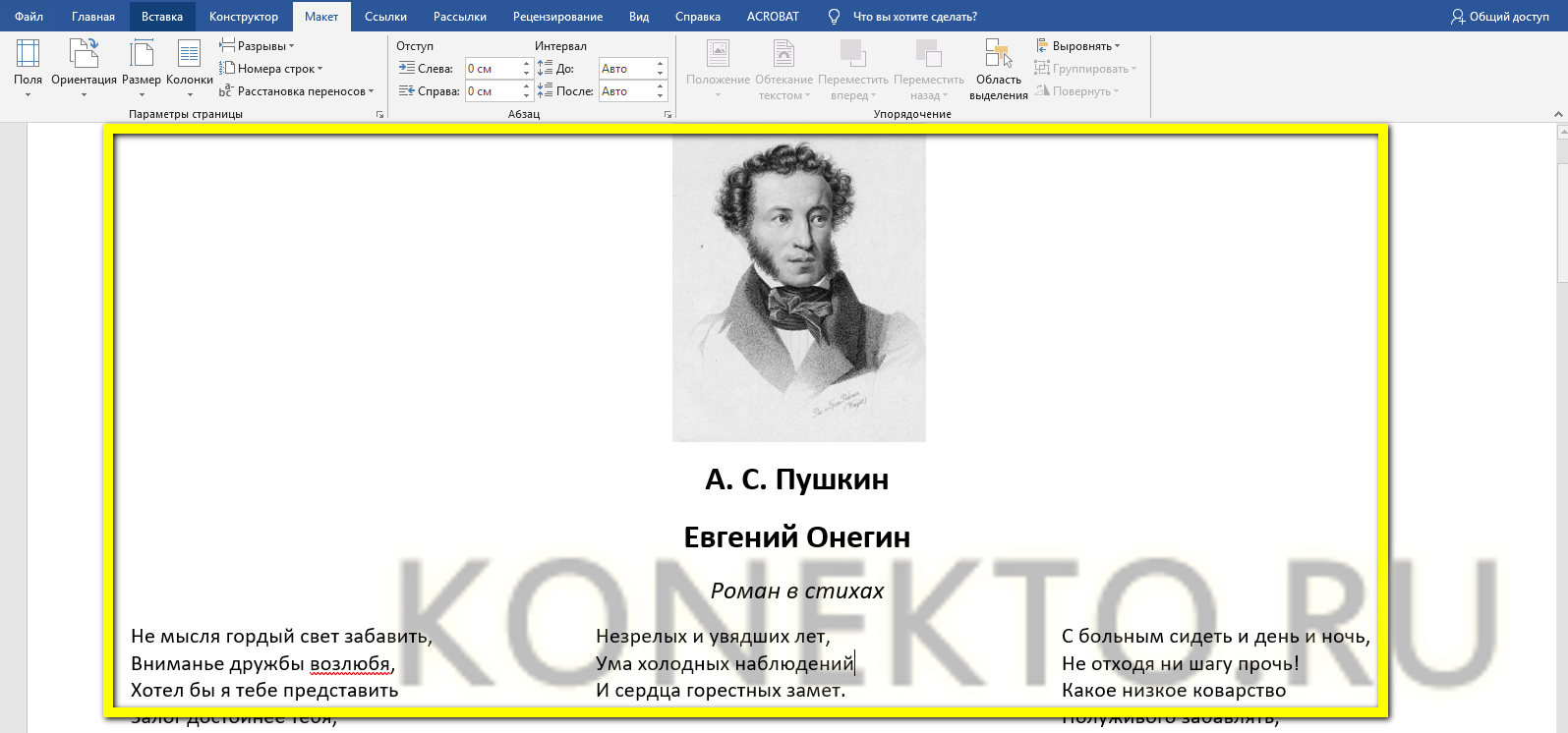
Важно: пользователь может не создавать буклет или брошюру «с нуля», а воспользоваться одним из предлагаемых Вордом шаблонов — красивых и функциональных.
Для этого необходимо:
- Открыть MS Word или, если программа уже работает, перейти на вкладку «Файл» и выбрать опцию «Создать», после чего ввести в расположенной вверху страницы поисковой строке слово «брошюра» или «буклет» и нажать на пиктограммку-лупу.

- Через несколько секунд поиска перед пользователем появятся все доступные «заготовки» — остаётся выбрать щелчком левой клавишей мыши любую из них.
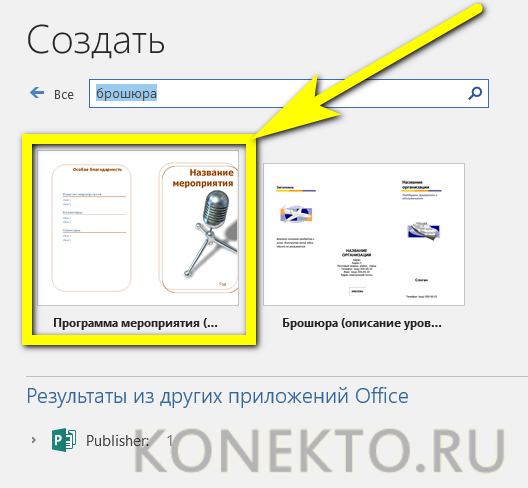
- Подтвердить своё намерение создать файл.
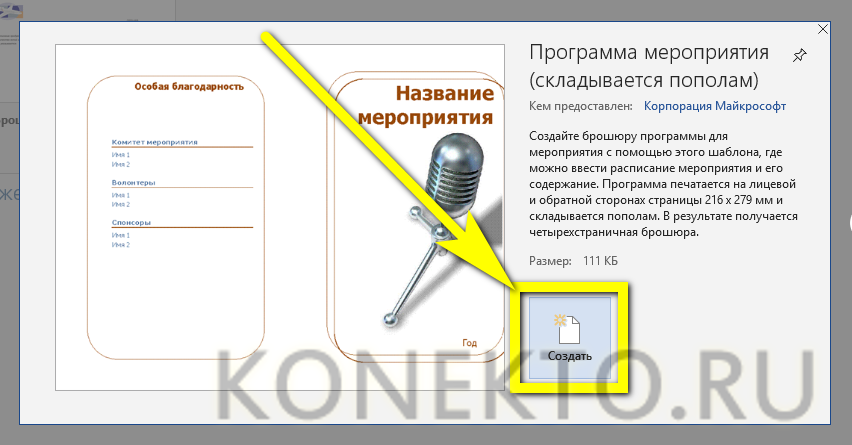
- И приступить к редактированию шаблона для своих нужд.
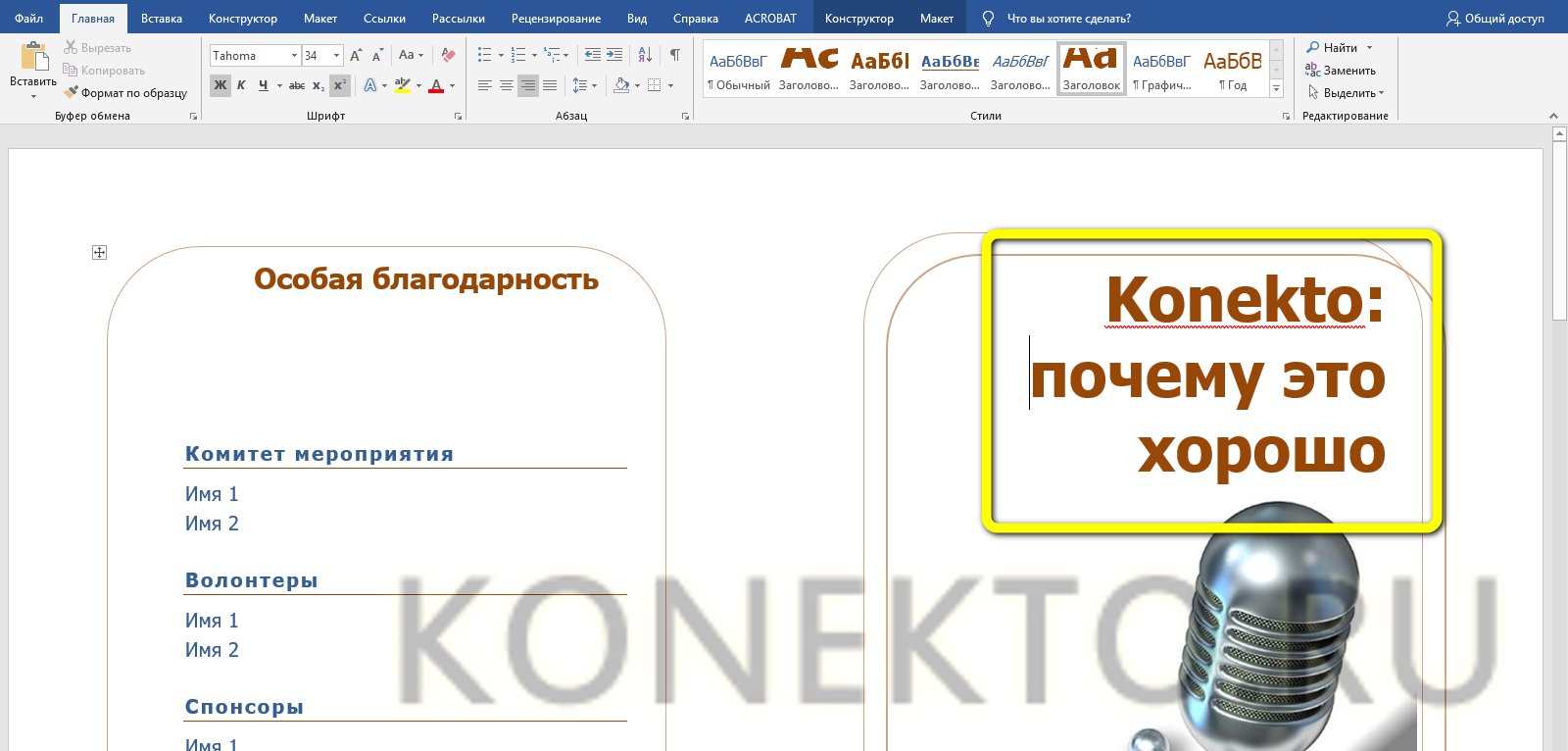
Совет: найти ранее использованный шаблон буклета или брошюры, созданной в Ворде, можно в разделе «Рекомендуемые» на стартовой странице или в разделе «Создать» вкладки «Файл».
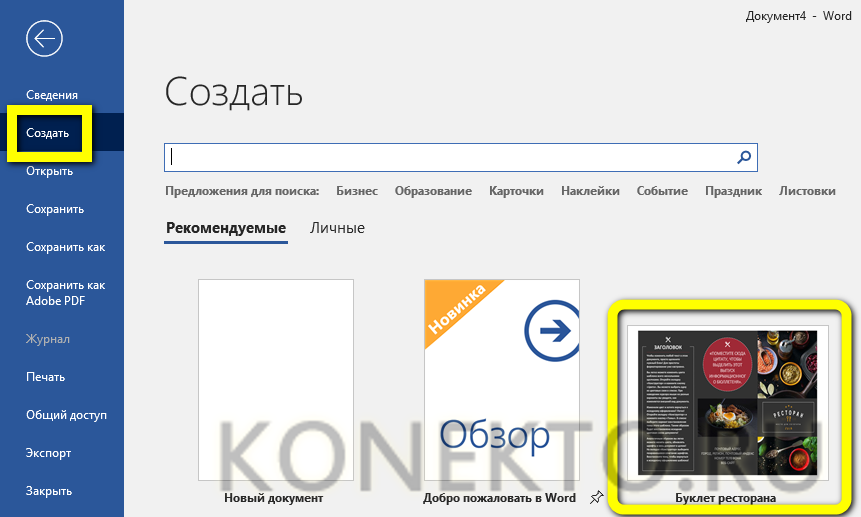
Как распечатать брошюру в Ворде?
С печатью буклета в MS Word проблем у пользователя не возникнет: достаточно вставить лист в принтер, выбрать, если нужно, параметр «Двусторонняя печать», а по окончании — аккуратно сложить готовые документы.
Чтобы распечатать на принтере созданную в Ворде брошюру, следует:
- Из главного окна перейти на вкладку «Файл».
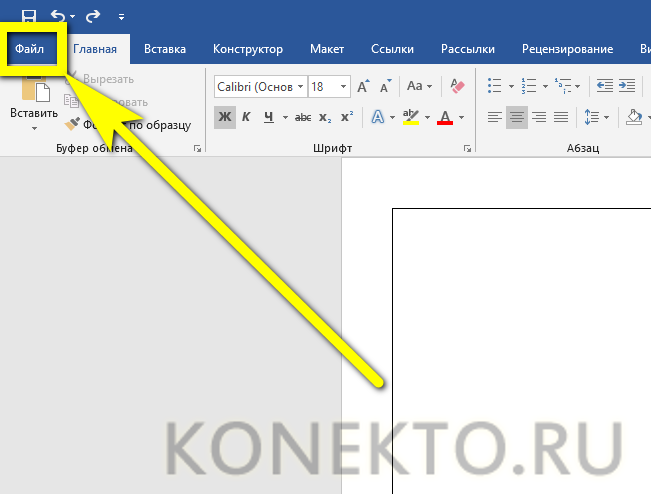
- Далее — в раздел «Печать»: все последующие настройки будут производиться здесь.
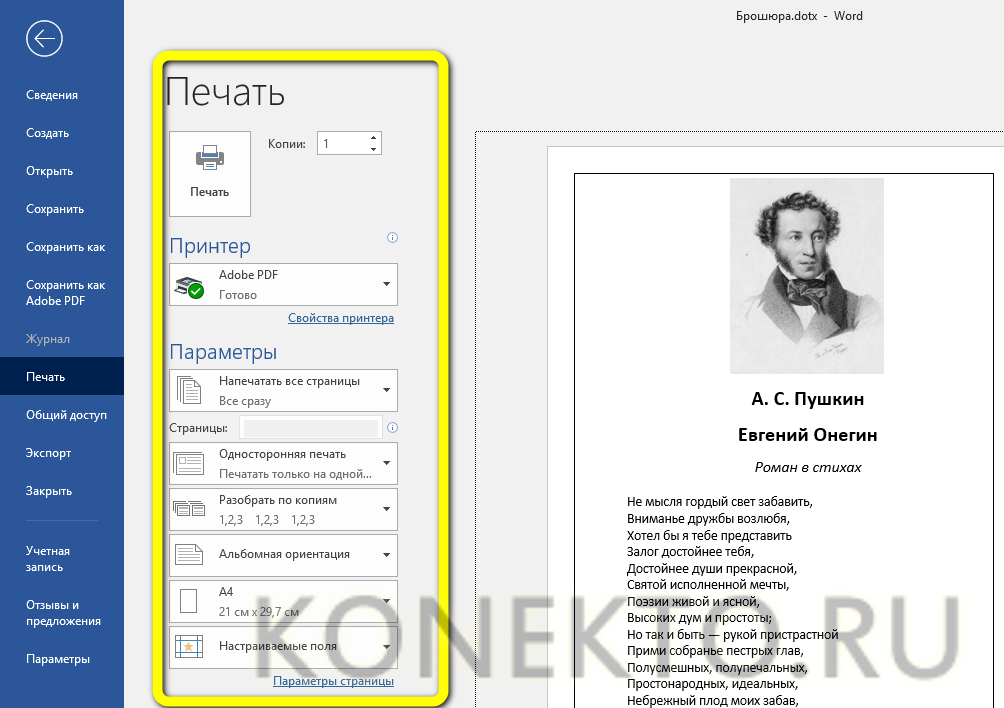
- Прежде всего юзеру следует выбрать в выпадающем списке принтер — виртуальный или реальный.
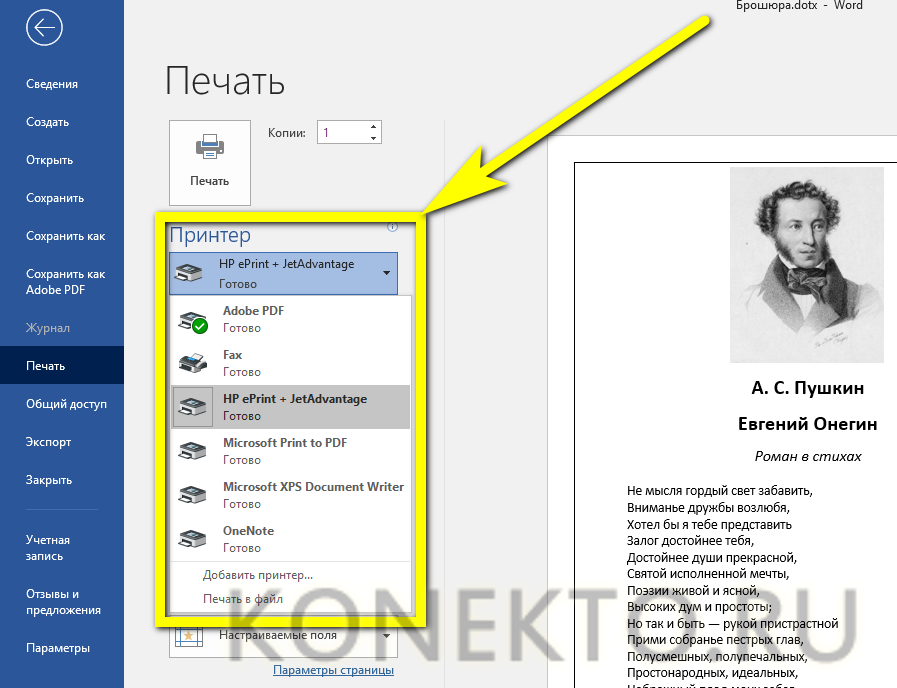
- Следующие шаги — определить, должны быть напечатаны все страницы, определённый диапазон, только чётные или только нечётные.
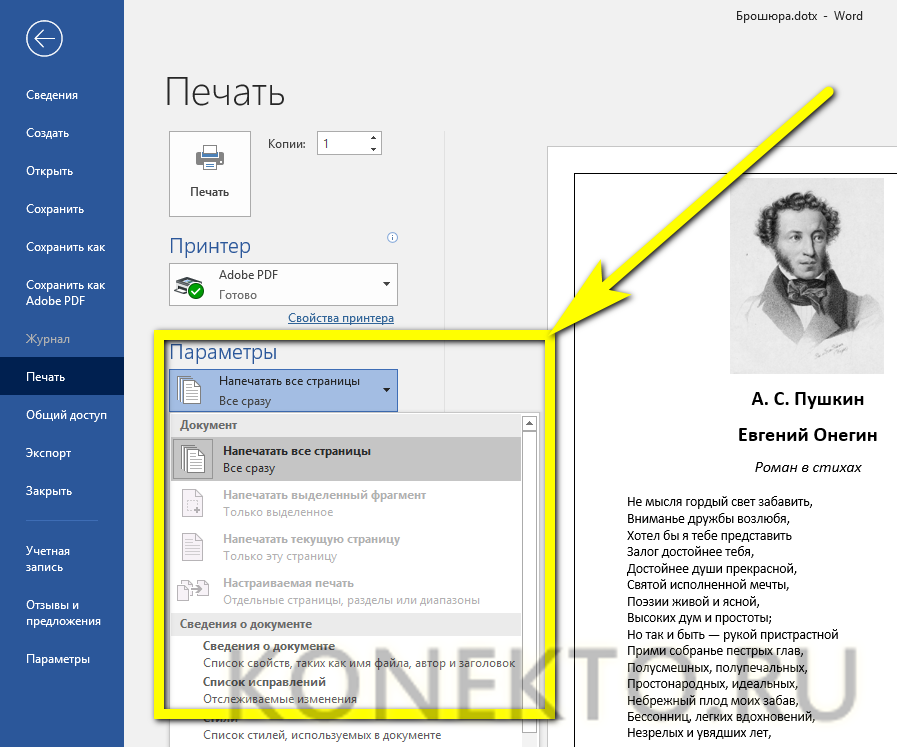
- Установить алгоритм печати разворотов — односторонний (пользователю придётся самостоятельно переворачивать страницы) или двусторонний — для брошюры следует выбрать параметр «Переворачивать относительно короткого края».

- Определить ориентацию страницы — менять настройки для макета «книжки» не рекомендуется.
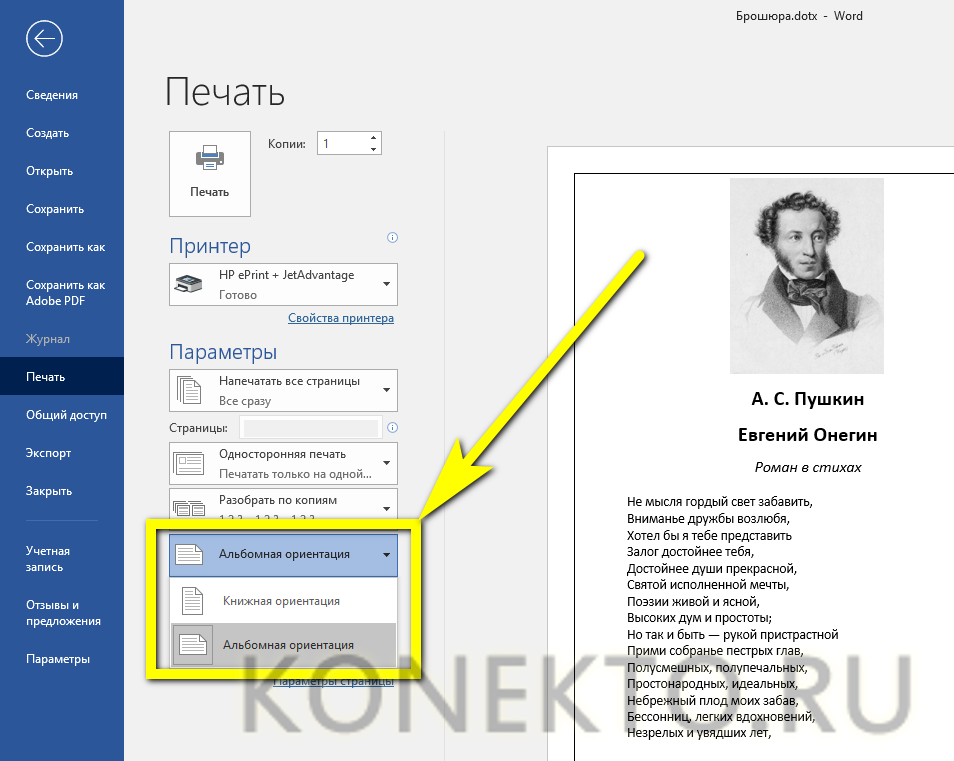
- Указать, листы какого формата будут использоваться при создании брошюры — в идеале размер должен совпадать с указанным в окошке «Параметры страницы».
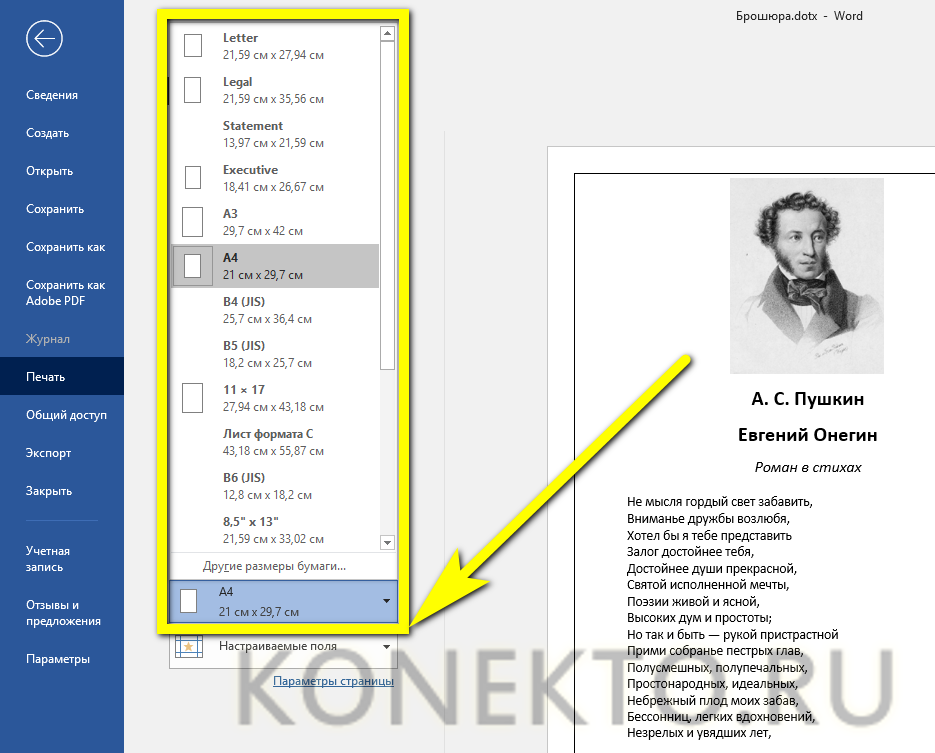
- Если нужно — ещё раз настроить поля документа.
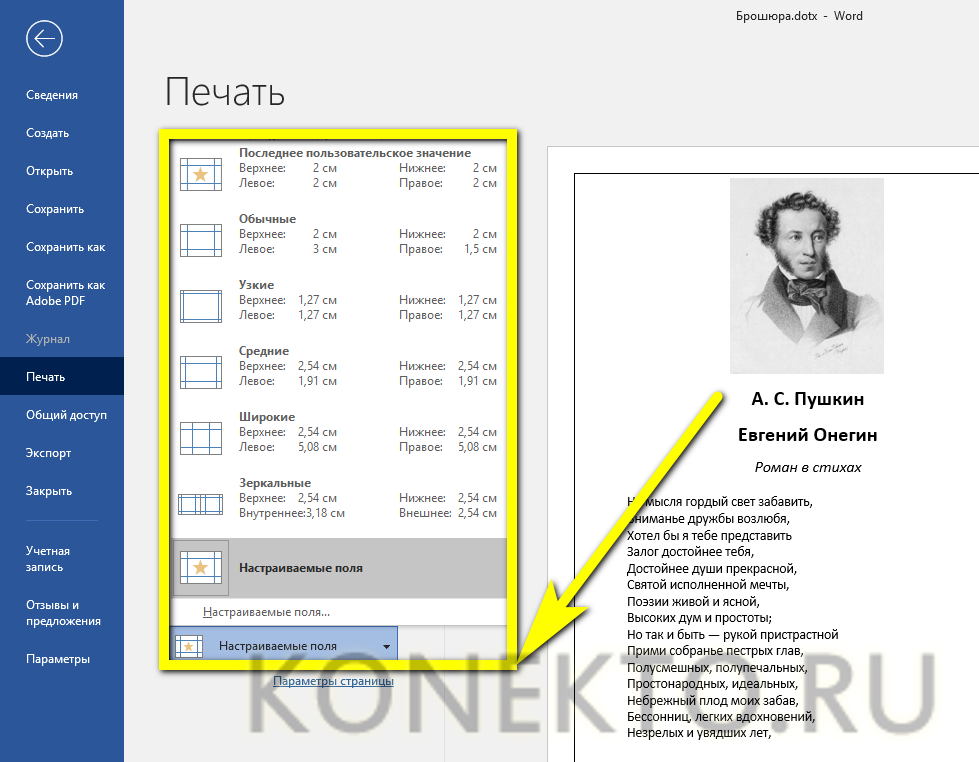
- Задать количество копий и нажать на кнопку «Печать».
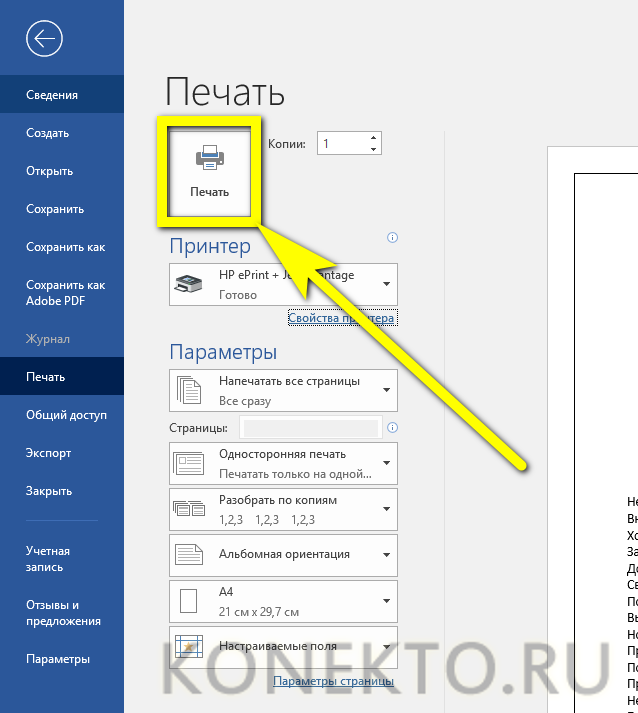
Важно: перед тем как приступить к изготовлению профессионального продукта, нужно войти в «Настройки принтера», выбрать качество бумаги, яркость, контрастность и скорость печати, задать способ цветопередачи и так далее. Перейти к настройкам для текущей сессии можно, кликнув по ссылке «Свойства принтера».
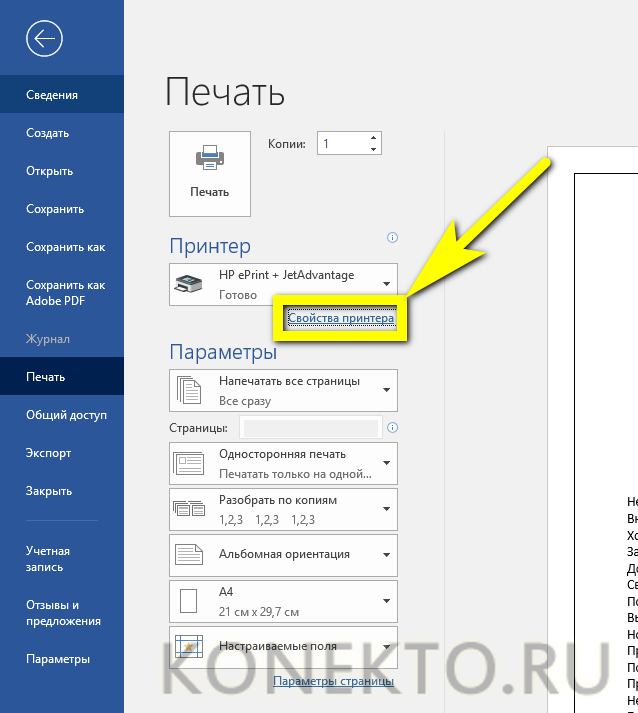
В какой ещё программе делают буклеты и брошюры?
MS Word — пожалуй, самая простая программа для создания буклетов и брошюр, однако в отношении вёрстки этот текстовый редактор далеко не идеален. Владельцу принтера, желающему выпускать по-настоящему качественную продукцию, стоит обратить внимание на следующие приложения:
- MS Publisher — входит в пакет Office; позволяет, помимо брошюр, памяток и листовок, создавать удобные календари и табели;
- Adobe InDesign — самая популярная, довольно простая в освоении программа для вёрстки текста для любых форматов продукции;
- Adobe Illustrator — идеально подходит, если требуется нарисовать буклет или брошюру «с нуля» и есть несколько часов свободного времени;
- CorelDRAW — пакет программ, позволяющий отрисовывать макеты брошюр или буклетов, создавать текстовые блоки и редактировать изображения;
- Scribus — бесплатная и очень неплохая альтернатива InDesign.
Кроме того, юзер может использовать утилиту FinePrint, специально предназначенную для печати брошюр; это не отдельное приложение, а плагин, работающий в связке с текстовыми редакторами и существенно облегчающий работу верстальщика.
Как сделать буклет в Word . Пошаговая инструкция
 Microsoft Office Word выделяется многими преимуществами. Среди них:
Microsoft Office Word выделяется многими преимуществами. Среди них:
- Быстродействие интерфейса;
- Обширные возможности в редактировании и обработке текстового или графического материала;
- Большой выбор текстовых форматов и совместимость с форматами других редакторов;
- Интуитивно-понятный интерфейс;
- Множество шрифтов и настроек;
- Масса готовых шаблонов;
Как сделать буклет в ворде: пошаговая инструкция
Многие компьютерные пользователи неоднократно задают вопрос: «как в ворде 2003 сделать буклет». На самом деле, такая задача решается достаточно просто, если знать алгоритм действий и расположение нужных объектов в программе. Для начала следует понять, что такое буклет. По сути, это специальный рекламный продукт, который складывается в два раза и представляет собой лист с тремя колонками, на которых размещены услуги компании.
Такой тип рекламы отличается краткостью текста и графических элементов, что позволяет сконцентрировать внимание на предлагаемых товарах или услугах. Сегодня многие рекламные агентства и полиграфические фирмы без особых сложностей изготовят для вас красивый и эффективный рекламный буклет. Но необязательно идти в полиграфию за помощью, так как сделать такой продукт можно самостоятельно, воспользовавшись обширными возможностями текстового редактора Word .
- Итак, для начала следует запустить программу и создать пустую страницу. Затем необходимо поменять ориентацию листа на альбомную. Сделать это можно в меню «Разметка страницы», на пункте «Ориентация». Лист повернется из вертикального положения в горизонтальное и станет альбомным.
- После этого нужно правильно настроить ширину и высоту всех полей. Здесь речь идёт о верхних, нижних и боковых полях. Параметры должны быть равны 1 сантиметру ширины. Настраивать поля можно в том же меню «Разметка страницы» в соответствующем пункте.
- Затем следует разделить лист на три ровные колонки. В меню «Разметка страницы» ищем пункт «Колонки» и выбираем параметр «Три колонки».
- Word моментально разделит листок на три ровные части просто вы сможете увидеть это лишь после набора текстового материала. Важно отметить тот факт, что после печати листок будет согнут, поэтому для удобства сгибания можно установить разметку в виде линий между столбцами буклета. Делается это с помощью окна «Другие колонки». Теперь остаётся наполнить готовый шаблон и распечатать его на качественном принтере.
Как сделать буклет используя бесплатные шаблоны?
Если вы не желаете создавать шаблон буклета самостоятельно,  можно скачать специальные готовые изделия с сайта Word или воспользоваться стандартными решениями. Для этого необходимо нажать в меню «Файл» на пункт «Создать», а затем выбрать пункт «На моём компьютере» и перейти в окошко «Шаблоны». Найдите пункт «Публикации» и выберите шаблон «Брошюра».
можно скачать специальные готовые изделия с сайта Word или воспользоваться стандартными решениями. Для этого необходимо нажать в меню «Файл» на пункт «Создать», а затем выбрать пункт «На моём компьютере» и перейти в окошко «Шаблоны». Найдите пункт «Публикации» и выберите шаблон «Брошюра».
После нажатия на клавишу «Ок» у вас появится готовый шаблон буклета с текстом и графическими элементами. Вам останется лишь изменить содержимое, поменять текст и графические объекты. В результате для создания буклета в Word вам понадобится не больше 15 минут. Всё очень просто и быстро.
Важно понимать, что буклет является двусторонним, поэтому необходимо создать два отдельные листа в Word. Чтобы поменять фон документа и задать ему любой цвет, выбираем пункт «Прямоугольник» в меню «Рисование». Затем расширяем прямоугольную рамку по листу, до момента пока он не будет полностью заполнен. После проведения такой операции текст исчезнет, но не стоит беспокоиться, он просто спрячется за фигурой. Для проявления текста необходимо поменять параметр «Порядок» на панели «Рисование» и выбрать пункт «Поместить за текстом». После этого набранный текст снова появится на экране, а содержимое будет обведено рамкой. Выбираем цвет заливки фона и можем распечатывать документ.
Как создать буклет в Word 2013
Создать буклет в офисном текстовом редакторе Word 2013 ещё проще, т.к. для этого есть множество обучающих видео и готовых шаблонов. В обновлённой версии редактора достаточно выбрать линейку с параметрами страницы и выставить нужные параметры на вкладке «Поля». Затем следует поменять вид страницы на «Брошюра», выбрать количество страниц, ширину полей и другие параметры. После этого останется лишь заполнить готовый шаблон информацией.
Как будет выглядеть ваш будущий буклет, зависит исключительно от вас. Возможности текстового редактора Word практически не ограничены. Постарайтесь раскрыть свою фантазию так, как желаете.
Для создания первой страницы буклета нажмите на пункт «Титульный лист» в меню «Вставка» в верхней части элементов управления Word . Выбрав «Титульную страницу», определитесь с готовым шаблоном титульного листа либо создайте свой. Если предложенные варианты вам вообще не нравятся, попробуйте скачать шаблон с сайта Office .
Создать рекламный буклет для своей компании достаточно просто. Тем более, если следовать за инструкциями и внимательно выполнять каждый шаг.
Как сделать буклет в «Word 2007/2010»?
В «Word 2007/2010» брошюры делаются следующим образом:
- Запустите программу. В верхнем меню нажмите на раздел «Разметка страниц», затем в разделе «Параметры страниц» в правом нижнем углу нажмите на стрелочку, как указано на картинке.

Как сделать брошюру в Ворде в книжном формате, буклет Шаблоны брошюр и буклетов для Word
- Далее в раскрывшемся окне зайдите на вкладку «Поля». Напротив пункта «Переплёт» выберите размер – это будет расстояние между границами текста и линией изгиба брошюры. Ниже в разделе «Страницы» выберите в выпадающем меню пункт «Брошюра».
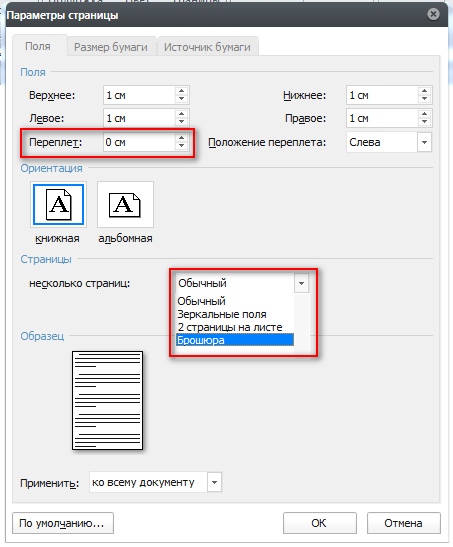
Как сделать брошюру в Ворде в книжном формате, буклет Шаблоны брошюр и буклетов для Word
- Затем вам нужно будет заняться содержимым вашей брошюры. Посмотрите внимательно на скриншот. Это будет предварительный вид вашей брошюры, после распечатывания он будет выглядеть не так, как на экране. «Page 1» и «Page 2» будут со внутренней стороны брошюры, «Page 3” и «Page 4» — с обратной. Каждая страница равняется размеру от линии переплёта до края.
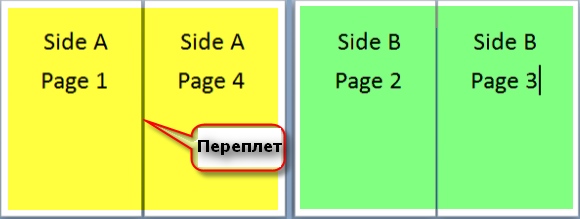
Как сделать брошюру в Ворде в книжном формате, буклет Шаблоны брошюр и буклетов для Word
- Теперь документ можно распечатывать. В программе «Word 2007/2010» нажмите на «Файл-Печать-Страницы-Параметры печати». Затем распечатайте документ на принтере.
Методическая разработка по теме: Инструкция по созданию брошюры в MS Word 2003
Инструкция по созданию брошюры в MS Word 2003
При настройке установки параметров страницы пункта Брошюра на печать выводится по две страницы на лист, которые при согнутом пополам листе и складывании по порядку текста дают нам «книжку».
1. Откройте текстовый редактор MS Word 2003.
2. Настройте параметры страницы:
— Выберите в меню Файл команду Параметры страницы
— Откроется диалоговое окно Параметры страницы. На вкладке Поля (открыта по умолчанию) настройте:
Поля
Верхнее – 1,5 см Нижнее – 1,5 см
Левое – 1,5 см Правое – 1, 5 см
Если в брошюру необходимо добавить дополнительные пробелы для размещения переплета, то выберите в Поля – Переплет – 1, 5 см.
Ориентация
альбомная
Страницы
несколько страниц – Брошюра
число страниц в брошюре — Авто
И зафиксируйте изменения все эти изменения нажав на кнопку ОК.
Если число страниц в документе превышает количество страниц, выбранное для брошюры, то Microsoft Word 2003 напечатает документ в виде нескольких брошюр.
3 Вставьте номер страницы.
Выберите пункт основного меню Вставка – Номер страниц…
В диалоговом окне Номер страницы, настроим Положение, Выравнивание (как это будет располагаться на странице вы уведите на Образце. Если вам не нужно номер странице на первой странице, то уберите галочку.
Кроме этого, если мы нажмём на кнопку Формат, то сможем поменять Формат номера, изменить Нумерацию страниц, например, начать с 3 страницы, если вы изменили формат номера страниц, то подтвердите его нажав на кнопку ОК.
Чтобы окончательно ввести номер страниц и закрыть окно Номера страниц нажмите на кнопку ОК.
4. Вставка колонтитула.
В документ можно добавить текст, который может включать в себя текст и рисунки, располагается в верхней или нижней части каждой страницы раздела. Обычно колонтитулы содержат названия книг, имена авторов, графические и прочие элементы.
Откроем меню Вид – Колонтитулы
На странице отводится место под колонтитул, и панель для настройки колонтитула
Введите текст, например КОЛОНТИТУЛ, отформатируйте его, как обычный текст, через панель форматирование, выбрав Шрифт, Размер шрифта.
На панели Панель границ (для работы с таблицами), можем закрасить колонтитул
В колонтитул мы сможем добавить рисунок
Откройте меню Вставка – Рисунок — Картинка
С правой стороны окна открывается панель Коллекция клипов, в окне ввода Искать, введите категорию картинок, которую вы хотите найти, например Компьютер и нажмите на кнопку Начать. В окне Результаты щелкните один раз изображение, которое хотите вставить.
Выбранная вами картинка встанет в колонтитул. Картинка встает в её реальном размере.
Картинку можно уменьшить, захватив мышкой за любой угол (чёрный квадратик) и удерживая кнопку, передвигайте её для нужного размера. Разместить картинку в колонтитуле можно с помощью клавиши клавиатуры Tab или пробела
Закрываем колонтитул на панели Колонтитулы, нажав на кнопку Закрыть
6. Печать брошюры
В меню Файл выберите команду Печать.
Выходит диалоговое окно печать
Если используется двусторонний принтер (принтер, который автоматически печатает текст на обеих сторонах листа), нажмите кнопку Свойства. В открывшейся вкладке Макет, выбираем Ориентация – альбомная и нажимаем на ОК.
В диалоговом окне Печать, устанавливаем галочку против двусторонней печати.
Если двусторонний принтер не используется, в диалоговом окне Печать установите флажок двусторонняя печать. Будут напечатаны все страницы, которые должны быть на одной стороне листа, а затем появится сообщение о том, что необходимо перевернуть и вставить те же листы в принтер еще раз.
Можно не настраивать печать, тогда каждый лист печатайте по порядку, переворачивая каждый лист.
7. Согните листы по палам и сложите по номерам страниц.
Тимофеева Надежда Леонидовна, методист ЦКТ «Новая школа», 2010 г.
Готовый шаблон
Метод 1: шаблон брошюры в ворде 2010
Создайте документ Word 2010, вы должны увидеть белый лист. В левой верхней части монитора найдите меню «Файл» и кликните на нем. В выпавшем меню слева будет столбец возможных действий, вам нужно найти среди них вкладку «Новый» и щелкнуть на ней левой кнопкой мыши. В выпавшем меню среди возможных вариантов выберите пункт «Каталоги и брошюры», и затем в появившемся окне нажмите на значок «Брошюры». Затем выберите ее тип, который вы хотите использовать, если у вас нет шаблонов, то Microsoft загрузит нужный вам шаблон.
После выполнения вышеописанных действий шаблон выбранной брошюры появится в окне Word, и вы можете приступить к его редактированию. Например, измените существующие в шаблоне изображения. Для этого выберите это изображение и измените или удалите его. После этого сделайте клик на вкладке «Вставить», затем на значке «Изображение». Найдите изображение, сохраненное в памяти вашего компьютера, и которое вы хотите вставить, и выберите его. Измените размер изображения и вставьте его в место на документе, которое вы считаете подходящим.
После этого можно изменить текст, для этого кликните на нем, сотрите его и напишите свой текст, который вам необходим.
Аналогичным образом можно создать брошюру в ворде 2013.
Метод 2: шаблон брошюры в ворде 2007
 Откройте новый документ Word, и в выпадающем меню после выбора пункта «Файл» выберите шаблон желаемой брошюры. Если программа вам не предлагает какой-либо шаблон, вам нужно перейти на сайт Microsoft.com и там выбрать необходимые вам шаблоны и загрузить их на свой компьютер.
Откройте новый документ Word, и в выпадающем меню после выбора пункта «Файл» выберите шаблон желаемой брошюры. Если программа вам не предлагает какой-либо шаблон, вам нужно перейти на сайт Microsoft.com и там выбрать необходимые вам шаблоны и загрузить их на свой компьютер.
После выбора шаблона вы можете добавить собственный текст и форматировать шаблон на ваше усмотрение. Для изменения существующего в шаблоне текста, нужно его просто выбрать, кроме содержания также можно изменять цвет текста, его начертание, размер литер и так далее.
Не забудьте заменить весь текст в шаблоне документа. Если вы оставите его часть, например, «Вставьте здесь ваше описание», получится, что ваш продукт будет выглядеть непрофессионально. Чтобы быть абсолютно уверенным, что вы изменили весь первоначальный текст, просто измените цвет модифицируемого текста, и тогда любая не модифицированная его часть будет выделяться при первом взгляде на брошюру. Когда вы закончите писать свой текст, тогда можете изменить его начертание на желаемое.
Вставьте в ваш документ нужное вам изображение, для этого проделайте следующие действия:
-
 Кликните на изображении, поставляемом с шаблоном;
Кликните на изображении, поставляемом с шаблоном; - Удалите это изображение, нажав на клавишу «Удалить» (Delete) на клавиатуре;
- Перейдите в меню «Вставить» на панели задач Microsoft Word 2007 и выберите кнопку «Изображение»;
- Найдите в памяти вашего компьютера нужное изображение и ставьте его;
- Подождите, когда это изображение появится в ворде. Следует заметить, что, скорее всего, размер и место вставки изображения вас не удовлетворят;
- Кликните на изображении левой кнопкой мыши и перетаскивайте углы, изменяя его размер до достижения подходящего. Затем кликните на изображении и перетащите его целиком с помощью мыши на нужное поле документа.
Сделайте дополнительные изменения свой брошюры, если хотите. Например, добавьте и измените цвет фона, переместите текст и изображения путем перетаскивания, добавьте рамки и так далее. Чтобы исследовать возможности каждой области страницы (блок с текстом, блок с изображением и другие), вам необходимо лишь сделать клик правой кнопкой мыши на их изображениях и выбрать нужное форматирование элемента в появившемся контекстном меню.
Брошюра вручную
Метод 3: в программе Word 2007 и более новых версиях
 Перейдите в меню «Стиль страницы» > «Поля», для изменения полей документа. Минимум вы должны оставить поля 3 мм с каждой стороны листа. Поскольку брошюра будет сложена вдвое, то панели с полезной информацией будут относительно небольшими, поэтому лучше будет, если поля будут узкими, оставляя больше места для текста и графиков.
Перейдите в меню «Стиль страницы» > «Поля», для изменения полей документа. Минимум вы должны оставить поля 3 мм с каждой стороны листа. Поскольку брошюра будет сложена вдвое, то панели с полезной информацией будут относительно небольшими, поэтому лучше будет, если поля будут узкими, оставляя больше места для текста и графиков.
Затем перейдите в меню «Стиль страницы» > «Положение листа», и выберите горизонтальную ориентацию.
После этого перейдите в меню «Стиль страницы» > «Столбцы» и выберите желаемое количество столбцов. Число последних определит количество изгибов листа, которые будут в вашей брошюре:
- Если хотите сделать вашу брошюру с двойным изгибом листа, вам понадобится два столбца на первой странице и два других столбца на второй странице.
- Если хотите приготовить документ с тройным изгибом листа, тогда вам понадобится по три столбца на каждой странице.
 Вы можете изменять относительную ширину столбцов и расстояние между ними, однако, расстояние между столбцами, установленное по умолчанию, пригодно для большинства стилей брошюр.
Вы можете изменять относительную ширину столбцов и расстояние между ними, однако, расстояние между столбцами, установленное по умолчанию, пригодно для большинства стилей брошюр.
Добавьте отступы в столбцах. Это действие приведет к тому, что каждая панель (столбец) будет иметь разделенные параграфы с информацией. Чтобы добавить отступы, необходимо установить мигающий курсор в поле вверху и слева первого столбца, перейти «Стиль страницы»>»Отступы»>»Столбец», и ваш курсор отметит начало второго столбца. Если вы имеете три столбца, то повторите вышеописанный процесс со вторым столбцом (ваш курсор укажет на начало третьего столбца).
Добавьте отступы на странице. Это действие приведет к созданию новой второй страницы, которая будет внешней частью вашей брошюры. Для создания новой страницы необходимо поставить курсор в крайний правый столбец, перейти в меню «Вставить»>»Отступ», и выбрать «Отступ страницы». Теперь ваш курсор отметит начало второй страницы, то есть внешней части (обложки) вашей брошюры. После этого можете проделать те же самые действия, что и с первой страницей вашего шаблона.
Очень полезно проверить выполненные вами действия на черновике, который поможет вам визуализировать стиль вашего документа Word (поскольку подготовка брошюры требует перегибов листа, положения некоторых элементов могут оказаться отличающимися от ожидаемого). Для проверки правильности расположенных элементов на вашем документе выполните следующие действия:
-
 Возьмите лист бумаги, расположите его горизонтально и напишите «Внутренняя часть, страница 1», на другой стороне листа напишите «Внешняя часть, страница 2»;
Возьмите лист бумаги, расположите его горизонтально и напишите «Внутренняя часть, страница 1», на другой стороне листа напишите «Внешняя часть, страница 2»; - С ориентированной на вас страницей № 1, согните бумагу пополам таким образом, чтобы сторона листа с надписью «Внешняя часть, страница 2» находилась перед вами, либо согните на три одинаковые части, чтобы та же страница 2 находилась перед вами, в зависимости от того, сколько перегибов предусматривает ваш продукт.
- Представьте, что эта изогнутая бумага — это ваша брошюра, отметьте все элементы на ней. Напишите «Титульная сторона» на лицевой панели, «Информация» на внутренних панелях и так далее до тех пор, пока не нанесете все необходимые элементы на импровизированный продукт.
- Разверните бумагу и посмотрите расположение каждого элемента. Ваш титульный лист, например, должен находиться на правой панели страницы 2, то есть на той, что соответствует правому столбцу страницы 2 в вашем документе Word.
Добавьте графики и текст в ваши столбцы и используйте приготовленный черновик в качестве гида. Напечатайте пробный экземпляр и сделайте необходимые изменения в вашем документе.
Метод 4: в программе Word 2003 и более старых версиях
 Перейдите в меню «Файл»>»Конфигурация страницы»>»Поля», для настройки полей. Необходимо оставить минимальную ширину полей 3 мм со всех сторон. Поскольку брошюра будет согнута, что приведет к относительно небольшому размеру ее панелей, лучше будет чтобы поля были как можно уже и, как следствие, больше места для текста и изображений. Теперь перейдите в меню «Файл»>»Печать»>»Свойства» и выберите пункт «Горизонтальная ориентация».
Перейдите в меню «Файл»>»Конфигурация страницы»>»Поля», для настройки полей. Необходимо оставить минимальную ширину полей 3 мм со всех сторон. Поскольку брошюра будет согнута, что приведет к относительно небольшому размеру ее панелей, лучше будет чтобы поля были как можно уже и, как следствие, больше места для текста и изображений. Теперь перейдите в меню «Файл»>»Печать»>»Свойства» и выберите пункт «Горизонтальная ориентация».
Затем перейдите в меню «Формат»>»Столбцы» и выберите количество столбцов, которое хотите. Число столбцов соответствует числу перегибов, которые будут выполняться при подготовке вашей брошюры. Например, если хотите сделать брошюру с двумя перегибами, необходимо иметь по два столбца на странице 1 и странице 2.
По аналогии с ручной подготовкой брошюры в более новых версиях программы Word, в данной версии также добавляются отступы в столбцах, для получения разбитого на пункты текста. Для этого нужно перейти во вкладку «Вставка»>»Отступ»>»Отступ столбца». Аналогично добавляются отступы на странице, результатом этой вставки является создание новой страницы («Вставка»>»Отступ»>»Отступ страницы»).
Рекомендуется выполнить проверку корректного расположения всех элементов, включенных в документ Word 2003, для этого удобно использовать лист бумаги, который будет эмитировать вашу брошюру. За подробностями обращайтесь в предыдущий параграф этой статьи.
Некоторые советы при подготовке брошюр в программе Word
Приведенная ниже информация касается, по большей своей части, ответа на вопрос, как в ворде распечатать брошюру на листе а4.
-
 Как правило, брошюры бывают сложенные вдвое или втрое. Сложенные вдвое изгибаются лишь один раз, что предоставляет четыре панели. Сложенные втрое изгибаются два раза и предоставляют шесть панелей.
Как правило, брошюры бывают сложенные вдвое или втрое. Сложенные вдвое изгибаются лишь один раз, что предоставляет четыре панели. Сложенные втрое изгибаются два раза и предоставляют шесть панелей. - Необходимо четко понимать, как изображение на экране (документ Word) преобразуется в реальную брошюру на листе бумаги, поскольку брошюры печатаются с двух сторон и ваш документ Word будет иметь две страницы, первая будет являться внутренней и вторая внешней. Брошюра с одним перегибом будет обладать двумя наружными и двумя внутренними панелями, в то время как лист с двумя перегибами будет обладать тремя внутренними и тремя внешними панелями.
- Если ваша панель инструментов в программе Word имеет стандартный вид (Файл, Редактировать, Вид, Вставка, …), то вы пользуетесь версией Word 2003 или более старой.
- Помните, что вы должны печатать брошюру, используя двухстороннюю печать. Если вы не знаете как это сделать, прочтите соответствующую статью в Википедии.





