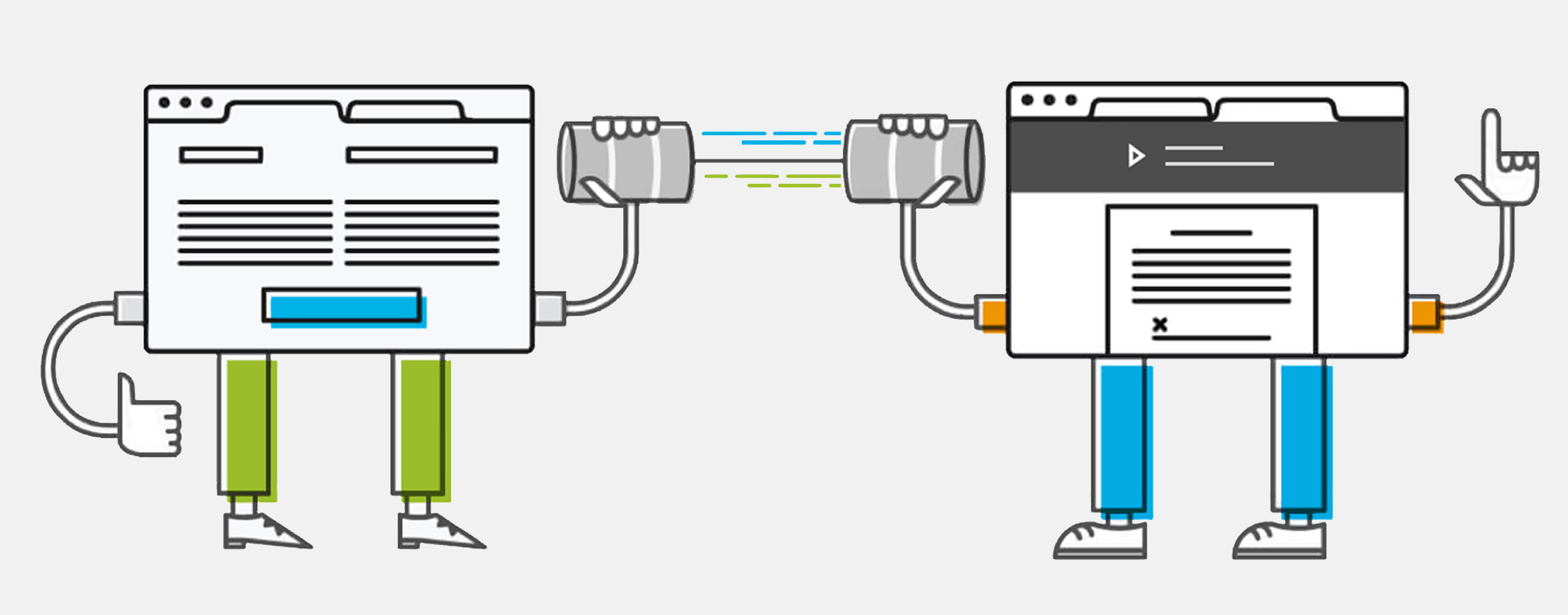Смена браузера – событие довольно тяжёлое, которое можно сравнить разве что с переездом в новую квартиру. Мало того, что приходится привыкать к совершенно новой компоновке интерфейсных элементов, так ещё и нужно как-то перенести с собой весь накопленный опыт. Под опытом я подразумеваю историю посещений, а также, что более ценно, логины и пароли, которых за несколько лет может скопиться несколько сотен пар. Но поскольку многие понятия не имеют, как их можно извлечь из старого браузера и перенести в новый, то либо перебивают все данные вручную, либо просто делают вид, что «решили начать всё с чистого листа». Ну и зря.

Google Chrome позволяет с удобством выгрузить пароли куда угодно
Google выпустила обновление, которое повышает скорость загрузки Chrome
Несмотря на то что Google Chrome – это очень удобный инструмент для веб-сёрфинга, который Google регулярно обновляет, пополняя его функциональный ряд, время от времени пользователи уходят к конкурентам. Как правило, основной причиной оказывается прожорливость браузера поискового гиганта, которую разработчики поискового гиганта обещают устранить вот уже шесть лет, но до сих пор не удосужились воплотить даже половину обещаний. По этой причине, кстати, я и пересел на Safari, отказавшись от использования Chrome на десктопах совсем.
Содержание
- Как перенести пароли из Chrome в Safari
- Как импортировать пароли в Яндекс.Браузер
- Как вытащить пароли из хром
- Открываем настройки Google Chrome
- Переходим в раздел «Пароли»
- Просмотр сохраненных данных
- Альтернативные способы
- Можно ли перенести пароли в Гугл Хром на другой ПК
- Способы переноса
- Как перенести пароли из других браузеров
- Можно ли сохранить пароли в Гугл Хром при переустановке системы
- Варианты действий
- Как восстановить пароли после переустановки
Как перенести пароли из Chrome в Safari
Если у вас, как и у меня, Safari, проблем с переносом быть не должно. Правда, учитывайте, что функция импорта в фирменном браузере Apple появилась только с выходом macOS 10.15.4. Но, если вы не обновлялись, не переживайте, дальше будет метод специально для вас.
Посчитайте, сколько раз Google обещала снизить прожорливость Chrome
- Обновите свой Mac на macOS 10.15.4;
- Запустите Safari и в строке меню нажмите «Файл»;
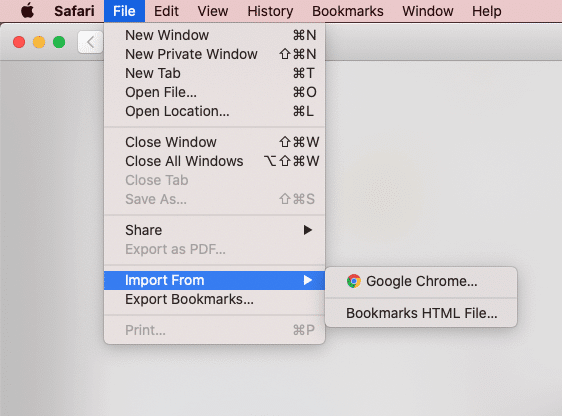
Импортировать пароли из Chrome в Safari можно только на macOS Catalina
- Здесь выберите «Импортировать из…» — Google Chrome;
- Выберите пароли и нажмите «Импортировать».
Это действие инициирует копирование всех логинов и паролей, сохранённых в Chrome, с последующим переносом в «Связку ключей». Благодаря ей произойдёт синхронизация полученных сведения и данные для автозаполнения при авторизации появятся на всех ваших устройствах.
Как импортировать пароли в Яндекс.Браузер
Одним из наиболее популярных браузеров, в пользу которого пользователи отказываются от Chrome, считается Яндекс.Браузер. Разработчики Яндекса прекрасно это знают, а потому оснастили свой продукт встроенным инструментом для импорта паролей. Вот как он работает:
- Запустите Яндекс.Браузер, перейдите в контекстное меню и выберите «Настройки»;
- В блоке «Синхронизация нажмите «Импортировать данные»;
- В открывшемся окне выберите Chrome, если он выступает в роли донора;
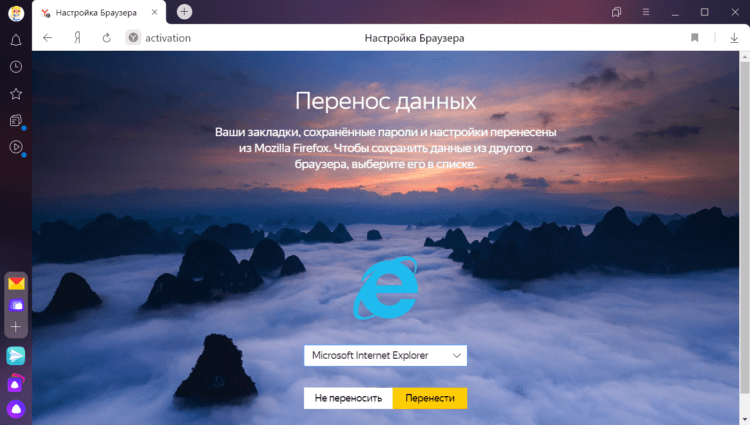
Яндекс.Браузер предлагает импортировать пароли из любых паролей либо при настройке, либо вручную
- Отметьте виды данных, которые хотите перенести (вкладки, пароли и т.д.);
- Подтвердите перенос и дождитесь сохранения данных.
Как запускать игры из GeForce Now в Google Chrome
Несмотря на то что у Яндекс.Браузера нет собственной связки ключей, он всё равно поддерживает автоматическую синхронизацию с браузерами для других платформ. Поэтому, импортировав данные на десктоп, будьте уверены, что на смартфоне они тоже появятся.
Как вытащить пароли из хром
Ну, и третий способ состоит в том, чтобы не привязывать себя к конкретному браузеру в принципе. Единственный способ соблюсти это правило состоит в использовании сторонних менеджеров паролей. Неважно, какой вы выберете – способ импорта данных авторизации будет абсолютно идентичным. Я же покажу процесс на примере Dashlane:
- Установите менеджер паролей себе на Android (на мобильной платформе перенос выполняется проще);
- Запустите Chrome, перейдите в контекстное меню, а оттуда в «Настройки»;
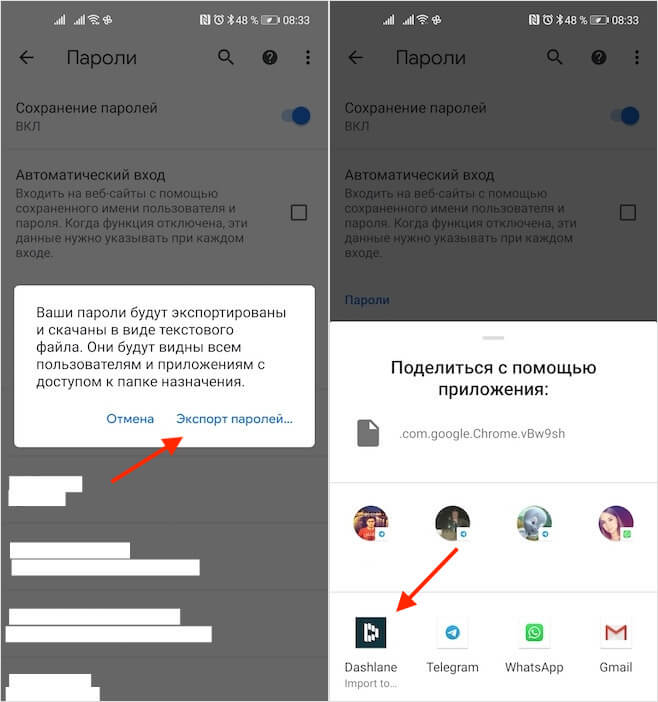
Экспортируйте пароли из Chrome в Dashlane
- В открывшемся окне выберите «Пароли» — контекстное меню – «Экспортировать пароли»;
- Подтвердите согласие на экспорт биометрией и выберите менеджер паролей, куда хотите сохранить данные авторизации.
Как распознать в Chrome на Android медленную страницу
Сторонний менеджер паролей лучше встроенного тем, что не зависит от конкретного браузера. Поэтому неважно, пользуетесь вы Google Chrome, Opera, Яндекс.Браузером или Safari, — ваши пароли всегда будут при вас, позволив пройти авторизацию в любой момент и с любого устройства.
Сохранение паролей в Google Chrome – это удобный способ хранения большого количества паролей и их синхронизации между разными устройствами. Но, в некоторых ситуациях это может привести к проблемам. Например, постоянное использование сохранения паролей не способствует их запоминанию, и пользователи чаще забывают данные от своих аккаунтов.
К счастью, эта проблема легко решается, поскольку браузер Google Chrome позволяет просматривать сохраненные пароли. В данной статье мы расскажем о том, как посмотреть сохраненные пароли в Google Chrome, а также рассмотрим некоторые дополнительные способы их восстановления.
Открываем настройки Google Chrome
Для того чтобы посмотреть сохраненные пароли в Google Chrome нужно открыть окно с настройками. Это можно сделать с помощью основного меню программы, которое вызывается нажатием на кнопку с тремя точками, которая находится в правом верхнем углу программы.
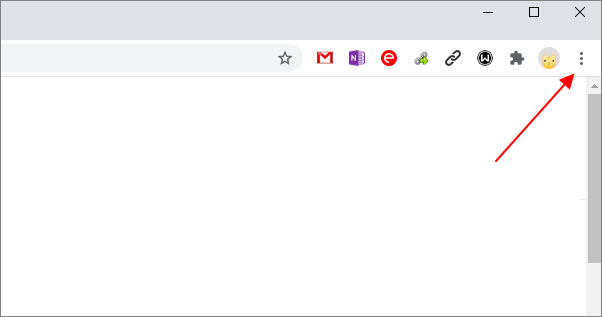
После нажатия на данную кнопку появится большое меню, в котором нужно выбрать пункт «Настройки».
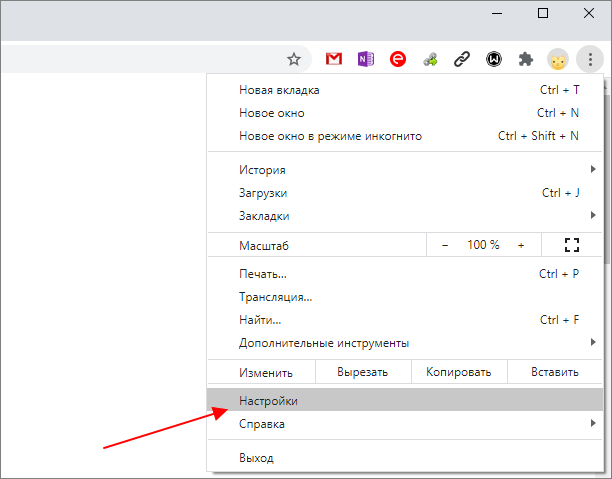
Также вы можете открыть настройки Хром при помощи адреса «chrome://settings/». Для этого нужно скопировать данный адрес (без кавычек), вставить его в адресную строку браузера и нажать на кнопку ввода.
Переходим в раздел «Пароли»
После открытия настроек Google Chrome нужно перейти в раздел с сохраненными паролями. Для этого нужно нажать на ссылку «Пароли», которая находится в разделе «Автозаполнение».
В старых версиях браузера Google Chrome для того, чтобы посмотреть сохраненные пароли необходимо было сделать больше действий. Сначала нужно было кликнуть по ссылке «Показать дополнительные настройки», эта ссылка располагается в нижней части экрана, а потом по ссылке «Управление сохраненными паролями».
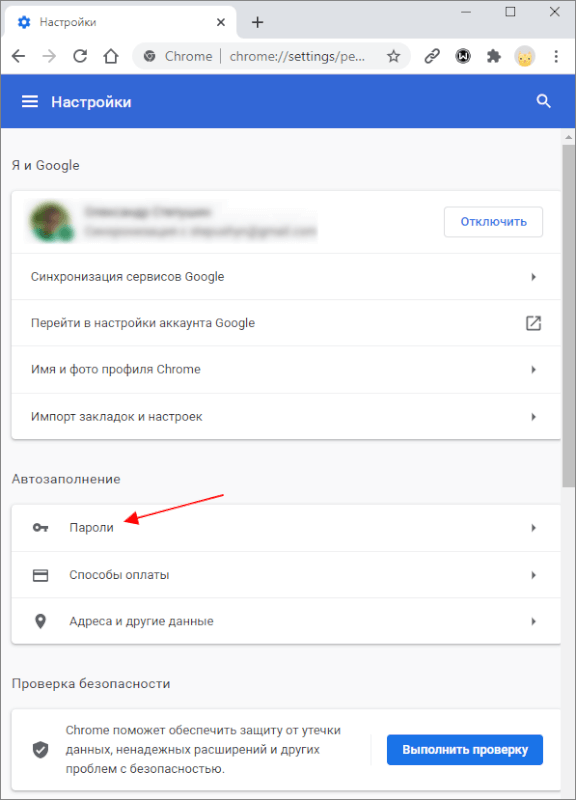
Также для доступа к разделу «Пароли» вы можете воспользоваться адресом «chrome://settings/passwords». Введите его в адресную строку Хрома, и вы сразу перейдете к нужному разделу настроек.
Кроме этого, в последних версиях Хрома к настройкам паролей можно перейти с помощью иконки вашего профиля, которая находится в правом верхнем углу окна, рядом с основным меню.
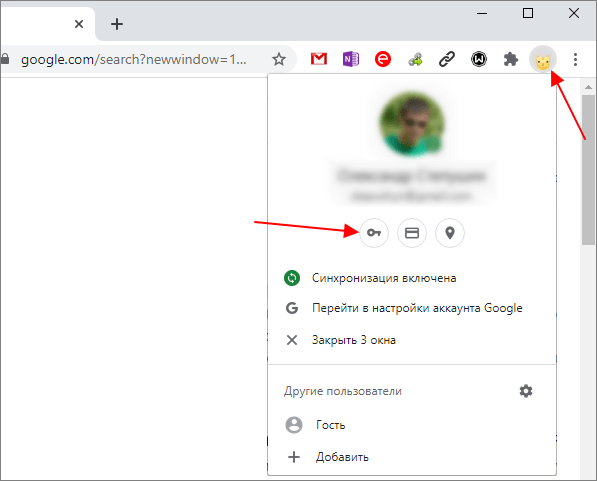
Для этого нужно кликнуть по иконке профиля и в открывшемся меню нажать на кнопку с иконкой ключа.
Просмотр сохраненных данных
После этого вы получите возможность просматривать и изменять пароли, которые были сохранены в браузере Google Chrome. Чтобы посмотреть сохраненные данные, найдите нужный сайт в списке (или воспользуйтесь поиском) и нажмите на кнопку с иконкой глаза.
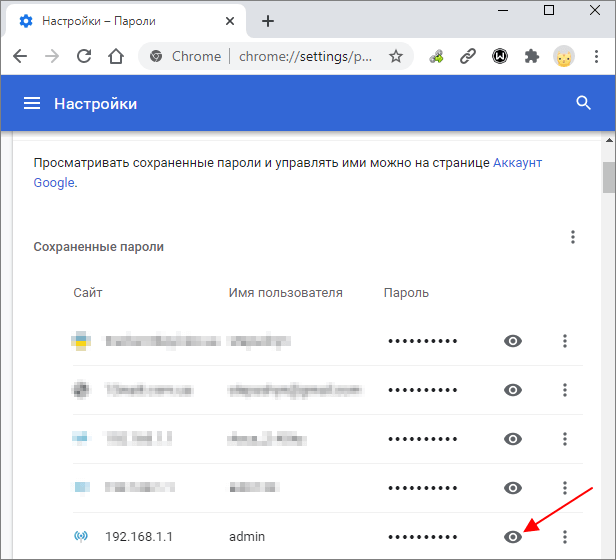
После этого появится окно с запросом PIN-кода или пароля, используемого для входа в компьютер (для входа в Windows).
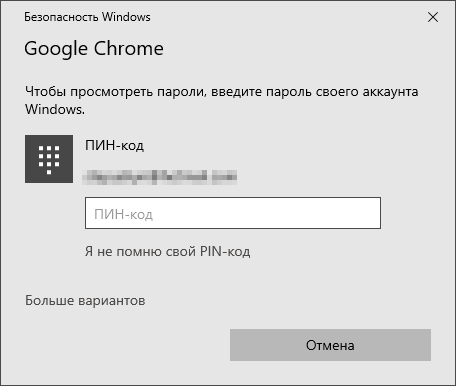
После ввода этих данных вы сможете просмотреть все сохраненные пароли в Google Chrome. Для этого просто кликаем по значку с изображением глаза и скрытый под точками пароль появляется.
Альтернативные способы
Если в Google Chrome вы авторизованы при помощи своей учетной записи Google и используете синхронизацию сохраненных паролей на разных устройствах, то вы можете посмотреть свои пароли в аккаунте Google.
Для этого нужно перейти на сайт passwords.google.com и войти в аккаунт Google. Здесь вы увидите список сайтов, для которых имеются сохраненные пароли. Кликнув по любому из сайтов, вы сможете просмотреть сохраненные данные.
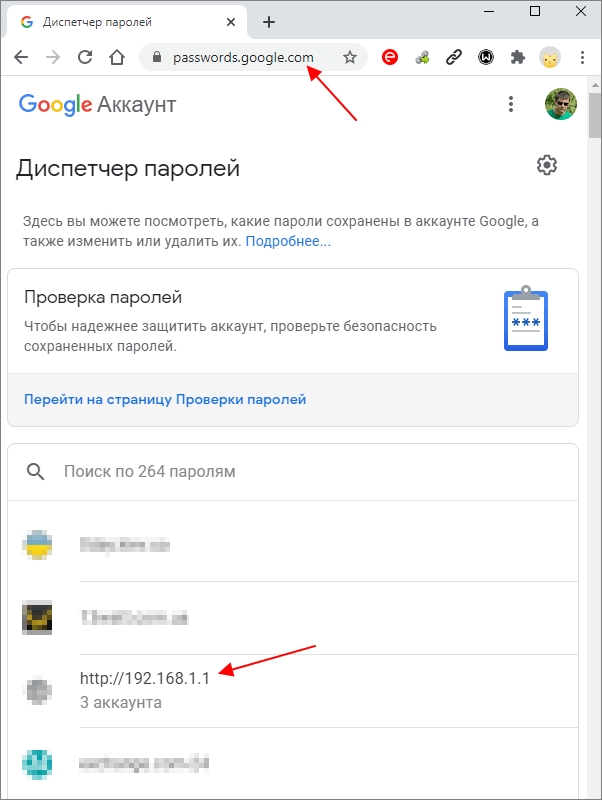
Еще один вариант, это использование сторонних программ для просмотра сохраненных паролей. Например, для Хрома можно использовать программу ChromePass от Nirsoft ().
ChromePass – это небольшая программа для восстановления паролей, которая позволяет просматривать данные хранящиеся в Google Chrome. Программу можно использовать для извлечения данных из вашей текущей операционной системы или из профиля пользователя, хранящегося на внешнем диске.
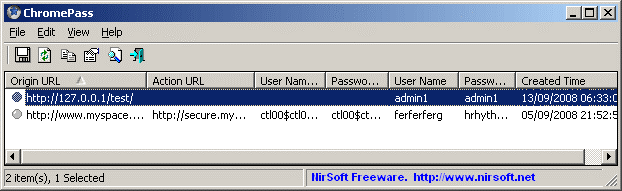
Обратите внимание, поскольку программа ChromePass может использоваться мошенниками, она определяется многими антивирусами как вредоносная. Поэтому перед ее использованием может потребоваться отключение антивируса.
Посмотрите также:
- Этим браузером управляет ваша организация в Google Chrome
- Как очистить кэш браузера Google Chrome
- Как сохранить закладки в Google Chrome при переустановке Windows
- Обзор Google Chrome
- Как почистить cookie в Google Chrome
Браузер Гугл Хром отличается огромным количеством удобных и полезных функций. Одной из таких является функция «Автозаполнение». Смысл ее заключается в том, что при входе на сайт с авторизацией, то есть там, где требуется вводить логин и пароль, браузер предлагает запомнить эти данные, и в следующий раз заполняет их автоматически. Такой способ работы очень удобен, позволяет экономить время и войти на свою страницу, даже если забыли пароль. Но вот что делать, если вы установили Google Chrome на другой компьютер? Можно ли перенести настройки вместе с паролями в браузер на другое устройство или другой компьютер?
Можно ли перенести пароли в Гугл Хром на другой ПК
Если вы затеяли установить Гугл Хром на другом компьютере и хотите в него перенести пароли для удобного и быстрого входа на сайт, на личную страницу, то сделать это можно при помощи встроенного инструментария. Функционал браузера Chrome позволяет копировать файл с паролями и отправлять его, а также пересохранять. Кроме того, есть еще одна альтернативная возможность, которая подходит только для переноса из Гугл Хром в Гугл Хром – синхронизация. Поэтому можете не переживать, что какие-то данные у вас потеряются при работе в новом Хроме на другом компьютере
Способы переноса
Как перенести пароли к сайтам из одного браузера в другой? Есть два быстрых и несложных способа, с помощью которых даже неопытный пользователь сможет самостоятельно перенести данные для входа на сайт с Хрома.
Синхронизация между браузерами
Начнем с более простого. Браузер Google Chrome наделен такой функцией как синхронизация. Что это значит? Если вы войдите в аккаунт Google в браузере Хром на одном компьютере, и то же самое сделаете на другом устройстве, а после включите синхронизацию, то работа веб-обозревателя продублируется. Синхронизация включает в себя следующие пункты:
- пароли;
- настройки;
- историю посещений;
- закладки.
Синхронизация является очень удобной функцией, так как вы можете начать работу в интернете на одном компьютере, а продолжить ее на другом – ПК, ноутбуке, смартфоне, везде, где есть браузер Chrome с вашей учетной записью.
Поэтому если вы хотите перенести пароли, а может и другие настройки, то включить синхронизацию можно следующим образом:
- Открываете браузер, с которого хотите перенести данные.
- Нажимаете справа вверху на иконку с человечком и входите в Google аккаунт.
- Если у вас нет почты Gmail или профиля в Гугл, то сначала нужно пройти регистрацию.
- Заходите в «Настройки» через три вертикальные точки справа вверху.
- Выбираете раздел «Пользователи», далее «Включить синхронизацию». Здесь вы можете сразу выбрать, что хотите перенести в браузер на другом устройстве, в том числе и закладки, настройки, историю посещения сайтов.
- Теперь открываете Гугл Хром на другом компьютере и заходите под этими же данными в аккаунт Google.
- Подтверждаете синхронизацию, и все необходимые данные автоматически переносятся. Они будут обновляться и после.
Импорт файла паролей с Google Chrome
Импорт файла паролей
Также вы можете перенести пароли на другое устройство вручную. В браузере Chrome встроена функция, которая позволяет экспортировать и импортировать данные, а также сохранять их в виде отдельного документа:
- Запустите Хром.
- Нажмите на три вертикальные точки в правом верхнем углу.
- Переходите в «Настройки».
- Открывается отдельная страница с настройками, выбираете раздел «Автозаполнение», «Пароли».
- В графе «Сохраненные пароли к сайтам» напротив увидите три вертикальные точки.
- Нажимаете и из доступных функций выбираете «Экспорт паролей».
- Сохраняете пароли в отдельном файле на компьютере в формате csv.
- При помощи флешки или другими способами переносите файл на другое устройство и аналогичным образом через «Настройки», «Автозаполнение», «Пароли», выбираете «Импорт» и указываете сохраненный сайт.
Для того чтобы изменения вступили в силу, после импортирования паролей перезапустите браузер и проверьте, работает ли данный способ.
Данная инструкция имеет одну важную особенность. По умолчанию, после установки, в браузере функция импорта и экспорта паролей отключена, поэтому вы не сможете найти ее вышеуказанным способом, а если быть точнее, то будут отсутствовать три вертикальные точки, напротив сохраненных сайтов. Поэтому данную функцию нужно активировать. Делается это следующим образом. В адресную строку вставляете: chrome://flags/#password-import-export, переходите по ссылке и в открывшейся странице, в разделе «Импорт и экспорт паролей», из выпадающего списка выберите «Включено».
Как перенести пароли из других браузеров
Мы уже говорили, что браузер отличается удобством и многофункциональностью. Так вот, кроме импортирования паролей из Хрома в Хром на другом компьютере, вы можете перенести пароли, историю и список сохраненных закладок из другого браузера. Для этого предусмотрена отдельная функция. Чтобы ею воспользоваться, выполните следующие шаги:
- Запускаете Google Chrome.
- Нажимаете справа на три вертикальные точки вверху (кнопка меню).
- Из списка выбираете «Закладки», далее «Импортировать закладки и настройки».
- Браузер переносит вас на отдельную страницу, где появляется активное окно для переноса данных.
- В окне вы сначала вверху из выпадающего списка выбираете, из какого браузера вы хотите скопировать данные, а после ставите галочки, что именно перенести.
- Подтверждаете, нажав на кнопку внизу «Импорт».
Подобным образом вы сможете за пару минут перенести не только пароли, но и историю посещения, поисковые системы, сохраненные сайты в закладках. Такой способ позволяет решить массу проблем и быстро настроить комфортную работу в Гугл Хроме. Вы можете проводить подобную процедуру регулярно, если информация с другого браузера обновляется и у вас есть необходимость добавить ее в Гугл Хром.
Браузер Гугл Хром вмещает в себя такую функцию, как «Автозаполнение». Смысл ее заключается в том, что когда вы впервые заходите на сайт под своими данными пользователя, браузер предлагает вам сохранить логин и пароль, чтобы в следующий раз их не вводить вручную. Однако не все знают, что подобная информация хранится не только на сервере Google, но и в самом браузере, где их можно открыто посмотреть. Но что делать, если вам требуется переустановить Google Chrome или компьютер для восстановления его корректной работы? Можно ли сохранить пароли и перенести их в переустановленную версию?
Можно ли сохранить пароли в Гугл Хром при переустановке системы
Если вас настигли проблемы с работой компьютера или самой программы – Гугл Хрома, и никакие способы вернуть «второе дыхание» системе не помогают, тогда остается только переустановка. После переустановки системы большая часть данных и программ удаляется. В результате чего многие пользователи переживают, что потеряют важную, ранее сохраненную информацию. Одной из таких являются пароли от сайтов в браузере Google Chrome. Если вы не помните или сомневаетесь в правильности паролей, то перед тем как произвести переустановку, позаботьтесь о сохранении важной информации из браузера. В инструментах Гугла доступно несколько способов, с помощью которых вы сможете сохранить данные для входа на сайт, закладки и произведенные настройки.
Варианты действий
Теперь рассмотрим несколько вариантов, как можно сохранить и не потерять важные данные из Гугл Хрома, при переустановке системы. Каждый из способов отличается сложностью и путем реализации, поэтому ознакомьтесь с ними и выберите для себя подходящий.
С помощью настроек в браузере
Самым удобным и простым способом переноса не только паролей в новую скачанную версию браузера, но и закладок, истории посещений и ранее произведенных настроек – это включить синхронизацию. Что подразумевает данное предложение:
- Откройте Chrome и войдите в свою учетную запись Google (иконка с профилем пользователя размещается в правом верхнем углу).
- Если у вас нет учетной записи в Гугл или почты Gmail, тогда сначала нужно зарегистрироваться. После регистрации входите в аккаунт.
- С главной страницы браузера переходите в «Настройки» через кнопку с тремя вертикальными точками вверху справа.
- В настройках открываете раздел «Пользователи».
- Далее «Включить синхронизацию», подтверждаете свое действие и перезапускаете браузер.
Функция синхронизации позволяет сохранить все важные для вас данные с Гугл Хрома в облаке и при необходимости восстановить их или перенести на другое устройство, если вы снова зайдете в свой профиль.
В опцию синхронизации браузера Хром входит целый список данных, и вы можете настраивать его под себя, то есть что именно вы хотите пересохранить, какие пункты для вас особенно важны. Обычно пользователи устанавливают флажки на такие пункты: пароли, закладки, настройки, история, расширения. Также вы можете активировать пункт «Синхронизировать все» и тогда все данные можно сохранить одним нажатием, а после восстановить во вновь скачанный браузер Google Chrome.
Сохранить пароли Google Chrome ч
через сохранение в папку
Через сохранение в папку
При установке браузера на компьютер, в его системе появляется соответствующая папка «Google Chrome», где содержатся не только системные файлы, но и данные работы программы, в том числе и пароли. То есть достать сохраненные пароли, вы можете из папки на компьютере, а после сохраните эту папку или файл с паролями на флешке, чтобы снова использовать после переустановки. Итак, как достать пароли через системную папку Google:
- Перейти в место сохранения файлов работы браузера Хром на компьютере: C:\Users\Username\AppData\Local\Google\Chrome\User Data\Default. Вместо Username может быть имя пользователи или «Пользователи».
- Скопируйте папку Default и сохраните на флешке, если вы собираетесь переустанавливать систему.
- После переустановки системы скачайте заново браузер и установите его.
- Теперь опять пройдите в системную папку по тому же адресу и подмените действующую папку Default на ту, которую вы ранее сохранили на флешке.
- Система подменит данные, и в новом установленном браузере отобразятся ваши старые пароли, закладки, настройки, история посещений и прочее.
Если вы не можете перейти в папку «App Date» по причине ее отсутствия, значит, вам нужно открыть к ней доступ. Для этого просто в настройках измените параметр отображения файлов «Показывать скрытые папки и файлы», а после повторите попытку.
Альтернативные методы
Есть еще способ, который помогает сохранить данные из браузера Google Chrome. Суть его заключается в экспорте и импорте закладок, паролей, истории и настроек. Реализовать его можно при помощи стандартных инструментов Хрома:
- Запускаете браузер.
- Нажимаете на три вертикальные точки справа вверху.
- Выбираете пункт «Закладки».
- Далее из выпадающего списка «Диспетчер закладок», «Экспорт закладок и настроек».
- Обозреватель перенесет вас на новую страницу, где в активном окне вы сможете выбрать, что именно вы хотите сохранить, а вверху можете указать куда. Выбираете HTML-файл.
- Далее указываете место для сохранения на компьютере, потом скидываете на флешку и можете переустанавливать систему.
Когда вы закончите переустановку системы, вам останется скачать и установить браузер. Далее заходите в него таким же образом, через «Диспетчер закладок», только выбираете уже «Импорт закладок и настроек». После чего останется указать ранее сохраненный HTML-файл, с которого подгрузятся все необходимые данные в новую версию Гугл Хрома. Вот так просто вы сможете и переустановить систему и не потерять ничего важного.
Как восстановить пароли после переустановки
Процедура восстановления паролей зависит от того, каким способом сохранения вы решили воспользоваться. Если вы выбрали способ синхронизации, то после переустановки достаточно будет снова войти в свой аккаунт в Гугл Хроме и в настройках «Включить синхронизацию». Данные автоматически подтянутся. Вам останется только перезапустить браузер. Что касается второго способа – подмены папки Default, то после замены новой на старую, запускаете Google Chrome и все закладки, настройки и пароли перенесутся. Таким образом, соблюдая несложную инструкцию по одному из вышеперечисленных способов, вы сможете не потерять важнее для себя данные, если возникла необходимость переустановить систему.