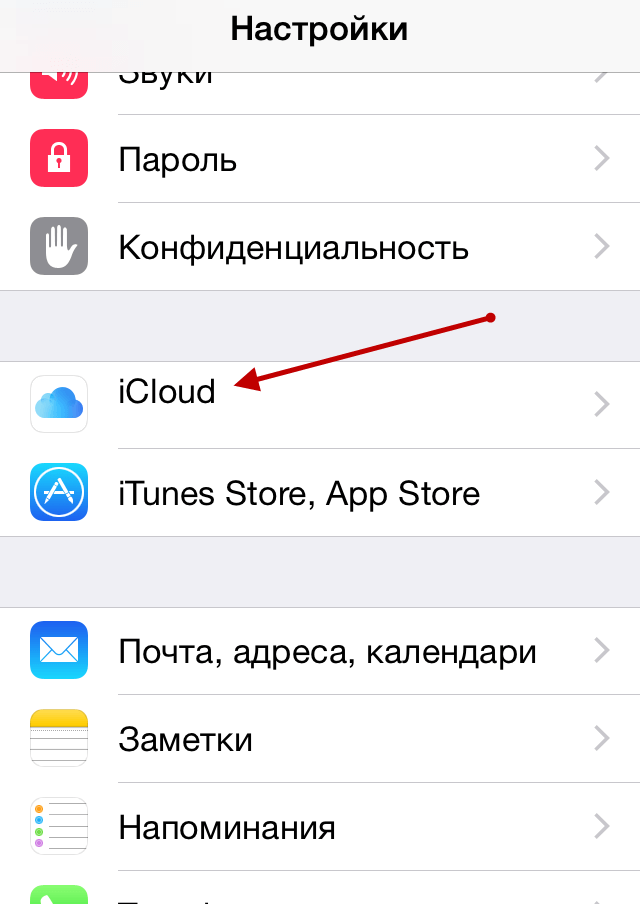Причин для полного выхода из аккаунта iCloud масса. Да и зачем её выяснять, просто многим пользователям это крайне необходимо. Однако, как правильно выходить из этой службы на устройствах iPad, Mac и iPhone? При этом некоторым пользователям нужно либо сохранить данные из этой службы на своих устройствах, либо полностью стереть.
Содержание
- Зачем выходить из iCloud?
- Как выйти из iCloud на iPhone, iPad или Mac?
- Зачем выходить из iCloud на iPhone, iPad и Mac?
- Как выйти из iCloud на iPhone и iPad?
- Что будет, если выйти из iCloud на iPhone, iPad и Mac, удалятся ли Фото, Видео, Контакты, Заметки?
- Как выйти из iCloud на Mac (macOS)
- Что будет, если выйти из iCloud на Mac?
- Что необходимо всегда помнить о вводе данных Apple ID в раздел iCloud
- Часть 1Восстановить заметки из iCloud на iPhone / iPad
- Часть 2: Выборочно получать заметки из резервной копии iCloud
Зачем выходить из iCloud?
Причин множество, однако, самыми распространёнными бывают три из них:
- Передача устройства другому владельцу. Это необходимо в случае, когда устройство дарят, перепродают или совершают с ним иные подобные действия.
- Создание нового Apple ID, что предполагает отказ от старого аккаунта и полностью новый доступ ко всем службам.
- Необходимость ремонта устройства в мастерской (часто, пустой iCloud – требование сервиса, так как было множество претензий по поводу «пропажи» данных с устройства, в процессе ремонта может случиться всякое, поэтому ремонтные сервисы стараются себя обезопасить).
Стоит отметить немаловажный факт – выход из этой службы не удалит из неё данных. То есть пользователю следует определиться, хочет он оставить данные на устройстве или полностью стереть их. Если перед выходом из iCloud была активна синхронизация с другими приложениями телефона, то их данные останутся в облаке Apple.

Фото: Как проверить, синхронизированы ли приложения с iCloud
Чтобы на всякий случай проверить их сохранность на серверах, достаточно зайти на сайт с компьютера и открыть нужное приложение. Если всё на месте, то можно удалять данные с устройства и выходить из iCloud.
Зачем это нужно? Теперь, если снова ввести данные прежнего аккаунта на новом устройстве, все данные перейдут туда, что весьма удобно.
Как выйти из iCloud на iPhone, iPad или Mac?
Чтобы выйти, необходимо:
- На устройстве перейти во вкладку настроек.
- Зайти в раздел Apple ID.
- В самом низу раздела будет расположена кнопка «Выйти».
- Для настроек Mac – переход в системные настройки, а далее по указанной схеме.

После проделанных действий всплывет окно, в котором будут отображены три варианта:
- Выйти из iCloud и магазина. Если выбрать эту функцию, то устройства отвяжутся от iCloud, что отключит функцию поиска телефона и снимет блокировку активации. Также отключится удаление и сохранение всей информации телефона, будут блокированы приложения, магазины компании.
- Выйти из системы iCloud. В этом случае выход произойдёт только из этого приложения. Все устройства, объединённые этим ID, будут отвязаны от учётной записи приложения.
- Выйти из магазина – в этом случае будут отключены лишь приложения покупок в компании.
В результате необходимо выбрать лишь тот вариант, который необходим, после чего ввести пароль и нажать кнопку «Выйти».
В случае, если это необходимо, можно указать, какие именно данные следует скопировать на устройство. Лучше предварительно позаботиться о том, чтобы хватило места, иначе придётся разбираться с этим позднее, а потом повторно вводить все данные для удаления.

После завершения всех процедур аккаунт iCloud удалён из устройства и отключена функция поиска iPhone. Теперь можно спокойно передавать телефон другому пользователю или зарегистрировать другой Apple ID, чтобы пользоваться новым аккаунтом.
В случае необходимости удалить аккаунт iCloud можно быстро и без особых проблем, однако стоит предварительно ознакомиться с информацией, которая там хранится. Возможно, что-то давно забытое захочется сохранить. Также стоит учитывать, что после этого будет блокирован целый ряд сервисов, так как произойдет автоматический выход из них.
В этом материале мы расскажем, какие последствия стоит ожидать на iPhone, iPad и Mac после выхода из учетной записи iCloud.

ПО ТЕМЕ: Как загружать фото и видео в облако с iPhone или iPad, чтобы освободить место.
Зачем выходить из iCloud на iPhone, iPad и Mac?
Выход из учётной записи iCloud может понадобиться в минимум трёх случаях:
- смена учётной записи / смена владельца (продажа устройства);
- перенос информации из одной учетной записи Apple ID в другую.
- устранение некоторых багов iOS.
Выйти из учётной записи iCloud можно с частичным сохранением информации на устройстве (зависит от платформы, на этом мы подробнее остановимся позже) или с полным удалением информации, синхронизируемой с облачным хранилищем Apple (актуально при смене владельца / продаже устройства).
ПО ТЕМЕ: Как проверить, новый ли iPhone (активирован или нет) вы купили?
Как выйти из iCloud на iPhone и iPad?
Для выхода из учётной записи облачного хранилища на iOS, пройдите в Настройки → <Ваше имя> → прокрутите список вниз и нажмите на кнопку «Выйти».

Далее система попросит уточнить, необходимо ли сохранить вход в Магазинах iTunes Store и App Store или из них также нужно выйти.
Выберите вариант Выход из системы iCloud, если необходимо выйти только из облачного хранилища Apple.
Выберите вариант Выход из iCloud и Магазина, если необходимо выйти из облачного хранилища Apple, а также магазинов iTunes Store и App Store.
Разумеется, для осуществления выхода из учётной записи необходимо ввести пароль от используемого Apple ID.

ПО ТЕМЕ: Диктовка, или как перевести речь в текст на iPhone и iPad без ошибок и со знаками препинания.
Что будет, если выйти из iCloud на iPhone, iPad и Mac, удалятся ли Фото, Видео, Контакты, Заметки?
Перед выходом из учётной записи iCloud, система уточнит у пользователя о том, что делать с данными, имеющимися на устройстве» и предложит сохранить копию данных на самом iPhone или iPad.
Если не активировать переключатели предложенных системой разделов данных, то при нажатии кнопки Выйти они будут удалены с iOS-устройства, но при этом они останутся в «облаке» и будут доступны на сайте icloud.com, если зайти с компьютера (при желании и с iOS-устройства или Android).

Удаленные данные вновь восстановятся на устройстве при вводе учетной записи Apple ID в разделе iCloud.

При выходе из iCloud, на iPhone и iPad:
- из приложения iCloud Drive удалятся все файлы (но они по-прежнему будут доступны на сайте icloud.com и при повторном входе в аккаунт вернутся на устройство);
- из приложения Фото удалятся все фотографии и видео, синхронизируемые с Фотопотоком и Медиатекой Фото iCloud (но они останутся на других устройствах и на сайте icloud.com). Фотографии и Видео, хранящиеся локально (которые были сняты на этом устройстве (вкладка «Фото»)) останутся на устройстве;
- из приложения Заметки удалятся все записи, синхронизируемые с iCloud (но они по-прежнему будут доступны на сайте icloud.com и при повторном входе в аккаунт вернутся на устройство);
- данные из приложения Здоровье останутся на устройстве.
ПО ТЕМЕ: .
Как выйти из iCloud на Mac (macOS)
Чтобы выйти из учётной записи облачного хранилища на macOS, пройдите в меню → Системные настройки… → iCloud и в левом боковом меню нажмите кнопку «Выйти».


ПО ТЕМЕ: Секреты быстрого набора текста на iPhone: 11 возможностей, о которых вы могли не знать.
Что будет, если выйти из iCloud на Mac?
Перед выходом из учётной записи iCloud, система уточнит у пользователя о том, что делать с данными, имеющимися на компьютере» и предложит сохранить копию данных на самом Mac.
После выхода с учётной записи iCloud будут удалены следующие данные, синхронизируемые с облачным сервисом Apple: календари, напоминания и заметки iCloud (локальных данных это не коснется).

Для выхода из учётной записи также понадобится ввести пароль владельца аккаунта iCloud.
ПО ТЕМЕ: Смарт-папки Finder на Mac: как создавать, настраивать и пользоваться.
Что необходимо всегда помнить о вводе данных Apple ID в раздел iCloud
Рано или поздно необходимо будет ввести данные от учётной записи iCloud на устройстве. Запомните главное правило в этом деле — НИКОГДА не вводите данные от чужого Apple ID в раздел iCloud. Есть большой шанс получить заблокированное устройство («кирпич»).
При желании в разделе «iTunes Store и App Store» можно использовать чужую учетную запись Apple ID.
Приложение для заметок на вашем iPhone или iPad приносит вам большую пользу, и вы можете записать в свои заметки много важных событий. Но сталкивались ли вы когда-нибудь с ситуацией, когда вы потеряли важные заметки из-за того, что удалили их по ошибке или уничтожили свои устройства. Так что вы должны делать, когда вы потеряли заметки. К счастью, в этой статье перечислены лучшие способы 2 для вас, чтобы научить вас, как получать заметки из iCloud. Вы можете научиться восстанавливать свои заметки этими способами, следуя этой статье.
- Часть 1. Как восстановить заметки из iCloud на iPhone / iPad
- Часть 2. Как выборочно получать заметки из резервной копии iCloud
Часть 1Восстановить заметки из iCloud на iPhone / iPad
Для большинства пользователей получение заметок из iCloud на ваших устройствах напрямую может быть наиболее удобным способом восстановить что-то важное на вашем iPhone или iPad. Конечно, iCloud предоставляет простое и надежное решение для резервного копирования для тех пользователей Apple, которые хотят выполнять резервное копирование своих данных на своих устройствах по беспроводной и автоматической сети. Тем не менее, вы должны знать, что вы должны сбросить свой iPhone в первую очередь. Это означает, что вы должны стереть все содержимое и настройки на ваших устройствах. На самом деле, iCloud не выполняет резервное копирование данных уже в iCloud. Поэтому, прежде чем восстанавливать свои заметки из iCloud на своих устройствах, убедитесь, что удаленные или потерянные заметки находятся в предыдущей резервной копии. Теперь вот основные шаги по извлечению заметок из iCloud на iPhone или iPad.
Шаг 1, Откройте свой iPhone или iPad и найдите значок «Настройки» на главном экране. Затем нажмите «Настройки» и перейдите на экран «Настройки».
Шаг 2, Затем сдвиньте экран, чтобы найти значок «Общие». Нажмите «Общие» на экране настроек.
Шаг 3, Теперь вы можете сбросить настройки устройства, нажав «Сброс». Затем нажмите «Стереть все содержимое и настройки», чтобы начать сброс настроек iPhone или iPad.
Шаг 4, Возможно, вам придется подождать несколько минут. После того, как ваше устройство завершит процесс сброса, вы можете нажать «Восстановить из iCloud Backup».
Шаг 5, Теперь вы можете видеть резервные копии на вашем iCloud. Вы можете нажать «Показать все резервные копии», чтобы просмотреть все резервные копии. Затем выберите учетную запись iCloud Backup, в которой хранятся нужные вам заметки, а затем загрузите нужные файлы. Будьте терпеливы и дождитесь завершения процесса. И вы успешно извлекаете заметки из формы iCloud.
Часть 2: Выборочно получать заметки из резервной копии iCloud
Как видите, способ извлечения заметок из iCloud на ваших устройствах должен сначала сбросить настройки вашего устройства. Если вы не хотите удалять все содержимое и настройки на своих устройствах, чтобы восстановить то, что вы хотите из iCloud, возможно, вам нужен мощный инструмент, который поможет вам выборочно получать заметки из резервной копии iCloud. iPhone Data Recovery — замечательное программное обеспечение, которое очень рекомендуется для вас. Он предоставляет вам три режима восстановления для восстановления потерянных или удаленных файлов на вашем iPhone или iPad. С помощью помощника iPhone Data Recovery вы можете извлекать и экспортировать потерянные данные с любых устройств iOS, включая последнюю версию, такую как iPhone X, и самую старую версию, такую как iPhone 4 / 3GS, iPad и iPod. Более того, он поддерживает Windows и Mac, и пользователи Windows и Mac могут использовать Восстановление данных iPhone легко получать заметки из iCloud. Это дает вам возможность найти потерянные данные, когда ваш iPhone разрушен. С помощью этого программного обеспечения можно получить не только заметки, но также фотографии, контакты, историю звонков, все данные, которые были сохранены на ваших устройствах и скопированы. Следуйте инструкциям ниже и начните получать заметки из iCloud.
Шаг 1, Скачать iPhone Восстановление данных
Прежде всего, скачайте iPhone Data Recovery с официального сайта. Затем установите это программное обеспечение, следуя инструкциям на вашем компьютере.
Шаг 2, Подключите устройства к компьютеру
После завершения установки iPhone Data Recovery запустите его на своем компьютере. В интерфейсе вы можете увидеть слова «Пожалуйста, подключите ваше устройство iOS к компьютеру через USB-кабель». И теперь вам нужно подключить ваш iPhone или iPad к компьютеру, как говорится в слове.
Шаг 3, Войдите затем в режим сканирования
После того, как ваше соединение установлено, iPhone Data Recovery автоматически обнаружит ваше устройство. Затем нажмите «Начать сканирование», чтобы начать сканирование ваших устройств. Если версия вашего устройства — iPhone 4 или 3GS, вам необходимо сначала загрузить плагин. Затем выполните три шага, которые отображаются в интерфейсе, чтобы войти в режим сканирования.
Шаг 4, Проверьте результат сканирования
Процесс режима сканирования завершится через несколько минут. Когда он будет завершен, вы увидите результаты сканирования ваших файлов резервных копий и удаленных файлов в окне. Вы можете проверить подробную информацию об этих файлах, выбрав ее в левом списке. Как уже упоминалось выше, это позволяет вам восстановить удаленную музыку, фотографии, сообщения, журналы вызовов и многое другое.
Шаг 5, Начните получать заметки из iCloud
Теперь выберите заметки, которые вы хотите получить, и нажмите «Восстановить», чтобы получить заметки из iCloud. Затем выберите выходную папку, чтобы сохранить эти файлы во всплывающем интерфейсе. Наконец, нажмите «Восстановить», чтобы начать процесс восстановления.
Заключение
Два способа, о которых мы упоминали в этой статье, могут помочь вам получить заметки из iCloud, действительно просты и удобны в использовании. Если вы не хотите загружать какое-либо дополнительное программное обеспечение на свой компьютер или телефон, вы можете выбрать получение того, что вы хотите, прямо на ваших устройствах с помощью iCloud. Таким образом, вы должны сначала перезагрузить свои устройства. Если вам не нравится этот метод, вы можете загрузить лучший инструмент восстановления для извлечения заметок из iCloud. Надеюсь, что вы можете получить что-то полезное в этой статье.