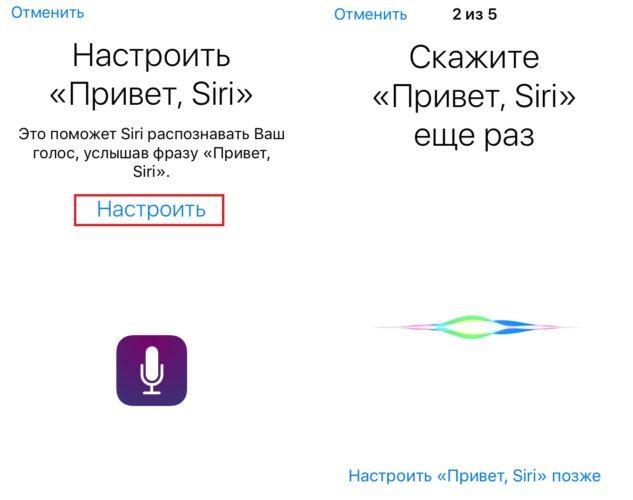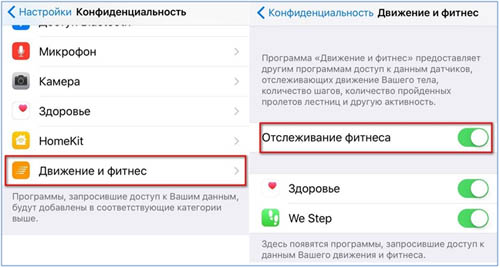После покупки умных часов Apple Watch возникает вопрос – что это за колёсико сбоку под названием Digital Crown? Его название переводится как «цифровая корона», и оно более обоснованно, чем кажется с первого взгляда.
Содержание
- Основные функции Digital Crown
- Выход из зависшего приложения
- Полезные функции Digital Crown
- Активация Siri
- Включить Apple Pay
- Вернуться на экран «Домой»
- Переход к циферблатам
- Возврат к последнему использованному приложению
- Открытие приложения
- Скриншот
- Активация VoiceOver
- Включение и выключение Apple Watch
- Заедает колесико Digital Crown в Apple Watch, как исправить проблему в домашних условиях
- Как быстрее измерять пульс
- Вызов Siri
- Режим «Плавания»
- Смена циферблата
- Снять скриншот с экрана
- Навигация
- Универсальный доступ
- Жесты
- Tap (Тап)
- Swipe (Свайп)
- Long Press (Долгое нажатие)
- Нажми и перетащи
- Pinch и Spread (Стягивание и растягивание)
- Двойное нажатие
- Сильное нажатие
- Плюсы и минусы жестов
- Как разблокировать Digital Crown на Apple Watch?
Основные функции Digital Crown
Если вы носили стандартные механические часы, то знаете, что это колесо выполняет функцию установления правильного времени. С умными часами Apple Watch действует почти та же система, но Digital Crown, помимо этого, выполняет ряд других функций:
Выход из зависшего приложения
 Фото: диалоговое окно энергосбережения
Фото: диалоговое окно энергосбережения
Иногда на iWatch зависают программы. В этом случае на помощь приходит кнопка Digital Crown, отвечающая за включение и выключение девайса и позволяющая перезагрузить смарт-часы :
- Зажмите ее и удерживайте до тех пор, пока на экране не высветится диалоговое окно энергосбережения.
- После этого нажмите кнопку заново и удерживайте, пока зависшее приложение не закроется.
У кнопки Digital Crown в Apple Watch намного больше функций, чем кажется на первый взгляд. Используйте ее – и умные часы доставят вам куда больше удовольствия!
Полезные функции Digital Crown
Изначально колесико предназначено для масштабирования и прокрутки списков. Но на самом деле, функций у Digital Crown гораздо больше. Предлагаем к вниманию семь полезных лайфхаков
Такая же система, как и на iPhone, – сказать часам: «Привет, Сири!» или долго удерживать колесико.
Легкое прикосновение часов к руке сигнализирует о том, что Siri активна.
Можно управлять по-разному — как с помощью жестов, так и механическими кнопками. Если с первыми всё в общем-то понятно, то возможности вторых известны не всем. Самые ценные в реальной жизни функции показаны ниже.
Базовое предназначение Digital Crown — прокрутка вверх-вниз списков, фотографий и карт, а также управление слайдерами (например, уменьшить/увеличить звук, шрифт и т.п.). Боковая кнопка вызывает список контактов, которым затем можно позвонить, надиктовать сообщение и даже отправить биение собственного сердца (если, конечно, у адресата есть Apple Watch ).
А теперь — несколько полезных лайфхаков.
Активация Siri
 Голосового помощника Apple можно вызвать двумя способами — сказать «Hey, Siri» («Привет, Siri») или нажать и удерживать Digital Crown до того момента, пока на экране появится надпись «What can I help you with?» («Как я могу помочь?»). Вы также почувствуете прикосновение к своему запястью: так Watch дадут знать, что внимательно вас слушает.
Голосового помощника Apple можно вызвать двумя способами — сказать «Hey, Siri» («Привет, Siri») или нажать и удерживать Digital Crown до того момента, пока на экране появится надпись «What can I help you with?» («Как я могу помочь?»). Вы также почувствуете прикосновение к своему запястью: так Watch дадут знать, что внимательно вас слушает.
Включить Apple Pay
 Рядом с совместимым терминалом два раза нажмите на боковую кнопку. На экране появится информация о вашей кредитной карте. Поднесите часы к терминалу, чтобы оплатить товар или услугу.
Рядом с совместимым терминалом два раза нажмите на боковую кнопку. На экране появится информация о вашей кредитной карте. Поднесите часы к терминалу, чтобы оплатить товар или услугу.
Вернуться на экран «Домой»
 Digital Crown на Watch — всё равно, что физическая кнопка . Неважно, в каком именно приложении вы находитесь — одно нажатие на цифровой аналог заводной головки, и вы сразу же перенесетесь на домашний экран часов.
Digital Crown на Watch — всё равно, что физическая кнопка . Неважно, в каком именно приложении вы находитесь — одно нажатие на цифровой аналог заводной головки, и вы сразу же перенесетесь на домашний экран часов.
Переход к циферблатам
 После возвращения на экран «Домой» при помощи Digital Crown можно нажать кнопку еще раз (только один раз, не дважды). Произойдет переход в центральное приложение — а им, как известно, является программа для работы с часами. Чтобы сменить один циферблат (Watch Face) на другой, вращайте Digital Crown . Затем нажмите кнопку ещё раз.
После возвращения на экран «Домой» при помощи Digital Crown можно нажать кнопку еще раз (только один раз, не дважды). Произойдет переход в центральное приложение — а им, как известно, является программа для работы с часами. Чтобы сменить один циферблат (Watch Face) на другой, вращайте Digital Crown . Затем нажмите кнопку ещё раз.
Возврат к последнему использованному приложению
Быстрое переключение между программами (например, между календарем и почтой) возможно по двойному клику на Digital Crown .
Открытие приложения
Находясь на домашнем экране, вращайте Digital Crown для того, чтобы открыть нужную программу. Это поможет предотвратить случайный тап пальцем по ненужной иконке — все они очень малы, так что промахнуться не составит труда.
Скриншот
Принцип тот же, что и на iPhone — «скрин» делается одновременным нажатием двух кнопок. На Apple Watch это, как легко догадаться, Digital Crown и боковая кнопка. Если сделать скриншот не получается, попробуйте сначала нажать и удерживать боковую кнопку, а затем нажмите и отпустите DK. Если скриншот сделан удачно, экран Watch осветит белая вспышка, раздастся специфический звук; вы также почувствуете легкое прикосновение к запястью.
Активация VoiceOver
 Apple Watch могут использовать люди со слабым зрением — и все, кто хочет слышать, что происходит на экране прямо сейчас. Включение режима VoiceOver происходит по тройному нажатию на Digital Crown . Вы услышите звоночек, а Siri скажет, что VoiceOver включен. Далее можно тапнуть по любому месту на экране Watch — диктор зачитает всё, что там есть. После активации этого режима часть функций придется вызывать другими жестами, но человек, уже знакомый с VoiceOver по iPhone, никакого дискомфорта не почувствует — всё будет знакомо.
Apple Watch могут использовать люди со слабым зрением — и все, кто хочет слышать, что происходит на экране прямо сейчас. Включение режима VoiceOver происходит по тройному нажатию на Digital Crown . Вы услышите звоночек, а Siri скажет, что VoiceOver включен. Далее можно тапнуть по любому месту на экране Watch — диктор зачитает всё, что там есть. После активации этого режима часть функций придется вызывать другими жестами, но человек, уже знакомый с VoiceOver по iPhone, никакого дискомфорта не почувствует — всё будет знакомо.
Включение и выключение Apple Watch
 Если вам по какой-либо причине нужно перезагрузить часы, нажмите и удерживайте боковую кнопку до тех пор, пока на экране не появится специальное диалоговое окно энергосбережения. Проведите пальцем вправо по нужному вариант (чтобы выключить, выберите первый). Для включения Apple Watch нажмите и удерживайте боковую кнопку.
Если вам по какой-либо причине нужно перезагрузить часы, нажмите и удерживайте боковую кнопку до тех пор, пока на экране не появится специальное диалоговое окно энергосбережения. Проведите пальцем вправо по нужному вариант (чтобы выключить, выберите первый). Для включения Apple Watch нажмите и удерживайте боковую кнопку.
На Watch — пусть и очень редко — бывают ситуации, когда та или иная программа «зависает». Чтобы выйти из неё, зажмите боковую кнопку и удерживайте её до тех пор, пока не появится упомянутое выше диалоговое окно энергосбережения. Затем нажмите и удерживайте ту же кнопку еще раз, пока приложение не закроется.
Как можно видеть, Digital Crown и боковая кнопка умеют куда больше полезных вещей, чем кажется на первый взгляд. Применяйте эти функции в реальной жизни — и работа со смарт-часами Apple доставит вам еще больше удовольствия.
Случается, что в результате длительного использования Apple Watch между корпусом часов и колесиком Digital Crown попадает пыль или грязь, после чего цифровая коронка начинает заедать.
Если появилась такая проблема, то, как советуют инженеры компании Apple, устройство следует промыть под слабой струей теплой воды.
Так как последние поколения (Series 1 и Series 2) «яблочных» смарт-часов наделены влагостойкостью, способ это не нанесет им никакого вреда.
ПО ТЕМЕ:
Заедает колесико Digital Crown в Apple Watch, как исправить проблему в домашних условиях
1 . Для начала следует выключить гаджет и отсоединить его от зарядного устройства;
2 . Если вы пользуетесь браслетом из кожи, то необходимо снять его;
3 . Затем следует подержать часы под слабой струей теплой пресной воды в течение приблизительно 15 секунд. Важно помнить, что использовать в процессе мыло и прочие вспомогательные средства нельзя;

4 . Во время промывания Apple Watch необходимо прокручивать колесико;
5 . После завершения процесса, следует вытереть устройство мягкой безворсовой салфеткой.
Данный способ можно применять и к первому поколению «яблочных» смарт-часов. Купертиновцы только предупреждают, что эти устройства нельзя погружать в воду, промывание же им не навредит.
Во всех моделях Apple Watch есть оптический датчик сердцебиения, но в Series 4 есть ещё и электрический датчик для электрокардиограммы в . Вы знали, что этот датчик можно использовать, чтобы быстрее измерять свой пульс?
Быстрее и точнее измерять пульс на Apple Watch Series 4 могут все вне зависимости от того, где вы живёте и сколько вам лет. Функция работает в .
Как быстрее измерять пульс
1) Откройте приложение Пульс на Apple Watch Series 4.
2) Положите палец на колёсико Digital Crown .
Приложение быстрее и точнее измерит ваш пульс. Вы будете видеть измерений каждую секунду вместо пяти секунд, как раньше. Такие же измерения доступны на старых моделях смарт-часов с использованием внешних мониторов сердцебиения.
Функция доступна только на Apple Watch Series 4 с watchOS 5.1.2+, поскольку работает за счёт нового электрического датчика сердцебиения. В отличие от функции ЭКГ, эта доступна не только жителям США.
Модель Series 4 содержит электроны, встроенные в Digital Crown и заднюю панель часов. Когда вы положите палец на Digital Crown, это создаст замкнутую цепочку, и часы смогут измерить электрические импульсы вашего сердца.
Digital Crown в Apple Watch – это такой базовый инструмент управления, визуально напоминающий заводную головку механических часов, а технически выполняющий колоссальное количество функций в загружаемых из App Store приложениях и непосредственно при взаимодействии с операционной системой WatchOS.
Вызов Siri
Фирменный голосовой помощник Apple помогает с поиском нужного маршрута, отправляет сообщения, читает недавние новости в мессенджерах и даже ищет музыку при первом же запросе. Вариантов вызвать Siri два – с помощью фразы «Привет, Siri» или же продолжительным нажатием на Digital Crown. Если с вызовом ассистента возникли проблемы, то стоит заглянуть в настройки в приложении Apple Watch на iPhone и в разделе «Siri», выбрать подходящие режимы реагирования.
Режим «Плавания»
Даже первая версия «умных часов» защищена от пыли и влаги и спокойно переживает «мытье посуды» или же «грязную работенку» на заднем дворе. А вот начиная со второй и третьей серии Apple Watch научились переходить в режим «Плавания», а затем – возвращаться обратно в строй, путем удаления лишней влаги, попавшей в корпус.
Работает подобная процедура следующим образом – прокрутить колесико для перевода часов в активное положение (появится циферблат и некоторая системная информация), затем провести по дисплею для отображения пункта управления, а после – выбрать «Блокировку воды». Последний этап – поставить часы набок и еще раз повернуть Digital Crown для удаления влаги из динамика. Результат проявляется уже через 10 секунд!
Смена циферблата
Индивидуальная настройка «внешности» интерфейса у WatchOS связана с выбором циферблата: доступных вариантов предостаточно – и научно-фантастические меню с красочными уведомлениями, и незатейливые «мультяшки» и стильные классические надстройки, предназначенные для серьезных бизнесменов и специалистов.
Вне зависимости от выбора доступ к циферблатам открывается лишь при использовании Digital Crown: 1 раз нажать, затем переместить палец на экран и удерживать на доступном циферблате, а после – листая меню вправо или влево, найти подходящую настройку. При желании можно выбрать и дополнительные параметры – установить новые показатели активности, добавить мероприятия или же текущую дату.
Снять скриншот с экрана
Подобная функция представлена и на iPhone, и на iPad и на iPod Touch и, как и в случае с часами, работает при одновременном нажатии двух кнопок. На смартфонах, планшетах и плеерах необходимо нажать кнопку блокировки и качельку, увеличивающую громкость. На Apple Watch – Digital Crown и кнопку, расположенную чуть ниже. Узнать, закончилась ли процедура так, как должна, поможет неяркая вспышка. Результат добавиться в «Галерею», а уже оттуда – в iCloud, если установлены правильные настройки синхронизации и сопряжения с iPhone.
Навигация
Если при работе с двумя приложениями появилась необходимость между ними быстро переключаться, то на Digital Crown необходимо нажать дважды (быстро, без промедлений). В итоге, операционная система WatchOS позволит, к примеру, просматривать недавнюю физическую активность, а заодно – изучать данные, доступные в браузере или GPS-навигаторе.
Если переключаться не нужно, но захотелось вернуться на главный экран, то нажать на Digital Crown стоит единожды.
Универсальный доступ
Целый раздел интерфейса разработчики посвятили функции Voice Over, которая проговаривает голосовыми командами информацию и события, происходящие на экране мобильных часов. Функция жизненно необходима людям со слабым зрением и, таким образом, купертиновцы старательно помогают наслаждаться полноценной жизнью даже тем, кто не способен разглядеть интерфейс.
Для активации Voice Over необходимо трижды нажать на Digital Crown (если активация не произошла, придется заглянуть в настройки приложения Apple Watch на iPhone и во вкладке «Мои часы» – «Универсальный доступ», перевести ползунок в активное положение, а заодно задать параметры громкости и скорости воспроизведения голосовых подсказок).
Когда функция Voice Over активна, каждое действие с Apple Watch будет отображаться не на экране и в рамках интерфейса, а проговариваться голосовыми командами (какое меню выбрано, текущее местоположение на карте, недавние события и приближающиеся мероприятия, даты, адресованные текстовые сообщения, статус тренировок и недавних звонков). И еще – вовремя Voice Over, как и на iPhone, iPad или iPod Touch, меняется способ взаимодействия с интерфейсом – привычные «разовые» клики, станут двойными: сначала для голосового воспроизведения, а после – для подтверждения перехода.
Для отмены действия Voice Over достаточно двумя пальцами нажать на экран.
1. Жест «смахнуть», с помощью которого управляется устройство с сенсорным экраном;
2. Название соответствующего приложения для непрерывного ввода на сенсорной клавиатуре.
В наше время большая часть интернет-трафика приходится на мобильные устройства. Изучение и даже создание контента происходит с помощью тайпов и свайпов по экрану: выбор фильма на вечер, просмотр и редактирование фото на смарфтоне, серфинг по различным сайтам, чтение и написание статьей, погружение в учебные материалы – чего угодно происходит с помощью движений пальцев по экрану. Современный человек проводит в интернете много часов каждый день: рабочие вопросы, быт, развлечения – всемирная сеть сопровождает нас повсюду.
Тапы и свайпы в контакте, Twitter, YouTube, Facebook и на других сайтах определяют то, как мы проводим свободное время. И если когда-то человек нуждался в поиске развлечений и его всегда сопровождала нехватка информации, то сегодня главная проблема – в выборе нужной информации из миллионов источников. Никогда прежде человечество не было перегружено таким количеством и полезной, и бесполезной для него информации. Без преувеличения, практически каждого современного человека можно назвать свайпером.
Наш сайт – путеводитель и сборник популярных на сегодняшний день блоггеров русскоязычного интернета. Мы надеемся, что он поможет всем желающим оставаться в курсе всех трендов блогосферы, ориентироваться среди тысяч блоггеров, выбирая тех, кто наиболее интересен: по жанру, характеру, типу контента или другим параметрам. На сайте вы сможете ознакомиться с новостями, биографиями, видео и другими интересными материалами об известных блогерах, узнать их получше и выбрать по-настоящему качественный контент. Помочь проекту можно
Свайпайте вместе с нами!
В данном справочнике собраны самые распространённые жесты, которые используются на мобильных устройствах.
Жесты
Руки являются прекрасным инструментом для коммуникаций с людьми и окружающей средой.
Руками мы можем создавать что-то прекрасное, проявлять свои эмоции (поднятый большой палец вверх), решать судьбы других людей (опущенный большой палец вниз, в Римской Империи) и даже посылать не симпатичных нам людей куда подальше (да, тот самый жест).
Некоторое время назад технологии позволили нам управлять информацией при помощи наших рук. И это совершенно новый опыт, и возможности, которые необходимо развивать.
Использование жестов для управления мобильными устройствами стало повсеместным. Мобильные устройства без сенсорных экранов уходят в прошлое. Теперь вся сила коммуникаций лишь в ваших двух руках.
Но, чтобы раскрыть максимально потенциал мобильных устройств с сенсорными экранами, мы должны изучить способ общения с этими устройствами. А он достаточно прост: жесты.
В этом справочнике мы рассмотрим все основные жесты, которые используются на мобильных устройствах: Tap (Тап), Swipe (Свайп), Long Press (Долгое нажатие), Long Press и Drag (Нажал и потянул), Pinch и Spread (Стягивание и растягивание), Double Tap (Двойное нажатие), Force Touch (Сильное нажатие).
Tap (Тап)
Тап – это клик в мире мобильных устройств. Однократное непродолжительное нажатие на элемент. Позволяет взаимодействовать с любыми доступными обьектами на экране.
Это наиболее распространённый жест в мире мобильных устройств. Позволяет запускать приложения, открывать страницы, передвигаться внутри приложений и т.д.
Swipe (Свайп)
Свайп – это второй по распространённости жест после тапа. Он знаком каждому, кто когда-либо заходил в интернет с мобильного устройства.
Его использование интуитивно и достаточно ограничено: свайп для того, чтобы прокрутить страницу вверх/вниз (скролл), или, чтобы перемещаться между экранами (главный экран на iOS, свайп влево / вправо позволяет перемещаться между страницами главного экрана).
Также свайп позволяет отображать и скрывать спрятанные панели (например, меню навигации), вызывать уведомления (свайп сверху вниз на iOS), вызывать панель управления (свайп сверху вниз на Android), перелистывать фотографии и производить множество других действий.
Свайп иногда используется в качестве защитного дизайна. Когда необходимо защитить пользователей от случайного нажатия. Например, для разблокировки в iOS необходимо сделать свайп.
Long Press (Долгое нажатие)
Долгое нажатие является аналогом правого клика. На большинстве мобильных платформ долгое нажатие позволяет вызывать контекстные меню либо дополнительные действия связанные с нажимаемым обьектом.
На операционной системе Windows долгое нажатие работает точно так же, как правый клик – вызывает контекстное меню элемента.
Для пользователей Android, данный жест прекрасно знаком. Долго нажатие на любом элементе списка вызывает контекстное меню, которое позволяет проводить массовые манипуляции с элементами списка (удаление, перемещение).
На iOS долгое нажатие используется гораздо реже, чем на других операционных системах. Поэтому, если вы создаёте дизайн для iOS устройства, лучше избегать использования долгого нажатия. Потому как знают о задаче данного жеста только наиболее продвинутые пользователи.
На iOS есть аналог длинного нажатия – сильное нажатие (доступно начиная с iPhone 6S), которое позволяет вызывать дополнительные действия в зависимости от силы нажатия. Подробнее мы рассмотрим далее или же можно почитать в нашем обзоре 3D Touch.
Нажми и перетащи
Данный жест является анлогом функции drag and drop, которая знакома всем на стационарных компьютерах. Долгое нажатие на перемещаемом обьекте активирует возможность перемещать его путём перетаскивания.
Периодически встречается на всех платформах (например для смены расположения иконки на рабочем столе, смены порядка и расположения элементов и т.п.).
Pinch и Spread (Стягивание и растягивание)
Данные жесты в основном используются для увеличения/уменьшения изображений, приближения/отдаления карт, увеличения/уменьшения веб страниц. Представляет из себя сьезжание и разьезжание двух пальцев на экране.
Данный жест позволяет сразу видеть результат взаимодействия с обьектом.
Также, в iOS данные жесты позволяют открывать/закрывать фотографии и выходить из альбома.
Двойное нажатие
Двойное нажатие позволяет увеличивать и уменьшать масштаб (точно также как pinch и spread). Некоторые приложения позволяют при помощи данного жеста проводить дополнительные манипуляции (выделение текста, сохранение записи в закладки).
Сильное нажатие
Данная технология используется в последних версиях продуктов компании Apple. Их экраны позволяют различать силу нажатия и, в зависимости от этого, предлагают различные варианты взаимодействия с обьектом.
Например, сильное нажатие позволяет предпросмотреть обьект, не открывая приложения, либо вызвать меню дополнительных действий.
Детально данная технология рассмотрена в статье о 3D Touch.
Плюсы и минусы жестов
Жесты открывают колоссальные возможности для управления мобильными устройствами. Можно создать огромное количество различных вариаций, которые будут вызывать различные действия. Это позволяет избавиться от лишних кнопок в интерфейсе и добавить интерактивности.
Самым основным минусом жестов является их неинтуитивность. Вы можете рассчитывать, что люди знакомы с 7 перечисленными выше жестами, но они совершенно не знакомы с остальными жестами.
Если вы решаете добавить в своё приложение дополнительные жесты для управления, то пользователей придется учить использовать новый жест. Это потребует создания специального обучающего блока или же дополнительных подсказок.
Люди не любят учиться чему-то новому, особенно в приложениях. Много новой информации приводит к непониманию и отказу от приложения. Поэтому имеет смысл вводить жесты в интерфейс постепенно, по одному за раз.
Также, достаточно высок риск непонимания того, как работает ваше приложение, если вы скроете кнопки основных действий и замените их жестами.
Поэтому, если вы планируете дополнить приложение своими жестами, необходимо решить следующее:
- Насколько востребованы дополнительные жесты вашим пользователям
- Не конфликтуют ли они с жестами операционной системы
- Как вы будете обучать новым жестам пользователей
Начиная с Apple Watch Series 2, появилось достаточно много интересных функций, которые могут иногда запутать пользователя.
Для примера можно взять случай, когда появляется сообщение «Поверните Digital Crown, чтобы разблокировать и извлечь воду». Будем рассматривать, что это значит и как отключить это.
Как разблокировать Digital Crown на Apple Watch?
В последних поколениях «Эппл Вотч», появилась возможность плавать в них. Абсолютно не важно, будет это море или обычный бассейн.
Перед погружением воду, вам нужно активировать блокировку экрана (смахните вверх и нажмите капельку), чтобы вы случайно ничего не нажали и вода не попала внутрь.
Режим блокировки от воды на Apple Watch
Я веду к тому, что после процесса купания, вы не сможете использовать свои часы и вместо этого увидите сообщение: «Поверните Digital Crown, чтобы разблокировать и извлечь воду».
Ваша задача, так и сделать — когда вы будете поворачивать колесико, то часы будут выталкивать воду и когда этот процесс закончится, вы услышите характерный звуковой сигнал.
Также хочу напомнить, что после процесса купания, не забудьте протереть экран насухо, чтобы он работал как ему полагается.