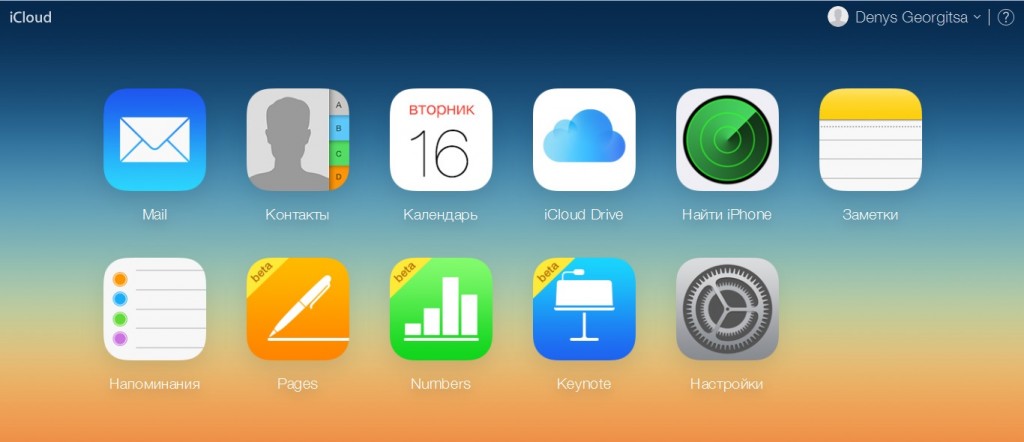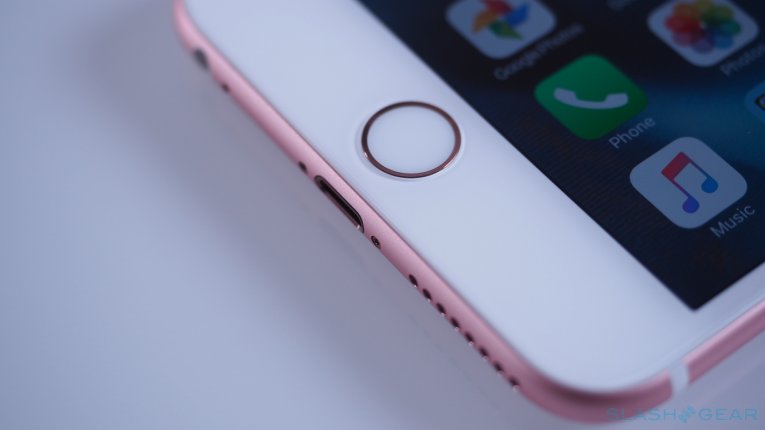Давайте представим себе ситуацию, что на вашем iPhone постоянно заканчивается место и вы уже прям не знаете, что можно удалить и как очистить память.
Apple заботится о своих пользователях и постоянно добавляет весьма удобные фичи. Одними из них являются функции «Сгрузить программу» и «Сгружать неиспользуемые».
Сегодня мы поговорим о том, что же это означает, как они работают и самое главное — как включить или выключить их при необходимости.
- Что значит «Сгружать неиспользуемые программы» на Айфоне?
- Как отключить/включить «Сгружать неиспользуемые программы» на iPhone?
- Что значит «Сгрузить программу»?
- Как отключить/включить «Сгрузить программу» в iPhone?
- Как вернуть сгруженную программу в iPhone?
Содержание
- Что значит «Сгружать неиспользуемые программы» в iPhone?
- Что значит «Сгрузить программу» в iPhone?
- Как вернуть сгруженную программу в iPhone?
- Какая разница между удалением и выгрузкой?
- Видеообзор
- Удалить или выгрузить – преимущества и недостатки
- Как понять, что приложение было сгружено
- Как вручную сгрузить ненужные приложения на iOS
- Как повторно установить выгруженные приложения
- Как настроить автоматическую выгрузку ненужных приложений на iPhone и iPad
Что значит «Сгружать неиспользуемые программы» в iPhone?
Допустим вы очень активный юзер программ и игр. Их просто море на вашем «Айфоне» и из-за этого частенько встречаетесь с проблемой нехватки памяти на устройстве.
Чтобы немного облегчить вам жизнь и освободить память, есть функция «Сгружать неиспользуемые». Если вы её активируете, то все редко используемые программы и игры будут автоматически выгружены в iCloud.
Таким образом, физически они не находится на вашем устройстве. Но если будет необходимость восстановить одну из них, со всеми данными и прогрессом, то вы сможете сделать это в любую секунду (последний пункт статьи).
Ярлыки на рабочем столе кстати тоже остаются, просто возле них появляется маленькое облачко, что и означает нахождение всех данных программы/игры в облаке.
Как отключить/включить «Сгружать неиспользуемые программы» на iPhone?
Активировать функцию можно за считанные секунды. Для этого, просто следуем таким шагам:
- заходим в Настройки;
- листаем немного вниз и ищем пункт iTunes Store и App Store;
- активируем пункт Сгружать неиспользуемые, чтобы ползунок стал зеленого цвета.
Настройки — iTunes Store и App Store — Сгружать неиспользуемые
Данная опция будет очень удобна, если у вас очень много приложений на смартфоне. Если вы любите более гибкий выбор или программ не так уж много, то следующий вариант для вас.
Что значит «Сгрузить программу» в iPhone?
Суть функции «Сгрузить программу» очень похожа на прошлый вариант. Отличие заключается в том, что вы выбираете вручную одно приложение и выгружаете его в облако.
Точно также, в любой момент его можно будет восстановить со всеми данными. Это не полное удаление, а просто экономия места на вашем устройстве.
Также стоит упомянуть, что эта фича не выгружает абсолютно все неиспользуемые программы автоматически. Здесь более гибкие настройки и всё зависит от вашего выбора.
Как включить/отключить «Сгрузить программу» в iPhone?
Несмотря на то, что функции очень похожи, местонахождение пунктов в настройках совершенно разные. Поэтому, вот инструкция:
- опять открываем Настройки;
- находим Основные и выбираем Хранилище iPhone;
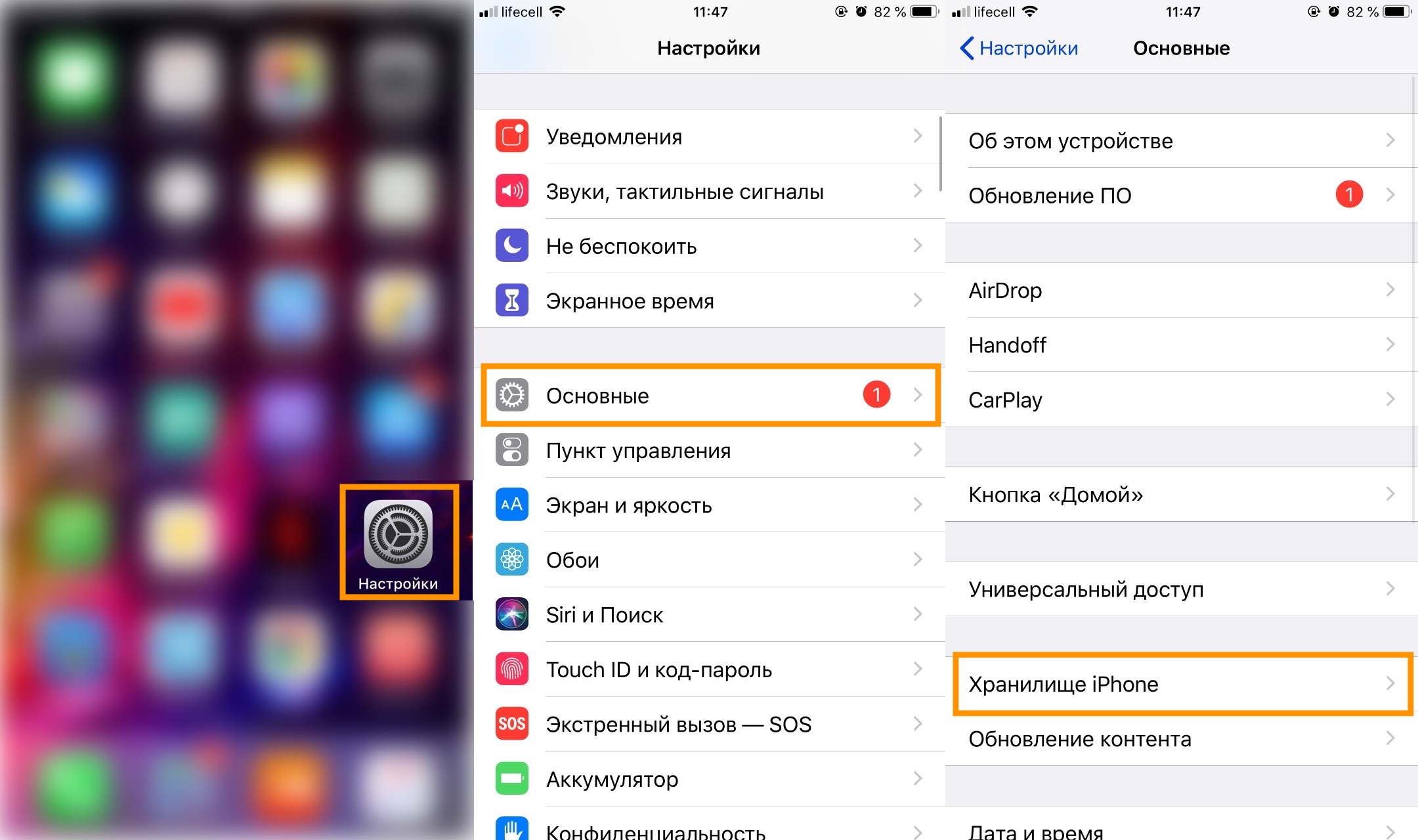
Настройки — Основные — Хранилище iPhone
- ищем нужную программу и выбираем её (в моем случае «Asphalt 9»);
- нажимаем Сгрузить программу дважды.
Программа — Сгрузить программу — Сгрузить программу
Всё готово и теперь, как я уже говорил, ярлык на рабочем столе остается, но с маленьким облачком. Что собственно и означает нахождение данных игры в облаке.
Как вернуть сгруженную программу в iPhone?
Всё это конечно очень круто и полезно, но рано или поздно вам может понадобится одна из программ и наверняка вам нужно знать, как можно вернуть сгруженное приложение обратно в Айфон.
Давайте разбираться, ведь есть два варианта, как это реализовать:
- просто находим ярлык программы и нажимаем на него, после чего начнется загрузка;
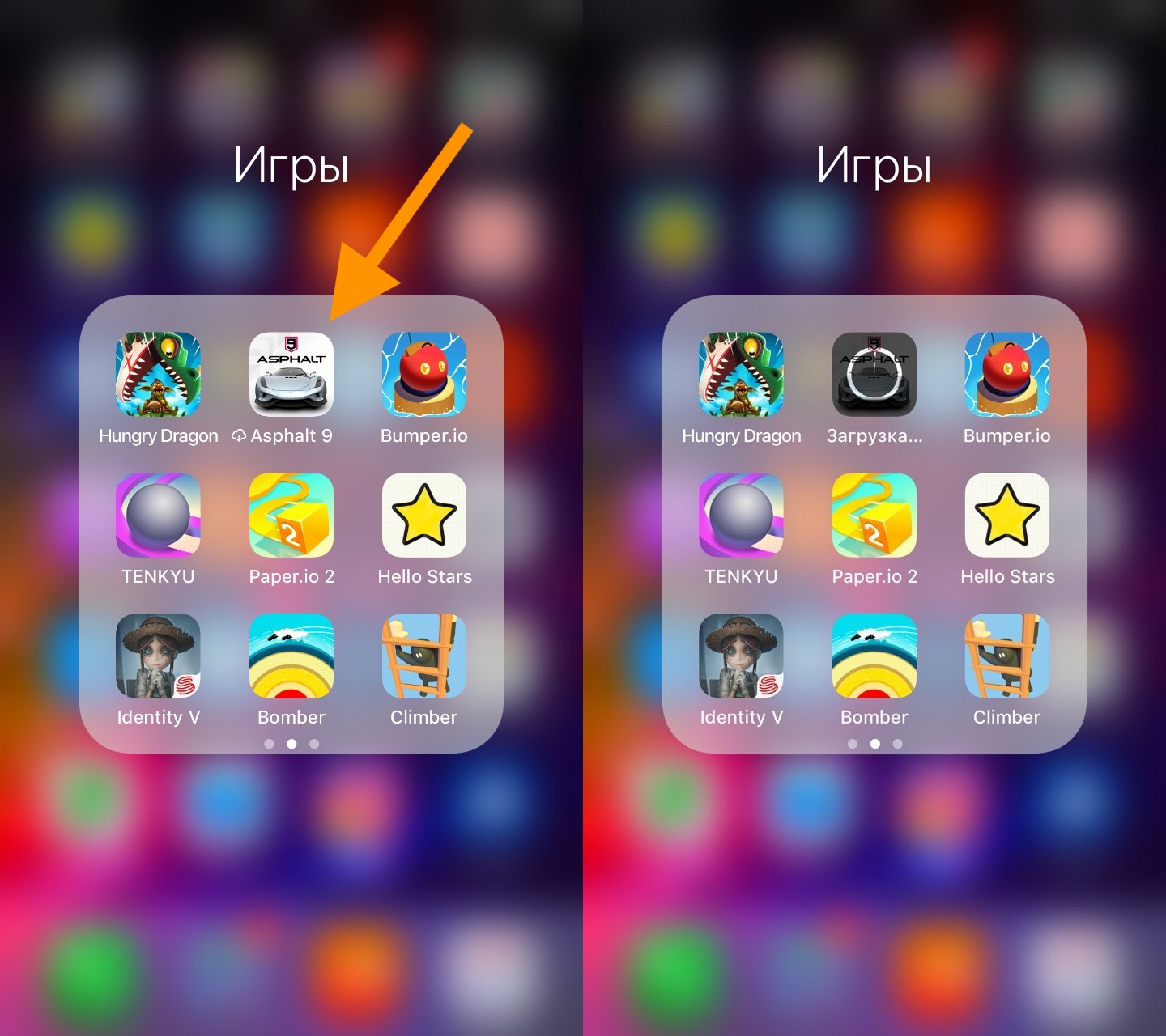
Нажатие на ярлык
- либо следуем прошлой инструкции (Настройки — Основные — Хранилище iPhone — нужная программа) и вместо последнего пункта, просто нажимаем Переустановить программу.
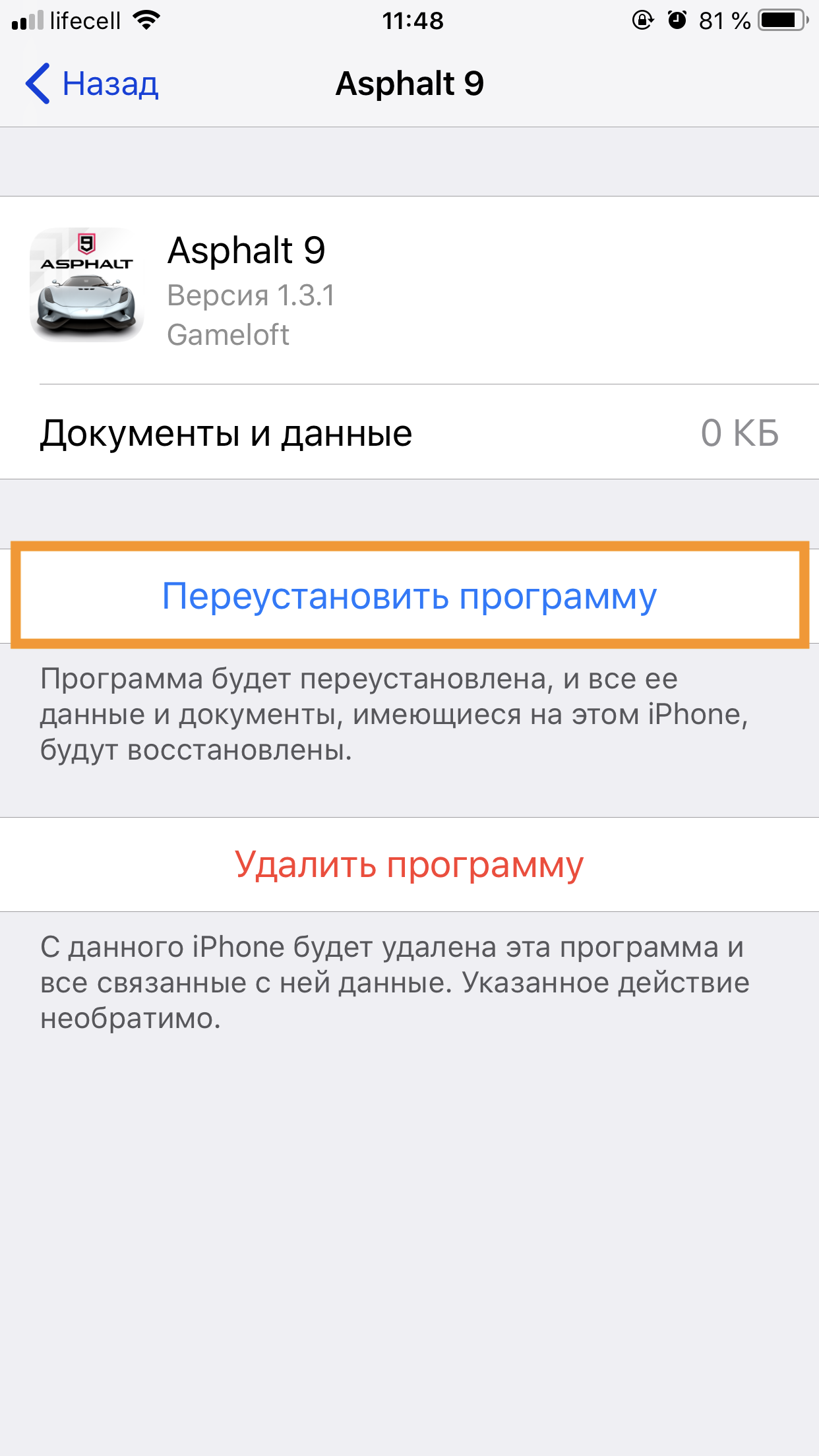
Переустановить программу
После полного восстановления игры, вы можете запускать её и всё будет как прежде. Весь игровой процесс и прочие моменты будут сохранены.
Наверняка каждому владельцу iPhone или iPad известна проблема, когда неиспользуемые приложения занимают бесценное место на телефоне. К счастью, о ней практически «можно будет забыть» – начиная с iOS 11 в мобильной операционной системе Apple появилась функция, которая будет автоматически удалять неиспользуемые программы.

♥ ПО ТЕМЕ: Как очистить память на iPhone или iPad: 40 способов.
Какая разница между удалением и выгрузкой?
Для начала отметим, что удаление и выгрузка – немного разные процессы. При удалении программы удаляются и все связанные с ней данные, тогда как при выгрузке связанные с приложением информация, настройки и документы сохраняются на устройстве. Выгруженное приложение можно с легкостью восстановить, если оно имеется в наличии в App Store. Возможность выгрузки доступна в iOS 11 и более поздних версиях ОС.
Данные, связанные с выгруженными приложениями, также сохраняются в резервных копиях, которые пользователи автоматически либо вручную сохраняют в iCloud или iTunes. При восстановлении устройства из резервной копии также будут восстановлены настройки и данные. В некоторых случаях при восстановлении из резервной копии iOS может потребовать ввести долгое время не использовавшийся Apple ID, если пользователь перешел с более ранней модели устройства на актуальную. Это может означать, что резервная копия включает выгруженные приложения, привязанные к старому идентификатору.
♥ ПО ТЕМЕ: Как объяснить Siri, кто является вашим другом, братом, женой, детьми и т.д. и для чего это нужно.
Видеообзор
Удалить или выгрузить – преимущества и недостатки
Выгрузка. При выгрузке исходный файл приложения удаляется, но сохраняются все связанные с ним документы и данные. Также на домашнем экране остается иконка программы, так что восстановить ее не составит труда. По сравнению с удалением выгрузка не так эффективна в аспекте освобождения пространства, зато связанные с выгруженным приложением данные сохраняются на устройстве.
Удаление. При удалении приложений с устройства полностью удаляются файл приложения, связанные с ним данные и документы, что позволяет очистить больше места. Значок приложения также будет удален с домашнего экрана и если вы захотите повторно установить его, потребуется загрузить программу из App Store и заново ее настроить.
Основное преимущество выгрузки заключается в экономии времени – вам не потребуется повторно конфигурировать приложение. Данный функционал будет полезен владельцам iOS-устройств, не прибегающими к iCloud Drive для организации файлов или использующим приложения с возможностью хранения документов в «яблочном» облаке.
♥ ПО ТЕМЕ: Видео из фото на iPhone и iPad — лучшие приложения для создания видеороликов из фотографий.
Как понять, что приложение было сгружено
Рядом с названием приложения, которое было выгружено автоматически, появится иконка с изображением «облачка и стрелки». Если Вы увидели такой значок, знайте, что приложение было выгружено и его данные все еще хранятся на устройстве.

♥ ПО ТЕМЕ: Самые сложные пароли: как правильно придумывать и не забывать их — 2 совета от хакера.
Как вручную сгрузить ненужные приложения на iOS
Как уже упоминалось выше, процесс выгрузки отличается от процесса удаления. Для того чтобы удалить программу с iPhone или iPad, нужно нажать и удерживать ее значок на домашнем экране, пока он не начнет вибрировать, а затем нажать на «x» в левом верхнем углу иконки.
Для того чтобы выгрузить приложение, следуйте инструкции ниже:
1. Откройте «Настройки» на устройстве.
2. Нажмите «Основные».
3. Выберите в списке «Хранилище iPhone».

4. Нажмите на приложение, которое хотите выгрузить.

Подсказка: Для большего удобства пользователей приложения в перечне организованы в порядке уменьшения их размера.
5. Нажмите «Сгрузить программу».
6. Подтвердите действие, выбрав «Сгрузить программу» во всплывающем меню.

Подсказка: Если приложение помечено как «Не использовалось», вы можете смело удалить его, не волнуясь о потере данных, поскольку они никогда не создавались.
В качестве неписанного правила рекомендуется удалять приложения, которые не использовались больше шести месяцев или вообще никогда.
♥ ПО ТЕМЕ: Как включить вспышку (фонарик) при звонках и уведомлениях на iPhone.
Как повторно установить выгруженные приложения
Иконки выгруженных приложений сохраняются на домашнем экране. Повторная их установка возвращает все данные, связанные с приложением. Если программа отсутствует в App Store, вы не сможете снова установить ее.
Существует несколько способов инсталлировать ранее выгруженные приложения:
Метод 1: Домашний экран
Иконки выгруженных приложений помечаются на домашнем экране маленьким облачком.
1. Перейдите на домашний экран.
2. Нажмите иконку выгруженного приложения.

Вот и все, приложение загрузится снова.
Метод 2: Поиск
Выгруженные приложения отображаются в поиске iOS.
1. Перейдите на любой домашний экран.
2. Смахните вниз в любом месте дисплея для вызова функции поиска.
3. Введите первые буквы названия приложения, а затем выберите его в результатах поиска. iOS автоматически перезагрузит выбранную программу из App Store, а далее приложение автоматически синхронизируется с сохраненными данными.

Метод 3: Настройки хранилища
Восстановить выгруженное приложение можно через настройки хранилища.
1. Откройте раздел «Настройки» на устройстве.
2. Нажмите «Основные».
3. Выберите в списке «Хранилище iPhone».

4. Нажмите на выгруженное приложение, которое хотите переустановить.
5. Нажмите «Переустановить приложение».
Приложение будет перезагружено. Если оно более не доступно в App Store, повторно загрузить программу вы не сможете.
Метод 4: App Store / Siri
Наконец, переустановить приложение возможно непосредственно через App Store.
1. Откройте App Store на устройстве.
2. Найдите нужное приложение.
3. Тапните на приложение, а затем нажмите на значок паузы.
Подсказка: Просто попросите Siri загрузить приложение. Если вы попросите помощника открыть программу, на экране отобразится ошибка.
♥ ПО ТЕМЕ: Как скачивать файлы, документы, видео и музыку на iPhone и iPad из Интернета.
Как настроить автоматическую выгрузку ненужных приложений на iPhone и iPad
iOS предлагает возможность настроить автоматическую выгрузку приложений при нехватке места в хранилище. Для этого откройте «Настройки» → «iTunes и App Store» → «Сгружать неиспользуемые» и переместите бегунок в положение «Вкл».
Существуют и другие способы снижения потребления памяти на iOS-устройстве. Во многих случаях система сама заботится об этом. К примеру, iOS периодически удаляет различные временные файлы и кеш, а также предлагает рекомендации по экономии места в хранилище. Ознакомиться с ними можно в «Настройки» → «Основные» → «Хранилище iPhone» → «Рекомендации».
Возможность выгрузки не распространяется на нативные приложения Apple, хотя iOS и разрешает удалять и переустанавливать штатные программы. Тем не менее, вы можете просмотреть информацию по приложениям Apple в настройках. Например, приложение «Музыка» содержит список всего медиа-контента, хранимого на устройстве, благодаря чему вы легко можете удалить занимающие много места музыкальные альбомы или отдельные композиции.
Многие владельцы iOS-устройств наверняка замечали, что пространство в хранилище заканчивается довольно быстро. Причина заключается в том, что многие современные приложения требуют все большего количества ресурсов, однако многие разработчики ленятся или не хотят оптимизировать свои программы под iOS.
Если вы решили использовать возможность выгрузки приложений, помните, что связанные с программой данные и документы сохраняются на устройстве и продолжают занимать драгоценное пространство. Для их удаления нажмите и удерживайте иконку выгруженного приложения на домашнем экране, пока она не начнет покачиваться «вибрировать», а затем нажмите «×» и выберите «Удалить» в меню (подробно).