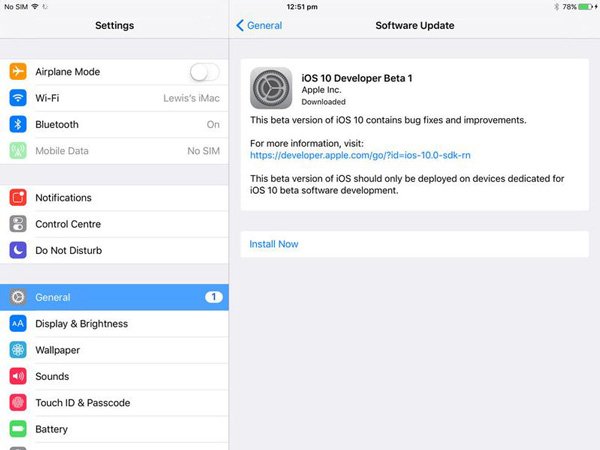«Как я могу деавторизовать три старых компьютера, которые были проданы. Я не делал этого в iTunes в то время «.
Когда вы впервые открываете iTunes, вы должны войти в свою учетную запись iTunes и авторизовать ее для доступа к вашим файлам. Согласно Apple, пользователи должны деавторизовать ваш компьютер, прежде чем продавать его или отдавать, отправлять в сервис или делать обновления.
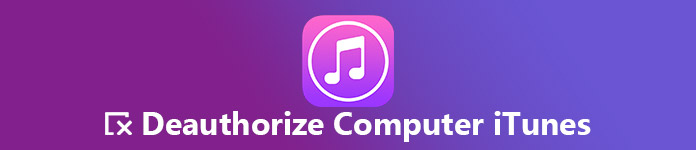
Из этого туториала Вы узнаете, как деавторизовать компьютер в iTunes в различных ситуациях. Даже если ваш компьютер был продан, вы можете деавторизовать его в iTunes, если вы следуете нашему руководству.
- Часть 1: Что такое авторизация iTunes?
- Часть 2: Как деавторизовать iTunes на Mac или ПК
Содержание
- Часть 1, Лучший способ получить доступ к резервной копии iCloud
- Часть 2: Как деавторизовать iTunes на Mac или ПК
- Рекомендую: лучшая альтернатива iTunes: MobieTrans
- Как авторизовать компьютер в iTunes?
- Как деавторизовать компьютер в iTunes?
- Как сбросить сразу все авторизованные компьютеры?
- Что делать, если iTunes постоянно просит авторизовать ПК?
- Вход в iTunes Store
- Авторизация компьютера в iTunes
- Сброс авторизации для компьютеров в iTunes
Часть 1, Лучший способ получить доступ к резервной копии iCloud
Вас попросят войти в свою учетную запись iTunes и авторизовать компьютер, независимо от Mac или Windows, в iTunes, прежде чем он сможет загружать и использовать приобретенное вами мультимедийное содержимое и многое другое.
Официально вы можете авторизовать до пяти компьютеров одновременно. Другими словами, Apple ID может быть подписан только на компьютерах 5, включая Mac и Windows.
В противном случае ваш компьютер не сможет получить доступ к содержимому, которое вы приобрели в iTunes.
Часть 2: Как деавторизовать iTunes на Mac или ПК
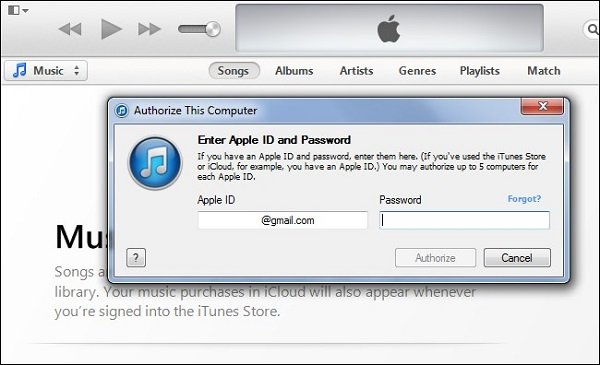
В любом случае, когда вы намереваетесь прекратить использование компьютера, вы должны деавторизовать iTunes, чтобы защитить вашу личную информацию. Более того, ограниченное количество авторизованных устройств является еще одной важной причиной. Если вы авторизовали старые компьютеры 5 и не деавторизовали их в iTunes, ваш новый компьютер больше не будет авторизован.
Метод 1: деавторизовать компьютер в iTunes
Прежде чем вы продали свой компьютер и он все еще работает, вы можете быстро деавторизовать iTunes на нем.
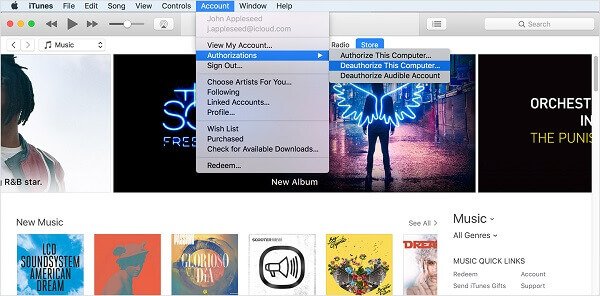
Шаг 1: Откройте iTunes на компьютере Mac или Windows, который вы хотите деавторизовать. Войдите в свою учетную запись iTunes (забыли пароль iTunes? Jus оправляться это сейчас.)
Шаг 2: найдите строку меню в верхней части окна iTunes и перейдите в «Учетная запись -> Авторизация -> Деавторизовать этот компьютер».
Шаг 3. При появлении запроса запишите свой Apple ID и пароль, использованные для авторизации этого компьютера.
Шаг 4: после нажатия кнопки «Деавторизовать» процесс завершен.
ВниманиеДля пользователей Windows: если вы не деавторизовали свой компьютер до переустановки или обновления компонентов системы, он может быть авторизован несколько раз. В таких случаях вам необходимо деавторизовать iTunes несколько раз, пока все полномочия не будут удалены.
Метод 2: деавторизовать iTunes без компьютера
Даже если ваш компьютер был продан или перестал работать, можно деавторизовать iTunes. Процедура немного разнообразна. Во-первых, вам нужно деавторизовать все компьютеры в iTunes, а затем повторно авторизовать машины, которые все еще работают на вас.
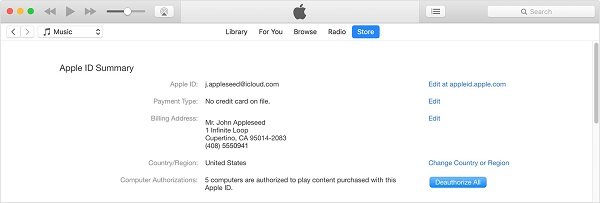
Шаг 1. Запустите iTunes на новом компьютере и убедитесь, что обновили его до последней версии. Войдите в свой Apple ID, если вы не.
Шаг 2: Голова Торговать -> Просмотреть мою учетную запись на верхней ленте окна iTunes.
Шаг 3: введите пароль для своего Apple ID и нажмите Вернуть ключ на Mac или вводить ключ на винде. Что откроет Информация об аккаунте Диалог.
Шаг 4: перейти к Apple ID Сводка область и нажмите Деавторизовать все Кнопка.
Чаевые: Деавторизовать все Кнопка отображается только в том случае, если у вас более авторизованных компьютеров 2. Более того, деавторизация iTunes не повредит вашему контенту, а только остановит доступ к файлам, которые вы купили в iTunes Store. Чтобы восстановить покупки iTunes, проверьте это здесь.
Шаг 5. Затем откройте iTunes на компьютере, который вы все еще хотите использовать, перейдите на Торговать -> Авторизации -> Авторизуйте этот компьютер.
Шаг 6: войдите в свой Apple ID и пароль и нажмите санкционировать Кнопка.
Рекомендую: лучшая альтернатива iTunes: MobieTrans

Нельзя отрицать, что iTunes является полезным инструментом для владельцев iPhone и iPad. Поскольку Apple продолжает вводить в нее новые функции, iTunes становится жирной и толстой. Наконец, Apple объявила, что остановит iTunes. Если вы ищете лучшую альтернативу iTunes, Apeaksoft MobieTrans хороший вариант
FoneLab — iPhone MobieTrans
Он имеет возможность доступа к данным, хранящимся на вашем iPhone на ПК. Кроме того, вы можете резервное копирование данных между iPhone и ПК, телефоном Android или другим устройством iOS. Для этого не требуется авторизация или ваш Apple ID. Каждое соединение или передача данных зависит от физического соединения, что довольно безопасно. Кроме того, он содержит обширные функциональные возможности, как производитель рингтонов.
Заключение
Основываясь на нашем руководстве, вы должны понимать, как деавторизовать iTunes на Mac и Windows. Как официальный сервис, выпущенный Apple, iTunes является важным менеджером данных для iPhone и iPad. При использовании его на вашем компьютере вам необходимо авторизовать iTunes, чтобы разрешить вашей машине доступ к содержимому. Конечно, когда вы перестаете использовать компьютер, вы должны деавторизовать его в iTunes. Если вы хотите избавиться от авторизации и деавторизации, предлагаем вам попробовать Apeaksoft MobieTrans. Это не только проще в использовании, но и предлагает больше возможностей, чем iTunes.

Если Вы все еще не знаете, как авторизовать iPhone, iPad или iPod touch и полноценно пользоваться одним из перечисленных устройств, то сегодняшний пост поможет выполнить эту несложную процедуру. Хотя наверно некоторым начинающим пользователям термин «авторизация» не знаком. Поэтому предлагаю выяснить, что такое авторизация и для чего она нужна пользователям телефона iPhone, планшета iPad и плеера iPod touch.
Авторизация это вход в свой аккаунт при помощи ввода логина и пароля, этот вход в аккаунт необходим для того чтобы устанавливать в iPhone приложения. Где же взять этот заветный логин и пароль, что бы устанавливать программы и игры в свой гаджет? Все просто, нужно зарегистрировать учетную запись Apple ID или еще её называют iTunes-аккаунт, процедуру регистрации аккаунта можно выполнить тремя способами:
- Регистрация Apple ID с компьютера
- Регистрация Apple ID с мобильного устройства
- Создание Apple ID в браузере
- Если у Вас уже есть зарегистрированная учетная запись, то, используя логин и пароль от учетки можно выполнять авторизацию своего iPhone или iPad’a, в качестве логина используется адрес электронной почты, а пароль Apple ID Вы придумываете в ходе регистрации.
Авторизовать свой iPhone или другой iOS-гаджет можно несколькими способами, основные способы мы рассмотрим прямо сейчас на примере Apple iPhone. Планшет iPad и плеер авторизуются аналогично.
Как авторизовать iPhone в настройках телефона
Этот способ авторизации требует подключения iPhone к сети интернет. Желательно использовать точку доступа Wi-Fi или устойчивое мобильное интернет-соединение.


1. Для того чтобы авторизовать iPhone без компьютера, можно зайти в «Настройки» телефона и выбрать раздел Магазин.
2. Нажимаем кнопку «Войти» (в более новых версиях iOS этот раздел может выглядеть немного иначе)


3. Вводим логин (имя пользователя) и пароль своей учетной записи Apple ID, и нажимаем кнопку «ОК». Если телефон вдруг выдаст сообщение «Не удалось подключиться к iTunes Store», значит телефон не может получить доступ к сети к сети интернет.
4. Если Вы все ввели верно, то iPhone выполнит авторизацию, и вы увидите кнопки «Просмотреть» и «Выйти», хотя в более свежих версиях iOS меню настроек Магазина выглядит немного по другому.
Для того чтобы выйти из учетной записи телефона нужно деавторизовать iPhone, нажав кнопку «Выйти», такое действие можно выполнить при покупке побывавшего в употреблении авторизованного iPhone. Если Вы решили продать или подарить авторизованный iPhone его желательно деавторизовать.
Как авторизовать iPhone в приложении App Store
Этот способ авторизации так же не требует наличия компьютера, вся процедура выполняется в стандартном приложении «App Store», такое приложение имеется в любом iPhone или iPad. Как и в первом случае, iPhone должен иметь доступ к всемирной сети.


1. Запускаем стандартную программу «App Store». В разделе «Подборка» прокручиваем список в самый низ и нажимаем кнопку «Войти»
2. Появится окно входа в учетную запись, где выбираем «Войти в существующую»
3. Вводим логин и пароль от своей учетной записи Apple ID и нажимаем «ОК»
После выполнения этих действий iPhone авторизуется и и выполнит вход в магазин App Store.
Авторизация iPhone при помощи компьютера
Если Вы не знаете, как авторизовать iPhone, не подключенный к сети интернет, то этот способ должен помочь. Третий способ авторизации не требует подключения телефона к сети, здесь интернет необходим компьютеру с установленной программой iTunes.
1. Подключаем iPhone (или iPad) к компу и запускаем iTunes
2. После того как телефон (планшет) появится в разделе «Устройства» выполняем авторизацию iTunes
3. После того как iTunes успешно авторизован, переходим в iTunes Store, который находится в разделе «Магазин»
4. В правом верхнем углу нажимаем «Войти» вводим свой Apple ID (Mail), пароль и нажимаем кнопку «Войти»
5. После успешного входа в iTunes Store в правом верхнем углу появится Ваш Apple ID (Mail), а ниже приветствие.
Выполнив эти 5 пунктов, и ничего не пропустив, произойдет авторизация iPhone (iPad).
Как деавторизовать iPhone или iPad
• Самая простая деавторизация iPhone делается так – заходим в Настройки > выбираем Магазин > жмем на свой Apple ID и в появившемся окне выбираем кнопку «Выйти» (интернеты здесь не нужны)
• Еще есть способ деавторизации iPhone для извращенцев, который требует подключения компа к интернету – подключаем айфон к ПК, запускаем iTunes, заходим в раздел iTunes Store, в правом верхнем углу щелкаем на учетку Apple ID (он же mail), в появившемся окне вводим пароль и жмем кнопку «Выйти». После выполнения этих действий телефон тоже будет деавторизован.
Теперь Вы знаете три способа как авторизовать iPhone и как его деавторизовать. Настоящая инструкция применима не только к iPhone, все описанные действия применимы к плееру iPod touch и к планшету iPad.
Чтобы загрузить на iPhone контент, хранящийся на диске ПК, пользователю вовсе не стоит задумываться об аутентификации и авторизации компьютера. Однако, если нужно скопировать в память гаджета фильмы, музыку или другие файлы, приобретённые в iTunes Store, без авторизации уже не обойтись.
К сожалению, в России о том, что компьютер в Айтюнс следует авторизовывать, знают единицы – те самые редкие пользователи, которые покупают контент, а не скачивают его с пиратских сайтов бесплатно. А ведь уметь выполнять авторизацию ПК должен всякий «яблочник» — ввиду того, что антипиратская борьба в РФ стремительно набирается обороты, этот нехитрый навык точно пригодится в скором времени.
Как авторизовать компьютер в iTunes?
Для авторизации ПК пригодятся:
- Стабильное интернет-соединение.
- Данные от Apple ID – электронная почта и пароль.
- Программа iTunes – желательно самой «свежей» версии. Скачать её можно с официального сайта Apple, пройдя по этой ссылке. Загрузка бесплатная.
После того как вы проверите интернет, установите и запустите Айтюнс, действуйте следующим образом:
Шаг 1. В главном меню медиакомбайна кликните на вкладку «Учётная запись» и выберите вариант «Войти».
В некоторых версиях iTunes место вкладки «Учётная запись» может занимать вкладка «Магазин».
Шаг 2. В появившемся окне укажите адрес электронной почты и пароль от аккаунта Apple. Потом нажмите «Войти».
Так вы осуществите аутентификацию в iTunes.
Шаг 3. Снова кликните на вкладку «Учётная запись», наведите курсор на пункт «Авторизация» и в появившемся меню выберите вариант «Авторизовать этот компьютер».
Шаг 4. Введите пароль от Apple ID ещё раз.
Затем нажмите «Авторизовать».
После этого ПК окажется авторизованным, и вы сможете прослушивать композиции и просматривать фильмы, купленные в iTunes Store, прямо в медиакомбайне.
Количество компьютеров, которые можно авторизовать по данным одного аккаунта Apple, ограничено – максимум 5. Если возникла необходимость авторизовать шестой по счёту ПК, следует сперва «сбросить» одно из пяти действующих подключений.
Чтобы узнать количество прикреплённых к Apple ID компьютеров, нужно навести курсор на вкладку «Учётная запись» в главном меню и выбрать «Просмотреть». Напротив пункта «Авторизация компьютеров» и будет присутствовать искомая информация.
Как деавторизовать компьютер в iTunes?
Ни в коем случае нельзя оставлять авторизованным чужой компьютер. Если владелец Apple ID допустит такую оплошность, пользователь компьютера получит не только доступ к платным приложениям (которые обладатель гаджета покупал на «свои кровные»), но и возможность приобретать новый контент из iTunes Store – с карточки, которая привязана к аккаунту.
Деавторизовать ПК можно так:
Шаг 1. Кликните на вкладку «Учётная запись» в главном меню iTunes.
Шаг 2. Наведите курсор на пункт «Авторизация» и в появившемся меню выберите «Деавторизовать этот компьютер».
Среди отечественных пользователей техники Apple распространён вопрос: что значит «Деавторизовать учётную запись Audible»? Audible – это компания, принадлежащая Amazon и продающая аудиокниги; авторизация аккаунта Audible в iTunes позволяет пользователю слушать книги, скачанные с веб-сайта продавца, прямо в медиакомбайне. Audible.com распространяет только англоязычную литературу – именно поэтому в России об этом портале не слышно.
Шаг 3. Введите пароль от Apple ID и нажмите кнопку «Деавторизовать». Если процедура будет завершена успешно, вы увидите такое сообщение.
После этого за сохранность контента и денег на карточке можете не переживать.
Как сбросить сразу все авторизованные компьютеры?
Единожды в год обладатель Apple ID имеет возможность сбросить сразу все авторизованные компьютеры одним кликом – даже если самих компьютеров под рукой нет. Для этого пользователю нужно выполнить следующие операции:
Шаг 1. Кликните на вкладку «Учётная запись» и выберите раздел «Просмотреть». Тем же способом мы ранее узнавали количество авторизованных компьютеров.
Шаг 2. На странице «Информация об учётной записи» отыщите пункт «Авторизация компьютеров». Если для одного Apple ID авторизованы 2 или более ПК, то рядом с информацией о количестве компьютеров будет располагаться кнопка «Деавторизовать все» («Deauthorize All»).
Изображение: newmusicon-musiconnew.rhcloud.com
Нажав эту кнопку, вы сбросите все компьютеры, с которых выполнен вход в iTunes под паролем вашего аккаунта Apple.
Инструкция актуальна для iTunes 12. В менее современных версиях медиакомбайна деавторизация всех компьютеров может выполняться иначе.
Если возникла необходимость сбросить все компьютеры второй раз за год, придётся обращаться в американскую службу поддержки Apple (доступна по ссылке http://getsupport.apple.com) и писать просьбу на английском. Просьба будет удовлетворена в течение суток, если пользователь iTunes верно укажет обязательные реквизиты (адрес почты, страну проживания).
Что делать, если iTunes постоянно просит авторизовать ПК?
Жалобы на то, что iTunes при попытке воспроизвести купленные медиафайлы требует авторизации (когда ПК уже авторизован), множатся в интернете. Пользователь, столкнувшийся с этой проблемой, видит на экране примерно такое сообщение:
Изображение: m.kaskus.co.id
Из-за чего возникает ошибка, до конца не известно – зато Apple знает, как её исправить, и охотно делится этой информацией. По мнению производителя, следует удалить и создать заново папку «SC Info» – этот каталог очень важен для корректной работы iTunes. Вот подробный алгоритм действий для владельцев ПК с Windows:
Шаг 1. Первым делом закройте iTunes.
Шаг 2. Сделайте видимыми скрытые файлы и папки – искомый каталог является именно таким. Кликните на кнопку «Пуск» и вбейте в поисковую строку «Параметры папок». Затем выберите одноимённый раздел.
В появившемся окне перейдите во вкладку «Вид», далее в блоке «Дополнительные параметры» прокрутите перечень опций до самого низа – последним вы найдёте пункт «Показывать скрытые файлы, папки и диски». Установите курсор напротив него.
Наконец, нажмите «Применить» и «ОК».
Шаг 3. Зайдите на диск С – вы увидите скрытую папку «ProgramData».
Откройте эту папку, затем проследуйте по пути «Apple Computer» — «iTunes». В последнем каталоге вы и найдёте папку «SC Info», от которой все проблемы.
Отправьте эту папку в «Корзину».
Далее перезагрузите ПК, откройте iTunes и авторизуйте компьютер. Папка «SC Info» c корректным содержимым окажется созданной автоматически – и проблема будет решена.
Авторизация ПК в iTunes – своеобразный механизм защиты от беспечности; с его помощью Apple побуждает пользователей «яблочной» техники следить за тем, с каких компьютеров они заходят в свои аккаунты.
Однако механизм, судя по всему, не доведён до ума – и это не субъективная точка зрения автора, а мнение множества владельцев iPhone и iPad, которых iTunes мучает постоянными требованиями авторизоваться. Apple рекомендует решать проблему путём удаления папки «SC Info» (которая потом создаётся автоматически), но этот метод не всегда даёт результат. Если удаление папки не помогло, пользователю ничего не остаётся, кроме как обращаться за помощью в службу поддержки и надеяться, что сотрудники Apple помогут.
Apple ID — это учетная запись, которую можно использовать для доступа к таким службам Apple, как iTunes Store, Apple Music, iCloud, iMessage, FaceTime и многие другие.
Вход в iTunes Store
На устройстве iPhone, iPad или iPod touch
- Откройте программу iTunes Store.
- Прокрутите экран вниз и нажмите «Войти».
- Нажмите «С имеющимся Apple ID», затем введите идентификатор Apple ID и пароль, которые используются для входа в iTunes Store.
- Нажмите кнопку «ОК».
При входе в учетную запись iTunes Store на устройстве автоматически выполняется вход в программы «Музыка», App Store, iBooks и «Подкасты».
На компьютере Mac или PC
Если на вашем компьютере не установлена программа iTunes, загрузите ее последнюю версию. Затем войдите в программу, выполнив следующие действия.
- Откройте программу iTunes.
- В строке меню, расположенной в верхней части экрана компьютера или окна iTunes, выберите «Учетная запись» > «Войти».
- Введите идентификатор Apple ID и пароль, которые используются для входа в iTunes Store. Затем нажмите клавишу Return или Enter на клавиатуре либо щелкните «Войти».
В iTunes можно также изменить информацию об учетной записи и способ оплаты, а также просмотреть историю покупок. Кроме того, в магазине iTunes Store можно просматривать и покупать такое содержимое, как музыку, фильмы, телешоу и многое другое.
Для входа в App Store и iBooks Store на компьютере Mac можно использовать тот же идентификатор Apple ID, что и для iTunes. После открытия программы, в которую нужно войти, выберите «Магазин» > «Войти» в строке меню в верхней части экрана компьютера.
На устройстве Apple TV
После входа в iTunes Store и App Store на устройстве Apple TV возможен доступ к телешоу, фильмам или музыке, приобретенным в iTunes Store. На устройстве Apple TV 4K или Apple TV (4-го поколения) также можно прослушивать музыку по подписке Apple Music.
Для входа в учетную запись выполните следующие действия.
- На главном экране выберите «Настройки» > «Учетные записи» > «iTunes и App Store».
- Нажмите «Войти» и введите идентификатор Apple ID и пароль.
Мультимедийный комбайн iTunes предоставляет возможность удобной работы с iPhone, iPod и iPad, их синхронизации с ПК и/или iCloud. Но для того чтобы получить доступ ко всем данным на мобильном устройстве через эту программу, в ней необходимо авторизовать компьютер с Windows. Сегодня мы расскажем, как это сделать.
Авторизация компьютера в iTunes
Рассматриваемая в рамках настоящей статьи процедура предоставляет возможность доступа ко всем данным аккаунта Apple ID и содержимому «яблочного» девайса. Таким образом вы устанавливаете полное доверие для ПК, поэтому описанные ниже действия следует выполнять только на личном устройстве.
- Запустите на компьютере iTunes.
- Если ранее эта программа не использовалась с вашей учетной записью Apple, потребуется в нее войти. Для этого щелкните по вкладке «Учетная запись» и выберите пункт «Войти».
- На экране появится окно, в котором необходимо ввести учетные данные вашего Apple ID – адрес электронной почты и пароль, после чего следует нажать по кнопке «Войти».
- Успешно выполнив вход в аккаунт, снова щелкните по вкладке «Учетная запись», но в этот раз последовательно перейдите по пунктам «Авторизация» – «Авторизовать этот компьютер».
- На экране снова отобразится окно входа — повторно введите электронную почту и пароль от Apple ID, затем снова нажмите «Войти».
Практически сразу вы увидите окно с уведомлением о том, что компьютер был успешно авторизован. В нем же указывается и количество уже авторизованных компьютеров – таковых можно зарегистрировать в системе не более пяти.
Если это предельное число было достигнуто, авторизовать ПК не получится и появится представленное ниже уведомление. О том, что делать в такой ситуации, расскажем далее.
Сброс авторизации для компьютеров в iTunes
По непонятным причинам Apple не позволяет отменить авторизацию для отдельных компьютеров, хотя это было бы вполне логичным. Сделать это можно только сразу для всех пяти устройств.
- Щелкните по вкладке «Учетная запись» и выберите в меню пункт «Просмотреть».
Для получения доступа к представленной в этом разделе информации может потребоваться ввести пароль от Apple ID.
- В блоке «Обзор Apple ID», напротив пункта «Авторизация компьютеров» щелкните по кнопке «Деавторизовать все»
- Подтвердите свои намерения, нажав в появившемся окне соответствующую кнопку,
после чего закройте окно с уведомлением о завершении процедуры.
Сделав это, повторите попытку авторизации компьютера в iTunes – теперь эта процедура должна пройти успешно.
Как видите, нет ничего сложного в том, чтобы авторизовать компьютер в iTunes и получить доступ ко всем возможностям управления Apple-девайсом и его содержимым. Более того, даже возможные проблемы, которые могут возникнуть в ходе выполнения этой процедуры, легко решаемы.
Мы рады, что смогли помочь Вам в решении проблемы.
Добавьте сайт Lumpics.ru в закладки и мы еще пригодимся вам.
Отблагодарите автора, поделитесь статьей в социальных сетях.
Опишите, что у вас не получилось. Наши специалисты постараются ответить максимально быстро.