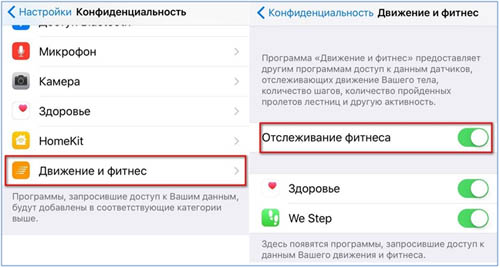Диктовка сообщений и текстов на вашем iPhone или iPad может быть очень полезной функцией при общении, среди других функций, доступных на клавиатуре iOS. В последние несколько недель я использовал эту функцию iPhone более чем обычно, и обнаружил несколько трюков и функций, которые на первый взгляд не так очевидны. Давайте посмотрим на них подробно.
Как активировать и использовать диктовку на вашем iPhone
Диктовка она же голосовой набор – очень полезная функция iOS, похожая на Siri, но отличающаяся. Вы можете диктовать текст в любом месте, где появляется официальная клавиатура iOS. Но для этого вам нужно убедиться, что вы активировали функцию. Вы можете сделать это, выполнив следующие действия:
• На вашем iPhone перейдите в «Настройки»> «Основные»> «Клавиатура» и активируйте диктовку.
• Если у вас есть несколько языков на клавиатуре, вы можете выбрать, какие из них будут иметь голосовой набор.
Если до этого он не был активирован, отныне вы будете видеть значок микрофона, когда отображается клавиатура iOS. В зависимости от имеющейся у вас модели iPhone этот значок будет находиться слева от пробела или в правом нижнем углу iPhone с Face ID.
Чтобы использовать голосовой набор, нажмите на значок микрофона, подождать звоночка затем начать говорить. Вместо клавиш появится анимация, которая будет двигаться в соответствии с нашим голосом. Если вы находитесь в сообщениях или другом приложении обмена сообщениями, вы увидите, как ваше сообщение отображается в окне набора текста при его диктовке.
То есть, вам не нужно ждать, чтобы закончить диктовку, чтобы увидеть, как строится ваше сообщение. Чтобы перестать диктовать, вы можете нажать кнопку «Отправить сообщение” или кнопку, которая имеет форму клавиатуры, если вы хотите редактировать текст.
Трюки и скрытые функции iOS-диктовки
Во время немного более регулярного использования голосового набора на iPhone, я узнал несколько трюков и функций, которые вне поля зрения. Суть:
• Подумайте о своих сообщениях, прежде чем отправлять их.
• Гораздо удобнее отвечать на сообщения несколькими словами или среднего размера предложениями. Для ответа типа «хорошо» или «нет» лучше использовать клавиатуру.
• Держите свой iPhone близко и произносите четко.
• Если функция диктовки сомневается в том, что вы сказали, она выделит эту часть сообщения синей пунктирной линией. Если вы прикоснетесь к нему, появятся некоторые альтернативные предложения к написанному.
Пожалуй, самое интересное из всего этого заключается в том, что вы можете добавить знаки препинания и другие функции, просто сказав их во время сообщения:
• Произнося «точка”, вы добавите точку, а затем, где начнется новая фраза ниже.
• Сказать «запятая” добавит запятую.
• Сказать «восклицательный знак / вопросительный знак” добавит «! /?” который закрывает фразу.
• Выражение «новая строка” служит для начала диктовки в новой строке.
• Сказать «новый абзац” добавит две новые строки.
Иногда намного легче начать диктовать сообщение или написать заметку с помощью диктовки, потому что это довольно быстро. Диктовка работает почти так же, когда вы отвечаете на сообщение iMessage в ваши Apple Watch. Чем больше вы используете диктофон на вашем iPhone, тем удобнее вам будет пользоваться этой функцией.
Надеемся эта статья была полезна для вас. Также читайте статью о том, как отключить пункт управления с заблокированного экрана.
Инструкция: Если не появляется клавиатура на Айфоне, то в данной проблеме могут быть несколько вариантов поломок и соответственно разные варианты устранение.
- Возможна проблема в программном обеспечение, и поэтому нужно делать прошивку.
- Возможна проблема в плате, и она чаще повреждается от ударов или попадания сырости, поэтому чтобы определить точно, что вышло из строя, нужно сделать диагностику.
Итог: Первый варианта можно сделать в домашних условиях самостоятельно, но если у вас 2й вариант это можно устранить только в сервисном центре.
Доброго времени! Использовать клавиатуру (пусть даже виртуальную) — дело не хитрое. Знай, жми себе на экран и пиши сообщения, заметки, смс, стихи, романы… Ну или что там Вы хотели бы напечатать. Однако, иногда в процессе работы могут возникать определенные трудности или проблемы (называйте их как хотите), которые вот прям мешают полноценно использовать телефон или планшет!:(
И хотя на устройствах от компании Apple эти самые неприятности случаются достаточно редко, от них все равно никто не застрахован. А так как это может произойти в самый неподходящий момент, лучше быть подготовленным. Поэтому, сегодня мы рассмотрим самые распространенные вопросы, касающиеся виртуальной клавиатуры на наших с Вами любимых гаджетах.
Общие вопросы и неисправности
Пропала клавиатура на iPhone (ну или на iPad)
Причиной не появления клавиатуры может стать, как не очень корректная перепрошивка устройства, так и использование каких-либо твиков (если установлен джейлбрейк).
Вариантов исправить это недоразумение несколько:
- Самый простой — перезагрузите устройство.
- Посложнее — сбросьте настройки.
- Еще сложнее — сделайте полный сброс. Не забываем про резервное копирование (с помощью компьютера или облака) и последующее восстановление.
- Долгий (но самый действенный) — установите самое последнее программное обеспечение (прошивку), даже если у Вас и так самое новое ПО. Просто обновитесь еще раз.
Не работает клавиатура
Важно разобраться – дисплей не обрабатывает нажатия или просто не функционирует функция ввода текста. Для этого запустите любое приложение и попробуйте «потыкать» экран. В зависимости от результата делаем следующие действия:
- При проблемах с дисплеем, обращаемся в сервисный центр.
- Если с экраном все хорошо – то помогут советы из предыдущего пункта.
Функциональные особенности
Разделилась клавиатура на iPad
Функция разделения клавиатуры появилась на iPad достаточно давно, сделано это, конечно же, для нашего с Вами удобства. Возможность печать двумя руками одновременно, держа устройство «на весу» — это действительно круто. Однако не все знают, как вернуть все обратно.
Для объединения достаточно провести двумя пальцами так, как это показано на рисунке. Своим жестом вы соединяете две части в одну. Все!
Как поменять клавиатуру?
С появлением iOS 8 разработчикам предоставилась возможность написать свои приложения для ввода информации на iPhone и iPad. Чем они, конечно же, не преминули воспользоваться. В App Store (в любом — официальном или нет) представлено достаточное большое количество разнообразных клавиатур, в том числе с функцией Swype.
Из самых распространенных можно отметить:
Обе знают русский язык и поддерживают способ ввода текста не отрывая пальца от экрана. А что еще нужно?
Установить альтернативную клавиатуру достаточно просто – скачиваете приложение, а потом идете в основные настройки – клавиатура. И здесь ставите ту, которая Вам необходима.
Смена раскладки
За это действие отвечает значок «глобуса» на клавиатуре. Короткое нажатие и язык ввода изменен. Но, как всегда, бывает так, что этот самый значок отсутствует.
Это означает, что у Вас установлен только один язык для печати текста. Добавить различные языки можно перейдя в настройки – основные – клавиатура.
Вот пожалуй и все вопросы, касающиеся экранного способа ввода информации на iPad и iPhone. Если это не так и автор что-то забыл – смело спрашивайте в комментариях.
Пропала кнопка диктовки с клавиатуры iPhone 7. Как вернуть её назад?
— Виталий
Для начала перейдите в Настройки – Основные – Клавиатура и убедитесь, что в самом конце раздела включена опция Диктовка.
Ниже будет отображаться раздел Языки диктовки, в котором должны быть отмечены все поддерживаемые языки для добавленных языков клавиатуры. Попробуйте поочередно отключить и снова включить их.
Если кнопка диктовки снова не отобразится, попробуйте включить/выключить голосовой ассистент Siri в настройках и перезагрузить iPhone.
Последним, что следует проверить, будет пункт Настройки – Основные – Клавиатура – Клавиатуры.
Здесь будут отображаться все установленные сторонние клавиатуры из App Store. Многие из них не имеют кнопку диктовки. Нужно лишь отключить сторонние клавиатуры и добавить стандартную.
Если и это не решит проблему, остается сделать восстановление прошивки через iTunes.
В данной статье мы хотим рассказать Вам об удобной встроенной функции iPhone и iPad, которой пользуются очень не многие, а те, кто пользуется, возможно, не знают обо всех тонкостях её использования. Как Вы поняли из заголовка статьи, речь идет о функции диктовки — перевода голоса в текст с помощью программных механизмов iOS.
Как включить функцию диктовки на iPhone и iPad
Итак, для того, чтобы включить Диктовку Вам необходимо в любом из приложений, где доступна клавиатура, запустить её и нажать на кнопку с изображением микрофона (слева от кнопки «Пробел»). После этого система сразу же предложить включить функцию распознавания речи и диктовки сообщений.
Другой способ активации диктовки: открыть настройки устройства, выбрать пункт «Основные», там найти пункт «Клавиатура» и активировать переключатель «Включить диктовку» (во включенном состоянии он должен быть зеленого цвета).
Как работает функция диктовки?
Всё просто. Практически, it just work — в лучших традициях Apple. Нажимая кнопку диктовки на клавиатуре iOS в текстовом редакторе или любом приложении, где доступна клавиатура, Вы просто диктуете необходимый текст, а система переводит его в печатный вид. Одно «но» — для полноценной работы требуется стабильное подключение к Интернету, т.к. информация обрабатывается с помощью веб сервисов Apple.
Как откорректировать распознанный текст?
Чтобы вставить внутрь уже продиктованного текста какое-то дополнение достаточно установить курсор внутри текста на то место, где необходимо разместить дополнение и снова нажать на иконку Диктовка на клавиатуре.
Если же Вы хотите вырезать или исправить какой-то фрагмент текста, необходимо выделить необходимый участок текста, нажать клавишу диктовки и произнести то, что Вы хотите вставить вместо уже имеющегося текста. После нажатия кнопки «Готово» текст будет заменен на новый.
Как вставлять знаки препинания?
При диктовке текста на iPhone на iPhone и iPad пробелы между словами распознаются и вставляются автоматически. Отсутствие знаков препинания может стать проблемой для пользователей, не знакомых с функцией диктовки в iOS.
На самом деле, здесь тоже все достаточно просто. Чтобы в конечном тексте появились знаки препинания, необходимо во время диктовки просто называть их в соответствующих местах. Для ввода знаков препинания Вам необходимо произнести следующие слова, после чего соответствующий слову знак препинания появится в тексте:
- апостроф ‘
- двоеточие :
- запятая ,
- тире —
- многоточие …
- восклицательный знак !
- дефис —
- точка или конец предложения .
- вопросительный знак ?
- знак «равно» =
- знак «больше» >
- знак «меньше» <
- знак «минус» —
- знак умножения x
- знак «плюс» +
- открывающие кавычки «
- закрывающие кавычки «
- открывающие одиночные кавычки ‘
- закрывающие одиночные кавычки ‘
- точка с запятой ;
- амперсанд &
- звездочка *
- знак «собака» @
- обратная косая черта \
- косая черта /
- знак градуса °
- знак «решетка»
- знак процента %
- подчеркивание _
- вертикальная черта |
- смайлик 🙂
- подмигивающий смайлик 😉
- открывающая круглая скобка (
- закрывающая круглая скобка )
- открывающая фигурная скобка {
- закрывающая фигурная скобка }
- открывающая угловая скобка <
- закрывающая угловая скобка >
Как оформить форматирование текста с помощью диктовки
Конечно, широких возможностей форматирования (например, для использования в текстовых редакторах Pages или Microsoft Word) только с помощью диктовки голосом добиться, к сожалению, нельзя, но есть несколько полезных фраз, которые помогут корректно оформить надиктовываемый Вами текст.
Так, например, для перевода текста на следующую строку достаточно во время диктовки так и сказать: «новая строка», а для перевода на следующий абзац — «новый абзац». Изменить регистр символов можно с помощью фраз: «включить все заглавные» и «выключить все заглавные». Фраза «число» помогает определить Вашему iPhone или iPad, что следующий текст следует оформлять в виде числа.
Надеемся, что эта статья была полезна и данная информация поможет Вам в дальнейшем использовать свой iPhone или iPad более эффективно. Свои идеи или вопросы для будущих статей и обзоров Вы можете присылать нам на электронную почту: 9443696@gmail.com.
Если во время эксплуатации ваш iPhone или планшет iPad пришли в неисправность, обращайтесь за ремонтом к нам. Специалисты нашего сервисного центра с радостью помогут вам отремонтировать ваш гаджет.
Выбрать сервис-центр на карте
Узнать стоимость
Метки: iOS, голосовое управление iPhone, диктовка, как включить диктовку iphone