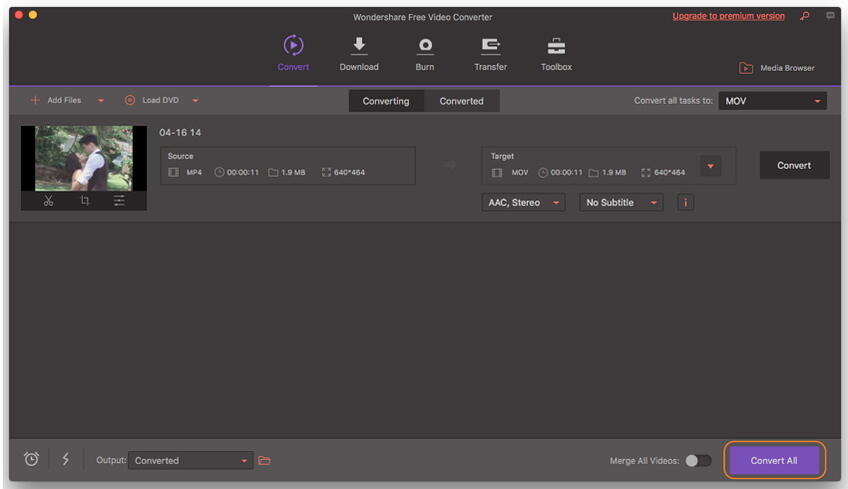Если вы предпочитаете смотреть фильмы или сериалы на разных языках, вы уже знакомы с субтитрами. По сути, это субтитры, отображаемые в фильме, которые переводят утверждения или разговоры в визуальный формат. Однако некоторые видео по умолчанию не имеют субтитров и ждут, пока вы добавите их. Это руководство покажет вам лучшие способы добавить субтитры к вашему MP4 видео на Windows и Mac OS X.
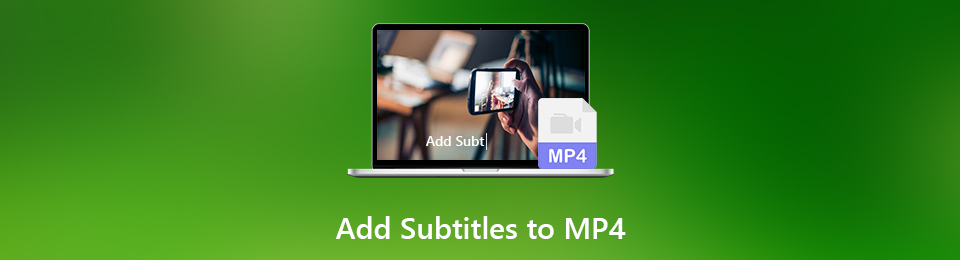
Содержание
- 1. Добавьте субтитры с помощью FoneLab Video Converter Ultimate
- 2. Добавить субтитры с VLC
- 3. Добавить субтитры с помощью HandBrake
- 4. Добавьте субтитры с помощью проигрывателя Windows Media
- Как вшить субтитры в видео
- Шаг 1. Скачать Pinnacle Studio.
- Шаг 2. Отредактировать видео.
- Шаг 3. Как добавить субтитры в видео.
- Шаг 4. Добавить титры и заставки.
1. Добавьте субтитры с помощью FoneLab Video Converter Ultimate
Существует множество инструментов, которые могут помочь вам добавить субтитры в MP4 на рынке. Итак, какой из них вы должны выбрать? Ответ Конвертер видео FoneLab Ultimate, Он может удовлетворить все ваши потребности в жестком кодировании субтитров.
- Вставьте и удалите субтитры к видео MP4 в три этапа.
- Сохраняйте оригинальное качество видео при редактировании субтитров.
- Экспорт MP4 видео файлов для воспроизведения на компьютере или мобильном телефоне.
- Предложите обширные инструменты для редактирования видео для полировки MP4.
- Интегрируйте удобный интерфейс, чтобы вы могли быстро найти то, что хотите.
Короче говоря, это самый простой способ объединить субтитры с вашими видеофайлами MP4 на вашем компьютере.
Как добавить субтитры к видео MP4
Импортируйте MP4 в лучший редактор субтитров
Если у вас есть видео MP4, не имеющие правильных субтитров, загрузите и установите Video Converter Ultimate на свой компьютер. Затем запустите его и выберите меню «Добавить файл», чтобы импортировать все файлы MP4, которые вы хотите редактировать.

Добавить субтитры к видео MP4
После импорта проверьте видео на панели библиотеки, и вы можете просмотреть его с помощью встроенного медиаплеера с правой стороны. Чтобы добавить субтитры, нажмите Дополнительная значок рядом с подзаголовок Бар на видео. Затем найдите файлы субтитров на жестком диске и добавьте их в свое видео.
Чаевые: Если вы хотите отредактировать видео, нажмите Редактировать меню на верхней ленте, чтобы открыть окно видеоредактора.
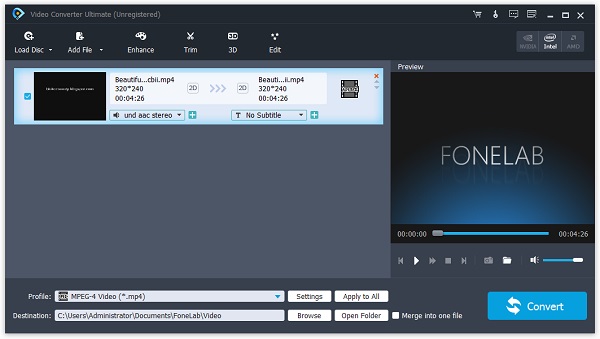
Экспорт MP4 встроенных субтитров
Перейдите в нижнюю часть интерфейса, выберите правильный формат видео из Профиль понижаться. Или вы можете выбрать целевое устройство напрямую. Нажмите на просмотреть кнопку и установите папку назначения, чтобы сохранить ваши видео. Как только вы нажмете Конвертировать кнопка, видео с субтитрами будут сохранены.
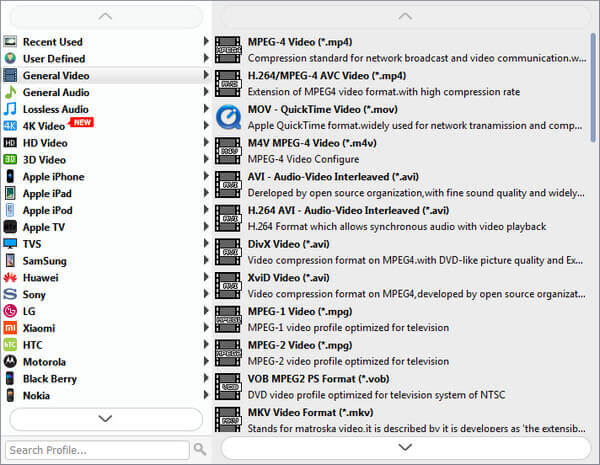
2. Добавить субтитры с VLC
VLC — гораздо более простой медиаплеер, работающий практически со всеми видеоформатами. Он также включает в себя широкий спектр дополнительных функций, включая добавление субтитров в видеофайл MP4.
Загрузите файл субтитров на основе вашего видео. Откройте VLC и перетащите MP4, в котором отсутствуют субтитры, в медиаплеер.
Развернуть подзаголовок меню и выберите пункт Добавить файл субтитров, В диалоговом окне открытия файла найдите файл субтитров и откройте его. Затем субтитры будут встроены в файл MP4.
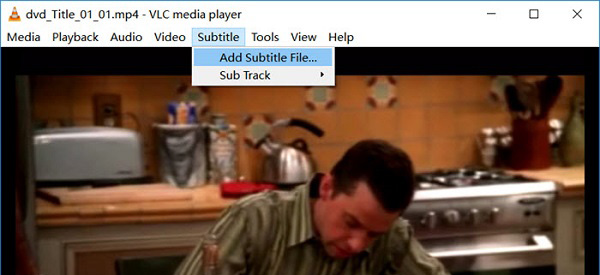
Теперь вы можете воспроизводить видео MP4 и напрямую проверять субтитры в VLC. Если вы хотите переключить субтитры, выберите Дополнительная дорожка в меню субтитров, а затем выберите нужный.
3. Добавить субтитры с помощью HandBrake
HandBrake — еще одно приложение для конвертации видео с открытым исходным кодом для Windows, Mac и Linux. Он предоставляет расширенные пользовательские параметры, такие как изменение или добавление субтитров к видео MP4.
Запустите свой HandBrake и нажмите Open Source меню в верхнем левом углу и выберите Открыть файл добавить видео MP4.
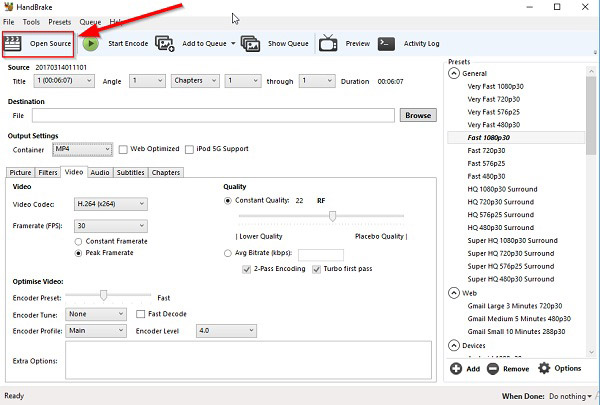
К Субтитры вкладку и нажмите Импорт СТО добавить файл субтитров. Если вы хотите удалить субтитры из MP4, нажмите Удалить.
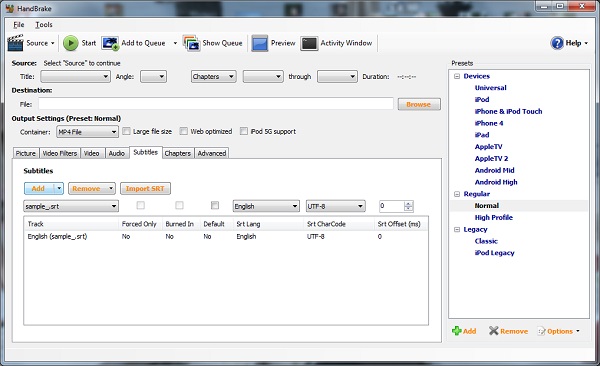
Хит просмотреть под Destination области и выберите конкретную папку, чтобы сохранить вывод. Затем выберите правильный формат вывода из выпадающего списка рядом с Container.
Затем, щелкните Start or Запустить кодировку меню в верхней строке меню, чтобы начать добавление субтитров в MP4.
4. Добавьте субтитры с помощью проигрывателя Windows Media
Windows Media Player — это предустановленный медиаплеер в Windows. Он может добавлять субтитры в MP4 без дополнительного программного обеспечения. Для пользователей Windows это простой способ отобразить субтитры на видео MP4.
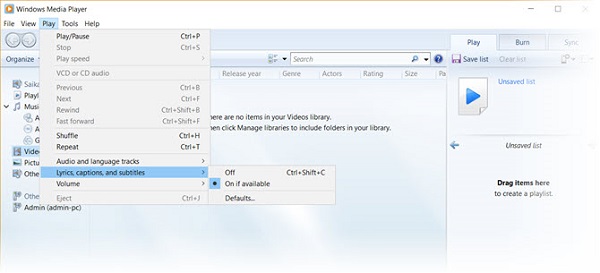
Сохраните видео MP4 и файл субтитров в одной папке. Измените имя файла субтитров и убедитесь, что оно совпадает с видеофайлом.
Воспроизвести видео MP4 в WMP, нажмите Играть меню, выберите Тексты, подписи и субтитры И выберите Если доступно, WMP обнаружит и добавит субтитры.
Заключение
В этой статье рассказывается о нескольких способах добавления субтитров к видеофайлам MP4 в Windows и Mac. Вы можете выбрать наиболее подходящий метод в зависимости от вашей ситуации. Конвертер видео FoneLab Ultimate это самый простой вариант, если у вас много MP4-файлов, ожидающих добавления субтитров. Кроме того, он предоставляет широкий спектр инструментов для редактирования видео. Если у вас есть другие проблемы, пожалуйста, оставьте сообщение ниже.
Avidemux — это видеоредактор с открытым исходным кодом, который удовлетворяет ваши простые потребности в редактировании, такие как вырезание и кодирование, и доступен для Windows, Mac и Linux. Вы также можете использовать этот инструмент для сжатия видео с помощью VirtualDub
(что вы также можете сделать в Windows Movie Maker, но видео, скорее всего, будет иметь черные полосы).
Это один из многих видеоредакторов для Linux
некоторые из которых предназначены для более профессионального производства видео (Cinelerra и
то, что я думал, заставило VirtualDub сиять по цене 0 $.
Одна из этих функций я ранее обсуждал
это способность постоянно вставлять субтитры
в видео. Ограничение, с которым вы сталкиваетесь, если вы часто используете VirtualDub (несмотря на все, что он может сделать), заключается в том, что эта программа только для Windows принимает только небольшой набор типов видеофайлов, в основном AVI, MPG и MPEG.
В настоящее время, если у вас есть какое-либо портативное устройство, будь то Android-смартфон, MP3-плеер (iPod Touch) или какое-либо игровое устройство, такое как PSP, вам наверняка понадобится видео в формате MP4. Avidemux не только поддерживает MP4, но также способен встраивать субтитры, так что, возможно, вы сможете сэкономить массу шагов по конвертации видео (хотя вы все равно можете воспользоваться выделенными конвертерами для iPhone, PSP и т. Д.)
Вам необходимо установить кодек Xvid (рекомендуется также, если вы заинтересованы в публикации видео на Youtube).
), что довольно стандартно для приложений кодирования видео.
1. После загрузки Avidemux нажмите Ctrl + O чтобы открыть свое видео файл > открыто) и выберите любое видео AVI, MP4 или FLV.
2. Если вы хотите обрезать часть импортированного видео, используйте ползунки, чтобы установить начальную и конечную точки. В противном случае, идти вперед и выберите Xvid кодек / режим в видео выпадающее меню. Это позволяет вам использовать фильтры, которые вы не можете сделать по умолчанию Копировать видео Режим.
Появится окно «Диспетчер фильтров видео», в котором можно выбрать предустановленные фильтры для общих задач, таких как обрезка, изменение размера и т. Д. Перейдите в категорию «Субтитры», где можно выбрать встраивание субтитров в текстовом формате SubRip (.SRT), MicroDVD. формат файла субтитров (.SUB) или более настраиваемый формат файла SubStation Alpha (.SSA, .ASS), который вы видели в разделе Как создавать свои собственные субтитры
, Вы можете получить субтитры в последнем формате, используя Subtitle Workshop и Aegisub, которые являются одними из лучших инструментов для редактирования файлов субтитров.
,
3. Дважды щелкните соответствующий фильтр субтитров. Теперь выберите ваш файл субтитров.
Если вы используете фильтр субтитров SSA, как у меня, на самом деле нет необходимости настраивать межстрочный интервал, масштаб шрифта и т. Д., Поскольку вы, вероятно, указали эти параметры при создании субтитров с помощью, например, Aegisub, поэтому по умолчанию значения будут хорошо. Если вы загрузили субтитры из сети, вы, конечно, можете настроить эти значения.
Хотя есть предварительный просмотр Кнопка, как ни странно, вы не сможете просмотреть видео с субтитрами. Однако, если вы используете какой-либо другой фильтр, такой как изменение размера, предварительный просмотр будет работать нормально.
4. Выберите «Копировать» в режиме «Аудио», хотя вы также можете использовать кодек LAME для MP3, о котором вы можете узнать больше в форматах аудиофайлов, объясненных в простых терминах.
,
Затем выберите контейнер / формат видео (FLV, MP4, AVI), в котором вы хотите сохранить видео.
5. Сохраните видео.
Время, необходимое для кодирования видео, будет зависеть от продолжительности исходного видео.
Это оно! Одной из сильных сторон Avidemux, безусловно, является возможность импортировать FLV и MP4, чего VirtualDub в настоящее время не может сделать. Одна область, где VirtualDub действительно сияет, хотя это фильтры или плагины. Похоже, в сети доступно больше фильтров, которые нельзя перенести на Avidemux. Если есть одна вещь, которую Avidemux не хотел бы делать, это аварийно завершать работу всякий раз, когда я пытаюсь сохранить видео в FLV. В остальном работает отлично.
Что вы используете для постоянного встраивания субтитров или предпочитаете видео с мягкими субтитрами?
Изображение предоставлено: M-SUR через .com
Как вшить субтитры в видео
Поделитесь с друзьями:
Под вшитыми субтитрами, или, как их еще называют, хардсабом, понимается такой способ вклеивания текстового сопровождения в фильм, при котором оно уже не может быть удалено, то есть становится органичной частью кадра. Освоив навык, как вставить субтитры в видео, вы станете гораздо шире разбираться в функциях видеомонтажа, и сможете самостоятельно создавать сложные проекты.
Шаг 1. Скачать Pinnacle Studio.
На странице скачивания введите адрес электронной почты и получите ссылку на загрузку дистрибутива. Установите программу на компьютер, запустите ее, и выберите в открывшемся меню иконку «Новый проект». Через вкладку «Добавить» найдите видео на компьютере, и переместите его в проект.
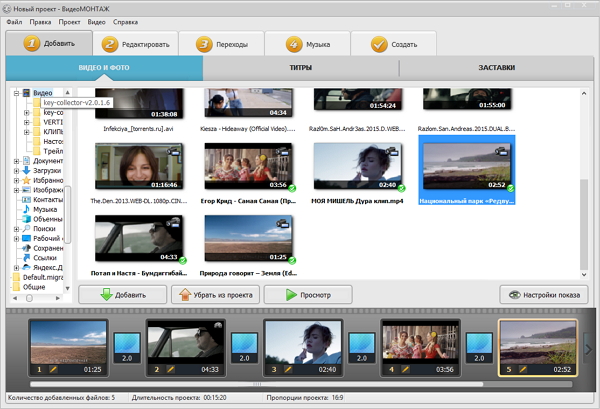
Если вы хотите сделать и отредактировать фильм собственного производства, то прочитайте статью: «Как снять короткометражный фильм в домашних условиях», где почерпнете множество полезных рекомендаций на заданную тему.
Шаг 2. Отредактировать видео.
Перейдите на одноименную вкладку, нажмите «Обрезать видео», и с помощью черных маркеров установите нужную длительность фильма. Через вкладку «Эффекты» затемните, или, наоборот осветлите видеоряд (поставить галочку напротив нужного пункта в левой части меню).
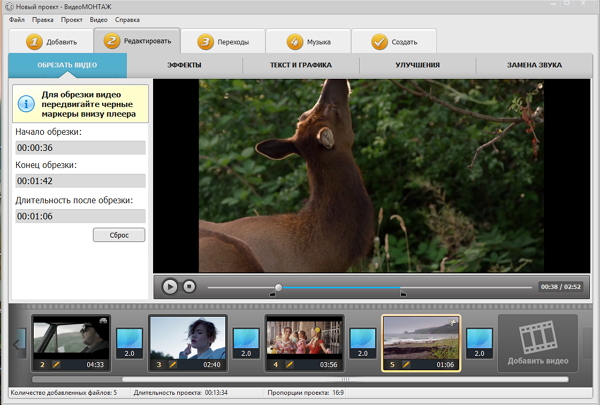
Перейдите на «Улучшения», и отрегулируйте такие параметры, как яркость, контраст, насыщенность, цветовой тон. Аналог Pinnacle Studio предлагает вам применить эффекты изменения скорости фильма, на одноименной вкладке замедлите или ускорьте видео, выбрав нужное значение из выпадающего меню, или установив его вручную.
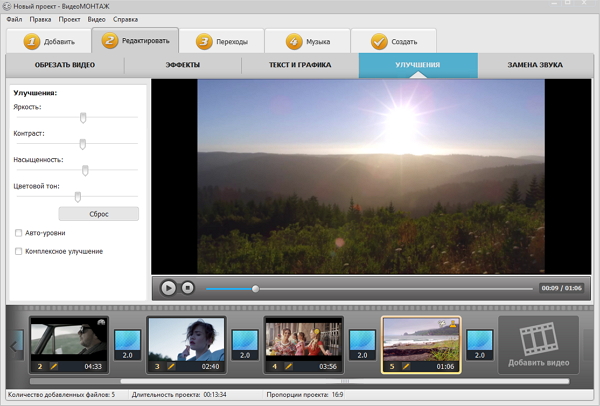
Шаг 3. Как добавить субтитры в видео.
Для корректного и быстрого вшивания готового файла субтитров в фильм потребуется дополнительная утилита. Предлагаем вам использовать бесплатную программу AviSub, которая позволяет добавлять различные типы текста в видео (TXT, SUB, SRT).
Важно! Чтобы самостоятельно создать файл с субтитрами, откройте приложение «Блокнот» на компьютере, воспроизведите видеоролик через Pinnacle Studio, и запишите текстовое сопровождение (со временем) в блокнот в следующей форме:
«Текст субтитров»
00:06:02. -> 00.08.04.
Сохранение в отличном от TXT формате, изменение расположение, цвета, шрифта субтитров делается в бесплатной утилите SubRip.
Откройте в приложении AviSub отредактированный ранее видеоролик, далее нажмите на загрузку текстового файла с написанным текстом. Активируйте режим «Создать Subbed». Программа автоматически осуществит операцию, как вшить субтитры в видео, после чего файл доступен для дальнейшего редактирования.
Шаг 4. Добавить титры и заставки.
В основном меню русской версии Pinnacle Studio выберите вкладку «Добавить», здесь находятся встроенные коллекции титров и заставок, а также предлагается создать собственное оформление для фильма. Нажмите «Добавить в проект», через иконку «Редактировать» измените длительность, заголовок и подзаголовок, наложите новый текст и картинки. Сохраните фильм через вкладку «Создать».
Приведенная пошаговая инструкция подходит не только для того, как вшить субтитры в видео AVI, но и для других форматов. Русская версия Pinnacle Studio позволяет быстро конвертировать файл в любое расширение, в том числе: MKV, MPEG, MP4. Предлагаем вам прочитать статью: «Как сделать видеоролик из видео и музыки», и записать фильм на DVD. Аналог Pinnacle Studio – подготовьте видео для любого устройства.
Вшитые субтитры, или «хардсаб» — это метод наложения субтитров, при котором они предварительно (то есть до начала просмотра) вклеиваются в само видеоизображение и после этого никаким образом не могут быть из него удалены. В отличие от него внешние субтитры, или «софтсаб» — это метод наложения субтитров на картинку в момент воспроизведения, при этом сами субтитры хранятся в отдельном файле (или в отдельном потоке видеофайла).
Первое, что следует решить, прежде чем приниматься за хардсаб: а оно вам нужно? Чаще всего проблемы, связанные с воспроизведением внешних субтиров, в конечном итоге удается решить, даже если вы смотрите видео не на компьютере, а на «железном» плеере: если он не поддерживает субтитры, попробуйте обновить прошивку — возможно, производитель устройства уже позаботился об этом.
Но всё же иногда возникают случаи, когда без хардсаба не обойтись: когда плеер старый, перепрошивке не подлежит и вообще снят с производства, или вы закачиваете кино на свой «айпод», мобильный телефон или микроволновую печь…
Лично у меня отношение к хардсабу скорее отрицательное, чем положительное, но пользователи упорно продолжают задавать вопросы, и поэтому я счел за благо лучше написать и выложить на сайт данную статью, чтобы избавиться от этой темы раз и навсегда.
Итак, поскольку при хардсабе субтитры вшиваются непосредственно в видеозображение, без пережатия видеопотока обойтись невозможно. Следовательно, я не слишком ошибусь, если скажу, что его качество при этом совершенно однозначно пострадает. Насколько — это уже вопрос вашего умения.
Что нам понадобится для лабораторной работы:
- Видеофильм в формате AVI, MPEG (или VOB) или в любом другом формате, пригодном для пережатия;
- Синхронизированные с ним субтитры (о синхронизации читайте );
- VirtualDubMod;
- VSFilter.
Подготовка
Установите VirtualDubMod.
Распакуйте архив с VSFilter. Не знаю, как будет дальше, но на момент написания этой статьи он поставлялся в виде архива 7z (можно распаковать WinRAR’ом) и содержал две версии VSFilter.dll, в каталогах «Release» и «Release Unicode». Нас интересует версия для Юникода.
Переименуйте файл VSFilter.dll в VSFilter.vdf и перенесите его в каталог «Program Files\VirtualDubMod\plugins\».
Наложение субтитров
Запускаем VirtualDubMod. Выбираем меню File > Open video file…
Открываем видеофайл.
Все сообщения относительно заголовков VBR игнорируем.
В меню «Video» выбираем «Full Processing Mode»:
В окне Video > Compression выбираем кодек DivX:
Нажимаем кнопку «Configure»:
У вас картинка может отличаться от приведенной (потому что в разных версиях DivX элементы управления расположены и называются по-разному). Ваша задача — найти и выставить кодирование в один проход («1-pass» или «Single Pass») и битрейт в районе 900…1300. Чем выше битрейт, тем выше будет качество видео и тем больше размер файла.
Нажмите «OK» и опять «OK».
При необходимости можно также задать параметры кодирования аудио в меню Audio > Stream List и другие параметры. Кстати, существует также и двухпроходное кодирование, которое позволяет при том же битрейте получить качество на порядок выше, чем при однопроходном. Но я специально не буду на этом подробно останавливаться, так как наша статья не об этом, а желающие могут прочитать всё это в дюжине других мест.
Теперь выбираем Video > Filters и (после всех остальных фильтров!) добавляем фильтр «TextSub» (это, собственно, и есть наш переименованный VSFilter.dll):
Дальше нам предлагают выбрать файл субтитров:
Обратите внимание, что этот фильтр поддерживает. Во-первых, уйму разных форматов субтитров, включая SSA/ASS, SMI, и другие. В числе прочих и имеющийся у нас SRT. Во-вторых, большой список различных кодировок, которые, насколько я понимаю, нужны для тех случаев, когда в системе проставлена локаль, отличная от кодировки субтитров. Выберем свою кодировку («RUSSIAN»).
Нажимаем «ОК».
Подвигайтесь по файлу, чтобы посмотреть, как выглядят субтитры. Вот что у нас получилось:
Теперь можно произвести кодирование (File > Save as…), чтобы получить видео со вшитыми субтитрами. Ну а дальше вы знаете, что с ним делать — в железный плеер, айпод, микроволновку…