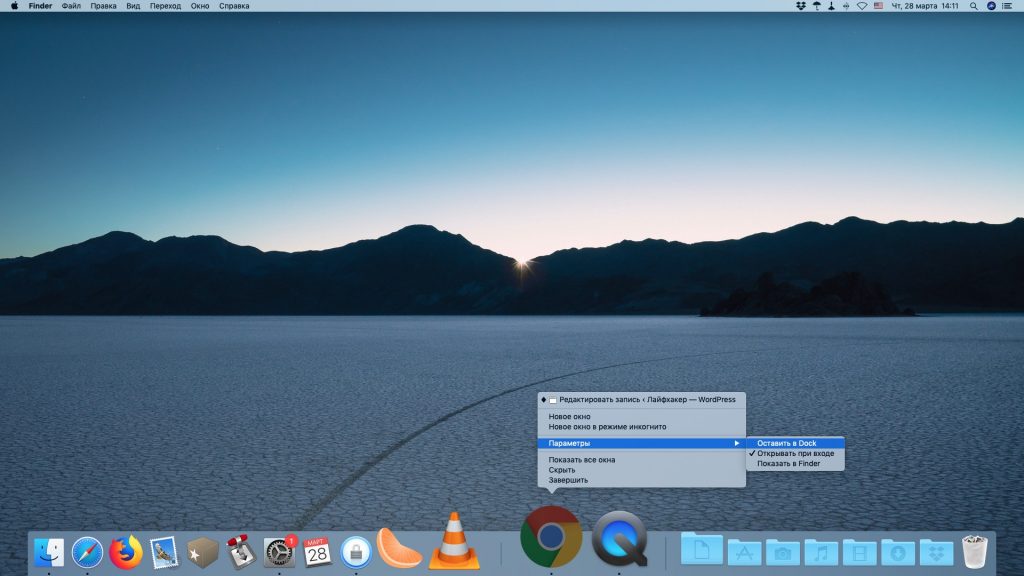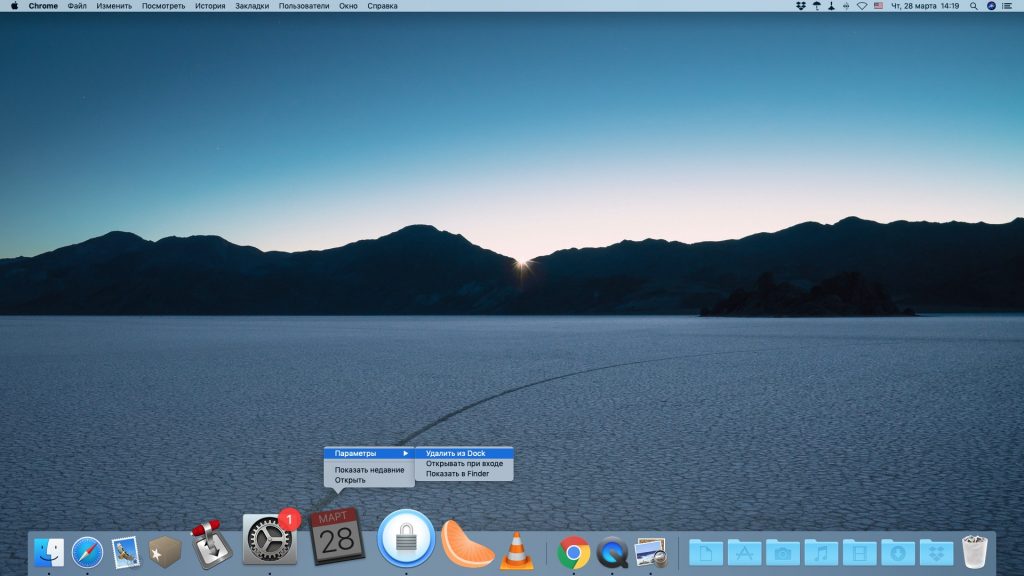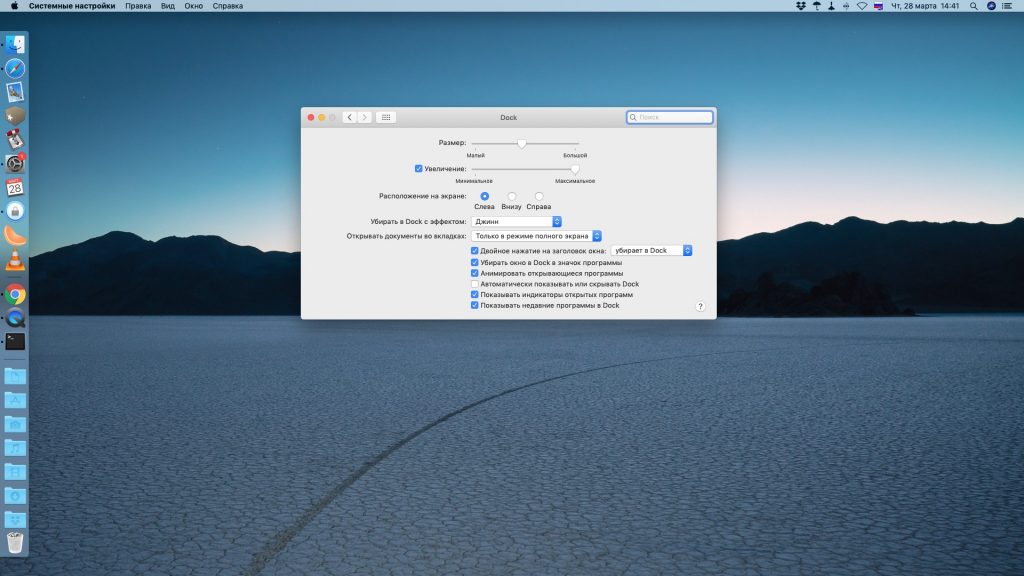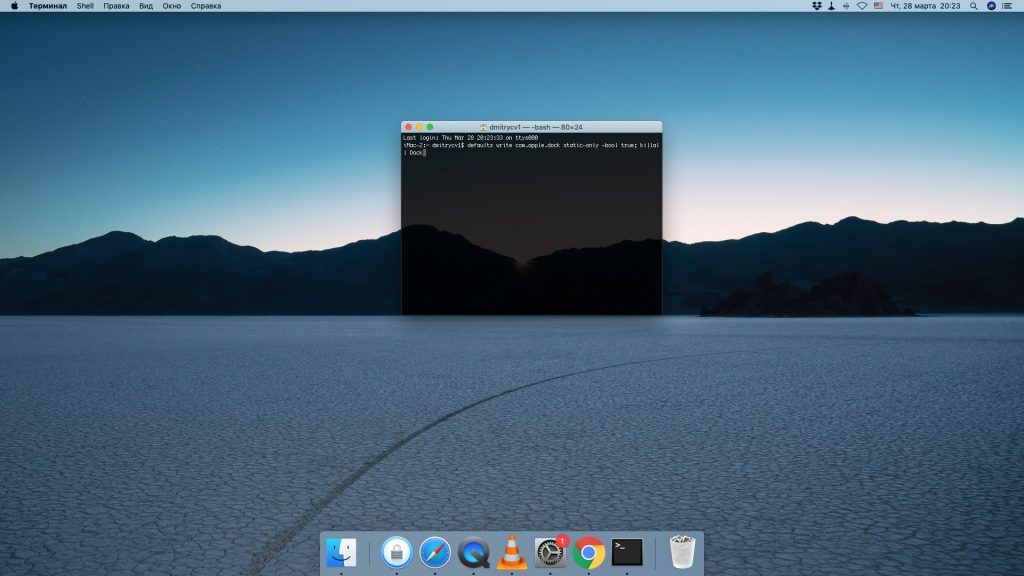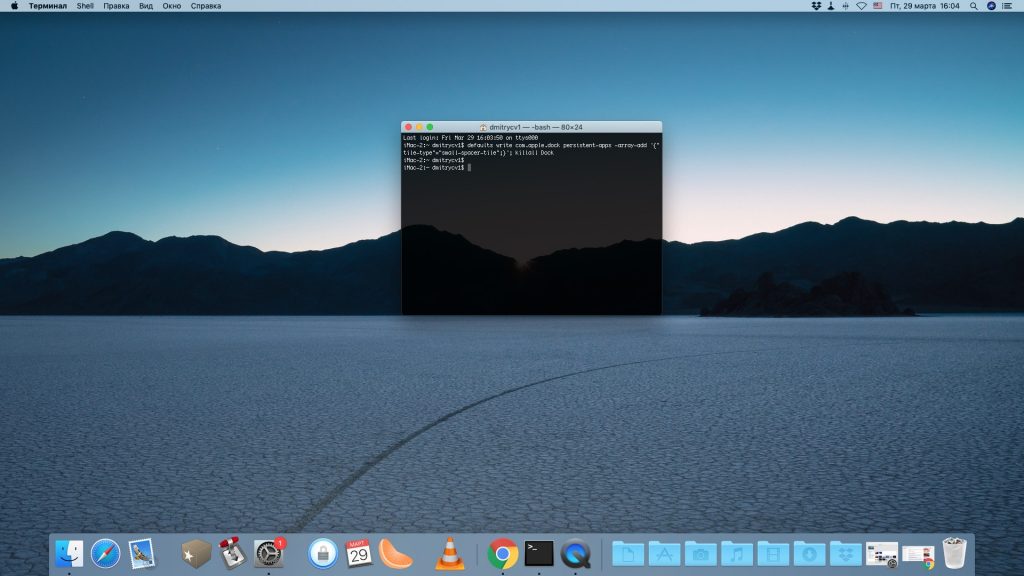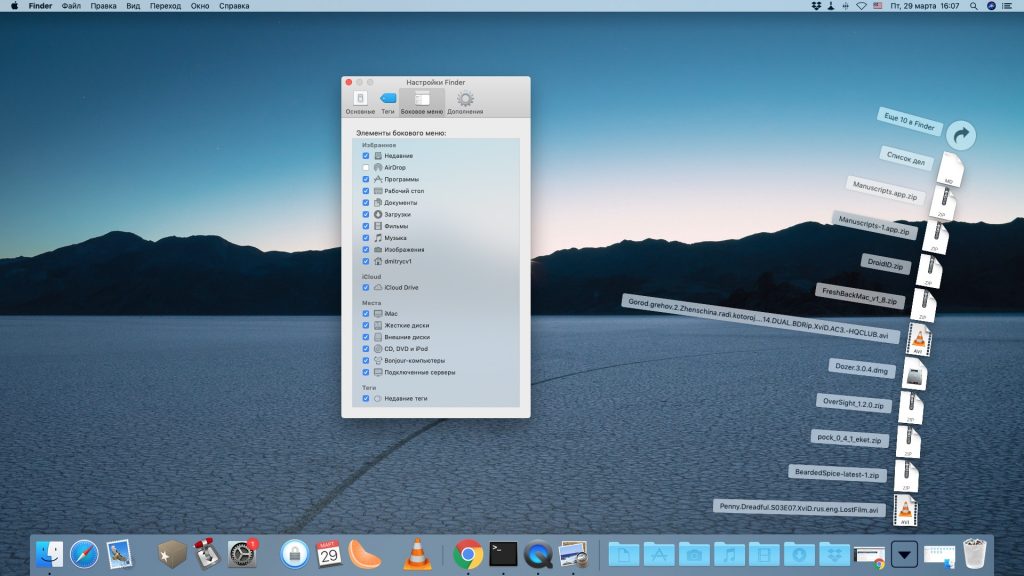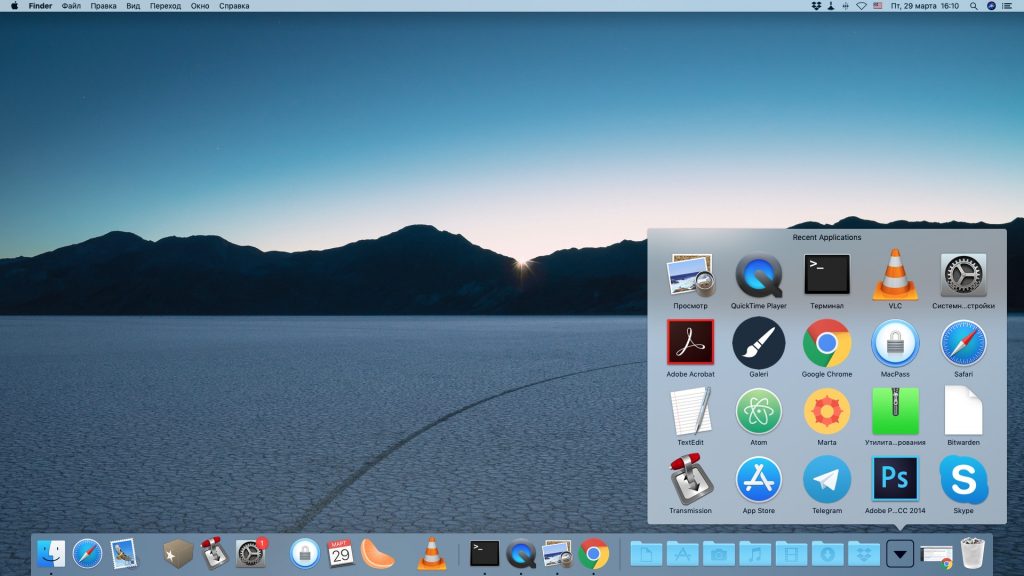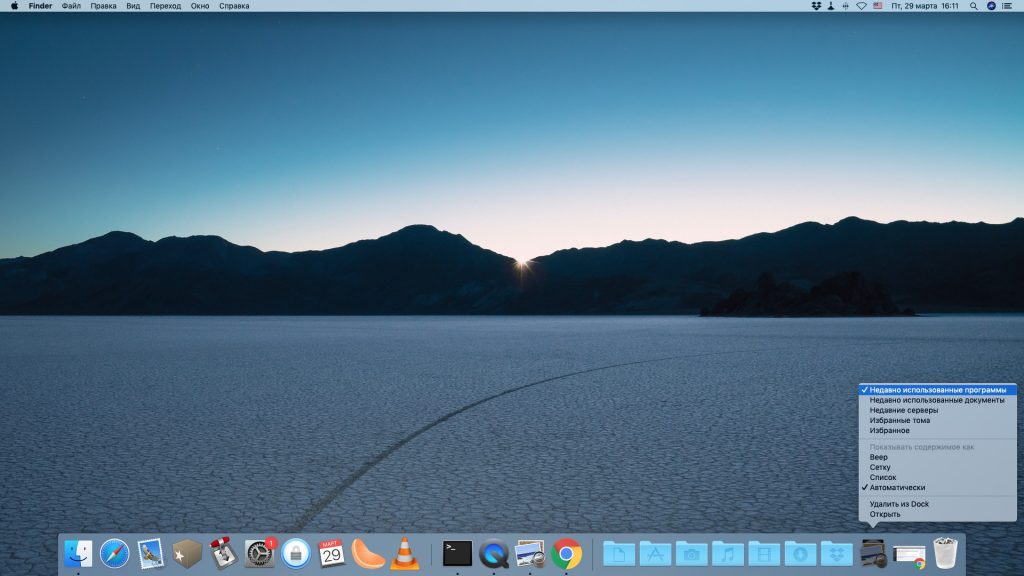Большинство пользователей ПК по тем или иным причинам отдают свое предпочтение ОС Windows. Кто-то просто не знает о существовании других ОС, кто-то не может представить свою жизнь без любимого СТАЛКЕРА, а кто-то просто не может нормально поладить с чем-то непривычным. Расплата за такой выбор весьма большая ( даже если не брать во внимание стоимость MS Windows). Я никоим образом не хочу поливать грязью операционную систему Microsoft, даже наоборот постараюсь помочь пользователям ее немного украсить. Просто хочу вначале рассказать, что ОС семейства Unix (для десктопа смотреть в сторону Gnu/Linux ;)) предоставляют пользователю намного большую свободу для настройки системы под себя, свои требования и железо. К сожалению пользователям Windows не приходится баловать себя такими понятиями как свобода настройки, поэтому хочется немного помочь разнообразить ОС, в частности рабочий стол. Весьма популярным становятся док панели, которые не только украшают рабочий стол, но и помогают освободить на нем место. Ниже проведен обзор самых популярных док панелей для OS Windows.
Большинство пользователей ПК по тем или иным причинам отдают свое предпочтение ОС Windows. Кто-то просто не знает о существовании других ОС, кто-то не может представить свою жизнь без любимого СТАЛКЕРА, а кто-то просто не может нормально поладить с чем-то непривычным. Расплата за такой выбор весьма большая ( даже если не брать во внимание стоимость MS Windows). Я никоим образом не хочу поливать грязью операционную систему Microsoft, даже наоборот постараюсь помочь пользователям ее немного украсить. Просто хочу вначале рассказать, что ОС семейства Unix (для десктопа смотреть в сторону Gnu/Linux ;)) предоставляют пользователю намного большую свободу для настройки системы под себя, свои требования и железо. К сожалению пользователям Windows не приходится баловать себя такими понятиями как свобода настройки, поэтому хочется немного помочь разнообразить ОС, в частности рабочий стол. Весьма популярным становятся док панели, которые не только украшают рабочий стол, но и помогают освободить на нем место. Ниже проведен обзор самых популярных док панелей для OS Windows.
Winstep Nexus Dock

Данная панель доступна как для бесплатного скачивания (с несколько урезанным функционалом), так и для скачивания за деньги (на момент написания статьи стоимость лицензии составляла 19,95 €). Бесплатная версия может полностью заменить стандартную панель виндовс, сразу после установки на панели размещены кнопка пуск, корзина, несколько виджетов, в том числе виджет скриншота рабочего стола. Число и порядок элементов панели можно с легкостью изменить вызвав контекстное меню. Nexus Dock имеет достаточно гибкую систему настроек + море различных эффектов поведения иконок.
XWindows Dock

Второй в нашем списке выступает панель XWindows Dock. В отличии от Nexus, XWindows полностью бесплатна. В настройках выведены только самые основные пункты. Да и сама панель создана скорее для поддержки чистоты на рабочем столе, чем для его украшения. К недостаткам можно отнести отсутствие русского языка меню. Но тем не менее при своем небольшом весе (установщик занимает около 3мб) панель XWindows Dock имеет право на жизнь, с ее помощью легко можно создать подобие панели на MacOS.
Rocket Dock

Панель Rocket Dock весьма схожа по функционалу с Nexus. И если последняя больше подходит для пользователей Windows 7 или Windows 8, то Rocket ориентирована на более старые версия NT-систем (2000, XP, Vista). Меню настроек сделано более наглядно чем в Nexus, да и по скорости анимационных эффектов данная панель выигрывает у первых двух.
Object Dock

Завершает наш рейтинг коммерческая панель Object Dock. Купить лицензию на нее можно за $9.99, помимо этого на официальном сайте для скачивания доступна пробная версия. Сама панель, как и Nexus Dock предназначена для более новых версия Windows, но если Nexus с легкостью можно установить на тот же XP, то панель Object отказывается ставать на эту систему, ссылаясь на то, что нужно все же семерку поставить.
В целом все панели за своим функционалом аналогичны, поэтому какой из них отдать предпочтение нужно решить, посмотрев их все. В свою очередь я надеюсь, что данная статья помогла направить вас в нужную сторону.
Содержание
- Добавляем в док значки
- Удаляем лишние иконки
- Добавляем сайты
- Настраиваем размер дока
- Настраиваем увеличение значков
- Изменяем положение дока на экране
- Меняем анимацию окон
- Сворачиваем окна в значки программ
- Включаем автоматическое скрытие дока
- Убираем раздел с запущенными приложениями
- Отображаем только активные приложения
- Добавляем разделители
- Добавляем в док недавние файлы
- Добавляем в док недавние элементы
- Добавляем жест прокруткой
- Возвращаем исходный вид дока
Добавляем в док значки
Первое, что любой пользователь делает со своим Mac, — добавляет в док значки своих любимых программ. Для этого используется простое перетаскивание. Ухватите значок приложения в Launchpad, в папке «Программы» или любом месте в Finder и перенесите его в область дока. Затем отпустите, и значок окажется там, куда вы его положили. Ничего проще и быть не может.
Ещё вариант — запустить какую-нибудь программу, затем щёлкнуть её значок в доке правой кнопкой мыши и выбрать «Параметры» → «Оставить в Dock».
Помимо программ, в док можно добавлять файлы, папки и документы. Только их нужно перетаскивать на правую сторону дока.
И, конечно, имеющиеся в доке значки можно перемещать, настраивая их порядок. Делается это примерно вот так.
Удаляем лишние иконки
Удаляются значки из дока тоже очень просто. Возьмите ненужную иконку, зажав её левой кнопкой мыши, и перетащите из дока в любое место. Затем отпустите, и она испарится.
Либо нажмите правой кнопкой мыши на значок и щёлкните «Параметры» → «Удалить из Dock».
Добавляем сайты
Закрепить в доке можно не только значки, но и ссылки на сайты. Откройте любой из них (например, наш) в браузере, и перетащите ссылку из адресной строки в правую часть дока.
Ссылка превратится в значок в виде синего глобуса и останется в доке. К сожалению, macOS не умеет устанавливать иконки сайтов в качестве изображения для такой ссылки. Так что много сайтов в док не добавишь: вы будете путаться в синих глобусах.
Настраиваем размер дока
Откройте параметры дока. Для этого нажмите «Системные параметры» → Dock. Первое, что вы увидите — ползунок, изменяющий размеры дока и его значков. С его помощью можно сделать док меньше или, наоборот, больше.
Настраиваем увеличение значков
Следующий ползунок в этом же разделе регулирует степень увеличения значков, когда на них наведён курсор. В принципе, эту функцию можно и отключить, чтобы док не мельтешил при неосторожном движении мышью. Для этого достаточно снять галочку рядом с параметром «Увеличение».
Но на MacBook или MacBook Air увеличение значков лучше включить, а ползунок вытянуть на максимум. Когда док не нужен, он будет занимать меньше места. А когда понадобится запустить какое-нибудь приложение, просто наведите на док курсор, и значки увеличатся — так будет легче их рассмотреть.
Кстати, существует трюк, который позволяет увеличивать значки ещё больше, даже когда ползунок выкручен до предела. Откройте «Терминал» и введите команду:
defaults write com.apple.dock largesize -float 360; killall Dock
По умолчанию увеличение значков в macOS настроено на 128. Если ползунок на максимуме, число равно 256. В эту команду вы можете подставлять любое произвольное число. В примере ниже выбрано 360.
Чтобы сбросить эту настройку, переместите ползунок «Увеличение».
Изменяем положение дока на экране
По умолчанию док в macOS располагается внизу. На огромных экранах iMac это вполне оправдано, но вот если вы пользуетесь MacBook или даже MacBook Air, док начинает отнимать слишком много места. Да и пустое экранное пространство слева и справа от него используется неэффективно.
Поэтому на ноутбуках резонно поменять расположение дока, переместив его в левую часть экрана и сделав вертикальным. Так он будет напоминать панель приложений в каком-нибудь Linux с GNOME.
Откройте параметры дока, нажав «Системные настройки» → Dock. В пункте «Расположение на экране» выберите вариант «Слева».
В принципе, док можно разместить и справа. Но тогда он будет пересекаться с панелью уведомлений. Поэтому расположение с левой стороны — идеальный вариант.
Меняем анимацию окон
Когда вы сворачиваете окно, оно убирается в док и делает это красиво. По умолчанию macOS использует анимацию «Джинн». Выглядит она эффектно, но её можно и заменить.
Перейдите в «Системные настройки» → Dock. Отыщите там параметр «Убирать в Dock с эффектом» и нажмите на выпадающий список. Выберите вариант «Простое уменьшение». Анимация поменяется на более быструю и не такую вычурную. Так будет удобнее поклонникам Windows и адептам минимализма.
Но помимо «Джинна» и «Простого уменьшения», в macOS есть ещё одна скрытая анимация для окон. Она называется «Засасывание» (Suck). Включить её можно через «Терминал» следующей командой:
defaults write com.apple.dock mineffect suck; killall Dock
Вот как она выглядит.
Если вы попробовали эту анимацию и решили, что она не для вас, просто смените её на другую в настройках.
Сворачиваем окна в значки программ
По умолчанию сворачиваемые окна переносятся в правую часть дока, рядом с «Корзиной». Для каждого из них создаётся отдельный значок-превью. Это удобно, если вы работаете с небольшим количеством окон, но когда свёрнутых программ много, они начинают переполнять док.
Зайдите в настройки дока и отыщите там галочку «Убирать окно в Dock в значок программы». Это поможет сберечь место на доке. Кроме того, пользователям Windows и Linux, перешедшим на macOS, так будет привычнее — нажатие на значок в доке не будет открывать новый экземпляр программы, а развернёт уже запущенный.
Включаем автоматическое скрытие дока
С автоматическим скрытием дока вы сэкономите ещё больше места на экране. Для этого в его параметрах включите галочку «Автоматически показывать или скрывать Dock».
Теперь, чтобы заставить док появиться, подведите курсор к тому краю экрана, где он расположен. Окна в таком режиме будут занимать всю площадь экрана, и место не будет тратиться впустую.
Убираем раздел с запущенными приложениями
В macOS Mojave в доке появился специальный раздел, который содержит значки только что запущенных программ. Причём когда вы завершаете программу, значок там всё равно остаётся и занимает место, даже если он вам не нужен. Это можно исправить.
Откройте настройки, перейдите раздел Dock и снимите галочку с пункта «Показать недавние программы в Dock». Это сбережёт место, а открывать часто используемые программы можно и более удобным способом.
Отображаем только активные приложения
Есть ещё один специальный режим работы дока. Если его включить, на панели будут отображаться только те программы, которые в данный момент запущены. Значки, оставленные на потом, исчезнут. Закрытые программы тоже пропадут из дока.
Чтобы активировать этот режим, наберите следующую команду. Главное, не забудьте перед этим запомнить, что у вас было в доке закреплено.
defaults write com.apple.dock static-only -bool true; killall Dock
Запускать программы теперь придётся через Launchpad, зато вас не будут отвлекать лишние значки. Отключить режим можно командой:
defaults write com.apple.dock static-only -bool false; killall Dock
Добавляем разделители
По умолчанию все значки в доке расположены один к одному. Но если у вас в нём много всяких программ и вы хотите рассортировать их более наглядно — воспользуйтесь такой командой.
defaults write com.apple.dock persistent-apps -array-add ‘{«tile-type»=»small-spacer-tile»;}’; killall Dock
Она создаст в доке разделитель — небольшое пустое пространство. Его можно перетаскивать, отделяя одну группу программ от другой. Команду можно повторять сколько угодно раз, чтобы создать нужное количество разделителей.
Мы писали и о других командах, создающих разделители большего размера или разделители для папок.
Добавляем в док недавние файлы
Если вы постоянно работаете с группой файлов в течение некоторого времени, неплохо бы иметь способ быстро открывать их. И он есть.
- Откройте Finder и перейдите в настройки.
- В разделе «Боковое меню» активируйте пункт «Недавние».
- Перетащите папку «Недавние» с боковой панели Finder в док.
Добавляем в док недавние элементы
Вышеописанным способом вы получите доступ только к недавним документам. Но аналогичным образом можно открывать и часто используемые программы, и диски, и прочие элементы.
Для того чтобы создать в доке стек с часто используемыми приложениями, откройте «Терминал» и введите команду:
defaults write com.apple.dock persistent-others -array-add ‘{«tile-data» = {«list-type» = 1;}; «tile-type» = «recents-tile»;}’; killall Dock
Теперь в доке появится новый стек. Щёлкните по нему правой кнопкой мыши и выберите, что он должен отображать: программы, диски, серверы или избранные элементы.
Повторно вводя команду в «Терминал», можно создать несколько таких стеков. Настройте их через контекстное меню, чтобы каждый отображал то, что нужно.
Добавляем жест прокруткой
В доке macOS есть ещё одна скрытая функция, которую можно активировать из «Терминала». Введите команду:
defaults write com.apple.dock scroll-to-open -bool TRUE; killall Dock
Теперь откройте несколько окон одной и той же программы. Наведите на её значок в доке курсор и проведите пальцем по мыши или тачбару, как будто скроллите. И перед вами появятся все окна этого приложения в режиме «Обзор». Полезная вещь для тех, кто работает со множеством окон одновременно.
Выключить функцию можно командой:
defaults write com.apple.dock scroll-to-open -bool FALSE; killall Dock
Возвращаем исходный вид дока
Если слишком увлечься шаманством с доком, он превратится в нечто совершенно неудобоваримое. В таком случае вы можете сбросить его настройки полностью, сделав док таким, каким он был во время первого включения вашего Mac. Для этого наберите в «Терминале» команду

Док-панель — одна из главных особенностей OS X, на которую первым делом обращаешь внимание после перехода с Windows PC на Mac. Поначалу этот элемент вызывает у пользователей много противоречий, однако правильная его настройка помогает вывести взаимодействие с Mac на новый уровень, о чем я сегодня и расскажу.
Выставь оптимальный размер
По умолчанию размер Dock на Mac подстроен под разрешение экрана и многие пользователи даже не думают о том, сколько места съедает панель. Просто потому что «работает». Поэтому я рекомендую немного поколдовать с настройками и выбрать удобный для себя размер. Мне, например, работать с очень маленькой док-панелью неудобно — чувствительность трекпада высокая, поэтому я часто промахиваюсь и то и дело запускаю не те программы. Но вполне возможно, что именно этот вариант подойдет тебе.

Изменить размер панели можно в Системных настройках → Dock, передвинув ползунок Размер в оптимальное положение. Пунктом ниже можно настроить также увеличение иконок при наведении на них курсора — вещь довольно интересная, но в то же время бесполезна.
Скрывай Dock
С MacBook Air 11″ жить не просто — разрешение экрана не слишком велико, поэтому информации на нем помещается мало. Думаю, такая проблема существует и у владельцев устройств с диагональю в 12″ и 13″. На этот случай Apple предусмотрела возможность скрыть док-панель. Для этого зайди в Системные настройки Dock и отметь пункт Автоматически скрывать и показывать Dock. Теперь панель будет скрыта, пока ты не коснешься курсором нижней части рабочего стола. Кстати, чтобы постоянно не заходить в настройки, ты можешь пользоваться шорткатом, который будет скрывать/закреплять Dock — просто одновременно нажми ⌘ + ⌥(alt) + D.

Используй индикаторы открытых приложений
Они позволяют увидеть запущенные программы и быстро разобраться, что съедает огромный кусок оперативной памяти. Конечно, это не проблема для обладателей мощных MacBook Pro или iMac последних поколений. Но вот для владельцев старых машин возможность видеть работающие параллельно программы — незаменима. Тем более, что закрыть приложения можно просто кликнув по иконке правой кнопкой мыши и нажав Quit.

Чтобы включить индикацию запущенных приложений, зайди в Системные настройки → Dock и отметь пункт Показывать индикаторы открытых программ.
Держи Dock чистым
Если ты из тех людей, чей Mac — это рабочая лошадка, а не очередное устройство для просмотра фильмов, то наверняка список установленных программ у тебя огромен. И если ты еще не в курсе, то кроме Dock в OS X есть еще одно хранилище иконок — Launchpad. Открыть это меню можно сведением 4-х пальцев к центру трекпада или же просто нажав на значок ракеты в Dock. В открывшемся окне ты увидишь все установленные программы и утилиты.

Советую иногда чистить свой Dock и оставлять только самые нужные приложения — все остальное со спокойной душой отправляй в Launchpad.
Еще один способ очистить док-панель от лишнего — убрать окна программ в соответствующие иконки. Так место возле корзины освободится от множества открытых окон и твой Dock обретет спокойствие. Для этого зайди в Системные настройки → Dock и отметь пункт Убирать окно в Dock в значок программы.
Если вы нашли ошибку, пожалуйста, выделите фрагмент текста и нажмите Ctrl+Enter.