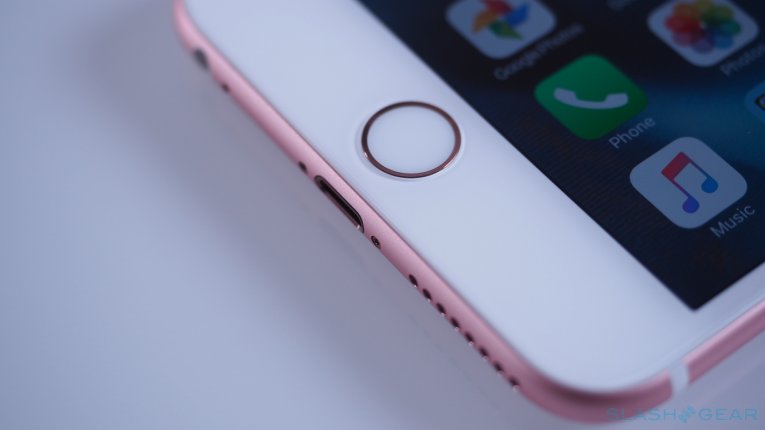Все устройства Apple «просто работают» прямо из коробки. Каждый шаг при первом опыте использования компьютера Apple спроектирован так, чтобы научить нас пользоваться им. iPhone, претендент на звание самого полезного устройства всех времен, поставляется лишь с несколькими предустановленными приложениями, однако даже их вполне хватает для работы.
Лучшим преимуществом iPhone является то, что его набор функций можно расширять. Интерфейс Springboard и бизнес приложений App Store являются идеальной парой. Благодаря им , чем песни. Подумайте об этом!
Содержание
Самый «физический» компьютер
Можно провести аналогию между iOS и реальным миром. Это сетка иконок, к которым мы можем прикоснуться, удерживать и перемещать их. Иконки почти как реальные объекты. Благодаря плавной связке программного обеспечения и наших пальцев, а также благодаря «путешествию» в наших карманах, iPhone является самым «физическим» компьютером всех времен. Он более всего похож на , чем все предшествующие компьютеры. iPhone можно бесконечно расширять с учетом наших потребностей, благодаря App Store.
Однако мы не привыкли думать о компьютерах с этой точки зрения. Если мы забудем о том, что iPhone является физическим инструментом, все может закончиться беспорядком. Слишком много приложений и отсутствие идей, каким образом можно применять их на практике. Звучит ли это вам знакомо?
Я потратил очень много времени на решение этой проблемы. К счастью, теперь при использовании телефона я делаю все почти мгновенно, потому что он отлично настроен. Всякий раз, когда я устанавливаю новое приложение или вынужден сделать какие-то настройки, изменения минимальны и четко следуют плану. Вот три шага, которые я использую для настройки моего iPhone.
1. Определение задачи, которую должен выполнять телефон
Это самое интересное. Для чего вы хотите использовать телефон? Фотографирование? Чтение? Twitter? Просмотр ТВ? Создание музыки? iPhone умеет делать все эти вещи. Начните с составления списка так, чтобы он получился законченным. Это также поможет вам составить список в порядке важности. Присвойте приоритет к каждой задаче по степени важности. Не волнуйтесь, что это будет слишком сложно. Просто попробуйте.
Вот мой список:
- Общение (с помощью iMessage, социальных сетей и звонков)
- Планирование дня (календарь, задачи, карты, погода)
- Чтение (с помощью RSS, Twitter и Instapaper)
- Фотографирование
- Короткие письма, черновики и заметки
- Взаимодействия с Мас (обмен файлами, удаленный доступ и т.д.)
- Игры, веселье и т.д.
2. Найдите минимальное число приложений для выполнения этих задач
Это самая сложная часть. Вы должны воспользоваться сочетанием рекомендаций и просмотра, чтобы методом проб и ошибок найти лучшие приложения для выполнения ваших задач. Некоторые будут бесплатными, а за некоторые придется заплатить. Иногда вам понадобится именно лучшее приложение в сегменте, а в других случаях вы пойдете на компромисс с бесплатным приложением для менее приоритетных задач. Это нормально. На этом этапе вашей целью является то, чтобы сделать больше с наименьшим числом приложений.
Зачем вам множество приложений, которые повторяются и делают то же самое? Если вы продолжаете следить за новыми продуктами и пробовать разные решения, это прекрасно. Однако нашей целью должно быть то, чтобы найти лучшее приложение и удалить остальные.
Помните, что iPhone — физический компьютер. Приложения буквально занимают место — не дисковое пространство, а место в сетке приложений. Вам же не захочется листать между восемью экранами. Сократите число установленных приложений как можно сильнее, пока у вас не останутся программы первой необходимости.
3. Расположите приложения в соответствии с функциональностью, эргономичностью и эстетичностью (в таком порядке)
Это обязательная и самая важная часть. Теперь, когда у вас есть все необходимые приложения, остается только правильно организовать их. Запомните три этих принципа: функциональность, эргономичность и эстетичность. В первую очередь нужно обратить внимание на приложения, которые вам действительно нужны. Далее постарайтесь разместить их так, чтобы было удобно для пальцев. Именно поэтому у iPhone 3.5-дюймовый дисплей: не только для просмотра Avatar, но и для работы с помощью пальцев. У вас 5-дюймовый палец? У меня нет.
Многие Apple-гики смеются по поводу зеленого текста на черном фоне, потому что эстетика действительно необходима. Это наименее важный пункт из наших принципов, однако вы должны принимать его во внимание. Если эргономика нужна для ваших пальцев, эстетика нужна для ваших глаз. Чтобы эффективно пользоваться iPhone, вы должны быть в состоянии немедленно найти и запустить то, что ищете. Да, поэтому ваш фоновый рисунок, геометрия и цвета иконок, даже названия вещей имеют значение.
В данном шаге #3 несколько этапов. Я буду все показывать на своем примере, надеюсь, вы сможете применить мой процесс к вашим потребностям.
3.1: Выбираем хороший фоновый рисунок
Вы обязаны начать с этого пункта. Вы не можете просто так поставить на фон любую фотографию, конечно если вы не , кто не хочет видеть иконки приложений на экране.
Делайте что угодно с вашим экраном блокировки, но помните, что вы не будете целыми днями смотреть на фоновый рисунок. Он будет покрыт сеткой разноцветных иконок приложений. Поэтому выбирайте что-то с правильными цветами и геометрией, чтобы фоновый рисунок дополнял кучу iOS приложений. Обычно подходят серый и черный цвета.
Также я обнаружил, что некоторые оттенки фиолетового, как правило, сочетаются с иконками приложений. Я использую рисунок «» от Дина Патни (Dean Putney), который я нашел на .
3.2: Присваивайте приоритет пространству согласно функциям
Решите, какие области телефона являются наиболее важными и наиболее подходящими для каждой задачи. Это личная вещь. Я пришел к этому процессу с несколькими предубеждениями. Я хочу, чтобы мои необходимые приложения занимали не более двух экранов и чтобы не было папок на первом экране.
Я понимаю, что здесь со мной согласятся не все, но это часть моих эстетических потребностей. Папки, полные мини-иконок, выглядят перегружено, поэтому мне хочется, чтобы первый экран выглядел наиболее аккуратно. Место для папок найдется на втором экране. Мне все же не нравится их внешний вид, но я нашел решение.
На втором экране я могу разместить восемь папок и еще восемь необходимых приложений, которые могут расположиться вне папок. У меня появилась идея разместить их не горизонтально, а вертикально. Поверьте, это действительно стоит того. Отдельные приложения располагаются в правой части, а папки выстроились слева. Обычно я держу телефон в правой руке, поэтому легче добраться к более важным приложениям.
Итак, вот два главных экрана на моем iPhone:
![]()
Первый экран
![]()
Второй экран
Если вам знакомы эти приложения, вы можете увидеть некоторую логику в их взаимном расположении. Однако также они выстроены в соответствии с тем, как они выглядят рядом друг с другом. Здесь вы должны прислушиваться к своим инстинктам. В некоторых случаях иконки и цвета выглядят лучше, а в других более подходят контрасты. Пользуйтесь своим зрением для определения того, где вы лучше всего замечаете иконки.
Так с чего же начать? Мое предложение — начните с Dock. Определите те четыре приложения (или три, или два, или даже одно!), к которым вы имели бы доступ с каждого экрана. Самый простой выбор — те приложения, которыми вы пользуетесь чаще всего, хотя не во всех случаях это будет правильно. Я выбрал приложения, помогающие мне выполнять задачи, которые я хотел бы закончить быстро.
Раньше иконка стандартного приложения Camera.app занимала текущее место Instagram в правой части Dock, однако после выхода iOS 5 возможность запуска камеры с экрана блокировки освободила место. Вы понимаете, как это работает? Все это для того, чтобы освобождать место для необходимых приложений.
При выборе приложений для вашего Dock помните о вопросе эстетики и о том, как они будут выглядеть в нижнем ряде на обоих экранах. Теперь настало время поработать над расположением остальных приложений. Полезно думать о группах приложений в соответствии с задачами. Вот так сгруппированы мои приложения:
![]()
Посмотрите, как они расположены вместе. Цветные овалы показывают приложения, расположенные с точки зрения функциональности. Все остальное размещено так по эргономичным и эстетическим причинам.
3.3: Поправьте расположение по чувствам и внешнему виду
Когда вы сделаете основную организацию приложения по функциям, вам остается оптимизировать их расположение по своим ощущениям и их внешнему виду. Например, поставьте приложения, которые вы запускаете наиболее часто, так, чтобы до них легче всего было дотянутся большим пальцем.
Визуальная часть является самой утонченной и неуловимой. Это может показаться неважным, однако существует большая разница между путанницой и четкостью. Посмотрите на то, как я использовал Emoji в названиях папок на втором экране (это была идея @). Эти сигналы позволяют вашему периферийному зрению гораздо быстрее определять папки.
Окончательная и ключевая задача — убедиться, смотрятся ли иконки вместе. Вот почему хорошие иконки имеют значение. В качестве последнего штриха я продемонстрирую вам несколько иконок крупным планом.
![]()
![]()
![]()
![]()
Многие владельцы iPhone и iPad наверняка сталкивались с проблемой, когда приходится тратить немало времени для поиска нужной программы, затерявшейся среди огромного количества установленных приложений. Удобная организация иконок приложений поможет предотвратить подобные ситуации и сделать работу с iPhone более продуктивной.
Помните: вы всегда можете использовать Spotlight для поиска приложений. Просто потяните вниз за верхнюю часть дисплея, чтобы вызвать строку поиска (или смахните влево и нажмите «Поиск») и введите название программы.
В качестве альтернативного способа можно воспользоваться помощью голосового помощника Siri.
ПО ТЕМЕ: Как сохранить страницу сайта в Safari на iPhone (iPad) для чтения без Интернета.
Как вернуть расположение иконок к «заводскому порядку»
Если иконок на домашнем экране стало слишком много, вы можете вернуть рабочий стол к «заводскому» виду. Эта небольшая хитрость расставит приложения в том порядке, как задумывалось инженерами Apple. Откройте «Настройки» → «Основные» → «Сброс» → «Сбросить настройки Домой».
В результате этого действия на домашнем экране отобразятся установленные по умолчанию приложения, а все загруженные вами программы и созданные папки будут размещены на следующих страницах экрана. Хотя дефолтное расположение иконок может вам не понравиться, этот способ поможет отделить приложения и приступить к их организации на домашнем экране.
ПО ТЕМЕ: Как передать гостям пароль от Wi-Fi, при этом не называя его (QR-код).
Выберите собственный порядок и придерживайтесь его
Постоянство – лучший метод продуктивной работы с iPhone. Существует немало способов сортировки приложений, однако они будут работать только в том случае, если вы будете придерживаться собственных установленных правил.
Упорядочивайте значки по параметрам:
В алфавитном порядке. Способ расположения иконок в алфавитном порядке (от A до Z) довольно удобен, но если приложений много, они могут «расползтись» на несколько экранов. В таком случае попробуйте создать папки, например, от A до C, от D до F и так далее.
По цвету: Если вы привыкли ориентироваться по цвету, сгруппируйте иконки в одной цветовой гамме по нашему примеру.
По ассоциации: Еще один выход — расположить значки похожих приложений рядом друг с другом. Например, в центре разместить ключевые приложения «Почта», «Сообщения», Safari, на другом экране — рабочие инструменты, такие как Dropbox, Evernote и OneDrive, на третьем – игры.
По действию: Данная рекомендация относится к папкам. Вместо расплывчатых терминов типа «покупки» или «новости», в названиях папок используйте глаголы («слушать», «читать» или «смотреть»). Таким образом при поиске программы вам потребуется просто открыть соответствующую папку с приложениями.
ПО ТЕМЕ: Опрос: Сколько приложений вы открываете ежедневно и сколько времени проводите «в смартфоне».
Используйте папки
iOS разрешает размещать папки на панели Dock. Вы можете поместить на панели свои любимые приложения, и они будут доступны с любого экрана. На самом деле не существует ограничения на число папок в Dock, но лучше все-таки ограничиться двумя, например, «Сообщения» и «Почта».
При наличии значительного количества приложений папки – необходимое зло, но и сортировка по папкам не всегда облегчает задачу поиска приложения. В таком случае в названиях папок можно использовать эмодзи, что не только порадует глаз, но и позволит проявить изобретательность.
ПО ТЕМЕ: Эквалайзер: добавляем басы (низкие частоты) при прослушивании музыки на iPhone и iPad.
Как расставить иконки на рабочем столе iPhone и iPad в любое место экрана
Благодаря приложению Команды, поддержка которого появилась в iOS 12, а также стороннего инструмента tooliphone, можно с легкостью расставить иконки на любое место экрана, чего не позволяет сделать iOS по умолчанию. Об этих двух способах мы подробно рассказали в этом материале.
ПО ТЕМЕ: Как совместно редактировать Заметки на iPhone и iPad с другими пользователями.
Создайте рабочий стол, удобный для вас
Наверное, это покажется очевидным, но все мы используем свой iPhone по-разному. Некоторые пользователи каждый день запускают одни и те же четыре приложения, редко открывая что-либо еще, другие каждую неделю загружают по десять игр, а те, кто увлекается бегом или ездой на велосипеде, часто используют такие приложения, как Runtastic и Музыка.
Главный экран предназначен для наиболее полезных приложений, доступ к которым осуществляется с помощью одного тапа, а все папки лучше размещать на второй «странице». Просмотреть информацию о наиболее часто используемых приложениях можно в разделе «Настройки» → «Аккумулятор». Нажмите значок часов для отображения статистики о времени использования каждого приложения.
Второй экран – отличное место для размещения папок, так как для доступа к ним не потребуется делать большое количество тапов и свайпов. Если приложений немного, от папок можно вовсе отказаться.
Вы тратите много времени на поиск приложения, которое постоянно используете? Переместите его значок поближе к началу списка, а мало используемые программы передвиньте чуть дальше. Упорядочьте программы на домашнем экране в зависимости от их полезности и частоты использования.
ПО ТЕМЕ: .
Действия, которые можно выполнять без запуска приложений
С выходом iOS 11 у пользователей наконец появилась возможность удалять нативные приложения. При необходимости такие программы, как «Контакты» или «Акции» можно загрузить из App Store, так что теперь безбоязненно удаляйте ненужные вам приложения.
Приложения, от которых можно избавиться или, по крайней мере, «похоронить» в папке:
- Камера: Смахните вверх, чтобы вызвать «Пункт управления» (или смахните влево на экране блокировки) и запустить камеру;
- Таймер/Будильник/Мировое время: Все эти опции содержатся в одном приложении, доступ к которому можно получить из «Пункта управления» (инструкция);
- Калькулятор: Доступен из «Пункта управления»;
- Контакты: Приложение «Телефон» обладает аналогичным функционалом, просто открывается на другой вкладке;
- «Почта»: не важна, если вы используете Gmail или любой другой почтовый клиент для iOS;
- Shazam: Теперь вы можете спросить у Siri о композиции, которая играет поблизости.