Как правило, подавляющее большинство пользователей используют программу iTunes для сопряжения Apple-устройства с компьютером. В данной статье мы постараемся ответить на вопрос, что делать, если iTunes не видит iPhone.
Сегодня мы рассмотрим основные причины, из-за которых iTunes не видит ваше устройство. Следуя данным рекомендациям, вы, скорее всего, сможете решить проблему.
Содержание
- Причина 1: поврежденный или неоригинальный USB-кабель
- Причина 2: устройства не доверяют друг другу
- Причина 3: некорректная работа компьютера или гаджета
- Причина 4: сбой в работе iTunes
- Причина 5: сбой в работе Apple-устройства
- Причина 6: конфликт других устройств
- Доверять этому компьютеру – сброс в Windows
- Mac OS: «Доверять, Не доверять появись»
- Компьютер macOS не видит iPhone или iPad
- Компьютер Windows 7, 8 или 10 не видит iPhone
- Обнови драйвера для iPhone на Windows 7, 8 или 10
- Что происходит, когда нажимаешь кнопку «Доверять этому компьютеру»
- «Доверять этому компьютеру» – сброс настройки
Причина 1: поврежденный или неоригинальный USB-кабель
Наиболее распространенная проблема, которая возникает из-за использования неоригинального, пускай даже сертифицированного Apple, кабеля, или же оригинального, но с имеющимися повреждениями.
Если вы сомневаетесь в качестве вашего кабеля, замените его на оригинальный кабель без намека на повреждения.
Причина 2: устройства не доверяют друг другу
Для того чтобы вы могли управлять Apple-устройством с компьютера, между компьютером и гаджетом должно быть обязательно установлено доверие.
Для этого после подключения гаджета к компьютеру, обязательно разблокируйте его, введя пароль. На экране устройства появится сообщение «Доверять этому компьютеру?» , с которым вам необходимо согласиться.

То же самое обстоит и с компьютером. На экране iTunes отобразится сообщение, в котором необходимо подтвердить установку доверия между устройствами.

Причина 3: некорректная работа компьютера или гаджета
В данном случае мы предлагаем вам сделать перезагрузку компьютера и яблочного устройства. Загрузив оба устройства, попробуйте снова соединить их с помощью USB-кабеля и программы iTunes.
Причина 4: сбой в работе iTunes
Если вы полностью уверены в работоспособности кабеля, возможно, проблема состоит в самой программе iTunes, которая работает некорректно.
В данном случае вам потребуется полностью удалить iTunes с компьютера, а также другие продукты Apple, установленные на компьютере.
Завершив процедуру удаления iTunes, выполните перезагрузку компьютера. После этого можно приступать к установке новой версии iTunes, предварительно загрузив свежий дистрибутив программы с официального сайта разработчика.
Причина 5: сбой в работе Apple-устройства
Как правило, подобная проблема возникает на устройствах, на которых ранее проводилась процедура джейлбрейка.
В данном случае можно попробовать ввести устройство в режим DFU, а затем попробовать восстановить его до первоначального состояния.
Для этого полностью отключите устройство, а затем подсоедините его к компьютеру с помощью USB-кабеля. Запустите программу iTunes.
Теперь нужно ввести устройство в режим DFU. Для этого зажмите на устройстве кнопку включения на 3 секунды, следом, не отпуская кнопку, зажмите еще и кнопку «Домой», удерживая обе клавиши на протяжении 10 секунд. В завершение отпустите кнопку включения, продолжая удерживать «Домой» до тех пор, пока устройство не определится iTunes (в среднем это происходит через 30 секунд).

Если устройство определилось программой iTunes, запустите процедуру восстановления, щелкнув по соответствующей кнопке.

Причина 6: конфликт других устройств
iTunes может не видеть подключенный Apple-гаджет из-за других устройств, подключенных к компьютеру.
Попробуйте отключить все устройства, подключенные к компьютеру к USB-портам (за исключением мыши и клавиатуры), а затем повторить попытку синхронизировать iPhone, iPod или iPad с iTunes.
Если ни один способ так и не помог вам устранить проблему с видимостью Apple-устройства в программе iTunes, попробуйте подключить гаджет к другому компьютеру, на котором также установлена программа iTunes. Если и данный способ не увенчался успехом, обратитесь в службу поддержки Apple .
Друзья, всем доброго времени суток. Благодаря одному из наших комментаторов решил написать для вас пост о проблемах доверия, которые иногда возникают у обладателей Айфонов и Айпадов, после до версии iOS 7. Вот, что нам пишет Кирилл:
«Добрый день, почти такая же проблема, но у меня все получилось перекинуть фото, но недавно опять их скидывал и нажал – «Не доверять этому компьютеру», что делать? При повторном подключении iPhone это окошко доверия не появляется»
Данный комментарий можно найти в статье » «. Существует и менее популярная ситуация, когда пользователь наоборот – доверил компьютеру свой iPhone, но когда надумал не доверять, то просто не нашел где нажать эту кнопку недоверия.
Вообще ситуация какая-то неоднозначная, у некоторых пользователей iPhoen и iPad кнопки «Доверять» и «Не доверять» появляются при каждом подключении к компьютеру, у некоторых достаточно при первом подключении выбрать одну из кнопок и окошко больше не появляется и не беспокоит пользователя при каждом подключении к компьютеру. Но во втором случае, если случайно нажать – «Не доверять», то компьютер не видит телефон iPhone или планшет iPad и даже не получается, так как «Мой компьютер» не отображает устройство.
Сегодня мы заставим ваш iPhone или iPad снова показать окошко с выбором – «Доверять» или «Не доверять». Не знаю, поможет ли этот способ вам, но мне помог. Перед этим я пробовал , Сброс предупреждений и Сброс истории синхронизаций в настройках iTunes – не помогло. Попробовал применять как к iPhone, так и к iPad’у в разных операционных системах. Сегодня подробно рассмотрим вызов окна доверия используя операционные системы Windows XP и OS X Maverick. Если вы нечаянно нажали кнопку «Не доверять» или просто вам нужно вызвать окно доверия, то повторяйте:
Доверять этому компьютеру – сброс в Windows
Сначала я пытался найти сброс доверия в настройках iOS в самом iPhone и iPad’е, но не нашел. Оказалось, что сброс доверительной системы пока делается в компьютере. Для того чтобы все получилось в операционной системе Windows XP, нужно включить отображение скрытых файлов и папок, делается это следующим образом:

Заходим в «Мой компьютер», лежащий на рабочем столе или в любую другою папку. В контекстном меню выбираем: Сервис – Свойства папки (см. изображение выше). В открывшемся окне Свойства папки выбираем вкладку Вид, ниже, в дополнительных параметрах ищем и ставим маркер – Показывать скрытые файлы и папки. Теперь жмем – ОК. (Ранее мы уже сталкивались со Свойствами папки, когда , по этой же ссылке можно узнать как включить отображение скрытых файлов и папок в Windows 7).
Отображение скрытых папок и файлов в компьютере включено, теперь можно искать папку Lockdown и удалять содержимое этой папки, которое отвечает за доверие. Главное не удалите саму папку, только файлы, находящиеся в ней.

Заходим в папку Lockdown, выделяем все файлы и удаляем их нажатием правой кнопкой мыши и выбором – Удалить. Вот и все, при следующем подключении своего iPhone или iPad’а к компьютеру вы снова увидите предложение – Доверять этому компьютеру?
Mac OS: «Доверять, Не доверять появись»
В операционной системе Mac OS включать отображение скрытых папок и файлов, как в Windows, не нужно. Принцип действий тот же – удалить содержимое папки Lockdown.

Для доступа к папке Lockdown запускаем в Mac OS программу Finder. После чего в верхней строке рабочего экрана выбираем контекстное меню: Переход и выбираем Переход к папке.

В окошке перехода к папке пишем: /var/db/lockdown и жмем кнопку – Перейти
Если папка Lockdown не открылась, то поможет пост – » «
В открывшейся папке Lockdown файл может быть один, а может быть много, выделяем все файлы и удаляем нажатием – Переместить в корзину. Главное не удалите саму папку.
В других операционных системах вызов окна доверия в iPhone, iPad и iPod touch выполняется тоже отчисткой папки Lockdown в компьютере. Теперь вы знаете, как принудительно вызывать окно доверия и доверять компьютеру свой Айфон и планшет Айпад снова и снова.
Хотя iPhone и iPad полностью могут, обходится без компьютера, бывают ситуации, когда он может, понадобится. Ну, а так как техника Apple так же не идеальна и у нее могут возникать ошибки, одну из которых я постараюсь помочь тебе решить.
Одной из популярных — когда компьютер не видит айфон. Причин тут может быть много, однако чаще всего причиной этой ошибки: сохранившиеся ключи от прошлых подключений. Обычно при каждом подключении должен появляться вопрос «Доверять этому компьютеру» или нет, но бывает, что он не появляется. Решить эту проблему можно в несколько бесхитростных шагов.
Компьютер macOS не видит iPhone или iPad
Начну с «родного» для iPhone и iPad компьютера Mac на базе macOS. Естественно из-за того, что это одна «семья», у пользователей реже появляется проблема когда компьютер не видит айфон. Но такие случаи все-таки бывают.
Итак, если твой iPhone упорно не хочет видеть компьютер Mac, попробуй почистить содержимое особой системной папки — Lockdown. Для этого следуй моим шагам:
Шаг 2. Зайди в программу Finder и одновременно нажми кнопки cmd +shift + G
в появившимся окошке введи /var/db/lockdown и нажми кнопку перейти.
Шаг 3. Ты попадешь в папку с сертификатами всех устройств, когда либо подключаемых к твоему Маку, их нужно удалить
Шаг 4. Нажми одновременно кнопки cmd +a и перемести выбранные фалы в корзину кнопкой «Переместить в корзину» или простым перетаскиванием
После этого подключи iPhone компьютеру и на вопрос доверять или нет, отвечаешь доверять. Теперь компьютер Mac будет нормально видеть iPhone.
Компьютер Windows 7, 8 или 10 не видит iPhone
Шаг 1. Отключи все устройства от компьютера и закрой программу iTunes
Шаг 2. Одновременно нажми кнопки Ctrl +Esc
Шаг 3. Нажми на иконку лупы или поле поиска и введи в поле %ProgramData% нажми Return
Шаг 4. Два раза щелкни по папке Apple
Шаг 5. На папке Lockdown нажми правой кнопкой мыши и выбери пункт «Удалить»
Шаг 6. Перезагрузи компьютер и iPhone. Если этого не сделаешь, может, появится ошибка 0xE80003.
Обнови драйвера для iPhone на Windows 7, 8 или 10
В случае если же вышеописанный способ не помог, для Windows 7, 8 или 10 есть еще один способ решить проблему, когда компьютер не видит iPhone, но он потруднее. Нужно установить драйвера на iPhone .
Шаг 1. Зайди в «Панель управления» на Windows 7, 8 или 10 и выбери «Диспетчер устройств»
Шаг 2. В списке выбери раздел «Контроллеры универсальной последовательной шины USB» и найди драйвер Apple Mobile Device USB Driver
Шаг 3. Нажми на нем правой кнопкой мыши и выбери «Обновить драйвер»
Шаг 4. Теперь выбери «Выполнить поиск драйверов на этом компьютере» и «Выбрать драйвер из списка уже установленных драйверов»
Шаг 5. Выбери «Установить с диска» и укажи папку C:\Program Files\Common Files\Apple\Mobile Device Support\Drivers , в папке выбери usbaapl и нажми «Открыть»
Шаг 7. Теперь можно открыть программу iTunes и проверь, видит он устройство или нет, если нет, попробуй перезагрузить компьютер.
Заключение
Желаю, чтобы мои советы помогли тебе решить проблему, когда компьютер не видит айфон или айпад. Советую регулярно посещать мою рубрику , сам узнаешь много нового и друзьям поможешь решить проблемы с их устройствами.
Подробности Обновлено 01.02.2017 12:29 Опубликовано 21.09.2015 13:23 , iPad или iPod к компьютеру на его экране вы увидите диалоговое окно: «Доверять этому компьютеру?» и потребуется разрешить доступ к своему гаджету и его файловой системе или же отказаться от этого. Поэтому при появлении сообщения «Доверять этому компьютеру?» – решение проблем понадобится в любом случае вне зависимости от используемого гаджета .
Что происходит, когда нажимаешь кнопку «Доверять этому компьютеру»
В первом случае при нажатии кнопки «Доверять» компьютер сможет получить личную информацию и файлы с iOS-устройства. Доверие при этом присваивается навсегда, поэтому стоит осознанно делать свой выбор, особенно если компьютер не относится к категории домашних, а файлы носят исключительно личный характер.
Во втором случае при нажатии кнопки «Не доверять» iOS-девайс будет просто заряжаться, но при этом получить доступ с компьютера к файловой системе не удастся. При повторном подключении устройства к этому же компьютеру диалоговое окно появится снова и если вы столкнетесь с может потребоваться для абсолютного любого iPhone , iPod или iPad , так как некоторые устройства даже после подтверждения не дают полного доступа.
Данная функция является достаточно простой и обычно не создает никаких проблем пользователям. Но в некоторых непредсказуемых ситуациях кнопка «Доверять» не дает доступ и ваш компьютер не видит устройства, а, следовательно, его не видит и iTunes . При этом даже через «Проводник» пользователь не сможет просмотреть фотографии и перенести их на свой ПК.
Доверять этому компьютеру: способы решения проблем.
Подобную проблему можно решить двумя способами:
1. Сбросить предупреждения в iTunes . Этот способ помогает не всегда, но если возникли неполадки, то сброс предупреждений можно произвести так:
— отключить iOS-устройство от компьютера;
— запустить программу Tunes и перейти к ее настройкам;
— найти вкладку «Дополнения» где нажать на кнопку «Сброс предупреждений».
2. Если сброс предупреждений не помог решить проблему и с устройства не получается скинуть информацию, необходимо проверить наличие обновлений программы iTunes и обновить ее до последней версии с официального сайта компании Apple . После чего компьютер необходимо перезагрузить и провести все действия по подключению устройства заново.
В отдельных случаях неполадки могут быть по причине неисправности кабеля или USB-порта. Если проблема осталась, то необходимо провести сброс настройки.
Было представлено несколько функций, нацеленных на улучшение безопасности системы. Среди них и новый способ подключения устройств к компьютеру.
При подключении устройства с iOS к компьютеру на нём появляется окно, на котором нужно выбрать вариант «Доверять». Только после этого Mac или ПК с Windows подключится к вашему iPhone, или iPod touch через USB.
Данная функция не только предупреждает вас о том, что вы пытаетесь подключиться к новому компьютеру, но и не даёт компьютерам и аксессуарам получать данные с устройств без вашего согласия.
Нажав «Доверять», вы предоставляете компьютеру доступ к своим данным.
Ранее для этого всего лишь требовалось, чтобы устройство было разблокировано при подключении.
В iOS 11 нужно ещё и ввести свой пароль. Это обеспечивает дополнительный уровень защиты от кражи данных.
Чтобы подключить устройство с iOS 11 к компьютеру, нужно:
- Подсоединить устройство к компьютеру через USB.
- Разблокировать устройство
- Нажать «Доверять» на всплывшем окне.
- Ввести на устройстве пароль.
Немалую роль в появлении данной функции сыграл новый метод биометрической аутентификации Face ID на iPhone X.
Ранее кто угодно, у кого есть доступ к вашему разблокированному устройству, мог подключить его к компьютеру и с помощью специальной программы извлечь из него различные данные, как личные видео и фото, голосовые заметки, документы и т.д.
Если вы вдруг подозреваете, что ранее без вашего ведома ваше устройство подключали к какому-то стороннему компьютеру, разорвать связь можно сбросив настройки локации и приватности.
В теории хакер даже мог сохранить полную копию вашего устройства через iTunes, подключив его к своему компьютеру. Таким образом можно извлечь ещё больше личной информации. К примеру, диалоги из Сообщений, WhatsApp и других мессенджеров, голосовую почту, историю вызовов, контакты, календари, заметки, закладки, историю Safari и многое другое.
Как упоминалось выше, подключить устройство с iOS 10 к компьютеру было намного легче. Из-за этого вы были бы в большой опасности, если бы кто-то заполучил доступ к вашему разблокированному устройству. Именно поэтому новая функция iOS 11 имеет очень большое значение.
Опыт показывает, что на таможне туристов часто просят предоставить пароль от их устройства, если сотрудники что-то заподозрят. В США вы имеете полное право не раскрывать свой пароль.
Вы можете ввести неправильный пароль несколько раз, и это приведёт к полному удалению данных с устройства. Чтобы активировать данную функцию, зайдите в Настройки → Touch ID и код-пароль (или Face ID ) → Стирание данных и нажмите на переключатель рядом, чтобы он стал зелёным.
Теперь вы знаете, почему новая функция безопасности iOS 11 так важна.
в вашем случае может помоч хард ресет, если не ошибаюсь нужно выключить и включить звук ( с боку ) а потом зажать одновременно кнопку home и power, тушка перегрузится.
Если после этого не будет разпознавать есть три способа:
1)проверить синхронизацию на другом компе с более ранней версией тунца
2)проверьте гнездо телефона и сам штеккер кабеля, возможно гдето грязь или залипание.
3) возможно понадобиться переустановка оси на более сложном уровне железа, то есть придется нести в сервис, но не особо слушайте их звездеш аля «гнездо надо менять или чтото подобное» давным давно, когда у меня был 3джи эс, столкнулся с той же проблемой, правда мне помог хард ресет.
на всякий случай удалите полностью тунец с тцшки, почистите библиотеку чтобы не оставалось папок(они буду после удаления 99%) потом найдите любую версию тунца более раннюю чем ваша и поставьте, потом тушку подсоединяйте, в вашем случае скорее всего глюкнула прошика, только непонятно на каком уровне, или тунец помог или сама прошивка на тушке криво легла.
з.ы.если придется нести в сервис просто скажите что криво прошился айфон и теперь вылез бок, перестал распознавать комп, нет синхронихации. Много не говорите, а то чем больше скажите тем больше сотрудниц сервис цента с вас возьмет денег, они видят людей кто знает и кто нет, те кто не знают платят вдвойне.
Когда вы подключаете свой iPhone, iPad или iPod touch к новому компьютеру первый раз, на экране девайса появляется диалоговое окно, где вам нужно подтвердить, доверять ли данному компьютеру информацию или нет.
Доверять этому компьютеру? Ваши настройки и данные будут доступны с этого компьютера при подключении к нему.
- Если вы нажмете на кнопку «Доверять», данный компьютер сможет считать данные с вашего iOS-гаджета. При этом, доверие к компьютеру присваивается навсегда.
- Если вы нажмете на кнопку «Не доверять», устройство будет заряжаться, но получить доступ к файлами не удастся. При следующем подключении девайса к этому компьютеру, вы снова увидите диалоговое окно «Доверять данному компьютеру».
Несмотря на то, что вышеописанная функция достаточно простая, ее работа не редко создает ощутимые трудности пользователям. Иногда случается так, что после нажатия кнопки «Доверять», iTunes по-прежнему не видит iPhone, iPad, да и фотографии через «Проводник» скинуть на компьютер не удается.
У данной проблемы есть два решения, первое из которых помогает далеко не всем.
Сброс предупреждений в iTunes
Попробуем сбросить предупреждения iTunes, для этого необходимо проделать следующее:
- отключаем iPhone, iPad от компьютера;
- запускаем iTunes и отправляемся в настройки программы;
- переходим на вкладку «Дополнения»;
- нажимаем на кнопку «Сброс предупреждений».
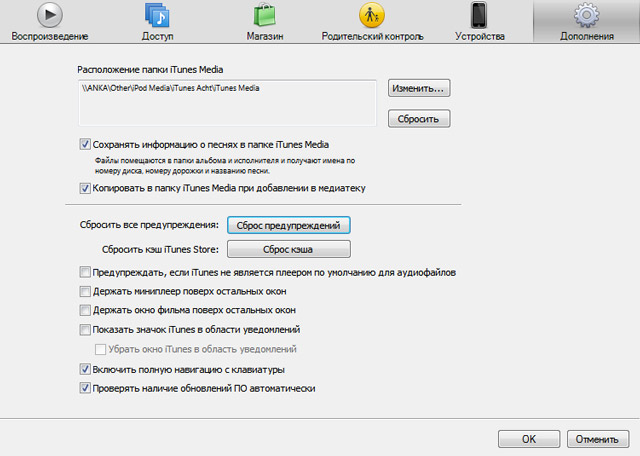
Если не помогло, то можно попробовать обновить iTunes до последней версии с официального сайта Apple и повторить процедуру, предварительно перезагрузим компьютер. Так же можно попробовать поменять USB-порт. Ничего не помогает? Тогда следует попробовать инструкцию сброса настройки «Доверять этому компьютеру», представленной ниже.
«Доверять этому компьютеру» – сброс настройки
На данный момент в настройках iOS нет возможности «сбросить» доверие компьютеру, поэтому придется немного полазить в файловой системе служб Apple на вашем компьютере.
Для начала следует включить отображение скрытых файлов и папок (если вы на Windows).
- В любой папке на верхней панели проследуйте в раздел «Сервис > Параметры папок» (если панели нет, нажмите alt);
- переходим на вкладку «Вид» и выбираем «Показывать скрытые файлы и папки» (в самом низу).
Теперь нам нужно найти злосчастную папку Lockdown, в которой хранятся файлы, отвечающие за доверие компьютеру. Необходимо удалить все файлы в этой папке (не забудьте сделать резервные копии).
Lockdown на Windows находится в следующей директории:
- C:\Documents and Settings\All Users\Application Data\Apple\Lockdown
Чтобы попасть в папку Lockdown на Mac придется преодолеть следующее:
- в верхней панели выбираем вкладку «Переход»;
- переходим в «Переход к папке»;
- вводим /var/db/lockdown; удаляем все файлы в папке Lockdown.
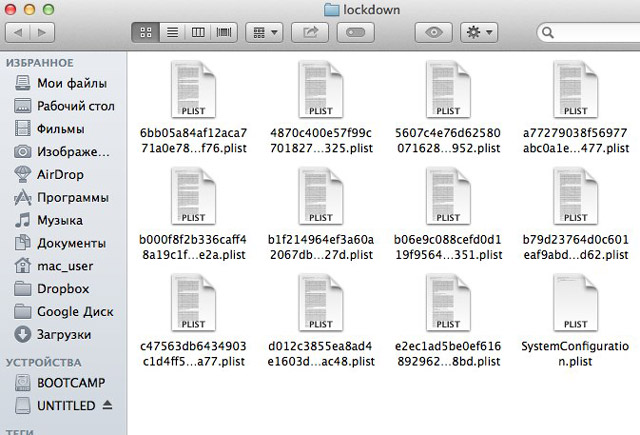
И напоследок, если вы столкнулись с проблемой:
iPhone/iPad не был настроен на доверие этому компьютеру, что бы синхронизировать с этим компьютером или управлять материалами с него, нажмите на iPhone/iPad кнопку – «Доверять» И при этом на экране телефона/планшета ничего не отображается, выход только один. Восстановить iPhone или iPad через режим DFU.
Если вы не нашли ответа на свой вопрос или у вас что-то не получилось, а в комментаряих ниже нет подходящего решения, задайте вопрос через нашу форму помощи. Это быстро, просто, удобно и не требует регистрации. Ответы на свой и другие вопросы вы найдете в данном разделе.
К слову, следите за новостями app-s.ru через нашу группу Вконтакте или в Telegram. У нас чертовски интересная лента новостей.





