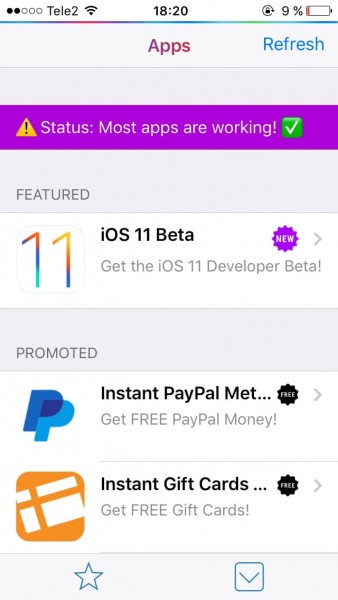Фантазии на тему: «Голосовой помощник Siri в недалеком будущем»
Всем привет! Сегодня мы расскажем вам – как узнать стоит ли джейлбрейк в вашем iPhone, планшете iPad или плеере iPod touch. Тема очень важная, особенно для тех, кто планирует покупку Айфона. Ране мы немного рассказывали о Jailbreak, решили немного развить тему и объяснить немного подробней.
Существует два вида джейла:
- Привязанный джейлбрейк
- Отвязанный джейлбрейк
Привязанный джел включает в себя все признаки отвязанного, но немного отличается от последнего своей работоспособностью после перезагрузки.
Содержание
Узнаем – стоит ли отвязанный джейлбрейк
Самый распространенный вид джейла – это отвязанный Jailbreak. Отвязанный джейл отличается от привязанного тем, что после перезагрузки устройства, Айфон, Айпад или Айпод нормально загружается и все приложения работают. Определить стоит ли такой джейлбрейк можно несколькими способами:
Стандартный способ распознавания джейлбрейка
Основные признаки сделанного джейлбрейка — Cydia и сторонние приграммы и утилиты
В основном любой джейлбрек распознается по наличию установленной сторонней программы – Cydia. Если среди значков на одном из рабочих экранов вы обнаружите приложение Cydia, то знайте – что джелбрейк стоит точно. Вместе с Сидией, среди приложений иногда можно встретить распространенный файловый менеджер iFile или уже не работающий Installous (старое название Installer), которые ставились из Cydia.
Существуют хитрые продавцы телефонов iPhone (особенно б/у) умудряются прятать признаки джейла, после чего продают залоченный iPhone мало-разбирающемуся покупателю, выдавая его за официально разлоченный. В основном такие люди наводят визуальный марафет, пряча приложение Cydia (могут припрятать и другие сторонние приложения вроде iFile или Installous).
Если вы нашли Cydia в своем iPhone или iPad, то джейлбрейк имеется
Степень спрятанности зависит от наличия знаний по теме, некоторые прячут Cydia в созданную папку или делают иконки невидимыми при помощи специальных твиков (к примеру SBSettings). Для поиска спрятанной Cydia, иногда, можно воспользоваться быстрым поиском – вводим Cydia в строке поискам смотрим результаты, главное чтобы в настройках поиска (Настройки – Основные – Поиск Spotlight) стояла галочка – В программах.
Более разбирающиеся специалисты, при выполнении джейлбрейка, программу Cydia даже не устанавливают, соответственно узнать стоит ли джейлбрейк, при помощи найденной Cydia, не получится. Остается ставить iFunBox.
iFunBox знает – стоит джейлбрейк или нет
Есть еще один способ как можно узнать установлен джейл или нет. Ставим программу iFunBox в свой компьютер. Подключаем свой iPhone, iPad или iPod к компу.
Программа iFunBox знает что такое джейлбрейк
Программа iFunBox поможет нам узнать сделан ли джейлбрейк, для этого переходим в раздел iFunbox Classic и смотрим:
- Если в самом конце названия устройства в скобках указано – (Jailed), то в устройстве джейлбрейка нет.
- Если надписи (Jailed) в конце названия нету – в таком iPhone джейлбрейк сделан.
Что у нас получается. На изображении выше 3 устройства, из них лишь в iPod touch 5 джейлбрейк не сделан. Как мы видим в iPhone 2G и iPad 2 джейл установлен.
Распознаем привязанный джейлбрейк
 Наличие установленного привязанного джейлбрейка определить очень просто, для этого достаточно выключить и включить свой iPhone, iPad или iPod. Если после включения устройство продолжает нормально работать, то привязанного джейла нет, для убедительности после загрузки проверьте работу браузера Safari.
Наличие установленного привязанного джейлбрейка определить очень просто, для этого достаточно выключить и включить свой iPhone, iPad или iPod. Если после включения устройство продолжает нормально работать, то привязанного джейла нет, для убедительности после загрузки проверьте работу браузера Safari.
Ели телефон, планшет или плеер после перезагрузки на запускается, горит яблоко, то в нем стоит привязанный джейл.
Некоторые модели устройств с процессорами A4, установленной утилитой SemiTether и привязанным джейлбрейком после перезагрузки могут включаться, но не будут работать некоторые приложения – Safari, Cydia, почтовое приложение Mail.
С признаками привязанного и полу привязанного джела вроде разобрались.
Сегодня ночью вышел джейлбрейк iOS 11.2 – iOS 11.3.1. iClarified предоставляет подробную инструкцию по взлому iPhone с помощью Windows-компьютера.
Шаг первый
Перед установкой необходимо сделать резервную копию устройства, используя iCloud или iTunes. Сборка может оказаться нестабильной.
Шаг второй
Первым делом нужно скачать последнюю версию джейлбрейка с официального сайта разработчиков и Cydia Impactor, сохранить их в одну папку и распаковать Impactor zip.
Шаг третий
Запустить Impactor.exe из разархивированной папки. При этом нельзя использовать права администратора.
Шаг четвертый
Подключить iPhone к компьютеру через USB-кабель и нажать кнопку «Доверять” в появившемся на мониторе окне.
Шаг пятый
Перенести ранее скачанный Electra IPA в приложение Cydia Impactor. Выскочившее окно запросит Apple ID и пароль. Это необходимо для регистрации IPA, который позволит запустить джейлбрейк на iPhone. После этого Cydia Impactor установит утилиту Electra jailbreak на iOS.
Шаг седьмой
Открыть настройки на iPhone, перейти в раздел Siri и отключить функции «Слушать «Привет, Siri»” и «Нажать для вызова Siri”.
Шаг восьмой
Вернуться в главное меню настроек, зайти во вкладку «Основные” > «Профили” и нажать на Apple ID. В появившемся окне выбрать «Доверять”.
Шаг девятый
Перевести iPhone в режим «В самолете”, затем выключить и вновь включить смартфон.
Шаг десятый
Убедиться, что гаджет в режиме «В самолете”, запустить новое приложение Electra и нажать кнопку Jailbreak. Чтобы отказаться от всех предустановленных твиков, необходимо переключить тумблер под кнопкой перед нажатием. iPhone перезагрузится.
Шаг одиннадцатый
Как только смартфон включится, необходимо вновь зайти в утилиту Electra и опять запустить процесс. После этого должно появиться окно, сообщающее о сделанном слепке AAPS. Далее Electra установит Cydia и скажет, что OpenSSH теперь работает. Для завершения процесса необходимо нажать «Выход”.
MDlavka — наш магазин для любимых читателей. Новинки техники Apple по самым приятным ценам ждут вас каждый день с 10:00 до 21:00. Указав промокод macdigger при оформлении заказа, получите скидку 500 руб.
Следите за новостями Apple в нашем Telegram-канале, а также в приложении MacDigger на iOS.
Рабочий стол Windows RT

Как мы сказали выше, Windows RT не предполагает использование классического рабочего стола, того самого «десктопа». По такому поводу можно подумать, что его и не должно быть. И действительно, если уж в Microsoft желают отвадить от привычных «окошек», так надо их запретить совсем. Целиком и полностью. Даже если некоторые приложения и не портированы в Metro, так пусть запускаются просто на весь экран. Просто дабы не смущать пользователя обычным рабочим столом.
Однако все сделано куда более «коряво», простите мой французский. Обычный десктоп в Windows RT присутствует в полной мере. Его можно открыть и уже через 5 секунд забываешь, что работаешь за компьютером на базе ARM. И, что самое печальное, про «волшебную плитку» вообще не вспоминаешь. И действительно, зачем какая-то плитка, если на экране знакомый с самого детства рабочий стол с окошками, а под пальцами привычная клавиатура и тачпад? Разочарование от «внезапного» осознания, что никакие привычные программы запустить не удастся, только усиливается.
По большому счету решение оставить рабочий стол – это серьезный недостаток Windows RT. Десктоп вводит в заблуждение, он явно призывает: «всё OK, всё привычно и можно установить всё, что угодно». Но ничего установить нельзя – можно только использовать тот минимальный набор приложений, который Microsoft поставляет с любой Windows, а также приложения Office 2013.
Взлом Windows RT
Впрочем, как говориться, «не прошло и полгода» — Windows RT взломали, точнее для нее сделали джейлбрейк, позволяющий запуск обычных исполняемых файлов (EXE). можно с известного форума XDA-Developers. На странице джейлбрека содержаться список всех версий, а также подробный FAQ.
Если вкратце, то запуск обычных программ в Windows RT невозможен. Причина банальна – это архитектура ARM. Фокус, который проделан с 64-битной версией архитектуры x86, не пройдет. Там изначально была задумана обратная совместимость с 32-битными приложениями, и 64-битная «надстройка» (AMD64 или Intel EM64T) по сути является расширением 32-битной, а потому все 32-разрядные приложения прекрасно работают в 64-битной Windows. Режим совместимости, который был сделан для Windows, скомпилированной под IA-64 (процессоры Intel Itanium), внедрять не стали. Зачем, если весь Windows RT по идее держится на «волшебной плитке», а под нее приложения делаются сразу совместимые с x86, x86-64 и ARM?
Таким образом, для запуска обычных программ в Windows RT нужно установить не только джейлбрейк, но и запускать в системе специально перекомпилированные приложения под ARM. Официальный Visual Studio 2012 это делать не умеет, но способ все равно есть. Однако применяют его исключительно энтузиасты и в основном с OpenSource-проектами. Исходные коды остальных программ закрыты и вряд ли Adobe, Autodesk, Sony, Corel и другие софтверные «мастадонты» будут портировать свои профессиональные приложения под джейлбрейк, который установят хорошо если 5% пользователей Windows RT. И это при том, что всего Windows RT занимает менее 1% от рынка ОС.
На момент подготовки этой статьи на Windows RT уже портировали следующие программы: FAR Manager с поддержкой плагинов, Bochs, TightVNC, PuTTY, 7-Zip, Notepad++, Python 2.7.3, Quake, Quake 2, DOSBox, Miranda IM, SumatraPDF, Greenshot, MongoDB и другие. Полный список перекомпилированных приложений для Windows RT приводится на странице все того же форума XDA.
Если все все-таки твердо решили установить джейлбрек, чтобы попробовать запустить что-то привычное, то пожалуйста, инструкция по его использованию выглядит примерно так:
- скачайте RT Jailbreak Tool;
- загрузите планшет и войдите в систему, откройте рабочий стол и подождите около минуты;
- распакуйте все файлы из архива с джейлбрейком средствами Проводника Windows.
- запустите файл runExploit.bat. Он предложит установить джейлбрек и загружать его каждый раз при входе в систему, либо запустить его только единожды. Также будет предложена опция по удалению джейлбрейка.
- во время установки отвечайте на все задаваемые программой вопросом. По идее они все элементарные и не должны вызвать сложностей.
Собственно все, можете считать себя хакером :). Установка джейлбрейка противоречит условиям гарантии, а потому теоретически вы можете ее лишиться. Но, полагаем, удалив джейлбрейк вопрос с оной будет решен. Меж тем возвращаемся к рабочему столу Windows.
Панель инструментов
Рассматривать стандартные приложения Windows RT мы подробно не станем – в классическом исполнении они точно такие же, как и в любой другой Windows. Однако удивление вызывает, что без некоторых из них просто нельзя обойтись. Например, Панель управления в классическом варианте много полезнее той, что представлена в интерфейса Metro.

Она совершенно не отличается от той, что можно увидеть в Windows 8. Значки, разделы, настройки – все тоже самое. Никакой оптимизации под сенсорное управление нет. Все привычно и узнаваемо.



Но самое печальное, что тонкие настройки доступны только отсюда. Конечно, они нужны далеко не всем, но вот что касается обновлений системы, то в полной мере они почему-то есть только в Центре обновления Windows, а не в «волшебной плитке». Нет, кое-какие из них отображаются и в Metro, но далеко не все. Так 700 Мбайт обновлений для Office RT скачалось именно через Windows Update.

Информация о системе выглядит точно также, как и в Windows 8 и даже Windows 7. Непривычно лишь смотрится упоминание ARM-процессора Tegra 3.

Даже есть полноценный Диспетчер устройств.
Очень иронично смотрится список установленных программ – есть только драйвер для сенсорной панели от Synaptics. Оно и понятно, обычных десктопных приложений для Windows RT не предусмотрено, но весь необходимый функционал для их обслуживания остался на месте.
Настройка экрана происходит точно также, как в полноценной x86-версии Windows 8 или 7. Полезен этот пункт будет тем, кто подключит к планшету внешней экран – телевизор или монитор.