С релизом iOS 12 beta 2 компания исправила баг, не дававший запустить новый раздел Экранное время. Теперь же им можно пользоваться полноценно.
В этом разделе отображается статистика использования всех приложений на iPhone, iPad и Apple Watch. Разберёмся, на что способен новый раздел.
Содержание
- Статистика использования
- Лимиты программ
- Разрешённые всегда
- Контент и конфиденциальность
- В покое
- Полезен ли новый раздел?
- Часть 2: Как использовать «Экранное время» в iOS 12 iPhone / iPad
- Настройка режима «В покое».
- Ограничения времени работы в программах.
- Режим «Разрешить всегда».
- Отключение неуместного контента.
- Меню «Экранное время» для детей.
Статистика использования
Экранное время отображает, сколько времени вы тратите на те или иные типы программ. И если у вас ранее работал виджет этого раздела, то сейчас вся статистика сбросилась.
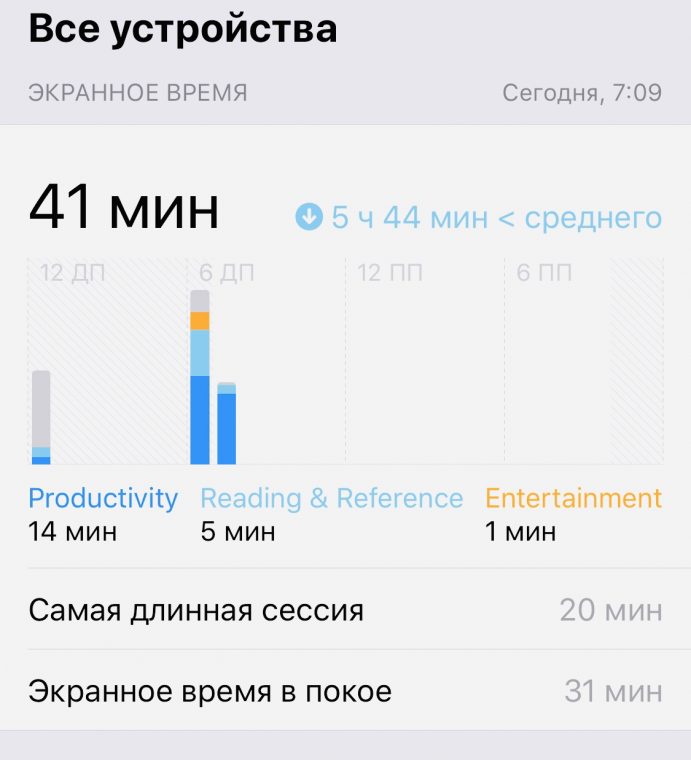
На этом экране отображается статистика по всем вашим устройствам. Здесь же показывается, сколько именно вы пользуетесь гаджетом, а также сколько он находится в покое. При этом высчитывается среднее время использования и пишется, насколько оно соответствует норме.
Кроме того, на этом экране можно отследить, на каких сайтах вы проводите больше всего времени. И сколько уходит у вас времени на ту или иную программу конкретно.
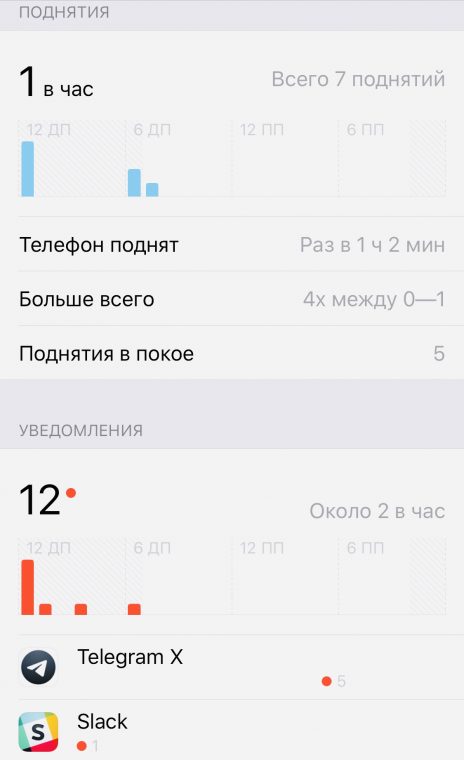
Отметим, что iPhone даже считает количество поднятий и активаций экрана в день. А также общее количество уведомлений по всем программам.
Лимиты программ
В этом разделе вы задаёте код доступа для разблокировки программ.
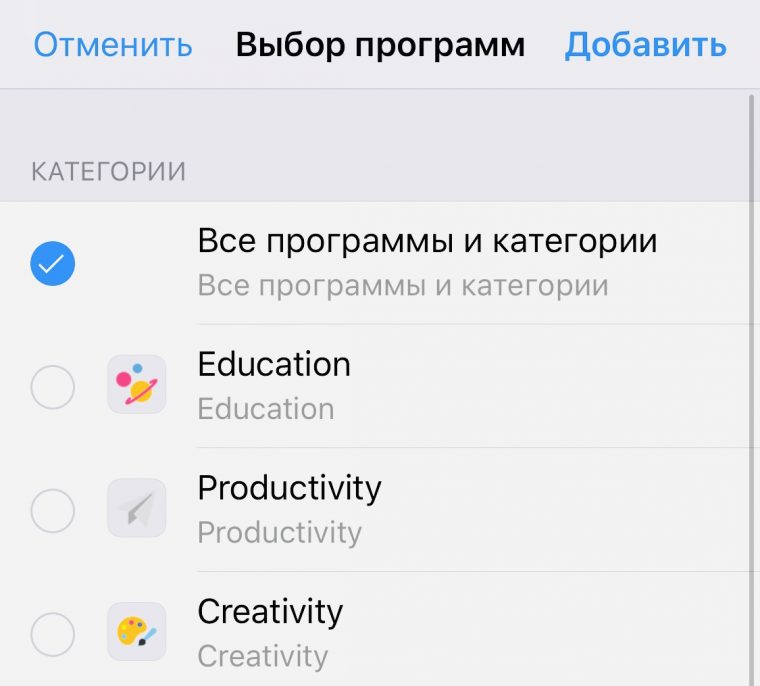
Приложения делятся на категории: образование, продуктивность, креативность, развлечения, здоровье и фитнес, социальные сети, чтение, игры и другое. На использование каждой категории программ можно наложить собственный лимит.
То есть в Лимиты программ вы заносите ограничения на использование ПО в дневное время. Разумеется, каждое приложение можно разблокировать на 5,10, 15 минут и так далее. Функция настраивается ежедневно вручную, либо вы можете составить расписание работы тех или иных приложений на неделю вперёд.
Разрешённые всегда
Несмотря на то, что у вас блокируются все нужные приложения, самые необходимые вы можете держать без блокировки всегда. Выбрать такие программы можно в подразделе Разрешённые всегда.
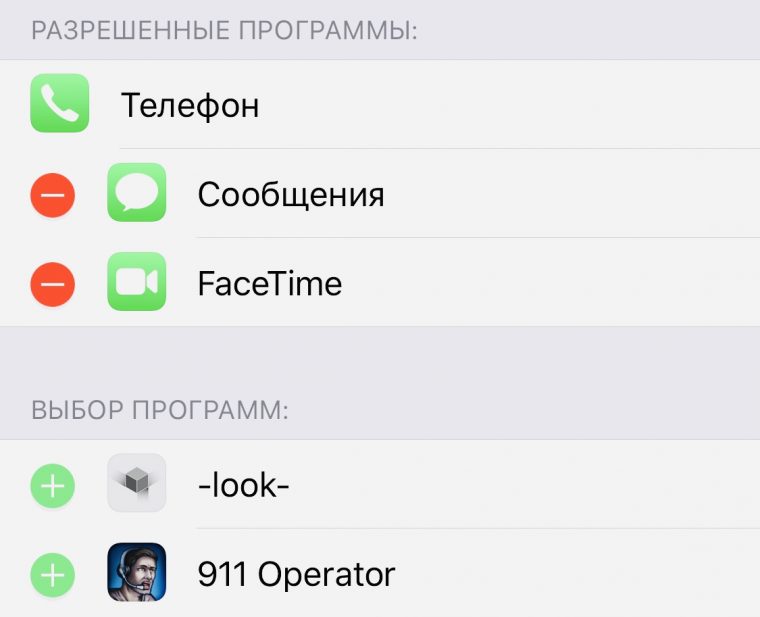
Базово под блокировку не попадают Телефон, Сообщения и FaceTime. Последние 2 можно удалить из списка. Управлять блокировкой можно для каждого приложения на устройстве.
Контент и конфиденциальность
Пожалуй, самый большой подраздел Экранного времени.
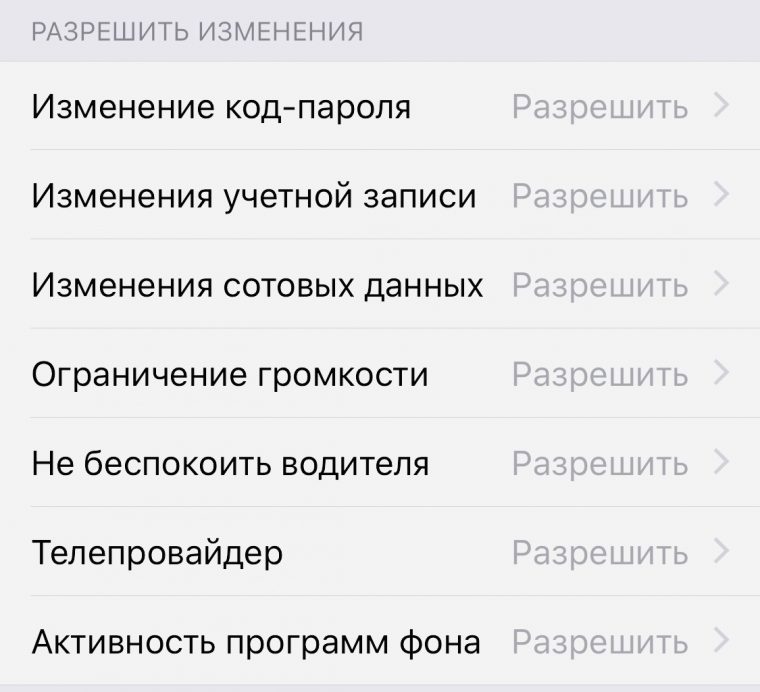
Здесь вы управляете базовыми настройками гаджета и Apple ID. Например, можно запретить изменение Face ID и код-пароля (раздел в настройках пропадёт), запрещать совершать встроенные покупки, устанавливать и удалять приложения, ограничивать громкость и так далее.
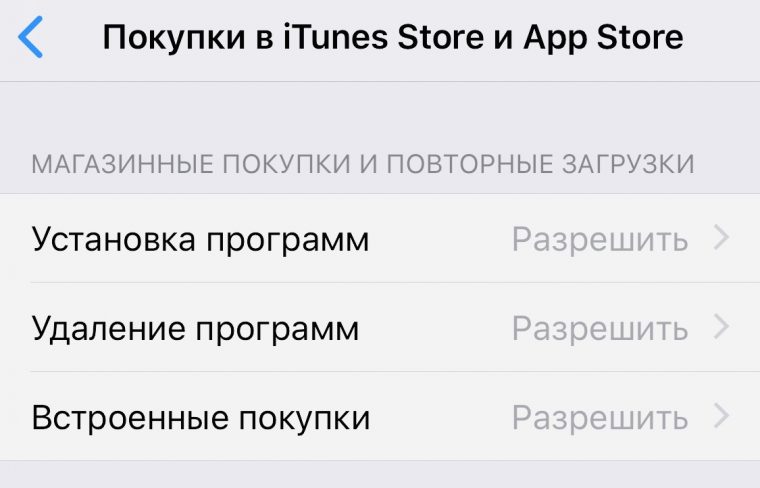
По сути, это более тонкое и индивидуальное управление устройством. Причём, если вы состоите в семье и являетесь её создателем, то вы имеете полный контроль не только на своими девайсами, но и членов семьи.
Здесь вы можете полностью настроить и отследить работоспособность других членов семьи. Просто нереальная функция!
В покое
Это самый простой подраздел Экранного времени. В нем вы настраиваете время, когда доступ к программам запрещён.
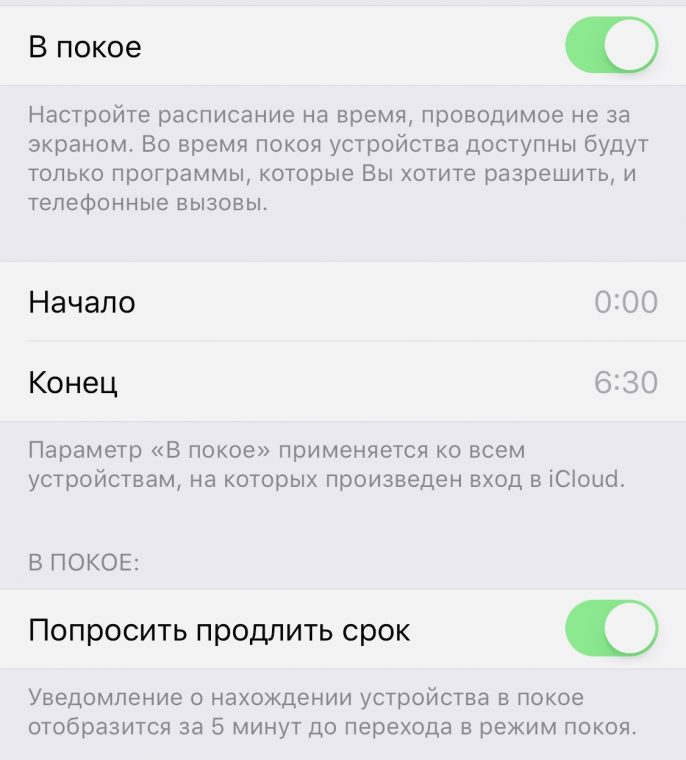
Например, когда ложитесь спать. И если вы проснетесь посреди ночи и решите залезть в Instagram — iPhone не даст это сделать. При вводе пароля от Экранного времени вы сможете воспользоваться программой в течение 5 минут. Потом она снова заблокируется.
Полезен ли новый раздел?
Да, да и да. Это реально важное нововведение в устройствах Apple.
Это не просто расширенный родительский контроль, это контроль над собой и своими гаджетами. И он, как по мне, способен реально увеличить вашу продуктивность и снизить взаимодействие с техникой.
Спасибо, Apple!
 (7 голосов, общий 4.71 из 5)
(7 голосов, общий 4.71 из 5)
🤓 Хочешь больше? Подпишись на наш Telegramнаш Telegram. … и не забывай читать наш Facebook и Twitter 🍒 iPhones.ru Здесь всё, что нужно знать об этом разделе.
Люди становятся все более зависимыми от мобильных телефонов. Будь то взрослые или дети, будь то во время обеда или на вечеринках, проблема мобильной зависимости становится все более серьезной. Все больше людей просто не осознают, что они проводят много времени каждый день за своими приложениями и играми. Используя Screen Time, мы можем лучше понять использование наших мобильных телефонов. Будь то игра или приложение, когда вы устанавливаете Screen Time, вы — человек с осознанием управления временем. Успешный человек может лучше управлять своим временем.
Обычно мы не понимаем, что тратим много времени на некоторые приложения. с помощью Screen Time вы сможете лучше понять привычку использования телефона и внести соответствующие изменения. Может быть, вы смотрели слишком много видео, может быть, вы слишком много времени проводили в социальных сетях.
>>> Приложение ежедневного использования
Экран Time покажет подробное представление о ежедневном использовании мобильного телефона, с точностью до использования телефона в каждый час, какие приложения были открыты. Как долго он используется? С помощью экранного времени вы можете лучше распределять время использования мобильного телефона. с помощью экранного времени вы можете узнать продолжительность каждого часа использования и тип используемого приложения.
>>> Приложение Еженедельное использование
До недели использования приложения. Проверяя статистику использования мобильного телефона за последнюю неделю. Знайте свои ежедневные тенденции использования мобильного телефона,
>>> App & Category Limit
Вы можете установить дневной лимит продолжительности для каждого приложения или типа приложения, а также установить различную продолжительность для каждого дня, например, по выходным. Время использования игр больше. Вы можете установить разные сроки для каждого дня индивидуально. Когда наступит время использования, вы получите уведомление и появится страница, похожая на блокировку приложения. Это напомнит вам, что использование приложения или категории является сверхурочной
>>> Приложение всегда разрешено списком
Некоторые важные приложения в мобильных телефонах, такие как текстовые сообщения, телефонные звонки и т. Д., Могут быть внесены в белый список для этих приложений, поэтому использование этих приложений больше не будет ограничено. Это не повлияет на ваше использование.
*** Мы не будем загружать любую вашу информацию, включая использование приложения. Все данные на вашем телефоне ***
Screen Time Privacy Policy:
Экранное время, появившееся в iOS 12, достаточно удобная функция: в ней, например, можно настроить, сколько часов будет играть в игры ребенок, да и себе ограничить время бездумного листания ленты Twitter. Но там была одна проблема: можно было настроить лимиты лишь для какой-нибудь категории, например — Соцсети. В итоге зачастую получалось, что, залипнув на часик в ВК, вы лишались возможности общаться в Telegram. Разумеется, это никого не устраивало и экранное время на время отключалось. А после нескольких таких ситуаций отключалось навсегда. Конечно, можно было внести некоторые программы в исключения, но это уже костыли.
В iOS 13 Apple учла свою ошибку, и теперь задавать лимиты можно как для отдельного приложения, так и для группы приложений вместе. К примеру, мы хотим ограничить использование Telegram часом в день, а смотреть ролики на YouTube и фильмы в OKKO — не более двух часов. Для этого откройте Экранное время > Лимиты приложений и нажмите на нужную категорию: так, Telegram находится в соцсетях. Отмечаем его галкой, жмем дальше и задаем нужный лимит по времени:
Теперь возвращаемся назад, снова открываем Лимиты приложений, но теперь выбираем уже Развлечения. Там отмечаем галками YouTube и OKKO, после чего задаем лимит два часа. Вуаля — задача выполнена:
Часть 2: Как использовать «Экранное время» в iOS 12 iPhone / iPad
Включение функции «Экранное время»:
Для начала работы необходимо включить функцию, затем внимательно и последовательно установить все требуемые компоненты по одному. По умолчанию, в iOS 12 «Экранное время» включено, уточним, как в случае необходимости включить его самому:
Перейти в «Настройки» > открыть вкладку «Экранное время» > «Включить Экранное время».
Выбрать один из двух вариантов: обычный пользователь или родитель.
Для того чтобы никто не мог изменить установленные настройки, необходимо ввести код-пароль: нажать «Использовать Пароль Времени Экрана» > ввести новый пароль > кликнуть «Подтвердить».
Как просмотреть статистику функции «Экранное время»:
Открыть «Настройки» > найти раздел «Экранное время», кликнуть на нем.
На экране отобразится количество потраченного времени, разделенное по категориям (Социальные сети, Сообщения, Другое) и среднее время этого дня. Для наиболее активно используемых приложений будет указано его время.
Нажать на секцию со временем для просмотра детализации по разным приложениям с графиком почасовых и ежедневных данных. Доступно переключение между информацией за «Сегодня» и «Последние 7 дней».
Ниже расположены данные о времени, распределенные по категориям «Самые используемые», «Поднятия», «Уведомления».
Секция «Самые используемые» (Most Used) отображает самые популярные приложения, возможно, статистика заставит кого-то задуматься.
Секция «Уведомления» информирует о количестве уведомлений и приложениях, уведомления от которых приходят наиболее часто.
Как получить быстрый доступ к статистике:
На главном экране сделать свайп вправо и открыть страницу с виджетами, прокрутить вниз, кликнуть «Изменить». В появившемся окне найти «Экранное время», нажать рядом зеленый «+», потом сверху справа «Готово».
На экране смартфона появится виджет, который будет отображать время, потраченное на конкретное приложение. При желании коснитесь этого значка для просмотра детальной статистики.
Настроить время «В покое»:
Зайти в «Настройки» > «Экранное время» > перейти к режиму «В покое», набрать внизу код доступа времени > включить «В покое» с помощью коммутатора.
Нажать кнопку «Старт», чтобы установить время начала, затем кнопку «Конец» для ввода времени окончания.
Во время работы режима, «Домашний» экран становится более тусклым, ярко будут выделены только одобренные приложения. При попытке открыть любое другое, отличное от утвержденных, появится сообщение «Достигнут лимит времени». Его можно проигнорировать, нажав «Игнорировать предел» и введя код доступа. Для добавления разрешенных приложений используется зеленой кнопки «+», а для удаления – красная.
Установить «Лимиты программ»:
Стандартно открыть «Экранное время» > выбрать данный режим, ввести код.
Можно выбрать программы или разделить по категориям. Лучше начинать с игр и социальных сетей. Опция «Социальные сети» будет работать даже в Safari.
Выбрать категорию (ограничивается целиком) > задать время, в том числе разное время в разные дни.
Если нужно ограничить конкретное приложение, придется вернуться в «Экранное время», пункт «Самые используемые», около нужного названия кликнуть значок песочных часов, откроется окно с ограничением времени.
Когда лимит времени будет подходить концу, система выдаст соответствующее предупреждение. После окончания лимита приложение будет заблокировано с сообщением, что время истекло. Взрослый пользователь может проигнорировать его и добавить себе дополнительные 15 минут или даже целый день.
Настройка «Контента и Конфиденциальности»:
Выбрать данный режим с вводом пароля, аналогично предыдущим пунктам.
Включить с помощью переключателя.
Настроить в зависимости от потребностей, можно ограничить практически все, от конкретного контента до покупок приложений, iTunes и многого другого из предоставленного списка.
Настройка родительского контроля:
Устройства родителя и ребенка должны быть доступны в «Семейном доступе» через iCloud.
При включении «Экранного времени» на iPhone ребенка нажать «Продолжить» > «Это iPhone моего ребёнка».
Создать пароль, установить необходимые ограничения, согласно приведенным инструкциям.
Для того чтобы управлять данными на детских гаджетах достаточно перейти в «Настройки» и ввести свое имя > перейти в «Семейный доступ» > «Экранное время» > «Все устройства» > «Устройства».
Вывод
Фирма Apple принимает все возможные меры для улучшения качества своей продукции и комфорта в обращении с ней. В рамках этого процесса периодически возникают сложности с интеграцией нового программного обеспечения. Если Вы хотите быть готовыми к случайным неожиданным сбоям в работе Ваших семейных гаджетов, обратите внимание на многофункциональные приложения фирмы Tenorshare:
- Tenorshare iCareFone — управление контентом и передача информации между iOS устройством и ПК/Mac, ускорение работы устройства;
- Tenorshare ReiBoot — решение проблем с зависанием и сбоями при синхронизации или обновлении iOS 12/11;
- Tenoshare iTransgo — перенести все данные со старого айфона на новый одним щелчком мыши.
Много времени проводите за смартфоном? Приложения и социальные сети отбирают уйму времени? С появлением функции «Экранное время» в iOS 12 вы сможете понять, куда уходит ваше время и использовать его по назначению. Для начала, стоит понять, сколько всего времени вы используете смартфон, для этого:
- Войдите в «Настройки».
- Выберите «Экранное время».
- Откройте данные для получения информации об использовании смартфона.
- Вы можете посмотреть, сколько пользовались смартфоном сегодня и предыдущие 7 дней.
- Отследите, какие программы вы открываете чаще всего.
- Проанализируйте, сколько получили уведомлений, и сколько раз поднимали смартфон в течение часа.
Данный раздел поможет вам понять, сколько времени вы тратите впустую. Проанализировав, какими приложениями пользуйтесь чаще, вы сможете изменить свои привычки и использовать смартфон наиболее эффективно.
Настройка режима «В покое».
Бывает такое, что уведомления и сообщения отвлекают, особенно в период сна. Режим «В покое» поможет вам отключить определённые программы в желаемый промежуток времени.
Для включения данного режима, воспользуйтесь нашими подсказками:
- Откройте «Настройки» и раздел «Экранное время».
- Зайдите в меню «В покое».
- Переведите ползунок в активное положение.
- Установите таймер включения и выключения режима.
Теперь уведомления от ненужных приложений не побеспокоят вас тогда, когда вы спите или во время важного совещания. Включайте режим «В покое», когда хотите отдохнуть от назойливых сообщений и напоминаний.
Ограничения времени работы в программах.
Заметили, что слишком много времени уделяете социальным сетям? Благодаря режиму «Лимиты программ» вы сможете настроить ограничения времени работы в определённых программах. Например, не хотите использовать Instagram больше 1 часа в день? Настройте ограничения в своём девайсе. Для этого:
- Перейдите в режим «Экранное время», открыв его в меню «Настройки».
- Зайдите в режим «Лимиты программ».
- Нажмите «Добавить лимит».
- Выберите для каких приложений хотите установить временные лимиты и нажмите «Добавить».
- Установите количество времени, которое сможете тратить на выбранные программы (Вы можете добавить любое количество лимитов для любых приложений).
Если во время использования приложения останется 5 минут до истечения временного лимита — на ваш смартфон придёт уведомление о том, что программа работает слишком долго.
Режим «Разрешить всегда».
Несмотря на то, что вы хотите отдохнуть и не получать уведомлений во время сна или работы, есть программы, которые требуются вам всегда. Например, «Сообщения» и «Звонки», вдруг случилось что-то непредвиденное? Для того, чтобы оставить некоторые программы работающими всегда, даже в режиме «В покое», произведите необходимые настройки. Для этого, выполните несколько простых шагов:
- Зайдите в раздел «Экранное время».
- Откройте меню «Разрешить всегда».
- Добавьте приложения, которые будут работать всегда.
После данной настройки приложения из списка можно будет использовать всегда, даже в режиме «В покое».
Отключение неуместного контента.
Также вы можете заблокировать неуместный контент на смартфоне. Возможно лично вам такие меры не потребуются, но они будут весьма кстати при настройке девайса вашему ребенку.
Для ограничения нежелательного контента выполните простые шаги, приведённые ниже:
- Откройте «Настройки» и «Экранное время».
- Выберите «Ограничение конфиденциальности и контента».
- Переведите ползунок в активное положение.
- Разберитесь с ограничениями по загрузке контента в меню «Покупки в iTunes и App Store».
- Запретите открытие приложений в меню «Разрешённые программы».
- Обратите внимание на меню «Ограничения контента», с помощью которого можно изменить «Возрастной ценз», запретить определенное «Веб-содержимое» и даже определение Siri «Ненормативной лексики».
Для того, чтобы ваш ребёнок не смог изменить настройки экранного времени самостоятельно, вы можете установить код-пароль для меню «Экранное время». Для этого, в данном разделе выберите пункт «Использовать код-пароль». После этого, ребенок не сможет включить на устройстве нежелательный контент или изменить лимиты для программ.
Меню «Экранное время» для детей.
Вы можете настроить режимы «В покое» и «Лимиты программ» на смартфонах ваших детей. Для того, чтобы они пользовались устройством эффективно и не теряли много времени на общение в социальных сетях и игры. Для этого:
- Зайдите на своём смартфоне в режим «Экранное время».
- В меню «Семья» откройте Apple ID вашего ребёнка.
- Произведите в нём коррекцию режимов: «В покое», «Лимиты программ», «Разрешенные всегда», «Ограничения конфиденциальности и контента» — их настройка описана в советах выше.
Благодаря появлению меню «Экранное время» вы сможете распределять своё время эффективнее, уделять меньше внимания соц.сетям и играм, отслеживать свою работоспособность на смартфоне и ограничить его использование. Также данный режим поможет настроить iPhone вашего ребёнка и заблокировать получение им некорректного контента.




