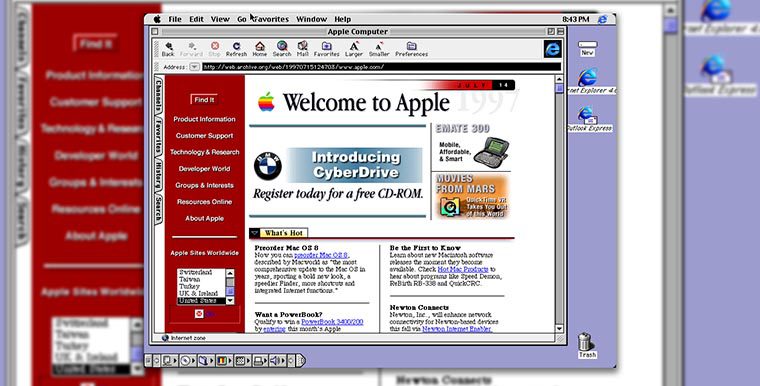Скажу сразу, в этой статье я хочу поделиться исключительно своим опытом и, вполне возможно, многие из вас, наши дорогие читатели, не разделят мои взгляды, о чем опять-таки пишите в комментариях. Мое знакомство с компанией Apple и ее продукцией началось абсолютно случайно в 2008 году. Я работал продавцом-консультантом в компьютерном отделе одного из гипермарекетов электроники в своем городе, и через мои руки проходило множество техники и аксессуаров. В то время на территории Украины маки начали только появляться.
Оказывается MacOS неплохо работает на обычном ПК
До 2010 года я распаковал и настроил значительное количество ноутбуков от разных производителей, знал их преимущества и недостатки, но вот руководство решило попробовать завезти в зал презентаций нечто новое. Это были уже не пластиковые, а знаменитые Unibody алюминиевые «прошки” из Купертино. Поначалу все в отделе относились весьма скептически к этим «диким зверям”, приехавшим к нам из Нового Света, с запредельно высоким ценником, но нужно было консультировать людей, предлагать и убеждать купить именно этот заморский товар. Буквально через пару-тройку месяцев к макбукам добавились ещё и аймаки.
Времени на работе поэкспериментировать с чудо-техникой практически не было, и я понял, что нужно досконально изучать новую операционную систему в более спокойной обстановке. Но взять яблочный ноутбук домой могло позволить себе только руководство торговой сети, поэтому я начал бороздить тогда еще скудные ресурсы по интересующей теме в интернете. Первым моим диском, на котором была записана Mac OS 10.6 Snow Leopard, была сборка iDeneb.
Так выглядел самый популярный Хакинтош в 2010 году
Содержание
- Как установить хакинтош
- Проблемы после установки хакинтоша
- Стоит ли устанавливать хакинтош
- Хакинтош или компьютер Apple
- Шаг 1. Оценка и анализ железа
- Шаг 2. Делаем загрузочную флешку и развертываем на нее установщик
- Шаг 4. Базовая настройка системы и установка кекстов
- Шаг 5. Настройка загрузчика
- Шаг 6. Установка графического драйвера и первая перезагрузка
- Дополнительно
- UPD от 14.05.2017
Как установить хакинтош
Энтузиасты постарались на славу. Я смог развернуть без знаний и опыта с третьего раза методом «научного подбора и перебора” галочек в настройках яблочную операционку на своем домашнем ПК с процессором AMD. При этом у меня завелся и звук, и сеть, и даже дискретная видеокарта. Это была победа. Однако Mac OS меня не впечатлила.
В родной Windows как-то все было удобнее и практичнее. Особенно напрягало меня управление окнами. Их размер можно было менять только потянув за нижний правый угол. Комбинации клавиш мне казались неочевидными и трудными для запоминания, а такие вещи как Expose я вообще не оценил. Но в 2011 году я был обязан впервые в жизни посмотреть трансляцию WWDC, и эта конференция буквально перевернула во мне все. Выйдя на сцену, Крейг Федериги, представил миру новую ОС из «семейства кошачих” под названием Lion. Да, по количеству нововведений это была просто революция.
Крейг рассказывает о Mission Control в новой Mac OS 10.7 Lion
Жесты на трекпаде ноутбука завораживали, новый Launchpad, Mission Control, полная поддержка нового сервиса iCloud, работа с версиями документов в Time Machine, iTunes в облаке, iTunes Match. И самое главное — теперь можно было не бояться случайно выключить компьютер во время работы. После включения и загрузки системы на экране отображалась программа, с которой ты работал до сбоя по питанию, и ты мог продолжить работу с документом или проектом с того же самого места, на котором остановился. Я тогда задался вопросом, почему все это раньше не могли придумать? И с тех пор для меня Windows с ее синим экраном смерти, корявой установкой обновлений и драйверов, постоянными глюками и тормозами ушла раз и навсегда на второй план. Но купить себе MacBook или iMac я по-прежнему не мог.
Следующие мои хакинтоши были построены на системах Lion и Mountain Lion. Изучив ресурсы сети, в 2011 году я проапгрейдил свой ПК. Я знал, на каких материнских платах люди успешно устанавливали OS X и выбрал себе одну из таких — MSI P67A C43B3, процессор Intel Core i7, видеокарта AMD Radeon 6870. Никакие сборки мне уже были не нужны. Я сам качал с торрента образ оригинального диска, который шел с мак, вносил нужные изменения, создавал на втором винчестере рабочую среду, и затем переносил дисковой утилитой на главный диск модифицированную систему, далее записывал загрузчик Chameleon и то, без чего Mac OS не могла запуститься в неродной среде — match kernel и, конечно, Fake SMC. Те, кто творил подобные чудеса, прекрасно понимают о чем я.
Проблемы после установки хакинтоша
Первые трудности, возникшие на моем шагу — это неработающий iCloud, нерабочий Mac App Store, постоянно отваливавшийся звук и сетевые драйвера на WiFi. Еще одним огорчением было то, что для подключения Magic Mouse 2 и Magic Trackpad подходил далеко не любой Bluetooth USB донгл. Постоянные чтения по ночам порталов 9to5mac, Reddit и прочих англоязычных ресурсов позволили мне частично решить эти проблемы. Я научился «заводить” компоненты своего компьютера нативно. Для этого я дампил DSDT своей материнской платы, редактировал его долгими часами, потом компилировал, получал заветный файл DSDT.aml и подсовывал его загрузчику Chameleon.
Простое редактирование конфигурационного файла plist editorом позволило мне поменять название сетевой платы на En0 и произошло чудо — заработал iCloud и App Store. Видеокарту я полноценно заводил стрингами. Далее я смог завести фирменную технологию Intel Speed Step, а долгие поиски в сети привели меня к патчу, который реализовывал полноценный спящий режим моего Хака. Проблему с WiFi и Bluetooth решили за меня китайцы. Видимо не зря все производство купертиновской техники происходит в поднебесной. Оттуда на AliExpress можно купить оригинальный чип, стоящий в Маках. Китайцы придумали к нему переходник и три антенны. Две на WiFi по стандарту 802.11 a/b/g/n/ac и одна Bluetooth.
Подключение WiFi реализовано через PCI Express, подключение по Blutooth через USB. Все сервисы, включая AirDrop, Сontinuity и Handoff завести реально. Начиная с OS 10.11 El Capitan мне пришлось перейти на новый загрузчик Clover, поскольку проект Chameleon умер. Clover значительно упростил мои изыски в хакинтошестроении.
Clover во многом решал большинство вопросов хакинтошника
Я отправлялся в магазин комплектующих и подбирал железо, адекватное системе, которую на него планировал поставить. Далее все происходило по следующей схеме. С торрент трекера скачивался образ системы, например Mac OS 10.14 Mojave. При помощи RDrive Image образ разворачивался на подготовленную флешку с Clover. Компьютер загружался с флешки, с помощью дисковой утилиты выполнялось форматирование накопителя и установка на него системы. Первая загрузка начиналась с флешки, но дальше запускалась и настраивалась система на жестком диске. Далее на HDD или SSD записывался Clover. ПК или ноутбук перезагружался без флешки и выполнялась окончательная настройка. Через Clover удавалось без проблем завести AMD видеокарты на стационарных ПК.
К сожалению, на ноутбуках полноценно завести дискретную графику получается далеко не всегда и в большинстве случаев приходится работать со встроенной в процессор Intel HD Graphics. До версии Mac OS 10.13 High Sierra включительно вполне можно завести некоторые графические адаптеры nVidia GeForce. Ни на Mojave, ни на Catalina карты от nVidia работать не будут.
Получается в принципе мечту реализовать реально и на не фирменном железе Apple. Но так или иначе есть некоторые подводные камни, о которых я не могу здесь не упомянуть.
Читайте также — Почему подержанный MacBook лучше нового ноутбука на Windows
Стоит ли устанавливать хакинтош
Каждое мажорное обновление Mac OS, а порой и даже некоторые минорные запросто могут вывести из строя твой ПК или ноутбук. Может начаться Kernel Panic, и система не стартует совсем. Может отвалиться сетевой интерфейс, видео. У меня практически после каждого обновления приходилось вручную переставлять кексты (так называются драйвера в макоси) на звук и некоторые другие устройства. Выход — либо не устанавливать минорные обновления, либо каждый раз быть готовым к полной или частичной перенастройке системы. Универсальные кексты типа Voodoo HDA не всегда правильно поднимают 5.1 звук и нативно работают с кодеками.
Постоянная боль с фирменными сервисами iMessage и FaceTime. Дело в том, что Apple параноидально относится к безопасности и не пропустит в фирменные сервисы iCloud устройства с «левыми” серийными номерами. Я не пробовал ApplePay, но думаю, там тоже вполне может быть такая проблема. Решений в интернете не так много. Неоднократно выпускались всевозможные патчи, при помощи загрузчика и перебора генератором подбирались не забаненые серийные номера, все это прописывалось в соответствующий plist файл, а дальше — звонок на горячую линию в официальную поддержку Apple в России с претензией, а почему мой iMac не входит во все сервисы iCloud? Обычно они просили продиктовать серийник, он проходил у них проверку на серверах и дальше они включали. Но, к сожалению, не всегда на долго.
Кто-то может возразить, зачем мне нужен iMessage, если есть Telegram? Зачем мне нужен FaceTime, когда есть куча кроссплатформенных аналогов? Кому нужны эти Memoji и прочая ерунда? Но мы ведь хотим пользоваться полноценным продуктом, правда?
Все устройства в мире Apple, подключаемые по Bluetooth (AirPods, Magic Keyboard, Magic Mouse, Magic Trackpad и т.д.) очень часто отваливаются и отказываются работать даже с «нативным” китайским адаптером в случае сбоя настроек. Дело в том, что этот адаптер по крайней мере у меня не хотел работать одновременно по WiFi на частоте 2,4 ГГц и Bluetooth. WiFi просто забивает Bluetooth канал. Поэтому нужно настроить свою WiFi сеть на работу исключительно на частоте 5 ГГц. Однако, возможно с другими адаптерами таких проблем нет.
Очень часто дают сбой сервисы, в основе работы которых лежит использование WiFi и Bluetooth. И если AirDrop практически всегда стабилен, то функции Непрерывность и Handoff отваливались регулярно. Для меня наличие этих функций в системе обязательно.
На некоторых конфигурациях не срабатывают патчи для полноценного режима сна вашего компьютера. Это приводит к зависанию и лечится исключительно перезагрузкой. Для меня это критично, я считаю, что при закрытии крышки ноутбука и последующем ее открытии, система должна работать адекватно, как на настоящем Макбуке.
Далеко не все дискретные видеокарты получается корректно завести. У меня бывали случаи, когда сама система работала вполне стабильно. Даже нетребовательные к железу игры на средних настройках вытягивала достойно. Но самая главная программа, ради которой собиралась система, — Final Cut Pro X работала то стабильно, то начинала фризить и выдавать артефакты. Да, это было не так часто, но для профессиональной работы совершенно не годится.
Последнее разочарование — это изменившееся соотношение цен на технику в мире Apple и Windows. Да, действительно главной задачей хакинтошника является запуск яблочной системы и приложений на более дешевом альтернативном железе. И следует признать, что исторически многие комплектующие, предназначенные для обычных ПК, по производительности превосходили яблочные аналоги, но стоили значительно дешевле. Сегодня для профессионального видеомонтажа, работы с графикой, звуком специалист будет выбирать довольно производительные конфигурации, а цена на них уже не так сильно уступает цене на железо из Купертино. Кроме того, нужно докупить профессиональный монитор, например LG Ultrafine Display 27UL850W, а он один стоит около 570 долларов. В тоже время современные iMac и MacBook Pro уже укомплектованы великолепными Retina Display с поддержкой True Tone.
Хакинтош или компьютер Apple
Как общее резюме, хочу сказать несколько слов о дизайне фирменных устройств Apple, а также оптимизации железа и софта. И iMac и MacBook Pro многие годы являлись непревзойденными шедеврами в своем роде. За такой дизайн и комфорт в использовании действительно не жалко ни одного цента. До 2018 года я не мог найти ни одного подобного аналога в мире ноутбуков и ультрабуков на Windows, и до сегодня не знаю ни одного такого моноблока. Да, в последние годы мы наблюдаем некоторые проблемы в работе программного обеспечения из Купертино, но регулярно выпускаемые обновления довольно быстро решают недостатки. И, в целом, достойная профессиональная работа обеспечивается не высокой производительностью комплектующих, а идеальной подгонкой софта под железо. Мне приходилось видеть как рендерятся проекты в Final Cut на бюджетных моделях MacBook Air 2018 года и на более слабом железе, и меня это впечатлило.
Кто-то скептически возразит, что аксессуары от Logitech серии MX Master значительно лучше устройств ввода от Apple. Но я, например, очень привык к Magic Mouse 2, а Magic Trackpad был и остается для меня любовью с первого взгляда раз и навсегда. Кому-то нужна просто рабочая станция с macOS и Final Cut Pro, и ему не нужны ни AirDrop, ни Continuity, ни Handoff. Его компьютер включен постоянно и не уходит в сон, ему не нужны iMessage, FaceTime и прочие плюшки, связанные с iCloud. Я же войдя в экосистему Apple, и опробовав систему на настоящем Маке, более уже не смогу вернуться к миру компромиссов под названием Хакинтош.
Вот такая получилась исповедь у хакинтошника с многолетним стажем. А вам приходилось переживать что-то подобное в своей жизни? Расскажите в нашем Telegram-чате.
ПРОЧТИ МЕНЯ ПОЖАЛУСТО
Если вы НЕ МОЖЕТЕ распаковать файлы на флешку, пожалуйста, отойдите от кливиатуры и срочно прочитайте книгу «Компьютер для чайников: подробное пособие как пользоваться ПК»!!!
1. Все файлы залиты на МЕГУ. Кто испытывает с ней проблемы — в комментариях перезалили на торрент.
2. Пожалуйста, не спрашивайте меня про установку Мака на ноутбуки. Прошу вас. Пожалуйста. Это очень геморройный процесс. Поставьте себе убунту и подключите тему Мака. Тот же экспириенс получите
3. Я на хабре редко отвечаю, пишите в вк по всем вопросам.
Данный мануал/гайд/etc написан для тех, кому лень собирать по кускам ту или иную информацию об установке «мака» на PC, все понятно и по полочкам.
Для начала, перед, собственно, установкой самой системы на ПК, нужно определиться, нужна ли она нам или нет, так как сама система очень специфична в плане установки и настройки, если у вас, конечно, не яблочный девайс. Нет смысла объяснять, что разворачивание системы, которая изначально не планировалась для настольных ПК — дело сложное и на это все можно убить от 2-ух до N часов, в зависимости от совместимости железа.
Теперь, разберемся в том, что же такое Хакинтош (Hackintosh): слово «хакинтош» образовалось от слияния двух слов «Macintosh» и «Hack», что по сути означает «взломанный макинтош», хотя ничего общего со «взломом» тут нет.
В данном гайде рассмотрим создание установочной флешки из-под Windows (так как это наиболее популярная система среди «начинающих хакинтошников»), установку системы на чистый диск, расширения ядра под ваше железо и, собственно, установку и настройку загрузчика (именно на этом моменте и многих и возникают проблемы)
Машина автора:CPU: Intel Core i5 4460 3,2 GHz (Haswell)
Memory: 16 GB Crucial Ballistix Sport
Graphics: MSI GeForce GTX 760 2048MB
Motherboard: Gigabyte GA-H81-S2V (UEFI Bios)
ACHTUNGАвтор НЕ ГАРАНТИРУЕТ работоспособность системы на таком же уровне, как и у него. Система работает на разных машинах по-разному и не нужно корить автора за «кривую инструкцию»
Также хочу обратить внимание, что в этой статье работа идет с видеокартами NVidia и UEFI BIOS’ом.
Что ж, поехали.
Шаг 1. Оценка и анализ железа
Да, несмотря на то, что Хакинтош так или иначе запускается на почти любых конфигурациях, делает он это всегда по-разному. Поэтому сразу стоит проанализировать наше железо.
Процессоры
Итак, начнем с того, что на машинах на процессорах AMD система работать НЕ БУДЕТ (то предсмертное состояние агонии, в котором она будет прибывать, «работой» назвать очень сложно). Да, по сути, можно поставить кастомное ядро, перепрошить его и так далее, но смысл изобретать велосипед из палок, если так или иначе он все равно сломается. Система встает без проблем на процессоры Intel, начиная с Core i3 (мы говорим конкретно про macOS Sierra 10.12, предыдущие выпуски могут встать также и на процессорах Core 2 Duo и Pentium). В моем случае выпал камень i5 4460 (4 ядра, 4 потока, турбобуст до 3,4 ГГц).
ACHTUNG 2Наблюдаются проблемы на процессорах сокета 2011-3, в частности на чипсете X99. Обычно проявляется из-за слишком больших наворотов материнской платы.
Видеокарты
Далее, определяемся с графикой. Если вы пользуетесь встроенной графикой Intel (в моем случае это HD4600), то скорее всего понадобится отдельный «завод» графики (хотя могут завестись нативно).
Список поддерживающихся графоядер IntelIntel HD 3000
Intel HD 4000
Intel HD 4600 (лэптопы)
Intel HD 5000
Радеоны (AMD) заводятся, но опять же с треском. Например, новые карточки (RX-4**), а также всем известная R9 380 или R9 380x могут просто вывести загрузку в черный экран.
Список точно поддерживающихся карт AMDRadeon HD 4000 series
Radeon HD 5000 series
Radeon HD 6000 series (Желательно 6600 и 6800)
Radeon HD 7000 series (Желательно 7700, 7800, и 7900)
Radeon R9 200 series (R9 290 не заводится)
Radeon R9 300 series (С R9 380 могут быть проблемы. Лично не проверял, но судя по отзывам на Реддите с этими карточками есть проблемы)
В этом мануале рассматривать завод графики AMD не будем, так как все это сводится к патчам фрэймбуффера и подменам Device ID в загрузчике (что для каждого индивидуально). Подробнее о картах AMD тут: тык (English).
Совсем другое дело обстоит с карточками от NVidia. Заводятся почти все, за исключением некоторых особо-одаренных. Проблемы наблюдаются на 10-ой серии, но, скорее всего, их не скоро будетУже все норм. На картах GTX графика заводится с полпинка, карты выпуска GT тоже не отстают, хотя там и есть некоторые исключения.
Список рабочих карт NVidiaGeforce 7000 series
Geforce 8000 series
Geforce 9000 series
Geforce 200 series
Geforce 400 series
Geforce 500 series
Geforce 600 series
Geforce 700 series
Geforce 900 series
UPD 14.05 Geforce GTX 1000 Series
Более чем уверен, что вы найдете в списке свою карту.
Сетевой контроллер
Думаю, не нужно разжевывать, как можно определить свою сетевую карту…
Ньюби гайдОткрываем Диспетчер задач → вкладка «производительность» → Ethernet (Windows 10), там большими черными буквами будет сетевуха.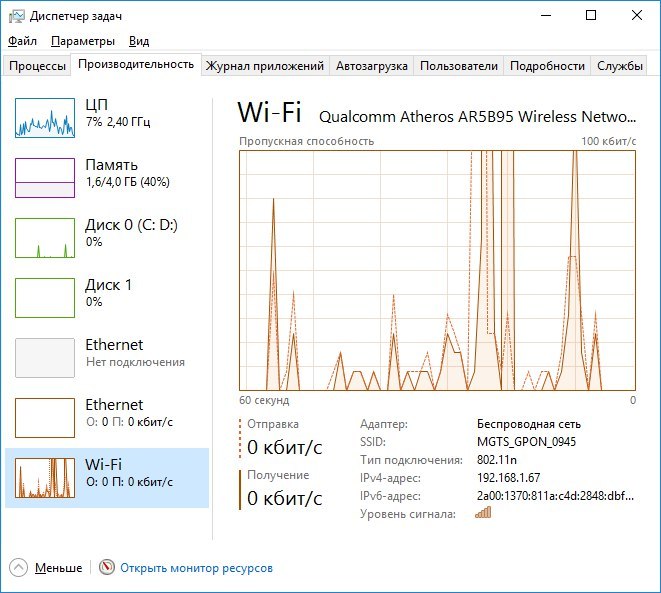
К слову, еще можно в BIOS’e посмотреть
Так или иначе, на этом подробно останавливаться не будем. Сетевую карту в любом случае придется заводить, так что просто предоставлю список поддерживаемых сетевых карт.
Сетевые карты
Intel Gigabit
5 Series – 82578LM/82578LC/82578DM/82578DC
6 and 7 Series – 82579LM/82579V
8 and 9 Series – I217LM/I217V/I218LM/I218V/I218LM2/I218V2/I218LM3
Realtek
RTL8111, 8168, 8101E, 8102E, 8131E, 8169, 8110SC, 8169SC
RTL8111/8168 B/C/D/E/F/G
RTL8101E/8102E/8102E/8103E/8103E/8103E/8401E/8105E/8402/8106E/8106EUS
RTL8105/8111E/8111F/8136/8168E/8168F
Atheros
AR8121, 8113, 8114, 8131, 8151, 8161, 8171, 8132,8151, 8152, 8162, 8172
AR816x, AR817x поддерживаются
Broadcom
BCM5722, 5752, 5754, 5754M, 5755, 5755M, 5761, 5761e, 57780, 57781, 57785,5784M, 5787, 5787M, 5906, 5906M, 57788, 5784M
Marvell
88E8035, 88E8036, 88E8038, 88E8039, 88E8056, 88E8001
Killer
E2200
Память
Ограничений нет. Система запускается на двух гигабайтах. Рекомендовано 4. Автор рекомендует 8.
С железом, собственно, разобрались. Если на этом этапе вы не передумали, идем дальше.
Шаг 2. Делаем загрузочную флешку и развертываем на нее установщик
Итак, вот мы и подошли к практике. Напомню, что делаем мы все это из-под Windows. Сразу говорю, что мы не будем использовать образы с рутрекера, которые так яро советуют люди, у которых все работает хакинтошники «до 18». Для начала нам потребуется утилита BDU (BootDiskUtiliy).
Потребуется флешка >8 ГБ. Любая.
Качаем: тык
1. Запускаем утилиту
2. Destination disk → выбираем нашу флешку
3. Format disk
Теперь ждем. Флешка отформатируется в Apple HFS и разобьется на два раздела, на один из которых будет установлен загрузчик (CLOVER), а второй останется чистым для того, чтобы туда можно было развернуть установщик.
После выполненных манипуляций получаем примерно следующую картину: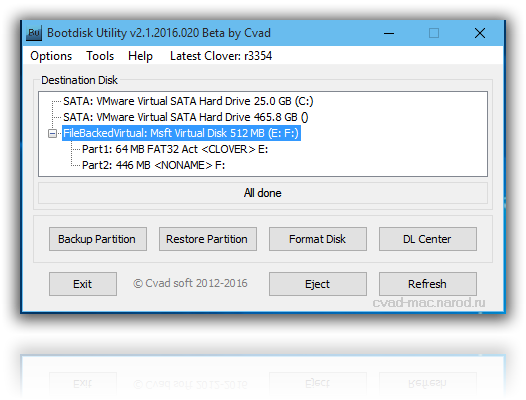
Далее необходимо развернуть установщик на второй раздел. Делаем мы это также через утилиту BDU. Однако, тут стоит вопрос, откуда взять образ. Варианта два: взять готовый, уже распакованный, либо же самолично достать его из Install Mac OS Sierra.app из AppStore. Так как второй способ требует достаточно много времени, да и искать сам этот .app очень долго, воспользуемся первым. Народные умельцы уже приготовили для этой утилиты готовые HFS файлы, извлекли их из .app за нас. Все, что нам нужно, так это скачать его (образ весит почти 5 гигов, так что можно просто поставить на закачку). Собственно, качаем macOS 10.12 Sierra отсюда.
Скачали.
1. Достаем из архива HFS Partition File (HFS+), файл с расширением .hfs.
2. В окне утилиты BDU «Destination disk» выбираем Part 2 нашей разбитой флешки.
3. Открываем «Restore partiton».
4. Ищем и выбираем наш *.hfs-файл. Обратите внимание, что он должен быть не больше PART 2 раздела.
5. Ждем его распаковки.
Все, установщик на флешке распакован и готов к работе.
Теперь нам потребуются некоторые файлы для вашей системы. Все необходимое я собрал в этом архиве. Позже объясню, что и для чего.
→
Также потребуется еще этот кекст, его тоже скачиваем: тык. Распаковываем папку из архива в корень раздела с Clover’ом, а кекст в папку, которую мы распаковали. Все, готово. Флешка сделана. Идем дальше.
Шаг 3. Установка macOS Sierra на Intel-PC
Проверяем, что флешка вставлена в 2.0 порт. Перезагружаемся, заходим в BIOS. Напомню, что BIOS у нас — UEFI. Отключаем виртуализацию (Intel Virtualization). В приоритет загрузки (BOOT) указываем нашу флешку. Убедитесь, что она будет грузится именно в режиме UEFI. Сохраняем и применяем настройки, перезагружаемся. Попадаем в меню Clover’а.
Clover («Клевер») — загрузчик хакинтоша, а также его установщика.
Нажимаем стрелочку вниз до того момента, пока не попадем на меню Options. Нажимаем Enter. Все, что нам нужно здесь — это вот эта строка: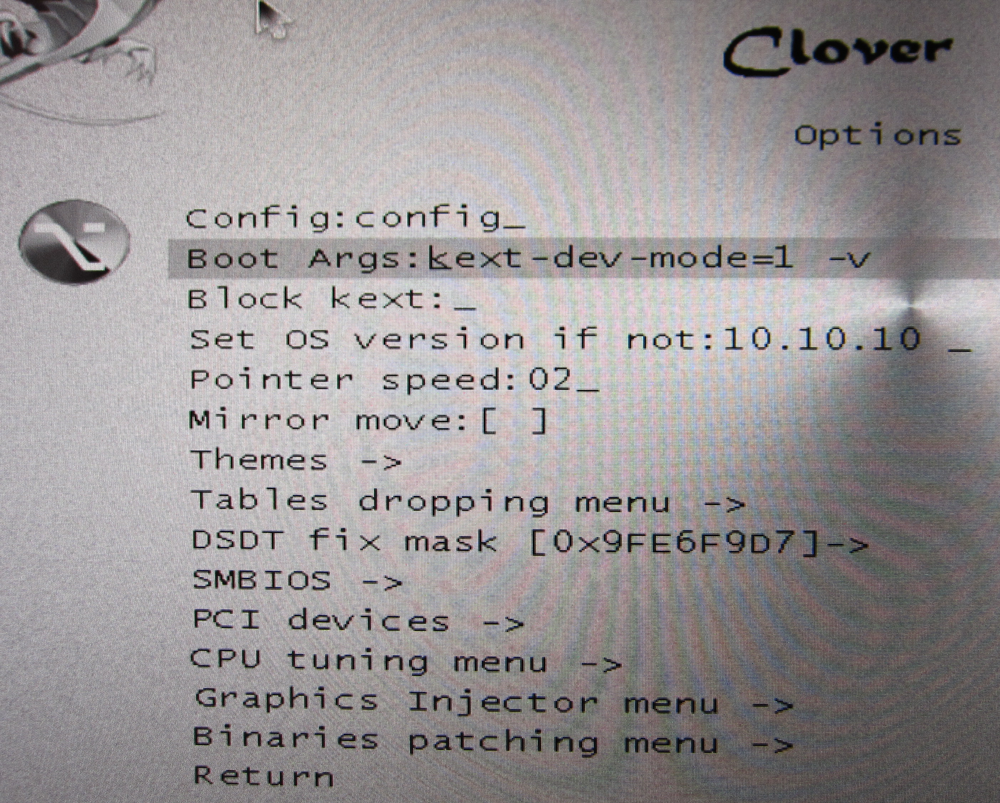
Прописываем в нее следующее:
kext-dev-mode=1 rootless=0 -v npci=0x2000 nv_disable=1
Объясню, что делает каждый из этих аргументов:
kext-dev-mode=1 — необходимый арг, без которого не запустится хак. Позволяет загружать в систему кексты (Изначально, FakeSMC.kext).
rootless=0 — отключает SIP (System Integrity Protection). Необходимый арг.
-v — «Verbose mode». Вместо красивого яблочка мы увидем «консольную» загрузку, чтобы можно было опознать ошибку, если таковая появится.
npci=0x2000 (или 0x3000, в зависимости от версии PCI-e) — по желанию. Предупреждаем остановку загрузки на этапе сканирования PCI. Можно не прописывать.
nv_disable=1 — по желанию. Чтобы избежать артефактов при загрузке и прочего мусора, отключаем графическую оболочку. Грузимся в нативном режиме графики в православном 144p разрешении. Можно не прописывать.
Применяем аргументы, нажимая Enter. Выбираем Boot Mac OS Sierra from OS X Base System. И вот, пошла родимая загрузка. Сразу разберем некоторые ошибки: still waiting for root device — не успевает подключиться IDE-контроллер.
ФиксПереподключаем флешку в другой 2.0 порт, грузимся с такими аргументами:
kext-dev-mode=1 rootless=0 cpus=1 npci=0x2000 -v UseKernelCache=No
Missing Bluetooth controller transport — не включилась видеокарта, либо не подрубился FakeSMC.kext. Проверьте, что в папке kexts/other есть FakeSMC.kext. Синезуб тут не при чем.
ФиксГрузимся так:
kext-dev-mode=1 rootless=0 -v npci=0x2000
Или так:
kext-dev-mode=1 rootless=0 -v -x npci=0x2000
Если такие ошибки все же остались, то пробуем грузится так:
kext-dev-mode=1 rootless=0 -v npci=0x3000 darkwake=0 nv_disable=1 cpus=1
В иных случаях помогут только гуглы, хотя эти фиксы должны решать эти проблемы.
Ждем. На некоторых моментах может подвисать. Если зависает больше чем на минуту — ребут. Должно помочь в некоторых случаях.
И вот мы, собственно, в установщике. Выбираем язык и кликаем на стрелочку. Пойдет подгрузка языкового пакета (может подвиснуть на минуту). Теперь открываем Утилиты>Дисковая утилита, нам нужно форматировать диск под macOS. Выбираем нужный диск, нажимаем «Стереть». Для удобства называем новый диск «Macintosh HD». Форматируем, закрываем дисковую утилиту. Далее выбираем диск, на который будем устанавливать систему (в нашем случае, Macintosh HD), устанавливаем.
Установка занимает от 15 до 30 минут, все зависит от скорости записи на диск. После установки система предложит нам настроить интернет подключение — пропускаем, это сделаем позже. Делаем пользователя. Готово, мы в системе. Вернее, в ее обрубке. Пока у нас еще ничего не работает. Если вы перезагрузите машину, то попасть в систему будет невозможно (ввиду отсутствия загрузчика).
ФиксЕсли же комп все же перезагрузился или вырубился, то можно выбрать загрузку с флешки, затем в меню кловера выбрать «Boot macOS Sierra from Macintosh HD», не забывая при этом прописать boot arguments в меню options.
Идем дальше…
Шаг 4. Базовая настройка системы и установка кекстов
Итак, вот мы в системе. Пока она умеет мало, в интернет мы не выйдем, графика не работает, да и вообще все выглядит как-то ну очень плохо. Это нужно исправлять.
Разберемся, что такое кексты.
Kext (Kernel Extension) — расширения ядра, запускающие то или иное несовместимое с оригинальным маком оборудование (Например, откуда в аймаке мы найдем сетевую карту от Realtek или звуковую карту?). Вот они нам сейчас и понадобятся.
Для начала нам потребуется папка PostInstall, которую вы распаковали в раздел CLOVER на загрузочную флешку. Оттуда нам нужна, в первую очередь, утилита Kext Utility, которая позволяет устанавливать кексты в систему. Запускаем ее, вводим пароль от пользователя, ждем, пока увидем надпись «All done».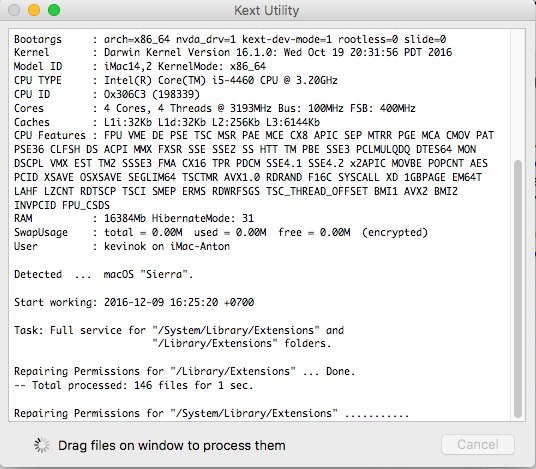
Устанавливаем кекст на сетевую карту (Папка Network, там по папкам рассортировал под каждую сетевую карту), просто перетаскиваем его в окно программы. Ждем, пока появится надпись «All done». Далее, заходим в раздел CLOVER нашей флешки, далее в kexts, далее в Other. Копируем оттуда FakeSMC.kext в любое место (Лучше в ту же PostInstall), далее тем же путем, что и кекст на сетевую карту, устанавливаем его. Также потребуется кекст на USB 3.0. Он был в архиве Legacy_13.2_EHC1.kext.zip, который вы распаковали в PostInstall. Устанавливаем его.
Готово, мы завели интернет, USB и позволили системе вообще загружаться (FakeSMC.kext имитирует чип System Management Control, который присутствует только на материнских платах Apple. Без этого кекста система просто не стартанет).
Теперь установим загрузчик. Заходим в папку PostInstall → Clover_v2.3k_r3949. Там есть *.pkg файл, открываем его.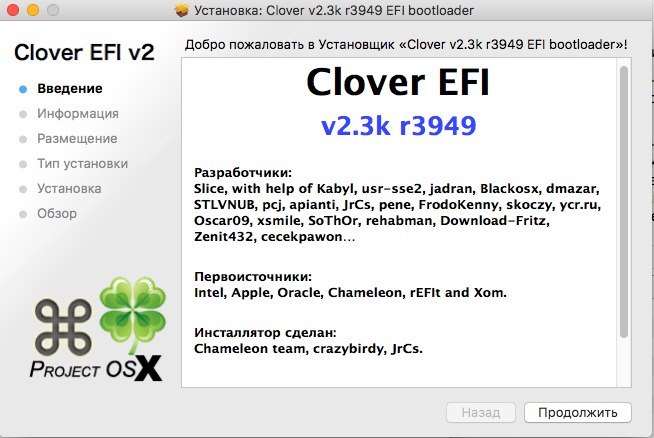
Кликаем продолжить, читаем инфу о загрузчике (вру, тоже нажимайте продолжить). Далее, в левом нижнем углу нажимаем «Настроить».
Для UEFI-загрузки выставляем следующие настройки: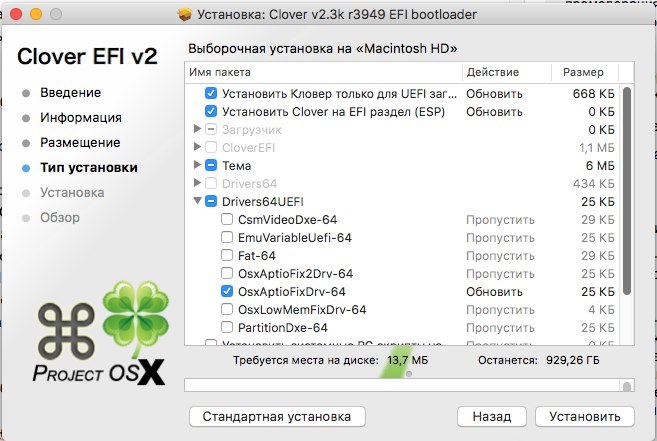
О легаси-загрузке поговорим позже, так как там все немного сложнее и придется патчить DSDT.
Нажимаем «Установить». Пойдем процесс установки загрузчика.
Готово, загрузчик установлен.
Шаг 5. Настройка загрузчика
После установки мы получим чистый, ненастроенный загрузчик Clover, который необходимо немного подконфигурировать. Открываем Clover Configurator (в будущем не советую пользоваться данной программой для точечного редактирования конфига загрузчика).
Для начала нам необходимо попасть на EFI раздел с загрузчиком. В левом меню нажимаем Mount EFI. Далее нажимаем Check partition, появится таблица всех разделов. Нужный нам раздел должен находится на том же разделе, что и Apple_HFS , он отображается как EFI EFI. Нажимаем Mount partition. В списке выбираем нужный нам диск (Например, disk0s1). Обратите внимание, что есть баг, когда не видно всех разделов. Покрутите колесиком мышки, так вы сможете листать между разделами и выбрать нужный.
Далее нажимаем Open Partition. Откроет «папка» с нужным разделом. Переходим EFI>CLOVER. Копируем plist.config в папку PostInstall, для удобства. Также на всякий случай копируем его еще куда-нибудь, так как тот, который мы только что скопировали, будем редактировать. А еще один для бэкапа. Копируем, открываем plist.config.
Видим примерно следующее: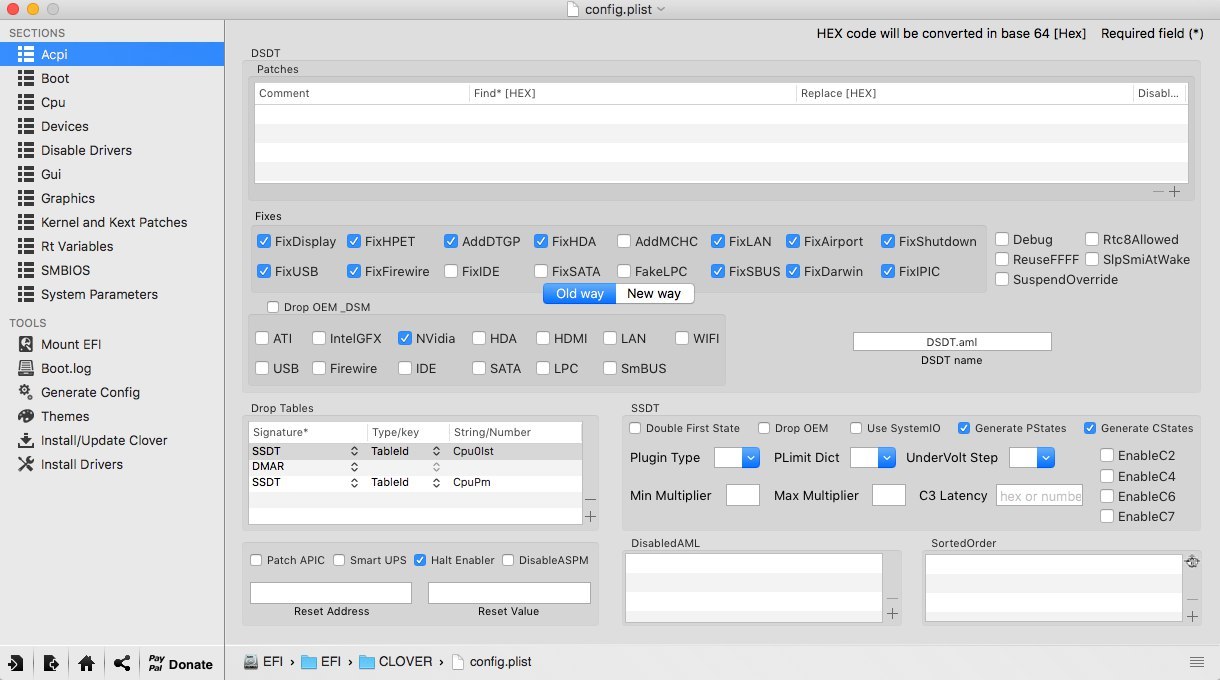
ACPI — Фиксы не трогаем, дропаем (DropOEM) нашу видеокарту (DropOEM_DSM работает, когда встречаются два DSDT патча. Поэтому оставляем оригинальный метод автопатча загрузчиком, а наш, если таковой появится, отключаем).
Переходим в секцию BOOT.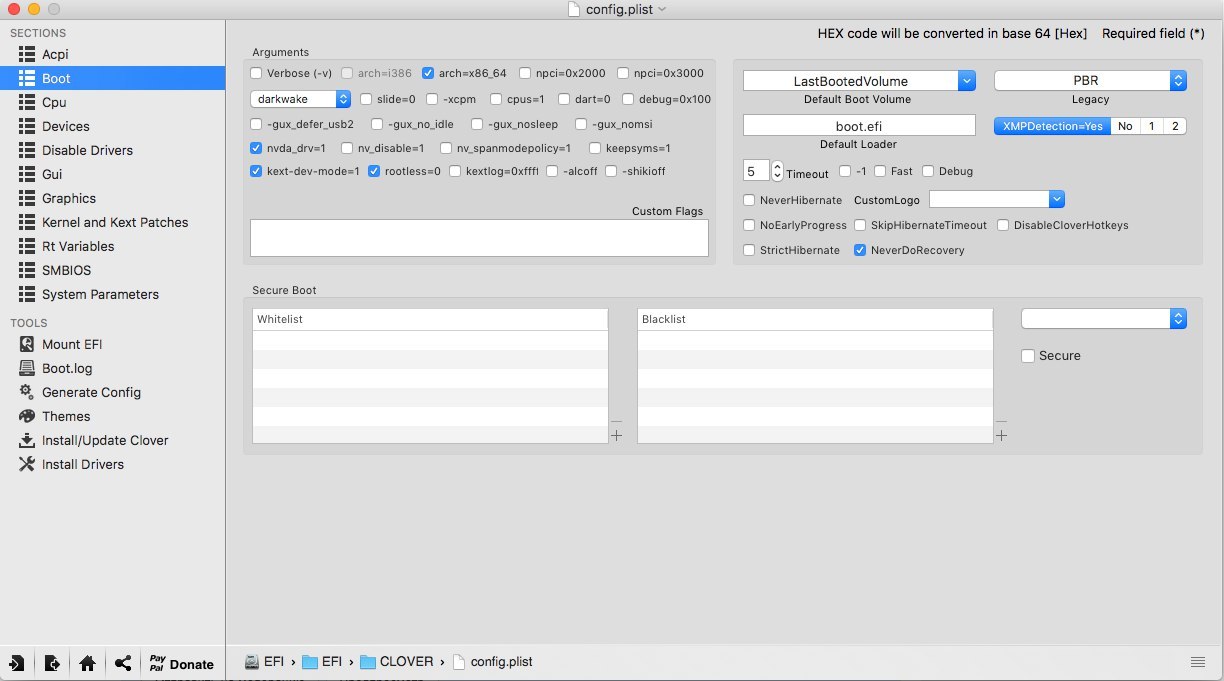
Итак, вот тут нам следует покопаться. Аргументы выставляем сами, в зависимости от системы.
-v (verbose) — уже знакомый «текстовый» режим загрузки. Лучше не включать, а прописывать вручную при необходимости.
arch — архитектура. В моем случае x86_64
npci — уже известный нам ключ. Выставляем при необходимости. Рекомендую первую загрузку делать без него, но в Verbose mode.
darkwake — отвечает за режим сна и гибернацию. Имеет 7 режимов. Если сон не заведется изменением hibernatemode в терминале, то рекомендую методом проб и ошибок найти нужный режим дарквэйка.
cpus=1 — запуск с использованием только одного ядра. Не рекомендую выбирать.
nvda_drv=1 — активация вебдрайвера НВидии, который мы поставим чуть позже. Выбираем, если у вас nVidia.
nv_disable=1 — отключение графики невидии и запуск на нативном драйвере мака. Лучше не выбирать, но при необхожимости вручную прописывать.
kext-dev-mode=1 и rootless=0 уже объяснялись ранее.
Переходим в правую подсекцию.
Default Boot Volume — раздел, с которого по-умолчанию будет начинаться выбор диска для загрузки. По-умолчанию LastBootedVolume (последний выбранный раздел).
Legacy — Legacy Boot для старых версий Windows и Linux. Очень сильно зависит от аппаратной части и построения БИОСа, поэтому были разработаны несколько алгоритмов:
LegacyBiosDefault — для тех BIOS UEFI, где есть протокол LegacyBios.
PBRTest, PBR — варианты PBR Boot, тут просто перебором. В моем случае работает PBR.
XMPDetection=YES — важный параметр. Фиксирует количество оперативной памяти, слотов, плашек, частоту и количество каналов.
DefaultLoader — если на разделе несколько загрузчиков, выбираем дефолтный. Не должен быть пустым!
Timeout — время до автоматического бута.
Fast — параметр, пропускающий выбор раздела и сразу переход к загрузке.
-1 (Timeout -1) — отключение автобута.
Секцию CPU пропускаем, загрузчик сам подцепит нужные значения. Devices также лучше пропустить, если вам нечего «фэйкать». Disable Drivers — отключение ненужных драйверов при загрузке. GUI — настройка внешнего вида загрузчика. Думаю, пояснять тут ничего не нужно, особых параметров тут нет. Разрешение экрана, язык и тема меню. Все просто. Graphics — настройка и инжекты графики.
Параметр Inject NVidia не трогать! На запуске будут артефакты. Он предназначен для запуска старых карт линейки GT
Kernel and Kext Patches — патчи и кастомизация ядра. По-умолчанию выбран Apple RTC. Лучше не трогать. SMBIOS — самый сок, кастомизация и подделка «мака».
Для настройки заводской информации нажимаем на иконку волшебной палочки. Далее выбираем iMac (Если ПК) или MacBook (если ноут).
ACHTUNG 3Можно посмотреть также среди более старых конфигов, типа MacMini, либо Mac Pro. Ваша задача подобрать наиболее схожий с вашим железом мак.
Не добавляйте ничего в Memory и Slots. Это чисто косметические параметры, которые кловер подцепляет на этапе загрузке. Неправильно выставленные параметры могут вызвать конфликты.
WARNING: Видеокарты Nvidia без правок полиси-кекста работают только на мак-моделях iMac13,1 и iMac14,2.
В AppleGraphicsControl.kext/Contents/PlugIns/AppleGraphicsDevicePolicy.kext/Contents/info.plist исправляем Config1 на none вот тут:
Теперь должно работать.
Готово. Больше не трогаем ничего, базовые настройки мы сделали. Сохраняем наш файл. Теперь копируем его в папку CLOVER раздела EFI, авторизируемся, заменяем. Напомню, что перед этим вы должны были сделать бэкап.
Шаг 6. Установка графического драйвера и первая перезагрузка
Вот мы почти у цели. Теперь осталось только завести видеокарту. В папке PostInstall лежит пакет WebDriver*.pkg. Открываем его, устанавливаем. Далее он предлагает нам перезагрузится. Перезагружаемся.
Теперь удостоверимся, что мы загружаемся не с флешки, а с жесткого диска в режиме UEFI. Выбираем Boot macOS Sierra from Macintosh HD. Запускаемся.
ПримечаниеЯ рекомендую использовать ключ -v для первого запуска, чтобы если что-то пошло не так, то можно было сразу идентифицировать ошибку. Если загрузчик поломался и вы не можете попасть в систему, то загружайтесь с флешки, прописывайте в опциях нужные ключи и загружайте систему в Verbose mode.
Готово, вот мы и в системе. На картинке я примерно показал, как будет выглядеть ось после всех настроек. Обратите внимание на то, как система поняла ваш «мак», а также на частоту процессора.
Верным признаком работы драйвера нвидии будет ее логотип на панели задач. Я его отключил, к слову, так как он мешается, но получить доступ к панели управления невидией можно через «Системные настройки…». Интернет можем проверить через Сафари. USB 3.0 банально воткнув флешку в 3.0 порт.
Дополнительно
— Звук
Касаемо звука дело обстоит иначе. Если у вас внешняя звуковая карта, то просто скачайте драйвера для нее с сайта производителя (аналоговые устройства, типа микшерных пультов, не требуют драйверов и заводятся сразу). Для встроенной звуковой карты используйте один из этих кекстов:
VoodoHDA. Народные умельцы запилили инструкцию по его настройке. Не буду ее копипастить, а просто дам ссылку на архив.
P.S. Автор рекомендует перемещать кекст руками, однако, это все можно сделать через Kext Utility.
AppleHDA
Касаемо AppleHDAНеобходимо выполнить следующие условия, чтобы он заработал:
- Наличие ванильного (чистого) кекста AppleHDA.kext в системе.
- Наличие секции HDEF в вашем DSDT (либо фикс кловера FixHDA_8000->True)
- Указать layout в DSDT (либо в config.plist кловера Devices->Audio->Inject->1,2,28…etc. Выбрать из тех, которые прописаны для вашего кодека выше)
- Убрать ВСЕ патчи для звука (если были в вашем config.plist) из раздела KextsToPatch
- Убрать DummyHDA.kext (если пользовались)
- Если пользовались VoodooHDA.kext — удалить. Также удалить AppleHDADisabler.kext и пересобрать кеш.
- Для Intel HDMI 4000/4600 требуется фикс кловера UseIntelHDMI->True
Собственно, это все. После мы получаем готовую к работе macOS Sierra.
UPD от 14.05.2017
— В комментариях добрые люди перезалили файл с меги на торрент. Связано это с тем, что у многих возникает проблема при скачивании файла с меги. Признаюсь честно, я не знал, что у Меги есть ограничение по скорости закачки (пользуюсь премиум аккаунтом). Так же все вопросы просьба писать мне в ВК, но сначала проверьте комментарии. Есть шанс, что вашу проблему там уже решили. Опять же, я не отвечаю за любой риск, который может быть нанесён вашему компьютеру. Так же, хочу оговорить один момент о том, что статья представлена исключительно в образовательных целях. Сам факт установки хакинтоша на пк является грубым нарушением политики Apple в отношении их системы, что карается законом. Автор не призывает использовать MacOS на не-Apple компьютерах и не поощряет изменение исходного кода системы.
Общее понятие о морфологических нормах.
Морфологические нормы — это нормы правильного образования грамматических форм слов разных частей речи (форм рода, числа, кратких форм и степеней сравнения прилагательных и многие другие).
Морфологическая норма регулирует словообразование и словоизменение. Эти нормы обязательно изучаются в школьном курсе русского языка и проверяются в задании 6 ЕГЭ. В морфологии (также, как в синтаксисе и в области произношения) есть сильные и слабые нормы. Сильные соблюдаются всеми, кто владеет русским языком как родным. Слабые легко поддаются воздействию со стороны, плохо усваиваются и часто искажаются. Их наличие определяется многими причинами, в частности, особенностями развития фонетической и грамматической систем русского языка. Так, существовавшие ещё во времена Льва Толстого нормы образования и изменения причастий, деепричастий, прилагательных и других частей речи, существенно изменились в наши дни. Нужно отметить, что для довольно большого списка слов существуют, с одной стороны — разговорные формы, а с другой стороны — литературные, письменные. Но наряду с этим есть и такие формы, которые недопустимы даже в разговорной речи и являются грубым нарушением морфологических норм. Тот, кто обращается к словарям, знает, что в толковых словарях непременно есть пометки «разг».,что значит разговорное, и другие, указывающие на нормативность употребления формы слова том или ином стиле речи.
В заданиях, подобранных в ЕГЭ, от учащихся требуется найти слово с ошибкой и изменить его так, чтобы оно отвечало литературной, письменной норме.
Нормативность употребления того или иного слова проверяется по действующим современным словарям, а не по «интернету» или «википедии». Слова, допускающие две литературные нормы, (а такое бывает!) в заданиях, как правило, не представлены.
Итак, в заданиях из банка ФИПИ, в пособиях различных авторов, а также в материалах экзаменов прошлых лет имеются примеры на ошибки в образовании и употреблении: