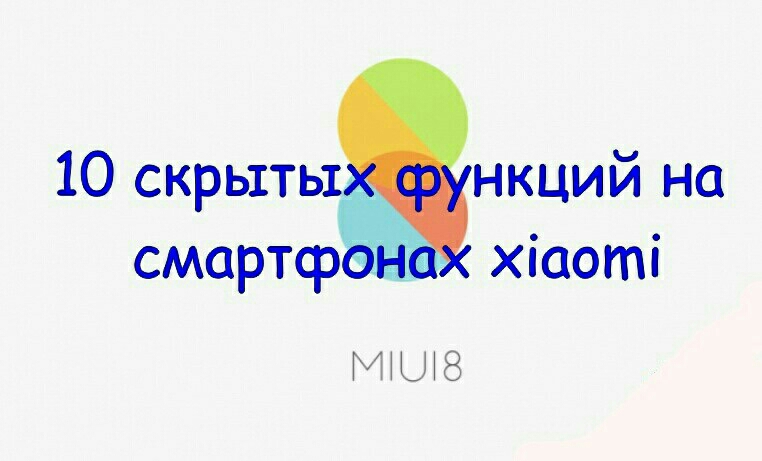
avatar.png (136.43 KB, Downloads: 32)
2017-06-14 17:05:30 Upload
Смартфоны компании Xiaomi на рынке мобильных устройств заняли не плохое место, и все чаще встречаю людей с телефонами этого производителя. И это совершенно справедливо, так как данные девайсы имеют отличное, нет просто идеальное соотношение цены и качества. Сегодня мы будем говорить о некоторых хитростях, которыми обладают большинство смартфонов Xiaomi работающие на Android 5.0 с фирменной оболочкой MIUI 8.Что ж давайте рассмотрим ближе сегодняшние Лайфхаки для смартфонов Xiaomi, которые мы приготовили для Вас.1. Карусель обоев.Стоит только взять в руки смартфон и начать с ним работать, как в глаза мне бросилась любопытная кнопочка в правом верхнем углу на экране блокировки. Оказывается, данная кнопка запускает очень интересную функцию – карусель обоев.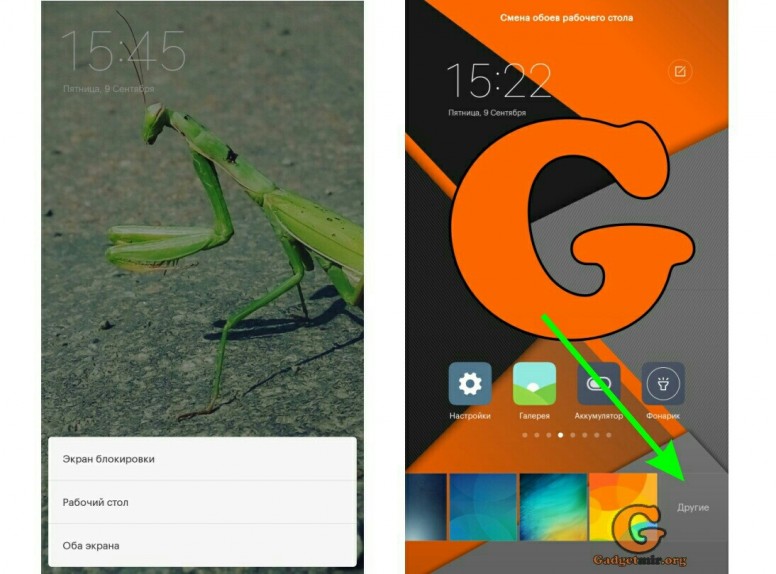
avatar.png (395.77 KB, Downloads: 36)
2017-06-14 17:14:05 Upload
Второй способ немного отличается, для этого идем в Настройки/Обои и делаем то, что нам нужно – меняем обои рабочего стола или экрана блокировки. Там найдете в нижнем правом углу кружочек с плюсиком, с помощью которого можно установить свою картинку в качестве обоев. Кстати, там же присутствуют настройки карусели обоев, о которых мы писали выше.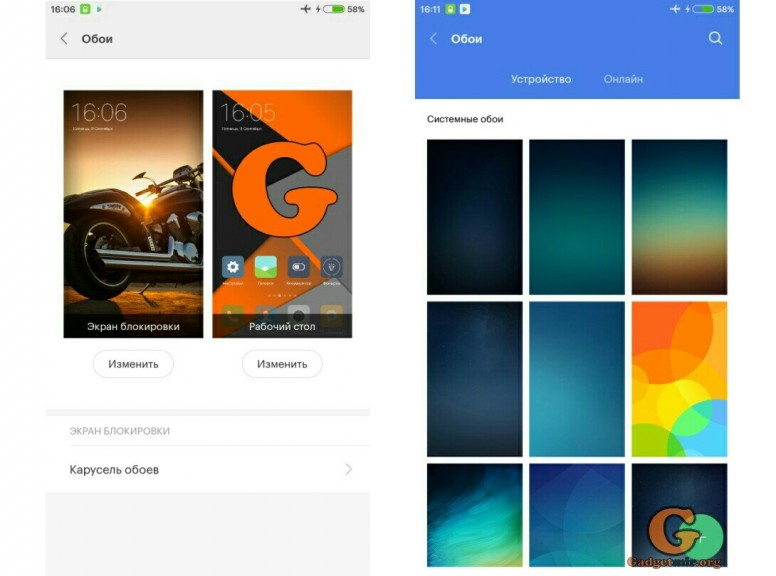
avatar.png (269.08 KB, Downloads: 40)
2017-06-14 17:15:18 Upload
4. Быстрый доступЕще одна полезная функция, о которой мало кто знает. Для включения данной полезности нужно пройти в Настройки/Дополнительные Настройки/Быстрый Доступ и включить ее. В данном случае на экране появится маленькая прозрачная кнопка, при нажатии которой откроется еще пять функциональных кнопок: домой, меню, блокировать экран, скриншот и назад.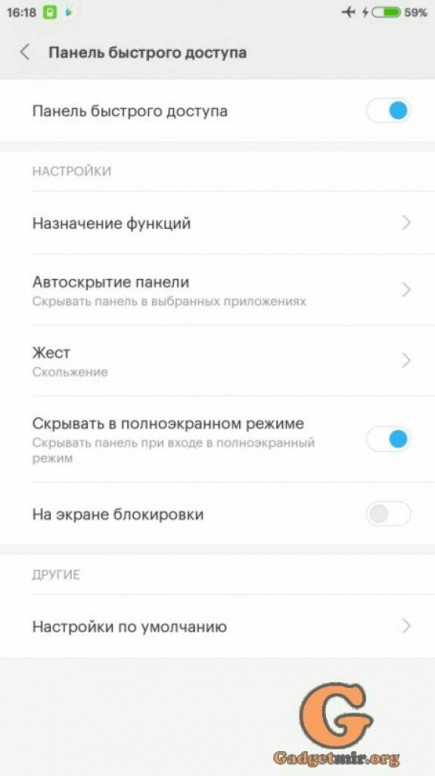
avatar.png (91.14 KB, Downloads: 40)
2017-06-14 17:16:01 Upload
5. Клонирование приложенийИменно так, клонирование приложений, что это значит? Представьте себе, что у Вас есть два аккаунта в социальной сети и для того, чтобы войти в один или другой аккаунт, Вам нужно постоянно выходить и входить заново. Теперь данная проблема решена. Компания xiaomi позаботилась об данной проблеме и дала нам возможность клонировать приложения. Все верно теперь спокойно можно использовать одно приложение для разных аккаунтов. Для того, чтобы сделать клон программы, нужно зайти в Настройки/Клонирование Приложений и выбрать какое именно нужно подвергнуть приложение клонированию.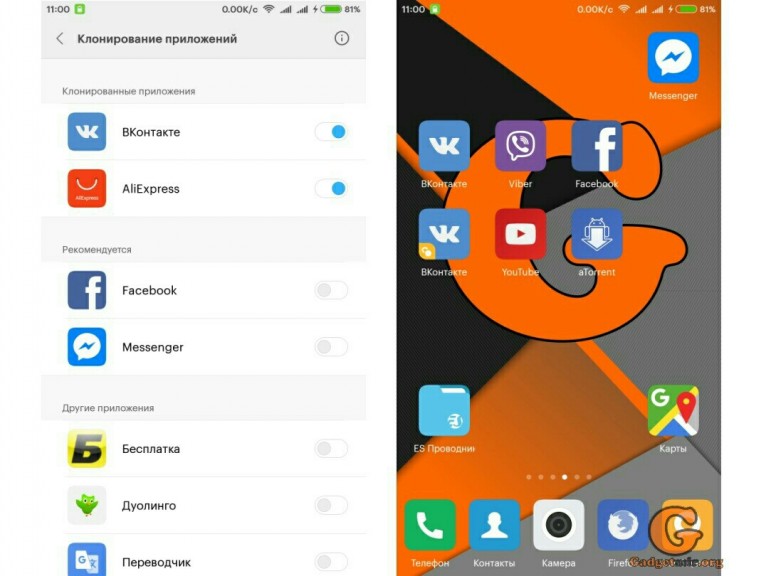
avatar.png (272.91 KB, Downloads: 26)
2017-06-14 17:17:11 Upload
После клонирования приложения на рабочем столе появится еще одна иконка с данным приложением, но уже со специальной отметкой.6. Таймлапс и замедленная съемка – функции камерыПредставьте себе, какие красочные видео получатся если их немного ускорить (получится таймлапс) или замедлить?А еще, как удивительно будет узнав, что для этого совсем не нужен компьютер и дополнительное программное обеспечение. И все потому что смартфоны xiaomi имеют такие режимы в настройках камеры. Здесь есть один нюанс, для того, чтобы снимать замедленное видео, в настройках камеры нужно установить качество видео HD вместо FHD.
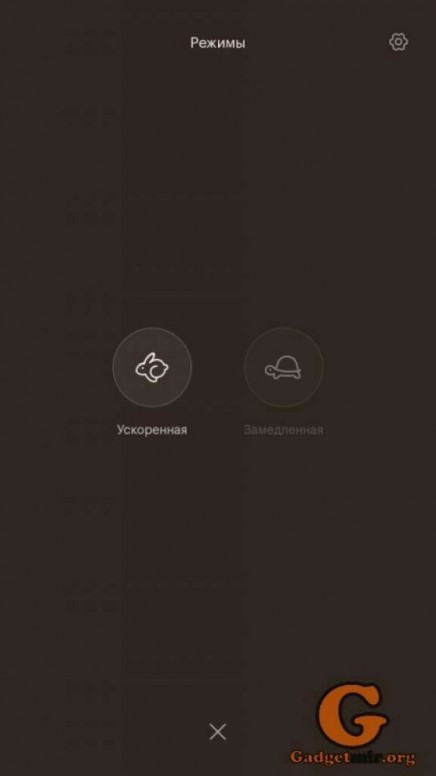
avatar.png (29.32 KB, Downloads: 29)
2017-06-14 17:19:00 Upload
Теперь у Вас под руками есть камера, которая без всяких проблем способна сделать таймлапс или отснять замедленную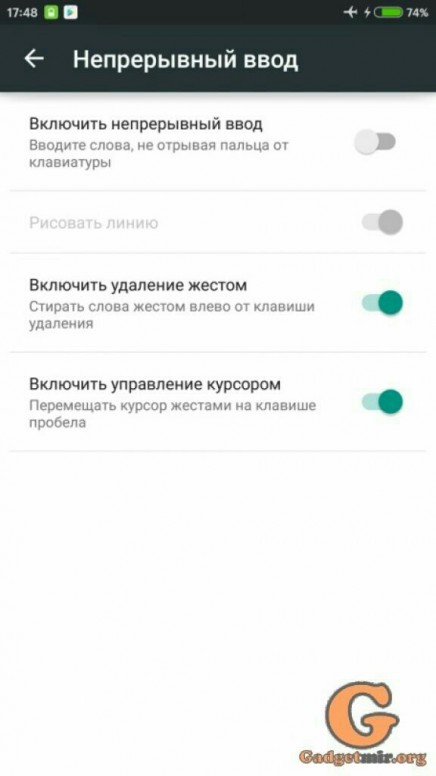
avatar.png (93.6 KB, Downloads: 36)
2017-06-14 17:20:42 Upload
.7. Резервное копирование и сбросС помощью этого раздела настроек Вы можете не только скинуть свое устройство к заводским настройкам, но и нечто более интересное. Оказывается на смартфонах xiaomi при помощи данного раздела можно осуществить резервное копирование настроек системы, данных аккаунтов (СМС, журнал вызовов) и приложений.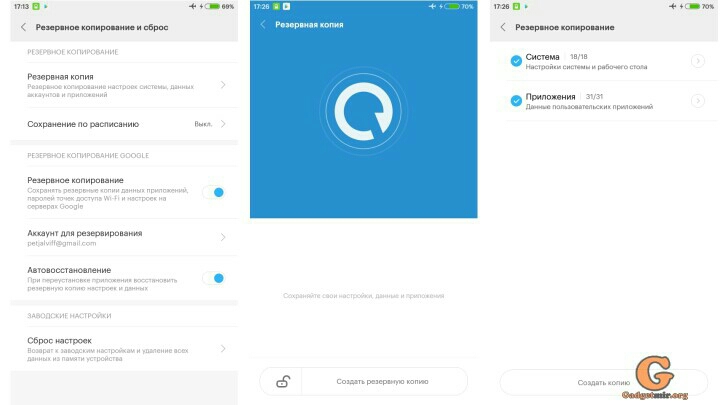
avatar.png (69.41 KB, Downloads: 33)
2017-06-14 17:20:00 Upload
Представьте себе, как я был приятно удивлен, когда я полностью перепрошил смартфон с официальной на кастумную прошивку, зашел в настройки и сделал восстановление всех настроек системы! Да конечно перед прошивкой телефона я сделал резервную копию, но все же, как это удалось сделать xiaomi, мне в голове не укладывается. Журнал вызовов, смс, заметки, все настройки: WiFi, радио, погоды, камеры и прочее – все на месте.8. КлавиатураКазалось бы, что тут не ясно. А вот и нет ребята, и здесь есть некоторые хитрости. У меня к Вам вопрос, точнее два: как Вы перемещаете курсор и как Вы удаляете не нужные слова? На смартфонах xiaomi все это можно делать немного проще. Например, я научился стирать не нужные слова – жестом от клавиши удаления, а перемещать курсор – жестами на клавише пробела. Поверьте, так на много проще стало набирать текст на телефоне.
avatar.png (93.6 KB, Downloads: 28)
2017-06-14 17:20:53 Upload
Для того, чтобы клавиатура телефона начала распознавать данные жесты, нужно зайти в Настройки/Дополнительные Настройки/Язык и Ввод/Настройки Google Клавиатуры/Непрерывный Ввод и только здесь Вы сможете активировать эти волшебные жесты.9. Светодиодный индикаторВозможно, данная функция для большинства пользователей знакома, но все же я решил упомянуть о нем. В смартфонах xiaomi установлен трехцветный светодиод, который, как Вы наверное заметили, горит разными цветами. А знаете ли Вы, что можно самому задавать практически любой цвет для уведомлений, календаря, пропущенных вызовов или сообщений из приложений?Именно так я и сделал, теперь пропущенный звонок – у меня зеленый индикатор; уведомление – синий цвет; сообщения с Вконтакте – желтый, сообщения с Вайбера – фиолетовые и т.д. Главное теперь не запутаться.
avatar.png (120.48 KB, Downloads: 40)
2017-06-14 17:21:44 Upload
Где настроить цвет светодиодного индикатора? Идем в Настройки/Дополнительные Настройки/Управление светодиодом – именно здесь я настраивал цвет индикации. Ради справедливости, стоит отметить, что приложения настраиваются индивидуально в своих же настройках.10. Управление одной рукойВам когда либо приходилось пользоваться одной рукой на смартфоне с диагональю больше 5-ти дюймов? И как, правда, не очень легко, особенно, если у Вас маленькая ладонь! К счастью друзья китайцы и это предусмотрели. Конечно телефон не трансформируется и не уменьшается, но производитель добавил отличную возможность – управление одной рукой.
avatar.png (176.97 KB, Downloads: 28)
2017-06-14 17:22:40 Upload
Что это значит? А это значит, что вдруг Вам понадобилось пользоваться одной рукой (например Вы едете за рулем или несете тяжелую сумку), Вы легким движением большого пальца можете активировать режим управления одной рукой. Для этого нужно всего лишь большим пальцем провести в сторону от центральной кнопки на нижней панели сенсорных кнопок. Если сделали все правильно – система спросит: Войти в режим управления одной рукой? И после подтверждения рабочая зона экрана тут же уменьшиться (по умолчанию до 4″). В настройках есть возможность данный размер либо еще уменьшить, либо увеличить.Согласитесь, теперь намного проще пользоваться смартфоном одной рукой! Чтобы выйти из данного режима, достаточно заблокировать устройство, либо тапнуть вне зоны (за пределом уменьшенной рабочей зоны).Не судите нас строго, возможно большинство из Вас об этих хитростях уже знали все. А возможно, для кого-то это пригодится, и если это так – значит, мы не зря потратили время для написания данного поста.Опишите нам в комментариях ниже, если данная статья принесла Вам хоть какую-то пользу.Оставайтесь с нами, впереди еще много интересного.
Даже такое простое действие, как создание скриншота, Xiaomi смогла переосмыслить и сделать гораздо функциональнее, нежели у других. Каким образом? Сейчас разберемся!
Первое — создание скриншота. Для этого в прошивке MIUI Xiaomi предлагает 5 способов:
• Удерживание кнопки блокировки и кнопки громкости вниз;
• Создание скриншота через соответствующий ярлык верхней шторки;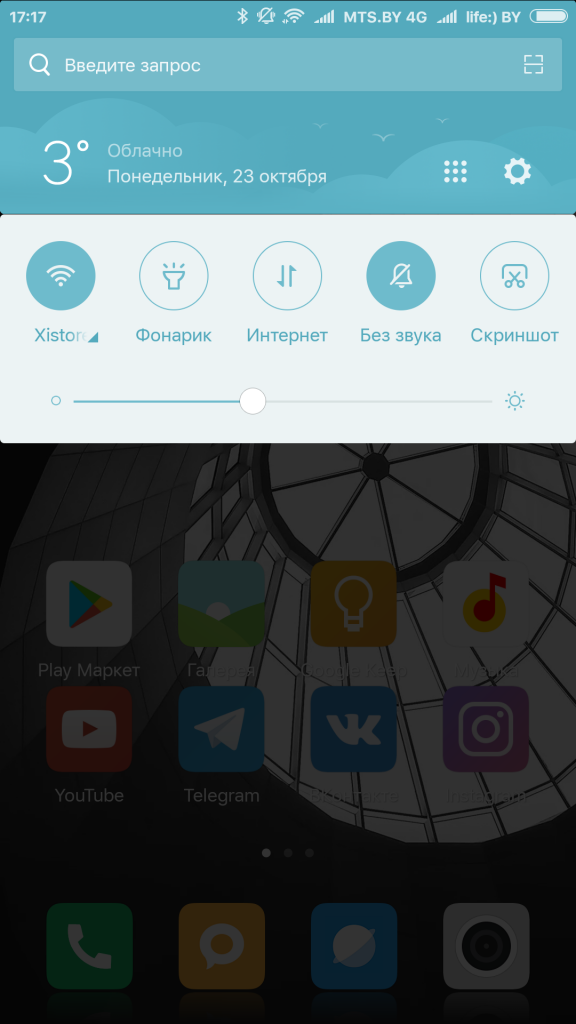
• Тремя пальцами провести сверху вниз по экрану смартфона (если действие не активировано, то система предложит перейти в настройки и включить данную функцию);
• Воспользоваться сенсорным помощником;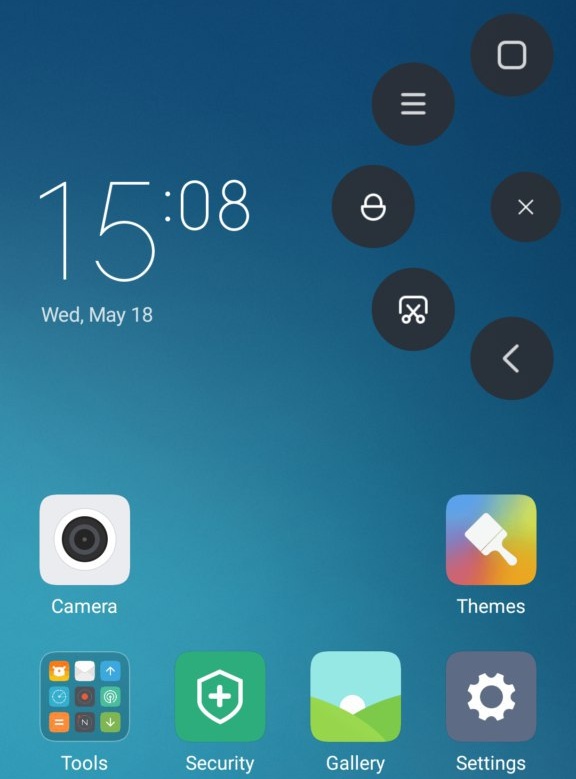
• Одновременное удержание физической кнопки громкости вниз и сенсорной клавиши «Меню»;
Функциональность
Далее мы поговорим о возможностях встроенного редактора скриншотов. После создания скриншота, он некоторое время отображается в верхней правой части экрана. Нажав на него, можно перейти к просмотру сделанного скриншота.
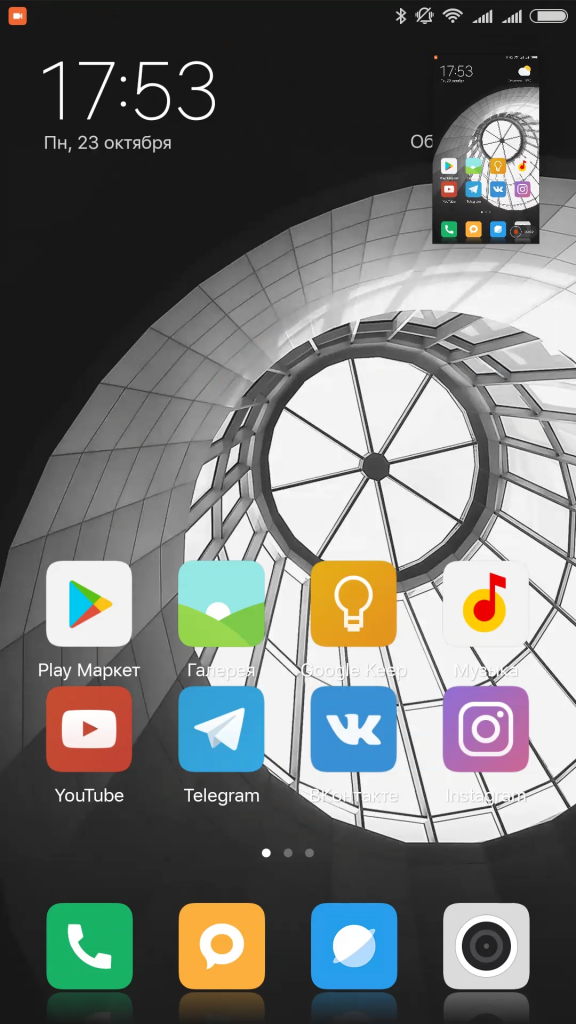
Помимо обычного создания скриншота, вы также можете быстро его отредактировать. Для этого необходимо нажать на скриншот и в соответствующем меню выбрать необходимое действие (прим.: создать длинный скриншот, отправить скриншот, изменить скриншот, удалить скриншот).
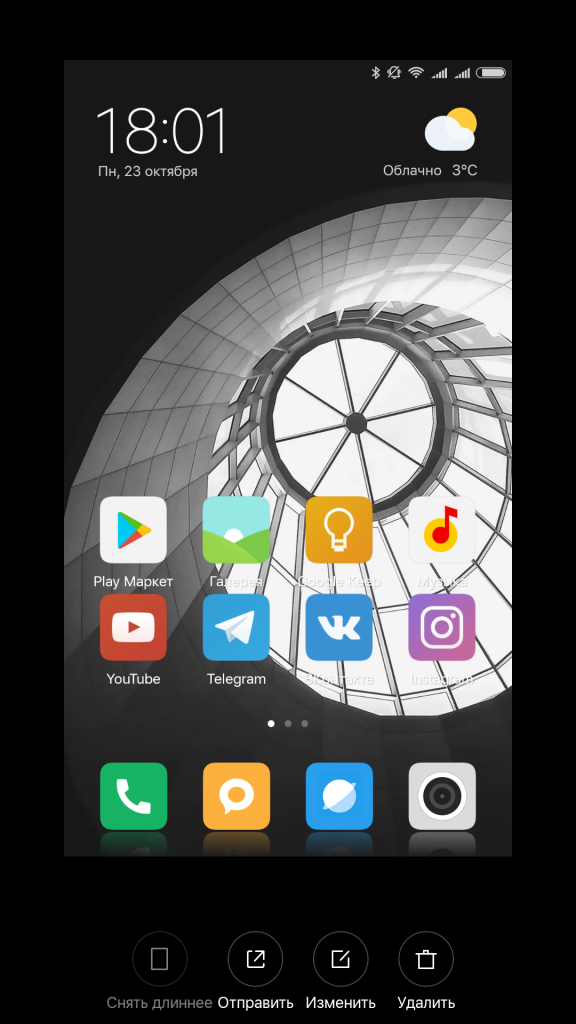
Но более подробно остановимся на изменении скриншота. Она представлена четырьмя параметрами: обрезка, фигуры, текст и мозаика.
Функция «Обрезать” – это своеобразные ножницы, которые подгоняют скриншот под определенные размеры. Также есть возможность изменить размер скриншота в произвольной манере.
Функция «Фигуры” — позволяет вставлять в скриншот различные геометрические фигуры или же рисовать. Данный способ отлично подходит в тех ситуациях, когда необходимо визуально выделить, обозначить или обратить внимание на необходимый элемент на скриншоте.
Функция «Текст” — позволяет вставлять текст в скриншот. Интересной фишкой является то, что вы можете вставлять разные элементы с текстом, что в итоге может напомнить комикс.
Функция «Мозаика” — позволяет скрывать отдельные части текста при помощи мозаики. Так вы сможете провести своеобразную цензуру вашего скриншота.
Обратите внимание и запомните, что, если вы редактируете скриншот сразу, то первоначальная версия сохраняться не будет! Расширяйте кругозор вместе с Xistore!
- Длинный скриншот
Если вы хотите сделать длинный скриншот на смартфоне Xiaomi, в первую очередь необходимо создать обычный скриншот, после чего отобразится окно с кнопкой «Прокрутка», на которую нужно нажать. Остановить прокрутку можно нажатием кнопки «Стоп».
- Скриншот тремя пальцами
Для более удобного создания скриншота предусмотрена возможность сделать его тремя пальцами. Настроить данную функцию можно через «Расширенные настройки» — «Кнопки и жесты» — «Снимок экрана», где выбираем «Жест вниз тремя пальцами». Теперь, чтобы сделать скриншот, достаточно будет лишь провести сверху вниз тремя пальцами по экрану.
- Частые фразы
Эта функция будет удобна тем, кто использует повторяющиеся фразы в заметках и сообщениях. Чтобы активировать окно «Частые фразы», необходимо длительное нажатие на область вводимого текста в заметках или сообщениях. Туда вы добавляете необходимое слово или словосочетание, после чего оно сохраняется в памяти смартфона.
- Скрытые приложения
Если вам нужно скрыть приложения на вашем смартфоне, зайдите в раздел «Безопасность» (на рабочем столе) — «Защита приложений». Нажмите на значок настроек «Скрытые приложения» — «Управление приложениями». Здесь вы можете добавлять установленные приложения в скрытые. Чтобы открыть скрытые приложения на рабочем столе смартфона, нужно сделать движение пальцами как при увеличении фотографии.
- Разделение экрана
Эта функция позволит вам разделить экран смартфона на две рабочие области. Для начала следует поочередно запустить два приложения, которые вы бы хотели видеть на одном экране (например, YouTube и «Заметки»). Далее нажимаем на кнопку «Меню», чтобы увидеть открытые приложения, и в верхнем левом углу активируем режим «Разделение экрана». Переносим два приложения, одновременный доступ к которым вам требуется.
- Запись звонка
В оболочке MIUI, которая используется на смартфонах Xiaomi, есть возможность записывать разговоры как в ручном, так и в автоматическом режиме. Во время совершения звонка на экране смартфона отображаются функции, которые можно активировать, в том числе и запись разговора. Для этого среди функций нужно выбрать «Запись».
Чтобы активировать автоматический режим записи звонков, необходимо зайти в «Настройки» — «Системные приложения» — «Телефон» — «Запись вызовов». Откроется окно с настройками, где нужно активировать «Записывать вызовы автоматически».
Также в этом разделе доступны дополнительные настройки, где вы можете выбрать два варианта записи разговоров: «Все номера» (записаны будут все звонки) и «Выбранные номера» (вы сможете самостоятельно добавить те номера, звонки с которых будут записываться). Все записанные телефонные разговоры сохраняются в памяти телефона в папке под названием MIUI/sound_recorder/call_rec.
- Звук фортепиано при наборе телефона
И напоследок функция для тех, кто ищет музыку в самых обыденных вещах. На смартфонах можно поставить звук фортепиано при наборе телефона. Заходим в настройки системных приложений и выбираем «Расширенные настройки» — «Звук при наборе номера». Нажимаем «Выбрать звук» и «Фортепиано».
В данной статье мы рассмотрим интересные возможности оболочки MIUI. О некоторых из них вы, возможно слышали, но многие интересные функции завуалированы таким образом, что их сложно найти, поэтому многие о них даже не догадываются. Рассмотрим некоторые из них.
Содержание
- НАРАСТАНИЕ ГРОМКОСТИ ЗВОНКА
- ЗАМЕНА ФОНА НА ЭКРАНЕ ВЫЗОВА
- БЫСТРАЯ СМЕНА СТАТУСА СМС СООБЩЕНИЯ
- БЫСТРОЕ УДАЛЕНИЕ СМС СООБЩЕНИЯ
- КРУПНЫЙ ТЕКСТ ПРИ ПРОСМОТРЕ СМС СООБЩЕНИЯ
- ФУНКЦИЯ «ОТВЕТИТЬ»
- БЛОКИРОВКА СМС СООБЩЕНИЙ
- ОТПРАВКА СМС СООБЩЕНИЯ В УКАЗАННОЕ ВРЕМЯ
- СКРЫТИЕ ФОТОГРАФИЙ В ГАЛЕРЕЕ
- ПОВОРОТ ФОТОГРАФИЙ В ГАЛЕРЕЕ
- БЫСТРОЕ ВКЛЮЧЕНИЕ ФОНАРИКА
- СОЗДАНИЕ СКРИНШОТА ЭКРАНА
- БЫСТРЫЙ ДОСТУП К ДОПОЛНИТЕЛЬНЫМ НАСТРОЙКАМ ГРОМКОСТИ
- МЕНЮ ЗАПУЩЕННЫХ ПРИЛОЖЕНИЙ, ВАРИАНТЫ ОТОБРАЖЕНИЯ
- РАЗДЕЛЕННЫЙ РАБОЧИЙ СТОЛ
- УПРАВЛЕНИЕ ОДНОЙ РУКОЙ
- ЗАЩИТА ПРИЛОЖЕНИЙ
- WI-FI. ПОДЕЛИТСЯ ПАРОЛЕМ
- БЫСТРОЕ ВКЛЮЧЕНИЕ МАКСИМАЛЬНОЙ ЯРКОСТИ ЭКРАНА
- ОТКЛЮЧЕНИЕ КНОПОК НАВИГАЦИИ В ВЫБРАННЫХ ПРИЛОЖЕНИЯХ
- БЫСТРОЕ УПОРЯДОЧИВАНИЕ ЯРЛЫКОВ НА РАБОЧЕМ СТОЛЕ
- БЫСТРОЕ УДАЛЕНИЕ ПРИЛОЖЕНИЙ
- БЫСТРОЕ ПЕРЕМЕЩЕНИЕ ЯРЛЫКА МЕЖДУ РАБОЧИМИ СТОЛАМИ
- КАЛЬКУЛЯТОР
- ШТОРКА УВЕДОМЛЕНИЙ И ПЕРЕКЛЮЧАТЕЛЕЙ
- ДОСТУПНЫЕ ФУНКЦИИ В РАЗДЕЛЕ «О ТЕЛЕФОНЕ»
- КЛОНИРОВАНИЕ ПРИЛОЖЕНИЙ
- ВТОРОЕ ПРОСТРАНСТВО
- Полезные материалы:
НАРАСТАНИЕ ГРОМКОСТИ ЗВОНКА
Включение данной функции находится не в настройках звука, как было бы логично, а в настройках приложения «Телефон». Для активации данной возможности, нужно перейти в настройки приложения «Телефон» и в разделе «Входящие вызовы», включить пункт «Нарастание громкости». В этом же разделе можно найти и другие интересные настройки, такие как:
— Отключение звонка при переворачивании;
— Приглушение звонка при взятии в руки;
— Уведомление вспышкой;
— Датчик приближения;
— Приглушение начала звонка.
Назначение каждого из пунктов поясняется непосредственно под ним (смотрите скриншот).
ЗАМЕНА ФОНА НА ЭКРАНЕ ВЫЗОВА
Если вам надоел синий фон при совершении (приеме) звонков, то вы можете применить туда обои экрана блокировки. Для этого нужно зайти в настройки приложения «Телефон», перейти в раздел «Расширенные настройки» и в пункте «Фон экрана вызова» изменить значение «По умолчанию», на «Обои экрана блокировки».
Также в этом разделе присутствуют другие настройки:
— Звук при наборе номера;
— Автодозвон;
— Напоминание о пропущенных вызовах;
— Вибрация при ответе собеседника;
— и другие.
БЫСТРАЯ СМЕНА СТАТУСА СМС СООБЩЕНИЯ
В списке СМС сделать свайп по сообщению слева направо, для того чтобы пометить его прочитанным.
БЫСТРОЕ УДАЛЕНИЕ СМС СООБЩЕНИЯ
Свайп по сообщению справа налево — удаление текущего сообщения.
КРУПНЫЙ ТЕКСТ ПРИ ПРОСМОТРЕ СМС СООБЩЕНИЯ
При просмотре СМС сообщения, если 2 раза «тапнуть» по тексту, сообщение отобразится на весь экран, более крупным текстом. Удобно при чтении длинных СМС.
ФУНКЦИЯ «ОТВЕТИТЬ»
При получении СМС, оповещение некоторое время отображается вверху дисплея. Справа от сообщения есть кнопка «Ответить», нажав на нее вы сможете написать быстрый ответ.
ЗАКРЕПЛЕНИЕ СМС СООБЩЕНИЙ ОТ ОПРЕДЕЛЕННОГО КОНТАКТА
Закрепленное сообщение будет всегда отображаться вверху списка. Для этого нажимаем и удерживаем сообщение, в появившихся функциях внизу экрана, выбираем «Закрепить». Данное сообщение переместится на самый верх и будет отмечено синей стрелочкой в верхнем углу. Закрепить можно как одно, так несколько сообщений.
СКРЫТИЕ СМС СООБЩЕНИЙ ОТ ВЫБРАННЫХ КОНТАКТОВ
Для этого нужно в списке СМС сообщений сделать свайп сверху вниз, до появления «Замка». При первоначальной настройке нужно ввести пароль от MI — аккаунта. После этого нужно будет добавить графический ключ либо пин-код. Далее в настройках вести номер телефона (или выбрать из контактов). Теперь сообщения от выбранных контактов не будут доступны в общем списке, для их просмотра нужно опять сделать свайп сверху вниз и ввести установленный пароль или ключ (возможна разблокировка отпечатком пальца).
БЛОКИРОВКА СМС СООБЩЕНИЙ
При добавлении определенных номеров или префиксов в «Черный список», вы не будете получать от них сообщения, они будут автоматически блокироваться. Данный метод работает и с телефонными звонками, далее мы не будем заострять на этом внимания. Для добавления номеров в черный список, заходим в «Безопасность» — «Черный список». Далее в настройках добавляем номер целиком или префикс (начало номера, например 495, звонки и СМС с номеров начинающихся на 495 будут автоматически блокироваться). Для СМС также возможна блокировка по ключевым словам.
ОТПРАВКА СМС СООБЩЕНИЯ В УКАЗАННОЕ ВРЕМЯ
Есть интересная возможность отправить отложенное СМС в выбранное вами время, причем можно выбрать год, месяц, день и время. Очень удобно, если нужно отправить напоминание себе (на вторую СИМ — карту) или кому-то еще, или например, настроить автоматическую рассылку поздравлений с днем рождения. При создании СМС, выбираете кому нужно отправить, вводите необходимый текст, нажимаете «+» слева от текста сообщения.
В появившемся окне выбираем дату и время.
Сообщение будет иметь следующий вид. Над текстом сообщения отображается, когда сообщение будет отправлено.
Нажимаем стрелочку справа от текста для отправки.
СКРЫТИЕ ФОТОГРАФИЙ В ГАЛЕРЕЕ
Скрытие фото возможно по тому же принципу, как и скрытие СМС. Активируется свайпом сверху вниз в галерее. Остальные настройки такие же. Обязательно наличие MI — аккаунта.
ПОВОРОТ ФОТОГРАФИЙ В ГАЛЕРЕЕ
Для этого достаточно нажать на фото в «Галерее» двумя пальцами и вращать ее в любом направлении.
БЫСТРОЕ ВКЛЮЧЕНИЕ ФОНАРИКА
MIUI 8 — долгое нажатие кнопки домой на экране блокировки.
MIUI 9 — Есть возможность настройки в разделе «Кнопки и жесты».
СОЗДАНИЕ СКРИНШОТА ЭКРАНА
MIUI 8 — есть несколько вариантов:
— в шторке есть соответствующая иконка;
— нажать одновременно кнопки Меню и громкость вниз;
— нажать одновременно громкость вниз и питание;
— свайп тремя пальцами по экрану сверху вниз.
MIUI 9 — Есть возможность настройки в разделе «Кнопки и жесты».
БЫСТРЫЙ ДОСТУП К ДОПОЛНИТЕЛЬНЫМ НАСТРОЙКАМ ГРОМКОСТИ
MIUI 8 — при нажатии на кнопку громкости, появляется кружок в центре экрана, отображающий текущий уровень громкости. Для перехода к дополнительным регулировкам громкости необходимо провести пальцем по окружности кружка.
MIUI 9 — при нажатии на кнопку громкости, вверху экрана появляется панель, отображающая текущую громкость. Нажав на стрелочку вниз справа от громкости, отобразим дополнительные настройки.
МЕНЮ ЗАПУЩЕННЫХ ПРИЛОЖЕНИЙ, ВАРИАНТЫ ОТОБРАЖЕНИЯ
Существует 2 варианта отображения.
Для изменения вида необходимо нажать на иконку в верхнем правом углу (отмечено красным на скриншотах).
Так же можно менять отображение при помощи свайпа:
— свайп двумя пальцами от цента экрана, вверх и вниз (по принципу увеличения фото) — крупные значки;
— свайп двумя пальцами от краев экрана (нижнего и верхнего) к центру (по принципу уменьшения фото) — мелкие значки (иконки приложений).
РАЗДЕЛЕННЫЙ РАБОЧИЙ СТОЛ
В меню запущенных приложений перетаскиваем иконку приложения вверх, пока не отобразятся два рабочих стола. Данная функция доступна только на MIUI 9 c Android 7.x.x.
УПРАВЛЕНИЕ ОДНОЙ РУКОЙ
Интересная возможность оболочки MIUI, которая особенно будет полезна обладателям смартфонов с большой диагональю экрана. Для активации данного режима нужно сделать свайп от кнопки «Домой» в том направлении, в котором переместится экран (вправо или влево). Нажав на «Шестеренку» в одном из нижних углов (в зависимости куда смещен рабочий стол), попадем в настройки данного режима, где можно настроить под какой размер будет уменьшаться рабочий стол (в дюймах).
Для выхода изданного режима достаточно нажать на темную область экрана.
ЗАЩИТА ПРИЛОЖЕНИЙ
Вы можете сделать так, чтобы при запуске определенных приложений, требовалось ввести пароль. Так вы можете обезопасить прочтение вашей переписки в каком-либо мессенджере или почте. Можно защитить приложение «Галерея», чтобы ограничить доступ к вашим фотографиям. В «Настройках» для этого есть отдельный пункт «Защита приложений». Перейдя туда, выберите приложения, которые необходимо защитить.
Нажмите «Установить пароль».
Введите и повторите пароль. Теперь выбранные вами приложения запустятся только в том случае, если будет введен правильный ключ.
WI-FI. ПОДЕЛИТСЯ ПАРОЛЕМ
Есть возможность быстро поделится паролем от той сети Wi-Fi, к которой вы подключены, с вашими друзьями, коллегами и т.п. Это гораздо проще и быстрее, чем вводить пароль, особенно если пароль сложный, длинный и т.д., или вы его просто забыли. Для этого в «Настройках», в разделе «Wi-Fi» достаточно нажать на подключенную в данный момент сеть.
Появится окно с QR — кодом.
Теперь, чтобы подключиться к данной сети на другом смартфоне, достаточно просто отсканировать QR — код.
БЫСТРОЕ ВКЛЮЧЕНИЕ МАКСИМАЛЬНОЙ ЯРКОСТИ ЭКРАНА
Бывают случаи, когда выйдя на улицу в яркий солнечный день, включив экран на нем ничего не видно, т.к. установлена очень низкая яркость экрана, с которой было удобно работать в помещении. Не всегда даже с первого раза получается войти в настройки, для того чтобы увеличить яркость. Для этого есть удобная функция, которая позволяет увеличить яркость экрана до максимума, сочетанием клавиш.
MIUI 8 — достаточно нажать сочетание клавиш «Меню» + «Громкость +». Максимальная яркость устанавливается, до следующей блокировки экрана. Этого достаточно, для того чтобы отрегулировать яркость до комфортного уровня.
MIUI 9 — На данный момент эта функция отсутствует. Возможно ее добавят в следующих версиях прошивки.
ОТКЛЮЧЕНИЕ КНОПОК НАВИГАЦИИ В ВЫБРАННЫХ ПРИЛОЖЕНИЯХ
Эта функция может быть полезна в играх. Часто во время игры бывают случайные нажатия кнопок под экраном смартфона. При этом игра сворачивается. Это может быть очень не кстати в разгар событий. В оболочке MIUI есть возможность отключать кнопки навигации в определенных приложениях. В «Расширенных настройках» — «Кнопки и жесты», есть пункт «Автоотключение кнопок навигации». В нем вы можете выбрать приложения и указать каким способом будут отключаться кнопки.
БЫСТРОЕ УПОРЯДОЧИВАНИЕ ЯРЛЫКОВ НА РАБОЧЕМ СТОЛЕ
MIUI 8 — достаточно нажать и подержать на свободном месте, чтобы войти в режим редактирования рабочего стола, затем потрясти телефон.
MIUI 9 — На данный момент эта функция отсутствует. Возможно ее добавят в следующих версиях прошивки.
БЫСТРОЕ УДАЛЕНИЕ ПРИЛОЖЕНИЙ
Ввиду того, что в MIUI все установленные приложения находятся на рабочих столах, для их удаления нет необходимости заходить в «Приложения» и удалять их оттуда. Достаточно нажать и подержать на иконке приложения и затем переместить вверх экрана в корзину. Данная функция работает только с установленными приложениями, системные приложения удалить таким способом не удастся.
БЫСТРОЕ ПЕРЕМЕЩЕНИЕ ЯРЛЫКА МЕЖДУ РАБОЧИМИ СТОЛАМИ
Чтобы переместить ярлык приложения (папку) между рабочими столами нужно удерживать ярлык в режиме редактирования и свободной рукой (пальцем) прокручивать рабочие столы. Выбрав нужный стол и положения ярлыка, отпустить его.
КАЛЬКУЛЯТОР
Данное приложение имеет гораздо больше возможностей, чем вы можете себе представить. Помимо возможности перехода в инженерный режим, тут имеется еще много интересных функций. Перечислим некоторые из них:
— Конвертер валют. Позволяет быстро посмотреть сумму в другой (выбранной вами) валюте. Данные о курсе валют обновляются через интернет;
— Ипотека. Позволяет узнать сумму ежемесячного платежа по кредиту, введя сумму, срок и пр. условия кредитования;
— перевод различных математических и прочих величин.
Для выбора отображения дополнительных функций в калькуляторе, необходимо нажать на значок в верхнем правом углу.
Отобразятся с выбором дополнительных возможностей.
ШТОРКА УВЕДОМЛЕНИЙ И ПЕРЕКЛЮЧАТЕЛЕЙ
Шторка уведомлений изменилась с приходом MIUI 9. Теперь свайп вниз открывает только часть переключателей и уведомления. Чтобы отобразить все переключатели, необходимо сделать еще один свайп вниз. Если кому-то это нововведение «не по душе», в «Настройках» есть возможность настройки отображения шторки, как это было реализовано в MIUI 8. В разделе «Уведомление и строка состояния», выбрав пункт «Уведомления и переключатели», можно выбрать из двух вариантов отображения: «Объединить» — MIUI 9 или «Разделить» — MIUI 8.
Так же в данном разделе можно настроить следующие функции:
— Включить фильтр уведомлений;
— Выбрать приложения от которых будут приходить уведомления;
— Настроить положение переключателей в шторке;
— И много другое.
Большинство переключателей в шторке являются активными. Т.е. если нажать на него и удерживать, вы перейдете к его настройкам, например: «Wi-Fi», «GPS», «Интернет» и многие другие.
Уведомления в шторке можно быстро удалять (свайп вправо). Пометить как «Неважное» (свайп влево). В этом случае вы не будете получать уведомления от данной программы. Так же, у некоторых приложений есть функция отображения сообщения в шторке или вывод дополнительных опций, таких как: «Ответить» «Переслать», «Вызов» и пр. Чтобы отобразились дополнительные опции нужно сделать на сообщении свайп двумя пальцами вниз.
ДОСТУПНЫЕ ФУНКЦИИ В РАЗДЕЛЕ «О ТЕЛЕФОНЕ»
— «Версия Android». Если сделать 3 тапа, отобразится логотип версии Android, сделав несколько нажатий по нему, вы запустите небольшую игру (игра присутствует не на всех версиях прошивки);
— «Версия MIUI» — 8 тапов — открывает доступ к разделу «Для разработчиков»;
— «Процессор» — 5 тапов — отправка отчета;
— «Внутренняя память» — 5 тапов — откроется «Информация о телефоне». Здесь можно посмотреть информацию об установленных СИМ — картах, батарее, а так же посмотреть статистику использования смартфона.
-«Версия ядра» — 5 тапов — Запуск «Инженерного меню». Предназначено для тестирования смартфона. Подробно мы уже об этом писали в отдельной статье.
И напоследок, мы приберегли две, пожалуй, самые интересные возможности оболочки MIUI, которых нет в оболочках других производителей.
КЛОНИРОВАНИЕ ПРИЛОЖЕНИЙ
Данная функция позволяет создать копию любого приложения, при этом оно будет работать с собственными настройками. К примеру, у вас есть две учетные записи какого-либо мессенджера («WhatsApp», «Telegram», «Viber» и пр.). Одна учетная запись личная, вторая — рабочая. Раньше, чтобы пользоваться несколькими учетными записями на одном смартфоне, нужно было выходить из одной учетной записи и входить во вторую, при этом каждый раз вводить учетные данные (логин, пароль). Это очень не удобно и занимает много времени, к тому же вы не могли использовать обе учетных записи одновременно. Функция «Клонирование приложений» — дает вам такую возможность. Для этого нужно зайти в «Настройки» — «Клонирование приложений» и выбрать те приложения, для которых нужно создать клон.
Для примера создадим клон программы «Telegram».
Соглашаемся с клонированием сервисов Google (если такой запрос появится). После этого будет создан второй ярлык для «Telegram».
Как мы видим, ярлыки приложений отличаются, чтобы их не путать в дальнейшем. Клонированное приложение имеет желтую иконку в нижнем левом углу. Запускаем клона.
Приложение предлагает нам настроить учетную запись. Вводим свои данные. Теперь мы имеем две учетные записи в программе «Telegram». Для того чтобы создать клона для другого приложения, проделываем ту же процедуру. Для удаления — просто снимаем галочку в разделе «Клонирование приложений» напротив выбранного приложения, после этого клон будет удален.
ВТОРОЕ ПРОСТРАНСТВО
Данная функция позволяет настроить на одном смартфоне, два независимых друг от друга пространства. Благодаря этому мы можем иметь два смартфона в одном (виртуальных конечно). Например, можно настроить одно пространство для работы, а второе для дома (или как «Гостевой» режим). Для каждого пространства действуют свои настройки. Так же, есть возможность установки разных приложений. Для создания второго пространства переходим в раздел «Второе пространство» в «Настройках» и нажимаем «Создать второе пространство».
В следующем окне мы увидим надпись «Пространство создано» — нажимаем «Продолжить». Теперь нам будет предложено задать пароль для второго пространства, на данном этапе можно нажать «Пропустить» (в дальнейшем можно будет добавить пароль в настройках, если это потребуется). Далее, будет предложено установить отпечаток пальца (если сканер есть в вашем устройстве). Пропускаем, как при установке пароля. Настройка завершена. В этом окне оставляем активированными все пункты и жмем «ОК». Мы получили вторую версию нашей системы, которая имеет стандартные настройки, как будто мы ее, только что установили. Отличается рабочий стол только наличием дополнительных ярлыков (отмечены на скриншоте красным) для:
— перемещения приложений, фото и пр. между пространствами (рассмотрим чуть позже);
— управления данным пространством;
— перехода в другое пространство.
Так же, в шторке появится соответствующий пункт для быстрого перехода в другое пространство.
Перемещение данных между пространствами.
Пункт «Настройка приложений» позволяет настроить использование выбранного приложения только в первом пространстве, только во втором пространстве или в обоих сразу.
Приложение можно скачать и установить из Play Market (если оно еще не установлено в другом пространстве). Для этого нужно войти в ваш аккаунт (аккаунты могут быть разными).
Пункты импорт (экспорт) фото, файлов, контактов — служат для переноса данным между пространствами.
При смене пространства, нужно будет ввести пароль или отпечаток пальца, если то пространство, в которое осуществляется переход, имеет пароль.
В первом пространстве (после создания второго), так же появится ярлык перехода на рабочем столе и в шторке.
Для удаления второго пространства нужно нажать на «Корзину» в верхнем правом углу, в разделе «Второе пространство».
В следующем окне подтвердить удаление.
И ввести пароль от MI — аккаунта.
Все перечисленные в этой статье возможности доступны в оболочках MIUI 8 и 9 (возможно какие-то из функций были доступны в более ранних прошивках). Существуют небольшие отличия в их реализации, настройках, отображении и пр. Некоторые из них работают только в определенной версии MIUI или версии Android. Где это было необходимо, мы указывали различия между MIUI 8 и MIUI 9.
Надеемся, что прочитав данную статью, вы узнали больше о возможностях данной оболочки. Многие из них, могут существенно упростить и ускорить работу с устройством. Попробуйте использовать описанные возможности в повседневной жизни, думаем, что это принесет вам только положительные эмоции.
Информация для владельцев смартфонов других марок. Если вы захотели испробовать оболочку MIUI, вам для этого не обязательно быть владельцем смартфона Xiaomi. Производитель выпускает свою оболочку для множества марок смартфонов. Посмотреть, есть ли прошивка под ваш смартфон, а так же скачать ее, вы можете по следующим ссылкам:





