Помню, когда интернет был медленным, а под рукой находился только древний ПК из бежевого пластика, для загрузки файлов я обязательно использовал специальные менеджеры.
Когда натолкнулся на современный аналог для Mac под названием FOLX, задался вопросом: нужен или нет.
Сегодня я уверен, не всем обязательно пользоваться менеджером загрузки. Но мне точно нравится.
Содержание
FOLX — менеджер загрузок с простым интерфейсом
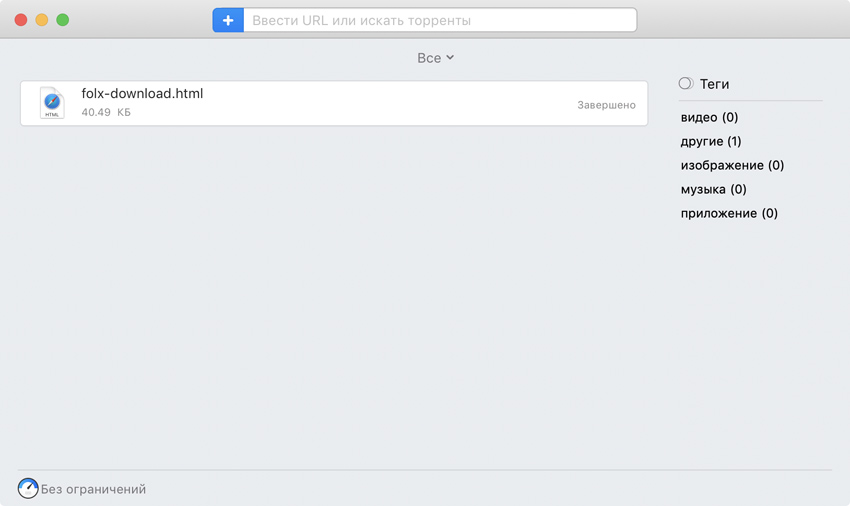
Для FOLX типы файлов не важны. Он может скачать все что угодно и сделает это просто и быстро.
В интерфейсе программы нет ничего лишнего. Он в стандартном визуальном стиле последних версий macOS, и отлично работает даже на тестовой Mojave.
В верхней части главного окна разместилась многофункциональная строка поиска. Сюда можно просто вставить ссылку на конкретный файл, найти что-то на торрентах и даже сослаться на YouTube, о чем мы поговорим ниже.
Чтобы упростить взаимодействие с браузерами, у FOLX есть расширения для всех основных: Safari, Chrome, Firefox (включая Quantum) и Opera.
К сожалению, привязать к Safari на macOS Mojave дополнение FOLX, которого нет в App Store, мне не удалось даже с помощью этой инструкции.
Почему мне нравится загружать файлы через FOLX

В FOLX есть все или почти все, что может понадобиться для загрузки файлов любого типа.
Ускорение загрузки. Для этого приложение умеет разбивать скачивание на несколько потоков, и это действительно дает результаты. В бесплатной версии доступно 2 потока, в платной — 20.
Ускорение загрузки не кратно числу потоков. Но мои наблюдения показывают, что большие файлы можно скачать до 2-х раз быстрее обычного (в версии PRO). Большего мне пока добиться не удалось.
Регулировка скорости. Вариантов для ограничения скорости загрузки масса. Это актуально как для дома, так и для офиса. В последнем случае особенно.
Возобновление скачивания. В большинстве случаев, ваша загрузка вообще не прервется.
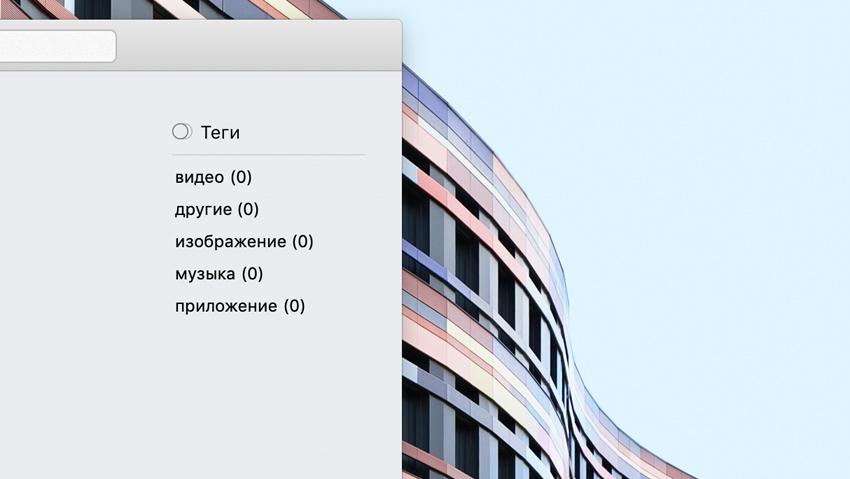
Система тегирования. Скачанные файлы можно быстро распределять по типу. Это актуально, если их у вас много.
Интеграция с iTunes. Видео, музыку и изображения можно автоматически добавлять в медиатеку и синхронизировать с iPhone.
Дополнительные фишки: загрузка по расписанию, запоминание логинов и паролей для сайтов.
С помощью FOLX можно загружать видео с YouTube

Возможность не нова. Если вы хоть раз задумывались о скачивании записей из этого сервиса, давно обзавелись расширением для браузера, которых достаточно на любой вкус. Но:
Приложение FOLX нужно для того, чтобы обеспечить вас максимумом инструментов для скачивания в одном окне.
Копируете ссылку на видео в YouTube из адресной строки прямо во время просмотра, вставляете в поисковое поле FOLX, и программа начнет загрузку.
Но перед этим она обязательно уточнит качество, предложит загрузить аудио без видео и выбрать каталог предназначения.
Жаль, что нельзя скачать подборку последних видео в подписках, добавив всего одну ссылку в FOLX. Поверьте, я проверял.
FOLX — это еще и торрент-клиент для вашего Mac
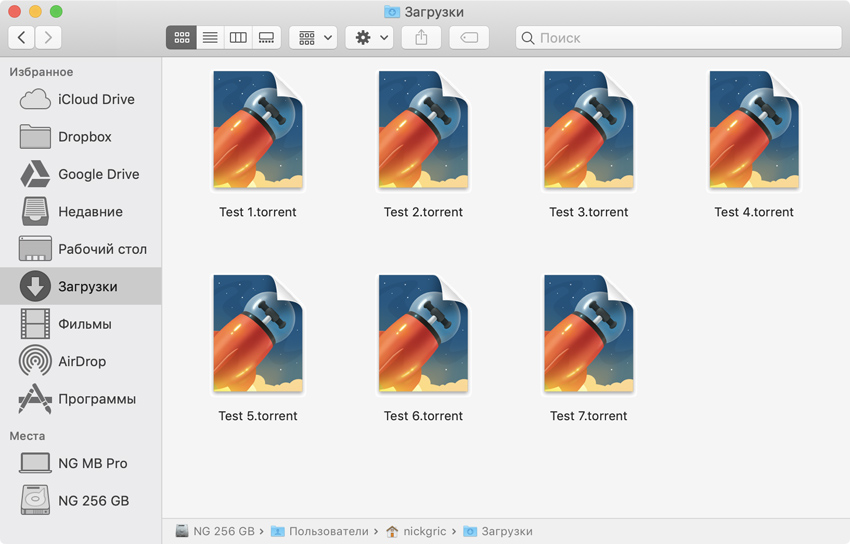
Если вы пользуетесь торрентами, FOLX сможет без проблем загружать даже их.
В теории вам даже не нужно открывать соответствующие сайты для скачивания. Вместо этого вы можете просто использовать строку поиска.
Тем не менее, программа поддерживает только западные трекеры. Добавить другие нельзя.
Но в FOLX есть быстрая поддержка Magnet-ссылок, это удобно.
Когда вы добавляете новые файлы для загрузки, можете спланировать время. Удобно скачивать их ночью, чтобы не забивать канал.
Чем PRO версия за $20 отличается от бесплатной

Большинству хватит даже бесплатной версии, но я сразу взял платную.
Во-первых, она разбивает загрузку на 20 потоков вместо 2-х, поэтому ее скорость увеличивается.
Во-вторых, вы получаете доступ к расписанию загрузки.
В-третьих, открывается интеграция с iTunes, и это удобно для синхронизации с iPhone.
В-четвертых, только в PRO вы сможете регулировать скорость загрузки.
В-пятых, при загрузке видео можно будет быстро скачать только аудио из него.
Что в итоге? Если в 2018 вы все еще пользуетесь файлами офлайн, приложение пригодится. Если нет, пропускайте. В любом случае, до покупки вы можете попробовать бесплатную версию.

 (1 голосов, общий 4.00 из 5)
(1 голосов, общий 4.00 из 5)🤓 Хочешь больше? Подпишись на наш Telegramнаш Telegram. … и не забывай читать наш Facebook и Twitter 🍒 iPhones.ru Нашли универсальный менеджер загрузок с кучей фишек.
В мире еще остались старые хардкорщики, олдскульщики и простые гики, которым приносит удовольствие «общаться» с программной частью в ее первоначальном виде, причем разглядеть сей феномен можно практически на всех этапах работы, даже на стадии скачивания чего-либо из интернета штатными возможностями браузера.
Если вы осознали, что такое положение вещей точно не для вас, предлагаем познакомиться с Folx 4 () – обновленном загрузчике приложений. Более того, это еще и весьма неплохой клиент для Torrent-файлов, разрабатываемый специально для Mac. Начнем знакомство.
Все для загрузок
Сразу хочется сказать, что создатели радикально и достаточно глубоко переработали интерфейс и возможности своего детища, выплеснув все наработки в четвертую «инкарнацию» клиента. Приложению под силу такой набор функций, как:
- перехват загрузок со всех браузеров;
- разбитие закачки на 2 потока;
- удобный файловый обозреватель.
Если думаете, что набор на «троечку», то установите Pro-версию, чтобы дополнительно получить:
- ручную/автоматическую регулировку входящего трафика при скачивании;
- разбитие загрузок до 10 одновременных потоков;
- интеграция файлов в iTunes;
- Поиск торрент файлов непосредственно из окна программы;
- загрузка по расписанию.
Очень полезная вещь – тегирование, которое просто необходимо, если вы качаете крайне много данных из различных категорий. Программа с легкостью присвоит каждому файлу нужную метку, чем облегчит ориентацию в пространстве. Более того, рассортировать контент можно еще до скачивания. Достаточно лишь научить ваш Folx 4 сохранять файлы в разные директории, основываясь на типе архива (музыка, видео, программа и т.д.).
Отдельно хотелось бы освятить функцию регулировки скорости приема данных. Допустим, если вы запускаете Safari, Skype или FaceTime, то клиент в автоматическом режиме понизит скорость скачивания чего-либо. Это практически идеальная возможность для той категории, которая не может похвастаться стабильным каналом в 100+ Mbit/сек, но нуждается в стабильном подключении.
К слову, здесь реализован интересный, но довольно удачный мини-режим. Если вы не хотите систематически «наблюдать» огромное в размер экрана панно со скачиваемыми элементами, данная возможность вас удивит, причем приятно.
Пиринговые сети в одном месте
Мы говорили про торрент-возможности и грех был бы их не описать. Начнем с того, что скачивать информацию можно как в платной, так и обычной версии клиента. Более того, есть возможность как качать, так и создавать торренты самостоятельно. Pro-версия отличается лишь тем, что файлы вы можете искать прямиком из окна программы. Также есть возможно сконфигурировать список трекеров на ваш вкус. Благо, выбор есть и довольно богатый.
А вот что Folx 4 утратил, так это возможность закачки торрентов через RSS. Но вряд ли это сильно кого то расстроит.
Вместо итогов
Хотите одной пулей подстрелить сразу двух зайцев ? Выбирайте Folx, поскольку это первоклассный менеджер загрузок и торрент-клиент в одном, так сказать, флаконе. Он подходит для тех, кто любит качать что-либо из пиринговых сетей, но не маниакально, а степенно, периодически.
Трудно найти пользователя Интернета, который никогда не попадал в ситуацию, когда до окончания загрузки файла большого размера остаются считанные секунды (проценты, килобайты), и вдруг происходит обрыв связи. В таких случаях характер эмоций пользователя, а также их бурность определяется одним лишь фактором — какой программой выполнялась загрузка файла. Если это был web-браузер, то, за редким исключением, загрузку приходилось начинать сначала. Пользователям Mac OS X повезло больше — поставляемый вместе с операционной системой web-браузер Safari в некоторых случаях позволяет возобновить прерванную загрузку. Однако те, кто хоть раз воспользовался менеджером загрузок, вряд ли откажется от его использования в дальнейшем, ведь, помимо возобновления загрузки файла после обрыва соединения, представители этого класса приложений позволяют настроить множество дополнительных параметров загрузок.
Одним из лучших менеджеров загрузок для операционной системы Mac OS X по праву считается продукт компании Yazsoft . Его мы и рассмотрим в этой статье, тем более, недавнее появление новой, четвертой, версии продукта является еще одним хорошим поводом для такого выбора.
Описание
Начиная еще с третьей версии, программа стала универсальным приложением, поэтому является хорошим выбором для владельцев компьютеров Mac с обоими типами процессоров. Другой приятной особенностью утилиты является наличие в ней русской локализации. Стоит отметить, что возможности принудительного переключения языка интерфейса с помощью окна настроек в программе нет, и, чтобы включить русский язык, его нужно выбрать либо в качестве основного для всей системы, либо отключить все остальные языковые компоненты с помощью окна Get Info.

Программа локализована полностью и на довольно высоком уровне, за исключением некоторых элементов, назначение которых не совсем очевидно из названия; однако таких немного, и к ним быстро привыкаешь.
Запустив Speed Download, пользователь увидит типичное окно download-менеджера — панель инструментов, папки и список загрузок.
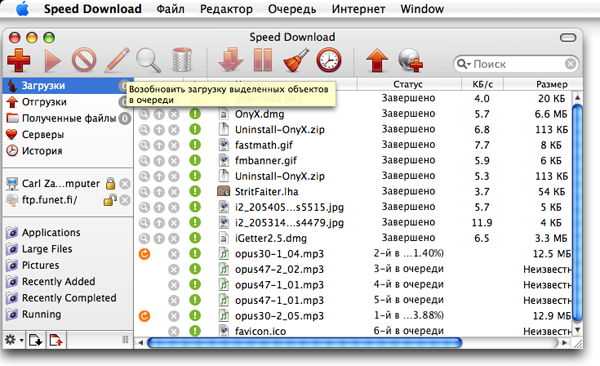
Программа предлагает на выбор несколько возможностей добавления заданий. Рассмотрим их по порядку.
1. Добавление новых загрузок с помощью кнопки «Добавить». Это же действие можно совершить и с помощью пункта «Добавить загрузку» из меню «Очередь».
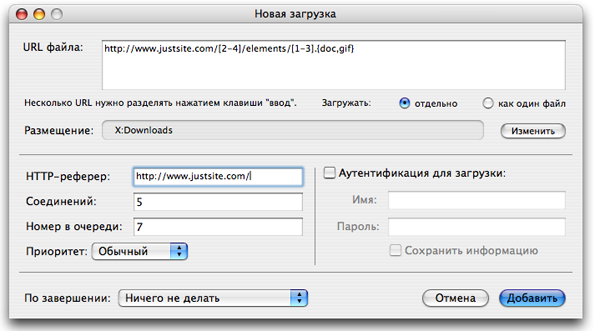
При вводе адреса следует обратить внимание на то, что он обязательно должен содержать указатель на протокол (http:// или ftp://). Также в этом окне можно выбрать размещение и локальное имя загружаемого файла, указать HTTP-реферера (адрес страницы, с которой якобы была инициирована загрузка; некоторые файлы без установки этого параметра загрузить невозможно), количество соединений для файла, номер в очереди, приоритет загрузки, данные для аутентификации на нужном сервере, а также действие, которое необходимо будет сделать программе по окончании загрузки файла — выйти из программы, перейти в спящий режим, выключить компьютер и др.
2. Загрузка всех файлов с web-страницы. Для этого нужно выбрать пункт «Добавить файлы из URL» из меню «Очередь» или нажать соответствующую кнопку на панели инструментов.
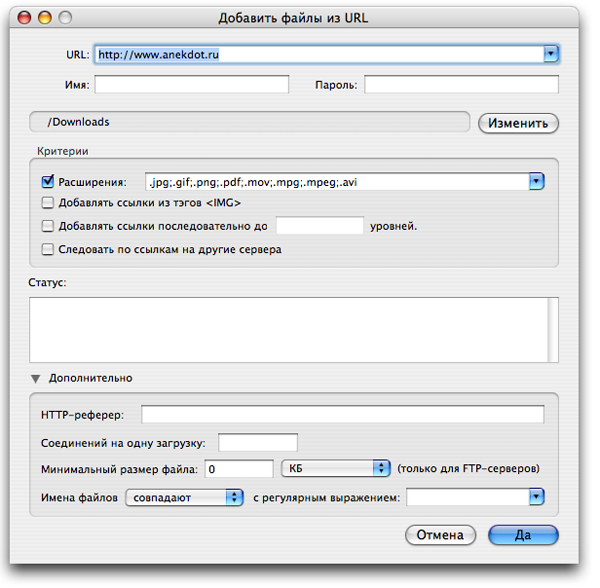
В окне настроек нужно указать адрес страницы, и, при необходимости, данные для аутентификации — имя и пароль. Здесь же можно выбрать параметры, по которым будут отбираться файлы для загрузки — указать расширения нужных файлов, задать количество вложенных страниц, с которых будут загружаться файлы, разрешить переходить по ссылкам на другие серверы. В настройках панели «Дополнительно» можно задать HTTP-реферера, количество одновременных соединений, минимальный размер файлов и фильтр для имен файлов.
3. Drag-and-drop. Еще одним способом добавления новой загрузки является перетаскивание ссылки мышкой на основное окно программы, или на «Поплавок» — маленькое окошко, отображающее состояние очереди загрузок и скорость скачивания.
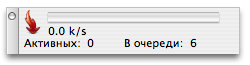
Поплавок
4. Копирование с помощью буфера обмена. Для того чтобы инициировать загрузку этим способом, достаточно в браузере или любой другой программе скопировать ссылку в буфер, а затем, с помощью соответствующего пункта меню «Редактор», поместить задание в очередь.
5. Непосредственно из web-браузера. Последний в нашем списке, этот способ является, пожалуй, наиболее распространенным. При установке Speed Download интегрируется в браузер Apple Safari. При этом в контекстном меню браузера, появляющемся при нажатии Control+Click на ссылку на файл, появляется новый раздел, в котором можно принудительно загрузить файл с помощью Speed Download, а также включить/выключить скачивание файлов с помощью менеджера по умолчанию.

Интересной особенностью программы является возможность продолжения загрузки недокачанных с помощью Safari файлов. Для этого нужно перетащить мышкой частично загруженный файл на окно Speed Download, и его загрузка продолжится. В настройках программы можно указать, для каких страниц не следует применять Speed Download.
Приверженцы «альтернативы», по крайней мере, Firefox, Mozilla и Netscape, также могут интегрировать свои web-браузеры со Speed Download. Для этого им необходимо установить модуль расширения FlashGot.
Меню FlashGot в Firefox
Начиная с четвертой версии, в Speed Download появилась возможность создавать «умные папки». Работают они по такому же принципу, как и плей-листы iTunes: открыв любую из них, можно увидеть все файлы, которые соответствуют заданным критериям, причем, в случае соответствия файла условиям нескольких папок, он будет доступен в каждой из них. Чтобы разобраться с принципом их работы, попробуем создать папку, в которую будут помещаться музыкальные файлы размером более 2 МБ. Для этого выберем из меню «Файл» пункт «Новая «умная папка». В качестве первого критерия выберем в полях открывшегося окна «Тип файла», «Является» и введем в оставшееся поле расширения музыкальных файлов — «mp3, mid, midi, aiff, wav». Вторым критерием, выбрать который можно, нажав кнопку «+», будет размер файла: выбираем «Размер файла», «Больше чем», «2», «МБ».
После закрытия диалога в основном окне программы нужно указать название новой «умной папки». Назовем ее, например, «Длинная музыка». Теперь, раскрыв ее, можно увидеть все аудиофайлы, размер которых составляет более 2 МБ.
Еще одним способом упорядочивания загруженных файлов являются фильтры. Для того чтобы ими воспользоваться, нужно установить их параметры в соответствующем разделе окна «Настройки» (пункт Preferences меню Speed Download). Можно создать любое количество фильтров, определяя их с помощью типов файлов (расширений). Для каждого из фильтров в папке, в которую сохраняются загруженные файлы, создается отдельная папка.
Speed Download позволяет задать расписание загрузок. Для этого нужно из меню «Очередь» выбрать пункт «Расписание загрузок».
Процесс настройки расписания прост и очевиден: нужно выбрать дни недели и время старта и окончания загрузки. Альтернативой задания времени окончания загрузки служит указание отрезка времени, в течение которого (после старта) будет производиться закачка. В этом окне также можно выбрать действие, которое программа будет производить по окончании времени загрузки.
Еще одной особенностью Speed Download является возможность работы в качестве FTP-клиента, причем с поддержкой SSL. Чтобы подключиться к серверу, необходимо выбрать в меню «Файл» пункт «Установить соединение».
В открывшемся окне вводим все необходимые данные, и после соединения с выбранным сервером получаем в окне полноценный ftp-браузер.
Как и положено FTP-клиенту, Speed Download умеет закачивать файлы на сервер («Файл» — «Отослать файл»).
Таким же образом программа умеет работать и с сервисами iDisk и Public iDisk. Но и это еще не все! Speed Download позволяет создать peer-to-peer соединение c другим компьютером, на котором запущена эта программа. Чтобы открыть общий доступ к своим файлам для других пользователей Speed Download, нужно воспользоваться соответствующим разделом окна настроек. После этого работа с серверами SD ничем не отличается от работы по протоколу FTP. Стоит заметить, что при передаче файлов по внутреннему протоколу используется шифрование, поэтому разработчик гарантирует, что передаваемые данные не попадут в руки хакерам.
Цена, доступность, системные требования
Стоимость одной лицензии на использование Speed Download составляет $25. При покупке двух лицензий можно получить скидку в размере $10, пяти лицензий — $25. Также компания-разработчик предлагает пользователям других download-менеджеров перейти на использование Speed Download за $15.
Скачать пробную версию, которая обладает полной функциональностью и работает три недели, можно .
Текущая версия программы — 4.0.3. Для ее работы требуется операционная система Mac OS X Tiger 10.4.6. Пользователям Mac OS X 10.3 и 10.2 придется довольствоваться Speed Download 3.0.20 и 2.3.8 соответственно.
Плюсы
- Universal Binary;
- широкие возможности настройки загрузок;
- интеграция с Safari;
- встроенный ftp-клиент;
- собственный сервис p2p с поддержкой шифрования;
- русская локализация;
- «Умные папки».
Минусы
- интеграция с Firefox посредством стороннего модуля;
- отсутствие возможности явного указания языка интерфейса;
- документация только в онлайн-режиме;
- регулировка скорости находится «очень глубоко».
Выводы
Speed Download является хорошим менеджером загрузок с расширенной функциональностью. Его возможностей будет достаточно даже самому требовательному пользователю. Как мы и предполагали в начале разговора, если этой утилитой попользоваться некоторое время, то через некоторое время она превратится в незаменимый инструмент.





