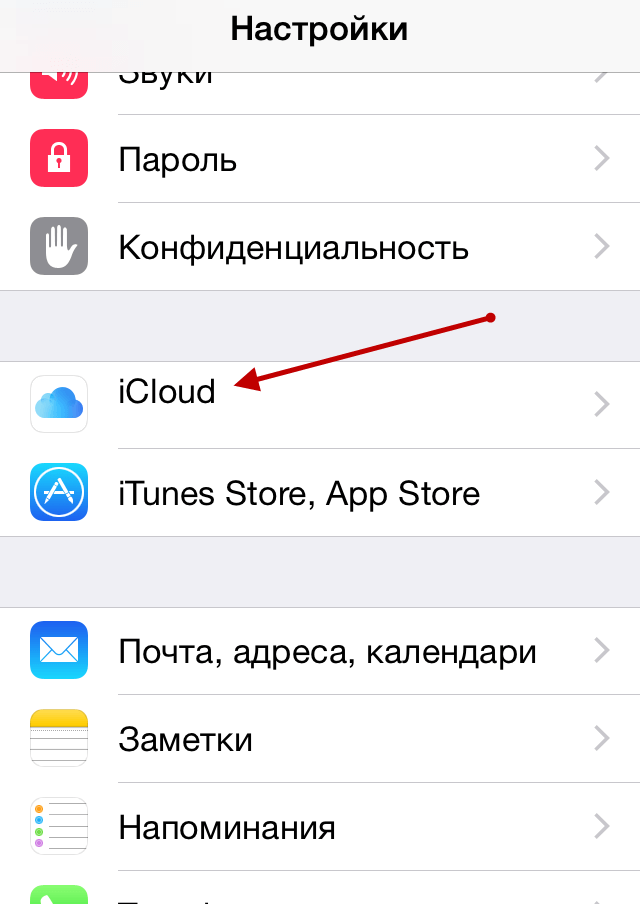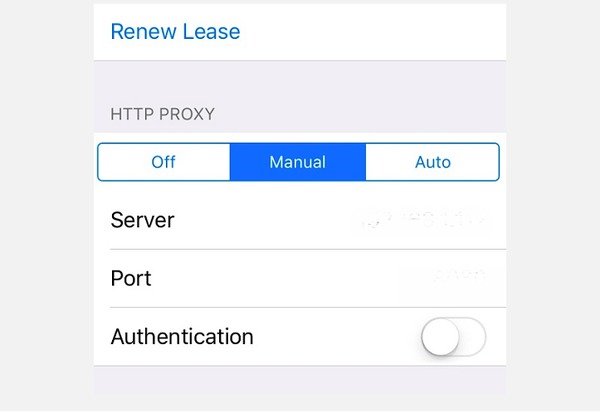В случае потери iPhone, iPad, iPod touch или Mac приложение «Найти iPhone» позволит Вам использовать другое устройство iOS, для того чтобы найти и защитить Ваши данные. Просто установите бесплатное приложение, откройте его и войдите в систему с помощью Apple ID, который Вы используете для работы с iCloud. С помощью «Найти iPhone» можно определить местоположение утерянного устройства на карте, воспроизвести на нем звуковой сигнал, показать сообщение на экране устройства, удаленно заблокировать устройство или стереть с него все данные.
С помощью приложения «Найти iPhone» также можно активировать режим пропажи на утерянных устройствах с iOS. Режим пропажи включает блокировку утерянного устройства и защищает его кодом-паролем. Этот режим также позволит Вам вывести сообщение с контактным номером телефона прямо на экран блокировки устройства. В режиме пропажи устройство сохраняет информацию о своих перемещениях и передает ее Вам. История последних геопозиций доступна для просмотра в приложении «Найти iPhone».
Обратите внимание на то, что функция «Найти iPhone» должна быть включена в настройках iCloud на устройстве, чтобы можно было найти его с помощью данного приложения.
ФУНКЦИОНАЛЬНЫЕ ВОЗМОЖНОСТИ
• Определение геопозиции iPhone, iPad, iPod touch или Mac на карте.
• Воспроизведение звукового сигнала длительностью 2 минуты на полной громкости (даже если на устройстве отключен звук).
• Удаленная блокировка устройства с использованием кода-пароля.
• Отображение сообщения владельца на заблокированном экране.
• Просмотр истории геопозиций устройства в режиме пропажи (устройства с iOS).
• Схема проезда к местонахождению устройства.
• Удаленное стирание всех данных и настроек на устройстве.
• Индикатор заряда аккумулятора.
Новое для iOS 9:
• Просмотр Вашей текущей геопозиции и местонахождения утерянного устройства на одной карте.
• Отмена необработанного запроса на удаление данных, если утерянное устройство отключено от сети.
Об использовании данных
Если Вы используете приложение «Найти iPhone», данные о геопозиции устройства и информация о нем и о Вашей учетной записи отправляются в Apple и сохраняются. Это позволяет Apple обеспечивать функционирование сервиса. Данные о геопозиции устройства передаются в Apple только в том случае, если Вы запрашиваете информацию о геопозиции устройства или аксессуара. Если функция «Последняя геопозиция» включена, информация о последней известной геопозиции Вашего устройства будет автоматически отправляться в Apple каждый раз, когда уровень заряда аккумулятора опустится до критически низкого значения. Переданная в Apple информация о геопозиции доступна в течение 24 часов. Затем она будет удалена.
Поддерживаемые языки: английский, английский (австралийский), английский (британский), арабский, венгерский, вьетнамский, греческий, датский, иврит, индонезийский, испанский, испанский (мексиканский), итальянский, каталанский, китайский (гонконгский), китайский (традиционный), китайский (упрощенный), корейский, малайский, немецкий, нидерландский, норвежский, польский, португальский, португальский (бразильский), румынский, русский, словацкий, тайский, турецкий, украинский, финский, французский, французский (канадский), хинди, хорватский, чешский, шведский, японский
ТРЕБОВАНИЯ
Для работы приложения «Найти iPhone 4.0» необходима iOS 8 или новее и учетная запись iCloud. Вы можете бесплатно создать Apple ID, чтобы использовать приложение в iCloud на iPhone, iPad, iPod touch или Mac.
• Наличие подключения к Интернету через сеть Wi-Fi или сотовую сеть. Обнаружение устройств, на которых поддерживается только Wi-Fi, возможно только в случае их подключения к Интернету через зарегистрированную сеть Wi-Fi.
Если ваш Айфон не видит другой Айфон по Блютуз, и вы не знаете почему. В этой статье мы расскажем вам, что необходимо делать в данной ситуации. Bluetooth это технология беспроводного подключения, которая соединяет ваш Айфон с BlueTooth устройствами, например, с другим Айфоном, наушниками, клавиатурами или даже вашей машиной.
Существуют достаточно много причин, по которым BlueTooth может отказываться работать с iPhone. И в этой статье мы шаг за шагом проведем вас через процесс решения подобных проблем. Мы объясним, почему iPhone не соединяется с BlueTooth и расскажем как устранить эту неполадку.
Содержание
- Прежде чем начать…
- Как исправить Айфон не видит другой Айфон по Блютуз или устройство?
- Заставьте ваш телефон забыть BlueTooth устройство
- Если ничего не помогает обновите iOS на Айфоне
- Используйте лучшую альтернативу BlueTooth – SHAREit
- Как использовать программу SHAREit для передачи файлов?
- Включите и выключите режим сопряжения на вашем устройстве
- Что делать, Айфон не видит другой Айфон по Блютуз после обновления ОС?
Прежде чем начать…
Есть несколько вещей, которые рекомендуется сделать перед тем, как ваш телефон начнет соединение с BlueTooth устройством. Во-первых, убедитесь в том, что BlueTooth включен, для этого проведите пальцем с верхней к нижней части экрана. Откроется центр управления, затем нажмите на иконку BlueTooth
. BlueTooth находится во включенном состоянии, когда кнопка подсвечивается синим цветом.
Во вторых, вы должны убедится в том, что устройство, к которому вы хотите подключиться находится в радиусе действия BlueTooth вашего iPhone. В отличии от WiFi устройств, к которым можно подключиться откуда угодно, радиус работы BlueTooth обычно ограничен 10 метрами. Желательно разместить телефон и устройство вплотную друг к другу для того, чтобы избежать проблем, связанных с дальностью действия BlueTooth на вашем смартфоне.
Если ваш Айфон не видит другой Айфон по Блютуз и не может подключиться к BlueTooth устройству, попробуйте использовать другой смартфон. Если подключение также не удалось, скорее всего проблема кроется не в iPhone, а в неработающем BlueTooth устройстве.
Как исправить Айфон не видит другой Айфон по Блютуз или устройство?
Если ваш смартфон по-прежнему не может подключиться к BlueTooth, необходимо погрузиться немного глубже для устранения данной проблемы. Прежде всего, нам нужно выяснить, что конкретно вызвало проблему: ПО или железо телефона.
Давайте сначала проверим железо: на вашем iPhone есть антенна, которая осуществляет подключение с BlueTooth. Та же антенна отвечает и за подключение к WiFi, таким образом, если помимо проблемы с BlueTooth вы одновременно столкнулись с проблемой подключения к WiFi. Возможно проблема в железе вашего телефона, но не отчаивайтесь, мы все еще постараемся справится с этой проблемой.
Следуйте нашим инструкциям шаг за шагом, чтобы мы могли выяснить, почему Айфон не видит другой Айфон по Блютуз.
Включите и выключите ваш iPhone
Перезагрузка вашего iPhone это наиболее простой шаг, который поможет устранить многие неполадки, которые могут быть причиной проблем с подключением к BlueTooth.
Сначала нажмите и удерживайте кнопку питания для выключения телефона. В появившемся ползунке выберите отключение питания. Подождите около 30 секунд и убедитесь, что ваш iPhone полностью выключен.
Для включения питания вашего смартфона, снова нажмите и удерживайте кнопку включения, пока не увидите логотип Apple. После перезагрузки вашего iPhone, попробуйте подключиться к BlueTooth еще раз. Если все остается по прежнему, следуйте шагам, представленным ниже.
Включите и выключите BlueTooth
Перезапуск BlueTooth иногда может помочь устранить небольшие программные проблемы, которые могут быть причиной нерабочего подключения к BlueTooth. Существует 3 способа перезапуска BlueTooth на iPhone:
Выключите BlueTooth в «Настройках”
Шаг 1. Откройте «Настройки”.
Шаг 2. Нажмите «Bluetooth”.
Шаг 3. Выключите BlueTooth, вы поймете, что он выключен, когда кнопка будет серой.
Шаг 4. Включите BlueTooth путем повторного нажатия на кнопку.
Выключение BlueTooth в центре управления
Шаг 1. Проведите пальцем сверху вниз для открытия центра управления на iPhone.
Шаг 2. Нажмите иконку BlueTooth, которая выглядит как «B”. Вы поймете, что BlueTooth выключен по серой иконке в центре управления.
Шаг 3. Еще раз нажмите на иконку BlueTooth для включения. Вы увидите этот логотип
если включение было осуществлено успешно.
Выключите BlueTooth при помощи Siri
Шаг 1. Запустите Siri, удерживая кнопку «Home” или сказав «Привет, Siri.».
Шаг 2. Для того, чтобы выключить BlueTooth, скажите «Выключи Bluetooth».
Шаг 3. Для включения скажите «Включить Bluetooth.”
После перезапуска BlueTooth, проверьте были ли устранена ошибка.
Включите WiFi и режим полета
Очень часто причину почему Айфон не видит другой Айфон по Блютуз, можно устранить путем включения WiFi и режима полета. Попробуйте. Откройте центр управления на iPhone, проведя пальцем сверху вниз по экрану смартфона.
Нажмите на иконку WiFi и выключите его. Нажмите на нее еще раз для включения. Если это не сработало, выключите WiFi и попробуйте использовать BlueTooth еще раз.
Если включение и выключение WiFi не смогло решить проблемы, проделайте ту же операцию с режимом полета через центр управления.
Заставьте ваш телефон забыть BlueTooth устройство
Когда ваш телефон забывает BlueTooth устройство, ему кажется, что он никогда не был подключен к этому устройству. При следующем подключении процесс будет происходить, как будто эти устройства подключаются первый раз. Для того, чтобы ваш телефон забыл BlueTooth устройство:
Шаг 1. Откройте «Настройки”.
Шаг 2. Нажмите”BlueTooth”.
Шаг 3. Нажмите синюю «i”
около того BlueTooth устройства, которое вы хотите подключить.
Шаг 4. Нажмите «Забыть это устройство”.
Шаг 5. Когда вас спросят еще раз, нажмите «Забыть устройство”.
Шаг 6. Вы поймете, что устройство было забыто, когда оно перестанет появляться под вкладкой «Мои устройства” в «Настройках” -> Bluetooth.
Как только ваш телефон забыл BlueTooth устройство, подключите его к вашему iPhone. Если вы смогли подключить устройство, значит проблема решена. Если у вас все еще остались проблемы с подключением, мы переходим к переустановке ПО.
Перезагрузите настройки сети
Когда вы перезагрузите настройки сети, данные на вашем iPhone о всех BlueTooth устройствах, сетях WiFi и VPN (Virtual Private Network) будут уничтожены. Перезагрузка настроек может решить некоторые проблемы BlueTooth подключения.
Прежде чем перезагружать настройки сети, убедитесь в том, что вы знаете пароль от вашего WiFi, так как вам придется заново подключаться к сетям WFi.
1. Откройте «Настройки”.
2. Нажмите «Основное”.
3. Нажмите «Сброс”. (Сброс это последняя опция в Настройки-> Основное).
4. Нажмите «Сбросить настройки сети».
5. Когда попросят, введите ваш пароль на экране.
6. Ваш телефон переустановит настройки сети и осуществит перезагрузку автоматически.
7. Когда ваш iPhone снова включится, настройки сети будут перезагружены.
После переустановки настроек сети, попробуйте подключиться к BlueTooth устройству еще раз. Помните, что все данные о BlueTooth были удалены с вашего iPhone, поэтому вам придется подключаться, как будто вы подключаетесь к этому устройству первый раз.
Если ничего не помогает обновите iOS на Айфоне
Чаще всего, проблема Айфон не видит другой Айфон по Блютуз, может быть решены путем обновления ОС. Подробнее о том как сделать обновление iOS. Если у вас проблема с Айфон не видит обновлением iOS, смотрите исправления этой проблемы.
Используйте лучшую альтернативу BlueTooth – SHAREit
Если проблема Айфон не видит другой Айфон по Блютуз не устранена, а вам нужно передать данные на другой Айфон то можно воспользоваться альтернативой которая во много раз быстрей «SHAREit”.
SHAREit – одно из лучших приложений для передачи файлов быстрее чем через WiFi без какого-либо сетевого подключения.
Как использовать программу SHAREit для передачи файлов?
В этом руководстве я привел пример передачи файлов между моим Android-телефоном Android и Windows-ПК. Такая же процедура может применяться при передаче файлов для любых устройств, таких как Android, iPhone, iPhone для Windows и т. Д.
Требования:
- Устройства, предназначенные для передачи файлов, должно иметь функциональность WiFi. .
- Чтобы начать перенос файлов между одним устройством на другое, все, что вам нужно, это приложение SHAREit, установленное его на обоих устройствах. Вы также можете загрузить приложение SHAREit для ПК для передали данных.
Как передать файлы:
1. Откройте приложение на устройстве Android и выберите «Отправить» и затем нажмите «Разрешить сейчас».
2. Теперь выберите файлы, которые хотите передать. После того, как вы выбрали файлы, нажмите «Далее».
3. Теперь приложение будет искать ближайшее устройство SHAREit .
4. Откройте приложение SHAREit на своем втором смартфоне или ПК и нажмите «Получить».
5. Теперь ваше приложение в телефоне покажет ближайшее устройство. Нажмите на устройство с телефона, чтобы он начал отправлять файлы на ваш компьютер.
Вы можете сделать то же самое, чтобы перенести файлы с ПК на ваш смартфон.
Надеюсь, вам будет полезна это информация. Поделитесь ей со своими друзьями в социальных сетях. Дайте мне знать любые проблемы с помощью комментариев.
Включите и выключите режим сопряжения на вашем устройстве
Перезапуск режима сопряжения также может решит некоторые проблемы, мешающие вам подключиться к BlueTooth устройству.
Почти каждое BlueTooth устройство имеет переключатель или кнопку, которая включает режим сопряжения. Нажмите и удерживайте это кнопку для отключения режима сопряжения.
Подождите около 30 секунд, затем снова нажмите на кнопку или передвиньте выключатель для включения устройство. Еще раз попробуйте подключить его к iPhone.
Что делать, Айфон не видит другой Айфон по Блютуз после обновления ОС?
Мы множество раз говорили о важности обновления вашего телефона на последнюю версию. Новая версия помогает вам устранять многие баги и улучшает безопасность вашего iPhone или iPad. Но, иногда, новая версия может вызвать новые проблемы. Пользователи часто сообщают о проблемах, которые появились после обновления на новую версию ПО и проблемы с BlueTooth входят в их число.
Подождите 24-48 часов после обновления и на протяжении этого времени попробуйте решения, представленные в этой статье. Включите BlueTooth, WiFi, режим полета, перезагрузите iPhone или переустановите настройки вашего телефона. Если ничего не помогает единственное что вам остается – это осуществить полный сброс устройства.