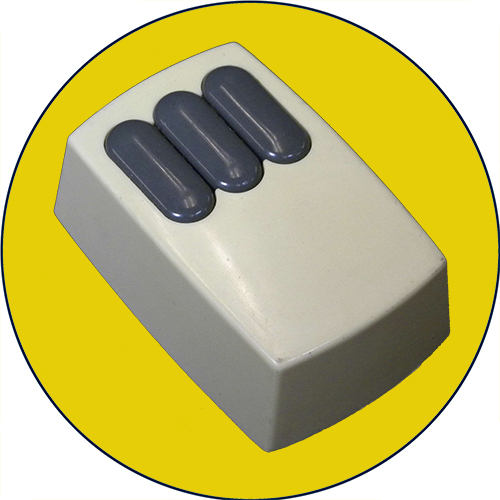Панель управления
Далее выбрать раздел «Оборудование и звук», с помощью которого пользователь может добавлять или удалять оборудование, ставить на него различные пакеты драйверов и в частности перенастраивать его функционал. Перейдя в раздел, выбираем пункт «Мышь».
Выбор устройства в разделе
Откроется окно со свойствами гаджета. В нем можно будет поменять назначение кнопок – эта функция предназначена для тех, у кого ведущая рука левая.
Стоит отметить, что левшам лучше приобретать манипуляторы, форма которых выполнена симметрично, тогда обмен будет удобен. Также предоставляется возможность отрегулировать с помощью специальной шкалы скорость выполнения двойного щелчка, которая иногда выставлена совсем непривычно.
Свойства и выбор кнопок
Если перейти на следующие вкладки, то можно ознакомиться и с другими функциями. Так в «Указателях» можно изменить внешний вид «стрелочки» и полностью подстроить ее под себя. Некоторые из вариантов обладают даже анимацией, а кроме этого можно снять или наоборот включить тень от курсора.
Включить тень от курсора
«Параметры указателя» позволят отладить скорость движения «стрелочки», а также предоставят несколько дополнительных возможностей: отображать след указателя, скрывать его во время набора текста и обозначать его при нажатии на клавишу Ctrl.
Вкладка Параметры указателя
Во вкладке «Колесико» легко разобраться с прокруткой страниц, так, чтобы она соответствовала желаниям пользователя. Вертикальная является всем привычной, и она поможет вам более комфортно работать с текстовыми документами или же повысит удобство при времяпровождении за играми.
В свою очередь, горизонтальная прокрутка, как правило, присутствует не у всех. Чаще всего применяется при просмотре веб-страниц в Интернете, размер которых не всегда сопоставим с расширением экрана пользователя.
Вкладка Колесико
В «Оборудовании» указана вся доступная информация о подключенных гаджетах. Раздел включает в себя отчет об их состоянии, драйверы, которые ими используются, а также некоторые справочные данные.
Информация в разделе Оборудование
Помимо этого способа внести свои коррективы в работу гаджета, есть также иной, тоже начинающийся с перехода в «Панель управления». В ней выбираем «Специальные возможности», а после пункт «Изменение параметров мыши».
Раздел Специальные возможности
В открытом окне видим набор самых оптимальных настроек, среди которых отдельным блоком выделены поправки, касающиеся цвета, размера и оттенка курсора. Еще допускается включение управления указателем с клавиатуры и активация окна при наведении на него курсором.
Вкладка Облегчение работы с мышью
Эта информация поможет, если манипулятор не вмещает в себя дополнительных кнопок, его установки в этом случае предусмотрены центром обслуживания компании «Microsoft». Но если ваш гаджет значительно отличается от других, то простым разбором свойств не обойтись.
Содержание
Дополнительные кнопки
Операционная система Windows не позволяет настраивать многофункциональный манипулятор под свои вкусы. Если ваше устройство содержит пять-шесть кнопок, то пользоваться ими, конечно, можно, но закреплены за ними будут только те функции, что прописаны по умолчанию. В случае с ОС от Microsoft – это клик правой и левой кнопками, прокрутка колесиком и масштабирование.
Есть множество способов перенастроить мышь, одним из которых является установка драйверов. Однако применим этот вариант только для популярных производителей, чьи установки под различное оборудование можно без труда найти в Интернете. В числе таких компаний «Logitech», «Genius», «Razer», но что делать, если манипулятор, купленный вами, не носит на себе логотип фирменного бренда и найти под него драйвера – задача не из простых? И даже если она является фирменной, не каждый захочет занимать память компьютера ее настройками.
В этом случае на помощь приходит программа Х-Mouse Button Control, весящая всего 4 Мб. Быстрая установка и простота в применении позволят за считанные минуты, используя программу, перенастроить гаджет под себя. Стоит лишь открыть меню параметров и выбрать под каждую кнопку действие, которое вы желаете, чтобы она выполняла.
Х-Mouse Button Control
Обратите внимание: русский язык поддерживается, но для его установки следует скачать соответственный файл с официального сайта в качестве дополнения.
Функциональные возможности Х-Mouse Button Control
Отличительная черта Х-Mouse Button Control – это наличие слоев. Изначально их всего два, но пользователь в любой момент может сделать их количество в разы больше. Необходимость их заключается в том, чтобы сохранять определенный тип и пользоваться ими в нужный момент. Так, используя слои, предварительно подготовив их, можно без труда работать в Интернете, а после переключиться на оформление текстовых документов или вовсе зайти в игру.
Стоит лишь обозначить горячие клавиши для смены слоев и они будут доступны для использования в любой момент. Что касается последних версий программного продукта, то там этот переход происходит автоматически.
К самым востребованным и популярным функциям программы можно причислить:
- копирование, вставку и вырезание;
- управление приложениями системы Windows;
- работу с медиа: включение и выключение звука, паузу, перемотку и многое другое;
- создание скриншотов экрана или копирование в буфер обмена любых других данных;
- обновление веб-страницы, создание новой, переход назад/вперед и даже открытие закладок;
- запуск, остановку и запись видео;
- изменение настроек в играх;
- сохранение ярлыков и иконок рабочего стола.
К плюсам приложения относят его возможность работать совместимо со всеми нынешними операционными системами, а также удобный интерфейс и, безусловно, огромный набор функций.
К аналогам причисляют Mouse Clicker – утилиту с почти таким же количеством возможностей, а также Auto-Clicker – приложение, что позволяет записывать действия манипулятора и после воспроизводить их. Незаменимо при постоянной рутинной работе, которая требует монотонных одинаковых действий. Кроме этого, также эмулирует ввод текста с клавиатуры и может даже сделать двойной клик курсором в разных областях экрана одновременно.
Под стать ей разработана Mouse Recorder Pro, что тоже автоматизирует запись движений и нажатия, но сохраняет при этом полученные данные в макрос, что позволяет пользоваться этой технологией неоднократно.
Приветствую!
В настройках программы, игры или том или ином техническом руководстве можно встретить упоминание о средней клавише мышки. Она может использоваться для выполнения той или ной функции и задачи. Но вот в чём проблема – визуально на большинстве компьютерных мышей просматривается лишь две кнопки. Всё это может слегка дезориентировать, особенно тех людей, которые с компьютером только начинают своё знакомство.
Давайте рассмотрим эту ситуацию и её решение.
Средняя клавиша мыши – где она, как её использовать (нажать)
Когда только появились компьютерные манипуляторы, они имели в своём составе три клавиши. На приведённом изображении можно увидеть, как выглядела типичная мышь на заре своего становления.
Три кнопки, всё довольно однозначно и предельно понятно. Однако можно заметить, что нет такого важного и ныне практически неотъемлемого атрибута, что повсеместно встречается в уже современных мышках – скролла (колёсика прокрутки). Но для того времени это было и не нужно, т.к. существующие на тот момент программы ни при каких обстоятельствах не поддерживали прокрутку таким способом. Зато довольно активно использовалась средняя клавиша, которая в обязательном порядке должна была быть на любой PC совместимой мышке (согласно утверждённому стандарту).
Но время шло, компьютерная техника активно развивалась, а за ней и программное обеспечение, включая операционную систему. Важность средней клавиши снижалась, для выполнения большинства типовых задач на компьютере было достаточно лишь двух клавиш. И в конечном итоге был изобретён и введён в строй скролл – колесо для быстрой прокрутки элементов интерфейса, отображаемого контента.
Но при всём при этом средняя клавиша не была упразднена, как можно было подумать. Средней клавишей стал сам скролл. Да, на колёсико можно нажать и будет выполнен щелчок средней клавишей мышки. Практически все мышки поддерживают эту возможность – начиная от самых простых (классических) за минимальную цену и заканчивая продвинутыми и, что естественно, довольно дорогостоящими, с большим количеством дополнительных клавиш.
![]()
Так что если в вашем сценарии работы на компьютере предполагается задействование средней клавиши мышки, то вы в любое время можете ей воспользоваться – для этого просто нажмите на колёсико прокрутки и щелчок будет осуществлён.
Apple Magic Mouse — возможно, самая необычная компьютерная мышь в мире. Почему? У неё есть всего одна кнопка, а поверхность распознает мультитач-жесты, так что происходящим на экране компьютера можно управлять жестами — так же, как на iPhone или iPad. Хотите попробовать такую мышку на своём ПК на Windows?

Подключить Magic Mouse к компьютеру на Windows просто — достаточно включить на ПК модуль Bluetooth. Но после сопряжения мыши и компьютера вы получите самую обыкновенную мышку, да к тому же ещё и однокнопочную. Все «сочные» фишки вроде нажатия в любой точке, нажатия правой кнопки мыши двумя пальцами, скроллинга веб-страниц и фотографий двумя пальцами, импульсной прокрутки протестировать не получится. В чём дело?
В позиции Apple, которая сделала Magic Mouse официально совместимой только с компьютерами Mac. Но не расстраивайтесь — уникальные жесты «яблочной» мышки все-таки можно перенести на ПК. Сразу несколько способов по настройке Magic Mouse под Windows предлагается ниже.
Способ I — Magic Mouse Utilities
Самый простой вариант «подружить» мышь Apple с вашим компьютером — набор бесплатных сторонних программ от разработчика Trackpadmagic.
1. Убедитесь, что на вашем ПК есть модуль Bluetooth. Если его нет, приобретите специальный Bluetooth-адаптер. Рекомендуемая модель для покупки — IOGEAR Bluetooth 4.0 USB Micro Adapter (GBU521), он проверен на работу с Magic Mouse. Пожалуйста, имейте в виду — с «яблочной» мышью совместим не каждый адаптер. Так что при прочих равных следует отдать предпочтение именно модели, приведенной выше.
2. Скачайте драйвер Magic Mouse. C его помощью вы сможете подключить мышь к компьютеру на Windows и получить базовую функциональность.
3. Скачайте и установите Magic Mouse Utility. C её помощью вы получите доступ к «продвинутым» функциям вроде скроллинга и возможности следить за уровнем заряда батареи. Условие — утилита должна быть включена всякий раз, когда вы пользуетесь чудо-мышкой Apple. Для этого зайдите в настройки и активируйте автозапуск сразу же после загрузки Windows.
4. Подключите Magic Mouse к ПК через Bluetooth. Если во время сопряжения возникнут проблемы, попробуйте провести сопряжение устройств с кодом 0000.
Способ II — установка драйверов Bootcamp
Bootcamp — набор драйверов для работы «железа» Apple в окружении Windows. Обычно их используют для установки «винды» второй системой на Mac, но подойдут они и в нашем случае.
Идеальный вариант для установки — последовательная установка версий драйверов Bootcamp.
Сделайте следующее:
1. Скачайте Bootcamp 3.0, смонтируйте его образ на диске и запустите файл Setup. После окончания установки перезагрузите ПК.
2. Установите версию Bootcamp 3.1 (32-разрядные ПК, 64-разрядные ПК). Затем снова перезагрузите ПК.
3. Установите Bootcamp версии 3.2 (32-разрядные ПК, 64-разрядные ПК). Перезагрузите компьютер.
Если желания «накатывать» все версии Bootcamp у вас нет, установите два драйвера: AppleWT и AppleMultiTP
Если Magic Mouse по-прежнему не работает:
1. Откройте на компьютере раздел настроек Bluetooth, выберите Добавить устройство.
2. Включите Magic Mouse.
3. Когда Windows распознает мышь, добавьте её в список устройств.
Готово! Теперь вы можете опробовать Magic Mouse в действии. Доступны будут не все функции, но самое интересное — жесты, клики, скроллинг — доступны Windows.
Средняя кнопка мыши обычно используется для прокрутки в проводнике файлов с тоннами, файлами или длинными страницами в Интернете. Но знаете ли вы, что это может сделать больше, чем просто прокрутка? Сегодня мы поговорим об использовании средней кнопки «Сенсорная панель и мышь» в Windows для решения других задач. Ноутбуки, однако, поставляются с сенсорными панелями, и ни у одного из них нет средней кнопки мыши. Но вы также можете выполнить щелчок средней кнопкой мыши на ноутбуке.
Использование сенсорной панели и мыши средней кнопкой мыши
Большинство из нас использует среднюю кнопку мыши, чтобы прокручивать и нажимать на ссылки, чтобы открыть их на новой вкладке . Что большинство не знает, что среднюю кнопку можно настроить для выполнения другой операции. Это может быть закрытие текущей вкладки, предназначенной для использования в играх для определенного действия и так далее.
Настройте среднюю кнопку мыши
1] через настройки Windows 10
Перейдите в Настройки> Устройства> Мышь. Здесь вы можете выбрать между
- Прокрутите несколько строк или прокрутите весь экран.
- Настройте, сколько строк прокручивать каждый раз.
- Прокрутите неактивные окна при наведении на них.
В разделе «Дополнительные настройки для мыши» вы также можете увеличить скорость прокрутки (по вертикали и по горизонтали). Вы даже можете сделать это сделать автопрокрутку.
2] В Центре мыши и клавиатуры Microsoft
Microsoft Mouse and Keyboard Center позволяет настраивать действия средней кнопки и широко настраивать параметры приложения. Вы можете изменить действие средней кнопки мыши на:
- Выполнять команды Windows
- Двойной щелчок
- Игровые команды, такие как бустер точности, игровой тумблер, быстрый поворот
- Команды браузера
- Команды документа
- Выполнить макросы.
Макросы особенно интересны. Это позволяет вам использовать несколько ключей вместе.
Будьте внимательны при выборе действий, которые вы выполняете как при использовании макросов, так и при использовании конкретных приложений.
Вы также можете настроить поведение Колеса для выполнения действий щелчка. После этого у вас может получиться четырехкнопочное устройство, позволяющее выполнить практически все.
3] Использование бесплатных программ
XMouse Button Control (XMBC) позволяет создавать профили приложений и окон. Вы можете настроить средний щелчок, чтобы он работал по-другому в Chrome, используя его для отключения музыкального проигрывателя и так далее. Это программное обеспечение активно разрабатывается и может помочь вам эффективно использовать средний щелчок в Windows 10.
Как сделать средний щелчок на сенсорной панели ноутбука
Хотя сенсорные панели очень полезны, они не эффективны, когда дело доходит до прокрутки. Каждый OEM предлагает свое решение. Есть два способа сделать это в зависимости от того, какой у вас тачпад. Вообще говоря, их два. Точные сенсорные панели и стандартные сенсорные панели.
Прецизионные сенсорные панели — это те, которые поставляются с жестами и поддержкой нескольких пальцев. Они позволяют вам эмулировать множество действий, таких как щелчок левой кнопкой мыши, двойной щелчок, средний щелчок и так далее. Обычные не выполняют такие операции, но вполне возможно, что OEM-разработчики могли реализовать некоторые функции.
1] Эмулируйте щелчок средней кнопкой мыши на сенсорной панели Precision .
Это легко понять, если у вас есть точная сенсорная панель. Перейдите в Настройки> Устройства> Сенсорная панель. Посмотрите на текст, который гласит: «На вашем компьютере установлена точная сенсорная панель». Если это так, то вам нужно сделать следующее.
- В настройках сенсорной панели прокрутите вниз, пока не увидите «Жесты тремя пальцами».
- Под Swipes вы можете изменить его на Среднюю кнопку мыши .
Теперь в следующий раз, когда вы проведете пальцем, он выполнит действия средней кнопки мыши, то есть коснется касания тремя пальцами одновременно. Это может выглядеть по-разному в зависимости от компании к компании.
2] Эмулируйте щелчок средней кнопкой мыши на обычной сенсорной панели
На обычном тачпаде все немного сложно. Текущая тенденция эмулировать нажатие средней кнопкой мыши на обычной сенсорной панели — это когда вы нажимаете обе кнопки сенсорной панели вместе.
Если это не работает, перейдите в Панель управления> Мышь> Перо и сенсорный экран и проверьте, добавил ли OEM-изготовитель опцию для средней кнопки.
Если у вас есть Synaptic TouchPad или вы можете установить драйвер SynapticTouchpad на свой ноутбук следующим образом:
- Откройте экран конфигурации Synaptics TouchPad
- Перейдите к «Касанию»> «Зоны касания»> «Действия внизу слева»> выберите «Средний щелчок».
3] Использование бесплатных программ
Последний вариант использует AutoHotKey . AutoHotKey — это программа или сценарий, которые собирают собственные коды или машинные коды для действия устройства ввода, а затем перенаправляют его для выполнения чего-либо. Создайте скрипт с этим:
LButton & RButton :: MouseClick, Middle
~ RButton & LButton :: MouseClick, Middle
Однако, помните, у этого есть свой недостаток. Проверьте эту ветку на наличие модификаций, которые вы можете попробовать.
Действия средней кнопки в Chrome и Firefox
Помимо использования его для прокрутки и открытия ссылок на новой вкладке, средняя кнопка действует как CTRL + левый щелчок. Открывается новая вкладка. Поэтому, когда вы нажимаете среднюю кнопку мыши на кнопке «Назад», она открывает предыдущую страницу в новой вкладке. То же самое происходит для кнопки «Вперед», «Обновить», закладки или группы закладок. Если вы нажмете среднюю кнопку мыши на элементе автоматического предложения, он откроет результат в новой вкладке.
В этом посте вкратце рассказывается о том, что вы можете сделать с помощью кнопки среднего щелчка. Мы рассмотрели право от изменения действий средней кнопки до использования макросов и включения среднего щелчка на ноутбуках.