Содержание
См. также
- Снимок экрана (скриншот)
- Ножницы (Windows)
| В этой статье не хватает ссылок на источники информации. Информация должна быть проверяема, иначе она может быть поставлена под сомнение и удалена. Вы можете отредактировать эту статью, добавив ссылки на авторитетные источники. Эта отметка установлена 10 июля 2014 года. |
Клавиатуры бывают разные. В мини компьютерах они обычно несколько оптимизированы – можно сказать более компактны.
В связи с этим клавиши могут иметь несколько другой вид и даже совмещать некоторые функции.
Следовательно у пользователей часто возникает недоразумение где в ноутбуке находится кнопка print screen.
В этой я постараюсь подробнее описать где находится кнопка print screen в ноутбуке и как правильно ею пользоваться.
В начале для чего она предназначена и можно ли ее, в случае неисправности заменить другими клавишами.
Кнопка print screen служит для создания скриншотов. При ее помощи вы можете мгновенно «сфотографировать», то что изображено на экране вашего ноутбука.
Заменить эту операцию можно стандартным средством виндовс под названием «ножницы».
Также можете воспользоваться дополнительными программами специально разработанными для создания скриншотов.
Только есть одно но. Если вы захотите сделать «фото» с картинки (например меню), которая при любом нажатии мышки исчезает, то без кнопки print screen – не получиться (возможно только мне неизвестно о таких программах).
Кнопка print screen в этом отношении не заменима, впрочем я ее использую только для этих целей.
Теперь по существу где в ноутбуке находится кнопка print screen. Ищите ее в самом верху с правой стороны, только учтите, что название может быть другое, например Prt Sc, а снизу под ним Sys Rg. Смотрите на рисунке:

А вот еще одно расположение кнопки print screen в ноутбуке

На полноценной (стандартной) клавиатуре кнопка print screen может обычно находиться в месте показанном на изображении ниже.

Думаю разобрались где находиться, теперь рассмотрим как правильно пользоваться кнопкой print screen.
Если просто на нее нажать (один клик) у вас запуститься программа для создания скриншотов с правами запускаться первой.
По умолчанию это «ножницы», но если вы установили другую, например «Snagit», то запуститься она.
Если же одновременно с кнопкой print screen вы нажмете клавишу Ctrl, тот сделаете «фото», целого экрана (то, что в данный момент будет на вашем дисплее).
После этого откройте например паинт и вставьте его туда для редактирования.
Ну ват и все, получилась небольшая инструкция где в ноутбуке находится кнопка print screen и как ею правильно пользоваться.
Только имейте ввиду, ее эффективность в сравнении со специально разработанными для операций программами, которые выполняет она – намного меньше.
Мне больше всего нравится программа «Snagit», а кнопкой print screen пользуюсь очень редко. Правда в скорости ей не откажешь.
Скриншоты мгновенно помещает в буфер обмена, где потом можно их отредактировать в фотошопе или бесплатном паинт.
Как делать скриншот (screenshot), снимок экрана с помощью кнопки Print Screen и бесплатных программ.
Периодически у каждого из нас возникает желание сохранить изображение с экрана компьютера. К примеру, вы увидели красивую картинку и захотели отправить ее кому-то по Скайпу. Но владельцы сайта поставили защиту от копирования.
В этом случае картинку невозможно сохранить стандартными методами, но можно сделать скриншот экрана на компьютере или ноутбуке. Может быть и другая ситуация. Иногда нам нужно сохранить не картинку, а фрагмент видео, эпизод игры или текст в виде изображения. Сделать все это можно с помощью скриншота. Это так же просто как включить тачпад на ноутбуке, следуйте дальнейшим инструкциям.
Как сделать снимок экрана (screenshot).
Сохранить изображение всего экрана или любой его части можно с помощью стандартных средств ОС или специальных программ. Каждый из этих методов работает, имеет свои преимущества и недостатки.
В первом случае не нужно ничего дополнительно загружать на компьютер, но на создание снимка экрана понадобится больше времени. Во втором – придется установить дополнительно ПО, но можно будет сделать скриншот гораздо быстрее.
Принтскрин (клавиша prt scr) с помощью стандартных средств ОС Windows 10.
Сделать снимок экрана с помощью встроенных функций старых версий ОС Windows можно в два этапа:
- Сохранение в буфер обмена;
- Редактирование или дальнейшее сохранение в папке с помощью любого графического редактора.
В Windows 8 и 10 процесс значительно усовершенствован, картинку можно сохранить горячими клавишами без редактора, нажав Win + PrtScr. Экран должен «моргнуть», а сохранённый скриншот появится в папке Имя пользователя-Изображения-Снимки экрана или Users- Username-Pictures-Screenshots.
Кнопка Printscreen на клавиатуре, как пользоваться.
Основной и обязательный стандартный инструмент для работы – это кнопка Print Screen. Она может называться PrtSc, PrtScr или PrntScrn. Это все общепринятые сокращения, поэтому производители клавиатур могут использовать любой вариант по своему усмотрению.
Кнопка Print Screen функционирует как «фотоаппарат», то есть делает снимок экрана (дисплея, рабочего стола) и сохраняет его в буфере обмена. Она работает в ОС Windows следующим образом:
- В большинстве компьютеров для захвата всего экрана необходимо просто нажать кнопку Print Screen;
- на некоторых ноутбуках для снимка нужно использовать сочетание клавиш Fn + PrtScn;
- для сохранения только активного окна, а не всего экрана, нужно нажать Alt + PrtScn (или Fn + Alt + PrtScn);
- обладатели Windows 8 и 10 могут сразу сделать скриншот и сохранить его в «Снимках экрана» горячими клавишами Win + PrtScn.
Как сохранить или отредактировать изображение экрана (скриншот).
После того как вы нажали кнопку Print Screen, снимок оказался в буфере обмена. Теперь можно работать с ним дальше. Откройте любой графический редактор (Paint, Paint.NET, Adobe Photoshop и др.).
Дальше поступаем в зависимости от возможностей, функционала и версии редактора:
- в Paint и Paint.NET нажмите в верхней панели кнопку «Правка», потом из выпадающего меню выберете «Вставить» – на экране появится сохраненное изображение из буфера обмена;
- в Adobe Photoshop нажмите на верхней панели «Файл», потом из выпадающего меню выберете «Новый», потом «Редактирование» (на панели) и из выпадающего меню «Вклеить».
В Paint тоже можно сначала создать файл нужного размера, а потом уже вставлять в него изображение.
Теперь можно приступать к редактированию изображения или просто сохранить его в папку с помощью кнопки «Файл» и функции «Сохранить» или горячими клавишами.
Бесплатные программы для создания скриншотов (screenshots).
Сейчас есть различные бесплатные программы (сторонних разработчиков), с помощью которых можно быстро сделать снимок экрана на компьютере или ноутбуке. Основные из них:
- Lightshot – удобное ПО для Windows и Mac. Позволяет быстро сделать снимок экрана или его части, отредактировать и сохранить изображение на компьютере или на сайте разработчика, поделиться ссылкой на него с друзьями;
- Clip2Net – программа с большим количеством функций в редакторе и облачным хранилищем файлов;
- Gadwin PrintScreen – бесплатная лицензионная утилита, с помощью которой можно сделать снимок не только экрана, но и всей страницы сайта, даже если она не помещается на вашем экране.
- PicPick — моя любимая программа, позволяет как создавать, делать скриншоты, так и редактировать их. Кроме того она умеет автоматически сохранять изображения с экрана монитора в нужном формате и загружать их по FTP.
Существуют и другие программы с аналогичным функционалом. Попробуйте разные способы протестируйте ПО, чтобы выбрать самую удобную программу для создания снимка экрана.
Бонус:
Как сделать скриншот (фото экрана) на телефоне, смартфоне iPhone:
Как сделать скриншот на Samsung Galaxy и других телефонах, смартфонах и планшетах с ОС Андроид:
Что можно сделать при проблемах с Print Screen
1) Для начала проверить спец. клавиши
На некоторых клавиатурах (видел только на ПК) встречается специальная клавиша F Lock. При ее нажатии — меняется значение некоторых спец. и функциональных клавиш. Если у вас есть подобная клавиша — попробуйте отключить ее…

Клавиша F Lock (чаще всего встречается на классической клавиатуре)
Что касается ноутбуков, то у них часто все эти клавиши (F1 — F12, Print Screen, Pause и пр.) имеют двойное значение, которое можно задействовать с помощью клавиши Fn (иногда Alt). Таким образом, попробуйте нажать следующее сочетание клавиш:
- Fn+Print Screen (а затем откройте Paint и проверьте, вставится ли скрин);
- Alt+Print Screen

Fn+Esc — изменяют режим работы Fn
Еще один момент заключается в том, что клавиша Fn может просто не работать! Например, ее можно отключить в BIOS (проверьте ее работу с другими функциональными клавишами). Основные причины проблем с клавишей Fn описаны в этой статье: https://ocomp.info/funktsionalnyie-klavishi-i-fn.html
Также обратите внимание, не устанавливали ли вы накануне каких-то программ, например, Яндекс-скриншоты (идет в комплекте к Яндекс-диску), OneDrive, Dropbox, Snipping tool и пр. Дело в том, что они могут «перехватывать» создание скриншота для того, чтобы автоматически его сохранить на облачный диск. Если подобный софт есть — откройте его настройки и отключите перехват клавиши Print Screen.

Яндекс-скриншоты
2) Можно установить спец. утилиту для создания скринов
Я думаю, что со мной многие согласятся, что нажимать кнопку Print Screen, а затем открывать Paint (или другой редактор) — не всегда удобно и быстро. Гораздо удобнее установить специальное приложение, в котором можно по одному клику создавать и сохранять скрин экрана сразу на диск (или автоматически его загружать в сеть или добавлять в редактор).
Причем, во всех программах для создания скринов (в 99%) — можно изменить кнопку для их создания! Я бы порекомендовал следующий софт: GreenShot, FastStone Capture, Snagit, PicPick, Light Shot.
Получить подробную информацию по ним можете здесь: https://ocomp.info/skrinshoter-programmy-best.html

Light Shot горячие клавиши
3) Можно переназначить одну клавишу на другую
Если в предыдущем способе мы просто назначили «горячую» клавишу для одной программы, то в этом я предлагаю более радикальный — изменить глобально для всех программ и системы Print Screen, скажем, на Shift или Home. Здесь смотрите сами, какая клавиша вам больше бы подошла взамен неработающей.
Инструкция по смене одной клавиши на другую — https://ocomp.info/perenaznachit-klavishu-na-drugu.html
Смена происходит достаточно быстро, достаточно запустить одну из утилит: Key Remapper, KeyTweak, MapKeyboard.

MapKeyboard: всего три действия для замены клавиши
4) Вызвать экранную клавиатуру
Не все знают, что в Windows есть специальный центр, с интересными инструментами: экранной лупой, экранной клавиатурой (на нее можно нажимать мышкой) и пр.
Располагается этот раздел по адресу: Панель управления -> Специальные возможности -> Центр специальных возможностей (чтобы открыть панель управления — нажмите Win+R, и введите команду control).

Панель управления — Специальные возможности — Центр специальных возможностей (Кликабельно)
Собственно, на экранной клавиатуре есть все кнопки, что и на обычной (физической). Можете кликать по нужной клавише и пользоваться ПК в обычном режиме…

Экранная клавиатура содержит все самые необходимые клавиши
5) Попробовать почистить клавиатуру, если нет эффекта — заменить на новую
В большинстве случаев клавиши перестают срабатывать и начинают плохо работать из-за пыли, крошек и прочего мусора, который скапливается под ними. Почистить клавиатуру можно несколькими способами:
- просто перевернуть ее и постучать: все крошки и пыль вылетят из нее (если такое хотите сделать с ноутбуком — сначала отсоедините клавиатуру от устройства!);
- есть специальные клавиатурные пылесосы — они могут быстро собрать все лишнее под клавишами (можно использовать и обычный пылесос, кстати);
- в продаже есть специальные «лизуны» — чистильщики для клавиатур. Принцип работ у них простой: приклеиваете их к клавиатуре, они растекаются, а потом «отдираете» вместе с пылью и мусором.

Чистка пылесосом клавиатуры от крошек и пыли
Еще один «колхозный» дедовский способ чистки клавиатуры:
- снять клавиатуру (отключить от ПК);
- промыть ее в теплой воде с моющим средством (например, Fairy);
- хорошо просушить ее;
- собрать, подключить и попробовать в действии. Даже в самых печальных случаях (например, при залитии клавиатуры соком или кофе) — способ выручает! Правда, оговорюсь, все делаете на свой страх и риск, гарантий никаких не могу дать…
Если все вышеперечисленное не помогло — выход один, купить новую клавиатуру (дабы они не так уж и дорого стоят).

Кстати, можно существенно сэкономить, если заказать ее в китайском онлайн-магазине. Лучшие из таких магазинов (с самыми дешевыми ценами), я приводил здесь: https://ocomp.info/kitayskie-internet-magazinyi.html.
*
Конструктивной критике и дополнениям, как всегда, рад…
Удачной работы!
Запись о том, как сделать скриншот (сником экрана) на компьютере на примере Windows 7.
Существует несколько способов как сделать скрин экрана, можно обойтись стандартными средствами операционной системы, а можно и поставить стороннее программное обеспечение для этого. Опишу здесь как это делаю я.
1) У вас открыт экран с той областью, которую вы хотите заскринить. Вам нужно нажать клавишу принт скрин (Print Screen SysRq), иногда она может быть подписана сокращенно, например Pr.Screen. Так вот нажимайте ее один раз.

2) Следующим пунктом я открываю стандартный пэин (MS Paint) — программа для создания/редактирования изображений. Открыв ее нажимаете кнопку «Вставить» или просто сочетание клавиш Ctrl+V.

3) Третьим пунктом вам остается сохранить ваш снимок экрана на компьютер, вы можете сохранить в разных форматах, чтобы меньше место занимало изображение — сохраняйте в формат JPG.

Как оказывается на практике, пользоваться Print Screen совсем не сложно и вы теперь без труда сможете в нужный для вас момент сделать снимок экрана компьютера.
Как сделать скриншот на ноутбуке?
Клавишей PrintScreen

На вашей клавиатуре существует особая клавиша, на которую вы, скорее всего, не обращали внимание — PrintScreen. При нажатии на эту кнопку в ваш буфер обмена сбрасывается снимок экрана. Для получения доступа к нужному скриншоту далее нужно воспользоваться любым доступным для вас графическим редактором. К примеру, для вашей цели можно использовать системный Paint. Сделайте следующее:
- Откройте Paint.
- При появлении белого листа, нажмите комбинацию клавиш Ctrl+V.
- На рабочем месте Paint появится скрин с экрана вашего ноутбука.
- Затем нажмите комбинацию клавиш Ctrl+S для сохранения созданного вами скриншота в нужном вам месте.
Теперь вы знаете как сделать принтскрин на ноутбуке. Также при сохранении скриншота, вы можете выбрать в каком именно формате он будет сохранен. Для большинства целей подойдет JPG.
С помощью «Ножниц»
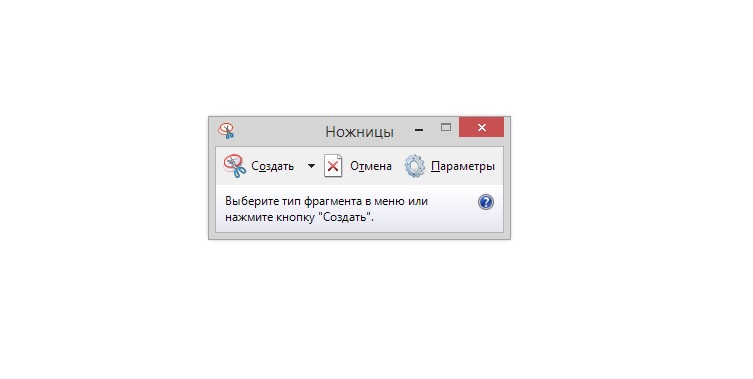
Не многие использую такую полезную системную утилиту, как Ножницы. Это простая программка, с помощью которой можно «вырезать» нужный вам участок экрана, а затем сохранить в виде скриншота в любое место на компьютере. Она присутствует на операционных системах Windows XP, Windows 7, Windows 8, Windows 10. Для создания скриншота с помощью Ножниц, сделайте следующее:
- Нажмите комбинацию клавиш Win+R.
- Впишите в пустую строку SnippingTool.exe и нажмите Enter.
- Кликните на кнопку «Создать».
- Далее выберите нужный для вас участок экрана. Можно весь экран.
- Нажмите на иконку дискеты и выберите место сохранения.
Так же как и с Paint, в «Ножницах» можно выбрать формат скриншота, но только вариантов тут значительно меньше.
Использование сторонних утилит
Помимо системных программ Windows, вы также можете использовать и приложения от сторонних разработчиков. Как сделать скриншот на ноутбуке с помощью стороннего софта? Тут уж вам придется разбираться самостоятельно, так как приложений способных создавать скриншоты безумно огромное количество. Из наиболее популярных можно посоветовать использовать Fraps или Photoshop.
Нашли опечатку? Выделите текст и нажмите Ctrl + Enter
Как сделать скриншот или принтскрин экрана на ноутбуке.
Сегодня я Вам покажу как сделать принтскрин экрана на ноутбуке, т.е. на клавиатуре компьютера это было все просто.
На компьютере нужно было нажать клавишу принтскрин и вставить фотографию в любой графический редактор.
Но на некоторых клавиатурах эта кнопка расположена не отдельной клавишей, а вместе, например, с F10 или Ins.
Давайте покажу на примере своего ноутбука Samsung, у меня тоже кнопка принтскрин находится на кнопке Insert.

Т.е. если я просто нажму эту кнопку, то ничего не произойдет, потому что в буфере обмена ничего нет.
Для того чтобы сделать принтскрин конкретно на моем ноутбуке нужно нажать клавишу Insert при этом удерживая клавишу Fn.

И теперь если перейти в графический редактор, например, Paint, и нажать Ctrl + V в нем появится принтскрин нашего экрана. Ее можно сохранить и дальше редактировать.
Вот таким образом делаются принтскрины практически на всех ноутбуках либо с клавишей Fn либо без этой клавиши.
Если Вам нужно сделать много принтскринов и неудобно постоянно жать клавишу Fn и принтскрин, то допустим на моделях ноутбуков Samsung есть такая клавиша Fn Lock.
Эта клавиша находится на клавиатуре рядом с клавишей Insert.

При нажатии этой клавиши ноутбук думает, что клавиша Fn у нас всегда нажата и тогда нам не надо жать клавишу Fn. Тогда при нажатии клавиши Insert у нас всегда будут делаться принсткрины нашего экрана.
Если нам нужно чтобы работала клавиша Insert, опять жмем клавишу Fn Lock, и тогда эта клавиша ведет себя как Insert.
Если у Вас остались какие-нибудь вопросы, смотрите видео — Как сделать скриншот или принтскрин экрана на ноутбуке.





