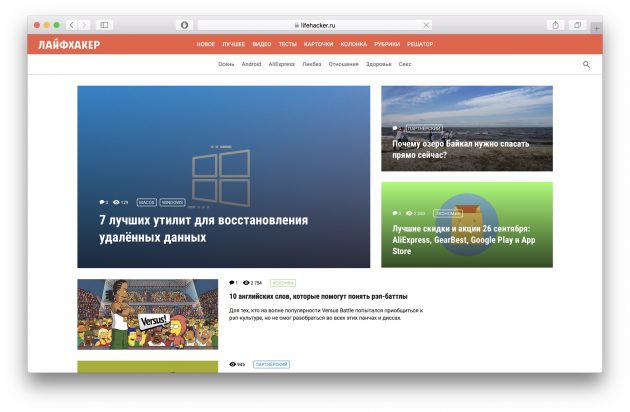Годами Apple пытается прийти к минималистичному пользовательскому интерфейсу. Из коробки macOS работает довольно таки хорошо, надо лишь кое-что подкрутить. Настроив всего пару вещей вы заставите macOS работает лучше.
Если вам интересно, если ли интересные способы персонализировать ваш macOS, то это для вас правильная статья. Вы можете быстро изменить внешний вид вашего Mac. Узнайте, как настроить ваш Mac — регулировка настроек macOS по вашему вкусу.
Содержание
- Как быстро и по-своему настроить вид вашего Mac
- Как настроить панель с меню на вашем Mac
- Настройки персонализации в Mac
- Как настроить Finder на вашем Mac
- Какие интересные советы по настройке Mac есть у вас?
- Как скрывать (удалять) и перетаскивать иконки в строке меню на Mac без установки дополнительных программ
- Как скрыть строку меню на Mac полностью?
- Barsoom 2 — $7
- Bartender 3 — $15
- Пропустить диалоговое окно
- Шорткаты наше все
Как быстро и по-своему настроить вид вашего Mac
Это хорошо настраивать Mac для того, чтобы изменить его по-своему. Есть даже целые сайты, посвященные тематизации Mac. Вместо того, чтобы использовать сторонние инструменты для предания вида, я покажу вам, что можно сделать средствами Apple.
В этом руководстве мы будем использовать текущую систему macOS 10.12 Sierra. Вы увидите что принцип тот же, независимо от версии которую вы используете, хотя могут быть небольшие различия. Теперь давайте перейдём к визуальной настройке Mac.
Автоматическая смена обоев каждые несколько часов или дней
Как изменить обои на Mac.
Когда речь заходит о компьютерных метафорах, я всегда боролся с концепцией положить обои на рабочий стол. Я полагаю, что смена скатерти не одно и тоже.
Чтобы изменить обои (или скатерть), перейдите в раздел Системные настройки > Рабочий стол и заставка. Вы можете добраться туда либо с помощью символа Apple — в левом верхнем углу строки меню, либо нажатием Command-Space, чтобы вызвать Spotlight и войти в найти настройки Рабочего Стола.
После того, как вы выбрали фоновое изображение, у вас есть возможность его автоматической смены. Вы также можете установить частоту смены обоев. Отметьте поле Менять изображение: и выберите в выпадающем меню нужный интервал.
Если хотите, вы можете отображать обои в произвольном порядке. Отметьте поле В случайном порядке.
Чтобы все было организовано, используйте указанную папку в iPhoto для хранения обоев. Панель Рабочий стол и заставка всегда поддерживает их в актуальном состоянии, поэтому вам не придется беспокоиться о добавлении изображения вручную, когда вы загружаете что-то новое.
Кроме того, вы можете использовать любую папку на Mac, если она содержит более одного изображения.
Используйте Активные Углы для активации экранной заставки и других вещей.
Использование Активные углов для активации экранной заставки и других вещей на вашем Mac.
В панели настроек Рабочий стол и заставка щелкните вкладку Заставка, чтобы просмотреть параметры экранных заставки. В правом нижнем углу есть кнопка под названием Активные углы…
Активные углы — это функция системы macOS, которая позволяет вам использовать четыре угла экрана для вызова определенных, заданных, действий. Это может быть запуск экранной заставки, открытие LaunchPad или Центр уведомлений или что-то еще.
Чтобы активировать установленную функцию, переместите мышь в определенный угол.
Добавить «пространство” в Dock
Используйте Терминал для создания невидимой плитки в доке.
Док-бар на вашем Mac быстро захламляется множеством значков приложений. Если и у вас так же, добавление пробела между значками может помочь понять некоторые вещи.
«Пробелы”, которые добавляет эта команда, являются невидимыми фрагментами, которые при необходимости можно легко удалить, перетащив их с док-бара.
Чтобы добавить пустой фрагмент, откройте Терминал и введите следующую команду:
defaults write com.apple.dock persistent-apps -array-add ‘{«tile-type»=»spacer-tile»;}’; killall Dock
Как только команда будет выполнена, док-бар мгновенно исчезнет и перезагрузится с невидимой плиткой, чтобы создать пространство.
Невидимый фрагмент можно перетаскивать вдоль док-бара, где требуется сделать промежуток между значками, или его можно утащить из док-бара, если он больше не нужен.
Изменение системной цветовой схемы macOS.
Настраиваем цвет по умолчанию в macOS.
Если вы хотите, чтобы выделенный текст был отличным от синего по умолчанию, откройте Системные настройки > Основные и измените Выделение цветом: на другой цвет.
Наряду с восемью вариантами в меню, вы можете использовать опцию Другой…, чтобы выбрать любой цвет из палитры цветов.
Здесь есть еще одна опция Внешний вид, которая меняет кнопки, меню и окна всех приложений на более монохромную опцию Графит. Синий и графитовый являются единственными вариантами, поэтому, если вам нравится очень скучное отображение без этих красочных кнопок: закрыть, уменьшить и распахнуть окно то, это для вас.
Добавьте «увеличение” док-бара, скройте его и измените его положение.
Изменение характеристик док-бара на вашем Mac.
Из коробки, док Mac’а не выпрыгивает на вас, как вы могли видеть на других Mac. Это потому, что увеличение не включено по умолчанию.
Чтобы включить его, щелкните значок Apple в левом верхнем углу строки меню, в Системных настройках выберите Док/Dock и отметьте Увеличение.
Значки увеличенного Mac на доке
Это меню также дает вам возможность скрыть док, что полезно для максимального увеличения площади экрана, особенно на небольших экранах ноутбуков. Если он скрыт, вы можете отобразить док, переместив курсор на часть экрана, на которой он находится.
Вы можете изменить местоположение док-бара и поместить ее на левой или правой стороне экрана. Внешний вид док-бара также изменится, если вы переместите его в сторону; он становится более двумерным и напоминает OS X 10.4 Tiger.
Как настроить панель с меню на вашем Mac
Большинство людей не используют панель меню в полной мере. Некоторые приложения используют его для получения дополнительной информации, но есть и другие действительно креативные вещи, которые вы можете делать с той информацией. Давайте посмотрим на некоторые интересные способы настройки панели меню вашего Мака.
Добавьте секунды и дату ко времени
Изменение способа отображения времени в строке меню Mac.
В строке меню можно отображать не только время. Нажмите на текущее время и выберите Открыть настройки даты и времени…. На главной вкладке вы найдете место для установки Даты и времени.
Если это так, перейдите на вкладку Часы. Изменение времени с Цифрового на Аналоговый, Показывать время с секундами, Мигающий разделитель, использование 24-часового формата, отображение или скрытие индикаторов AM/PM, Показывать день недели, отображение даты в строке меню и Произношение времени с интервалом в четверть, половину и каждый час.
В macOS так много скрытых опций времени. Полезно, когда дата отображается в строке меню, а секунды могут быть полезными, если вы надеетесь быть пунктуальным. Не забывайте, что вы можете изменить формат даты на панели Язык и регион. Я поговорю об этом позже.
Добавьте процент и продолжительность использования батареи
Определение состояния батареи в настройках системы Mac.
Если у вас есть портативный Mac и индикатор батареи в строке меню представляет собой не что иное, как значок, вам нужно изменить это, чтобы увидеть дополнительную информацию. Когда он подключен, щелкните его и выберите Показать процент, чтобы дать вам информацию о заряде. Затем отсоедините зарядный адаптер MacBook и проверьте всё.
Примечание. Раньше была опция, показывающая, как долго батарея будет работать в текущем режиме, но она была удалена в Mountain Lion. Если вы используете более раннюю версию OS X, щелкните значок батареи и найдите этот вариант.
В противном случае небольшая сторонняя утилита, называемая Battery Time Remaining, вернет отображение оставшегося времени. Она доступна на GitHub.
Настройки персонализации в Mac
Каждый любит настраивать вещи на своё собственное усмотрение. В этом разделе собраны классные мелочи, которые вы можете настроить на своем Mac.
Изменяем действие для CD или DVD
Изменение действия при вставке CD или DVD-диска.
Возможно, вы не хотите, чтобы DVD-плеер запускался всегда, когда вы вставляете видео диск в свой Mac — при условии, что у вас вообще есть привод.
Чтобы изменить поведение, откройте панель CD & DVD в Системных настройках. Выберите то, что вы хотите изменить, и выберите «Открыть в другом приложении…» или, чтобы полностью отключить эту функцию, выберите Игнорировать.
Вы даже можете Запустить скрипт… если у вас есть своя функция.
Настройка порядка и отображения результатов поиска в Spotlight
Настройки конфиденциальности Spotlight.
Возможно, у вас есть личные файлы, которые не нужно указывать при поиске. Если это так, вы можете исключить их из полномасштабного запроса Spotlight. Вот как:
- Запустите Системные настройки и нажмите Spotlight.
- Перейдите на вкладку Конфиденциальность.
- Нажмите кнопку +, чтобы добавить папку или весь диск, который вы не хотите отображать в поиске
Вы также можете настроить способ отображения результатов поиска Spotlight. На вкладке Результаты поиска отмените выбор любой категории, которую вы не хотите видеть. Здесь вы также можете изменить ярлык Spotlight.
Изменяем словарь по умолчанию на вашем Mac
Указываем ресурсы словаря для использования на Mac.
Apple приложение Словарь — один из самых полезных инструментов на Mac. Оно простое и делает свою работу.
Однако, если вам, как и мне, нравится искать слова в истинном английском словаре: Британском. Для включения альтернативного языка в приложении, перейдите в окно Настройки и установите флажок напротив нужного вам словаря.
В Mac есть десять словарей и тезаурусов, и в двух из них больше ресурсов, чем в словарях, Apple и Wikipedia.
Изменяем иконки приложений на вашем Mac
Оригинальный значок приложения Slack.
Если вы действительно намерены настроить Mac по-своему, можно даже изменить значки приложений. Для этого есть утилиты, но процесс изменения значка приложения вручную на вашем Mac довольно прост.
Загрузите значок из Интернета. Если это стандартный файл .icns, не обращайте внимания на следующий шаг.
- Выберите значок .png или .jpeg и откройте его в приложении Просмотр. Нажмите Редактировать, Выбрать все, а затем скопируйте выделенное. Обычные .png файлы не работают, потому что они не всегда имеют прозрачный фон.
- Найдите приложение, которое вы хотите изменить, выберите его и нажмите Свойства. Вы также можете нажать комбинацию клавиш Command+I.
- Нажмите небольшой значок приложения в левом верхнем углу и Command+V, чтобы вставить новый значок.
Измененный значок приложения.
Чтобы удалить пользовательский значок, выберите его в окне Свойства и нажмите клавишу Delete на клавиатуре.
Вручную: Этот метод работает для большинства приложений, но может не работать для приложений Apple.
Изменяем, открываемую по умолчанию папку Finder
Делаем, чтобы Finder открывал отличную папку, чем все Мои файлы.
Когда вы запускаете Finder, новые Mac’и показывают каталог Мои файлы, по умолчанию.
Лично мне это не нравится. К счастью, есть способ изменить это.
- Откройте Настройки Finder’а, перейдите на вкладку Основные.
- Выберите папку в раскрывающемся меню под Показывать в новых окнах Finder:
- Нажмите Другое…, чтобы использовать любую папку на вашем жестком диске.
Устанавливаем региональные значения на Mac
Региональные параметры на Mac.
Если вы живете в Соединенных Штатах, формат даты не совпадает с остальным миром. Возможно, предпочтение будет отдаваться изменению формата в порядке возрастания DD-MM-YYYY или формату по убыванию ГГГГ-ММ-ДД, что имеет логический смысл. Последний является стандартом ISO. Например, вы сможете сортировать таблицы в правильном формате ISO.
Не обязательно должно быть так, что дата отформатирована так же, как и в остальной часть США. Вы можете настроить это и другие параметры на панели Язык и регион в Системных настройках. Вот список того, что вы можете сделать:
- Сделайте начало недели любым днем — Возможно, вы предпочли бы, чтобы календарная неделя начиналась в понедельник. Нажмите в раскрывающемся меню рядом с Первый день недели, а затем выберите ваш первый день недели.
- Изменение формата даты — Нажмите кнопку Дополнительно… (внизу), перейдите на вкладку Даты и выполните реорганизацию так, как вы хотите. Apple сделала вещи предельно простыми, чтобы вы могли перетаскивать значения и располагать их, как хотите. Есть даже возможность добавить эру AD.
- Изменение формата времени — миллисекунды являются частью времени. Apple предоставляет вам выбор в окне Дополнительно…, раздел Время. Опять же, это процесс перетаскивания.
- Изменить валюту и разделители десятичных символов — Некоторые люди предпочитают разделять десятичные запятыми и точками. Если вы такой же, нажмите Дополнительно… > Общие и поменяйте ситуацию. Вы можете изменить значения на любой символ.
- Переход на новую валюту или единицу измерения — Есть опции для валюты и единиц измерения, которые вы используете. Существует множество валют, но единицы измерения предлагаются только: Метрическая, Англо-американская и Великобритания. Великобритания необычна тем, что использует сочетание имперских и метрических измерений.
Как настроить Finder на вашем Mac
Браузер файлов macOS заслуживает того, чтобы его можно было переделать по-своему. Давайте посмотрим, как настроить его и интересные вещи, которые вы можете сделать с Mac Finder.
Автоматическая организация папок
Настройка Mac Finder.
Досадно видеть, что папка полностью обезображена из-за плохой организации. У Finder имеются настройки на этот случай, и они находятся на панели инструментов.
Нажмите кнопку, которая выглядит как небольшой список значков, как показано на скриншоте выше, а затем выберите то, что вам больше подходит. Лучше всего использовать по имени, потому что так всё всегда будет на своём месте.
Однако вы можете делать что угодно: от вида до размера и метки. Кроме того, достаньте элементы из сетки, чтобы немного их испортить.
Убираем подключенные диски с рабочего стола
Настройте параметры Finder в Mac.
Возможно, вы не хотите, чтобы CD или внешний жесткий диск загромождали рабочий стол.
Чтобы отключить это, откройте Настройки Finder’а и отмените выбор опций из Показывать на Рабочем столе, на вкладке Основные.
Это удалит ненужные элементы с рабочего стола.
Убираем строку состояния
Возврат строки состояния в нижней части окна Finder
В нижней части окна Finder была строка состояния, отображающая размер выделенного, количество файлов в папке и другую полезную информацию.
По умолчанию она была удалена в OS X 10.7 Lion, но вы всегда можете вернуть её с помощью быстрого сочетания клавиш: Command / (⌘ + Слеш).
Также можно щелкнуть меню Вид и выбрать Показать строку состояния.
Какие интересные советы по настройке Mac есть у вас?
В этом уроке я показал вам, как настроить ваш Mac, упорядочить вещи лучшим образом, изменить словарь по умолчанию, изменить порядок результатов Spotlight, отобразить разные классные обои и восстановить скрытые функции, которые были в старых версиях OS X.
Но это всего лишь введение. В Mac существует множество других настроек, таких как резкое изменение внешнего вида дока, путем его тематизации. То же самое можно сделать и с остальной частью операционной системой Mac, хотя для достижения совершенства потребуется некоторое время.
Вы нашли какие-либо интересные настройки, которыми вы хотели бы поделиться? Если да, пожалуйста, сделайте это ниже!
И когда вы закончите делать все эти настройки, почему бы не проверить Mac приложения на Envato Market, чтобы узнать, что еще вы можете сделать.
Например, если у вас есть веб-сайт, вы можете предложить поддержку чата через простое приложение OS X / macOS, которое использует стандартные уведомления на рабочем столе Mac.
Удивительный живой чат для рабочего стола OS X на рынке Envato
Примечание редакторов: Наши инструкторы держат этот материал актуальным. Особая благодарность Джонни Винтеру за его работу над полным пересмотром этого материала.
После продолжительного использования Mac и установки большого количества софта строка меню (область с часами) начинает напоминать огромную помойку, растянувшуюся по всей панели словно огромный вагонный состав. К сожалению, macOS не обладает возможностями полной настройки этого элемента и поэтому иногда нам приходится обращаться к помощи сторонних утилит, лучшие из которых подобраны в этом материале.
![]()
Как скрывать (удалять) и перетаскивать иконки в строке меню на Mac без установки дополнительных программ
В большинстве случаев возможностей macOS вполне хватает чтобы справиться с настройкой строки меню без помощи сторонних приложений.
Как перемещать иконки приложений по строке меню на Mac
Зажав клавишу Command (⌘) на клавиатуре и потянув за иконку (все кроме Центра уведомлений), можно перемещать значки по строке меню.
Как скрывать (удалять) и восстанавливать иконки в строке меню на Mac
macOS позволяет удалять (скрывать) некоторые системные значки (Wi-Fi, Bluetooth и т.д.) в строке меню без установки дополнительных приложений. Для этого зажмите клавишу Command (⌘) и перетяните иконку за область строки меню.
Для того чтобы восстановить иконку, необходимо открыть Системные настройки macOS, перейти в соответствующий раздел (например, иконка Bluetooth находится в разделе Bluetooth, а Wi-Fi в разделе Сеть) и установить галочку напротив пункта Показывать статус в строке меню.
![]()
![]()
Стоит учесть, что настройки большинства современных сторонних приложений обладают возможностью скрывать (удалять) или восстанавливать иконку в строке меню (Вконтакте, Skype, Dropbox, Evernote и т.д.).
![]()
![]()
Однако, до сих пор существуют иконки приложений для строки меню, скрыть которые штатными средствами macOS нельзя. Навести порядок в этом случае помогут сторонние утилиты, описанные ниже.
ПО ТЕМЕ: Как сделать функциональные F-клавиши на Mac действительно функциональными.
Как скрыть строку меню на Mac полностью?
Если вы не хотите заморачиваться установкой стороннего, а тем более платного, софта, то можно просто скрыть всю строку меню (актуально для OS X El Capitan и выше). Это позволит несколько освободить рабочее пространство, что особенно актуально для MacBook с небольшими диагоналями дисплеев.
Для этого пройдите в меню → Системные настройки… → Основные.

Поставьте галочку напротив пункта «Автоматически скрывать и показывать строку меню».

После этого действия строка меню исчезнет и будет появляться лишь тогда, когда вы подведёте курсор к верхней части дисплея.
Barsoom 2 — $7
Благодаря Barsoom вы можете выполнить два простых и очевидных действия — перемещать иконки по строке меню без каких-либо ограничений и удалять пиктограммы в один клик.

Перемещать элементы меню можно зажав кнопку Command (⌘) на клавиатуре (порядок меню сохраняется после перезапуска системы). Для того чтобы скрыть какую-либо иконку, зажмите Ctrl + Command (⌘), щелкните левой кнопкой мыши на элементе и в появившемся контекстном меню выберите Hide.
Функция «1 Click Hide» позволяет быстро скрыть все иконки, находящиеся слева от значка Barsoom (по умолчанию это три вертикальные точки).
Чтобы быстро вернуть те или иные программы в строку меню — достаточно тапнуть по собственной иконке Barsoom и выбрать меню «Show Hidden Items».
Первичную настройку будет проще сделать из окна самого приложения. Для быстрой настройки можно использовать горячие клавиши.
Стоимость Barsoom 2 составляет $7, но если вы уже приобретали хоть одно приложение этого разработчика (например, MenuBar Stats, Speedy, The Clock и так далее), вам будет предоставлена скидка в $2. Опробовать приложение можно в течение 14 дней ознакомительного периода.
Принцип работы Barsoom 2 продемонстрирован на видео:
Bartender 3 — $15
Одна из мощнейших утилит для настройки строки меню на Mac. В новой версии был обновлен дизайн и произведена полная оптимизация под последние версии macOS.
Так же как и в Barsoom здесь вы можете полностью удалить неиспользуемые иконки приложений, расставить важные программы в удобном для себя порядке и скрыть второстепенные утилиты в специальное окошко, вызываемое в один клик. Очень удобно.
В дополнение Bartender 3 минимализирует окошко поиска Spotlight, поддерживает горячие клавиши и имеет аж целый месяц полнофункционального триального периода для опробования.
Каждый из нас заглядывает в меню Apple по несколько раз в день, например для выключения/перезагрузки Мака или смены учетной записи. Несмотря на то, что делать это приходится не слишком часто, применение шорткатов позволит сэкономить драгоценные секунды при использовании меню. Начнем мы с базовой техники, ускоряющей выполнение некоторых команд при работе с мышкой.
Пропустить диалоговое окно
Вас не раздражает, что при выключении или перезагрузке Мака вам нужно сначала зайти в меню , сделать клик на Включить или Перезагрузить, а потом еще щелкнуть по кнопке в диалоговом окне «Вы действительно хотите выключить компьютер?” Существует простой способ обойти это окно с помощью клавиши-модификатора. Для принудительного выполнения любой команды сделайте по ней клик, удерживая клавишу Option (Alt). Заметьте, что при нажатии кнопки значок (…) после «Перезагрузить…”, «Выключить…” и «Завершить сеанс…” исчезает. Не волнуйтесь: все ваши несохраненные документы не пропадут, потому что сначала появится диалоговое окно «Вы хотите сохранить изменения?”. Как обойти это окно, нам не известно.
Шорткаты наше все
Способ, описанный выше, поможет сэкономить вам пару секунд, которые вы тратите на подтверждение команды в диалоговом окне. Еще быстрее и эффективнее использовать клавиатурные сокращения. Для главного меню Apple существует четыре основных хоткея: Выключение, Перезагрузка, Сон и Завершение сеанса. Кроме этого есть еще один полезный шорткат, которого нет в меню: Выключение экрана.
Первый шорткат, Режим сна, появился в меню Apple, начиная с версии Mac OS X 10.6. Сочетание клавиш выглядит так: Option + Command + Eject (⌥⌘⏏). Команда переводит Мак в режим сна без каких-либо подтверждений. Очень удобно, когда нужно быстро отключить компьютер.
Далее шорткат для Завершения сеанса, который находится непосредственно в меню: Shift + Command + Q (⇧⌘Q). Чтобы избавиться от диалогового окна, можно использовать модифицированный шорткат: Option + Shift + Command + Q (⌥⇧⌘Q).
Чтобы выключить экран Мака, например если вы решите оставить компьютер на ночь, нажмите Control + Shift + Eject (⌃⇧⏏).
Перезагрузить Мак можно очень быстро клавишами Control + Command + Eject (⌃⌘⏏). Если у вас остались несохраненные документы, то появится диалоговое окно для подтверждения.
И, наконец, для выключения Мака используется хоткей Control + Option + Command + Eject (⌃⌥⌘⏏).
Это небольшой список полезных клавиатурных сокращений, которые стоит запомнить. Даже если вы будете использовать только часть из них, экономия времени будет ощутимой.