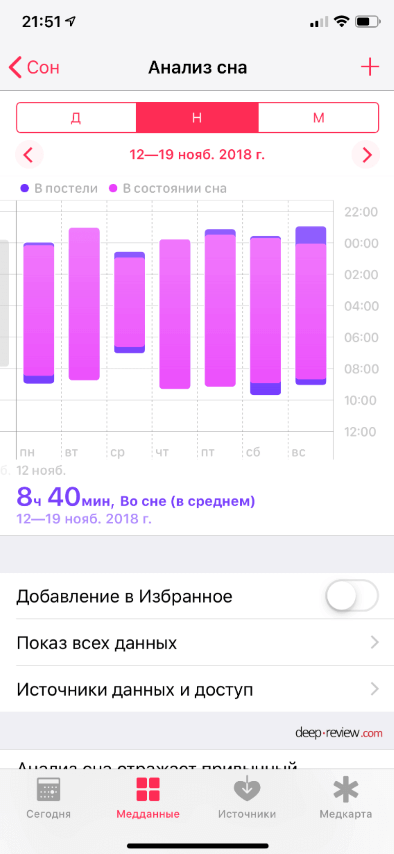В операционной системе Windows XP использовались понятия режимов — спящий и ждущий. В более новых системах применяется иная терминология: сон и гибернация. Пользователи, которые привыкли методично выключать ПК и ноутбуки, а через некоторое время заставлять систему стартовать заново, оценят возможности обоих дополнительных режимов, позволяющих сэкономить время на загрузке ОС и открытии документов, страниц браузеров и приложений заново. Для полноценной и комфортной работы стоит помнить, чем отличается сон от гибернации и, соответственно, применять тот или иной режим в зависимости от обстоятельств.
В режиме «сон”, который в WinXP назывался «ждущим”, компьютер потребляет минимальное количество энергии. Отключается видеосистема (монитор и экран ноутбука), паркуются головки жестких дисков, в рабочем состоянии остается только оперативная память — на нее подается стандартное напряжение. Однако компьютер не считается полностью выключенным.
В режиме «гибернация” питание компьютера полностью отключается, однако перед этим состояние системы сохраняется в файл, который при следующем запуске выгрузится в память и автоматически приведет в состояние готовности открытые ранее приложения и документы.

Переводить систему в режим сна целесообразно, если простой планируется кратковременный. Выход из этого режима осуществляется нажатием любой кнопки на клавиатуре или движением мышки. Стоит помнить, что в этом режиме данные не сохраняются, так что при внезапном отключении энергии любые изменения будут потеряны.
Гибернация же предполагает длительный простой и в отношении аппаратной части ничем не отличается от простого выключения компьютера — система полностью обесточивается. Этот режим целесообразно использовать на ноутбуках и других портативных устройствах в целях экономии энергии — это самый энергосберегающий режим. Однако файл, в который сохраняются сведения о состоянии системы, занимает место на жестком диске, к тому же системе требуется некоторое время, чтобы его записать, а при включении — чтобы заново загрузить сведения в оперативную память. Зато данные при должной работе носителя информации сохраняются, и потеря изменений в этом случае не грозит. По сравнению с холодным стартом системы выход из режима гибернации лишь немногим быстрее, но позволяет избежать длительных процессов автозагрузки и запуска служб приложений.
Содержание
Выводы TheDifference.ru
- Сон предполагает сниженное энергопотребление, гибернация — полное отключение питания.
- В режиме сна данные о работе системы не выгружаются из оперативной памяти, в режиме гибернации — записываются на жесткий диск.
- Переход в режим сна и выход из него осуществляются быстрее, почти мгновенно, по любой активности систем ввода-вывода.
- Режим гибернации позволяет сохранить изменения даже при последующем отключении электричества.
- Гибернация требует под сохранение данных места на жестком диске.

SSD-диски значительно отличаются в своей конструкции от обычных жёстких дисках, которые установлены в большинстве компьютеров. Благодаря этим отличиям ССДшник работает значительно быстрее обычного диска, но и стоит дороже. Однако, если не произвести определённые настройки в операционной системе Windows, то все преимущества SSD через пару лет могут сойти на «нет».
Про особенности SSD
Твердотельные накопители, в отличии от обычных магнитных дисков, обладают высокой пропускной способностью, но имеют ограничение по количеству циклов перезаписи. То есть, если слишком часто с диска что-то удалять или записывать, то он может сильно потерять в производительности или вовсе выйти из строя. Однако данное ограничение составляет несколько тысяч циклов перезаписи, чего обычному пользователю хватит на 5 и более лет. Правда, если система неправильно настроена, SSD начнёт терять в производительности уже через 2-3 года использования.
Настройку операционной системы можно поделить на несколько этапов.
Этап 1: Отключение спящего режима и гибернации
Спящий режим и гибернация имеют между собой некоторые отличия, но в целом работают по схожему принципу. При долгом бездействии компьютера они отключают экран и большинство процессов. Гибернация же вообще выключает практически все процессы и программы компьютера, переводя его в практически выключенное состояние. Таким образом компьютер экономит энергию при длительном бездействии. Если же вам нужно вернуться к работе, то выход из спящего режима и режима гибернации не занимает много времени, а данные, которые были записаны в оперативной памяти во время работы быстро восстанавливаются, благодаря чему вы не теряете никакой информации.
Однако перенос данных из оперативной памяти в долгосрочную при входе в режим сна/гибернации, а потом их обратный перенос и удаление из долгосрочной памяти при выходе, создаёт дополнительные циклы перезаписи. Если вы пользуетесь обычным компьютером, то данные режимы можно вообще отключить, так как экономия энергии здесь не особо нужна. В случае с ноутбуком, отключение данных режимов идёт на ваше усмотрение, так как при длительном бездействии с их помощью можно сохранить зарядку.
Отключить данные режимы можно с помощью нескольких способов, однако самым удобным является способ, подразумевающий использование «Командной строки», так как с его помощью можно отключить режим гибернации и сна при помощи всего одной команды. Инструкция выглядит следующим образом:
- Запустите строку «Выполнить» при помощи сочетания клавиш Win+R.
- Введите туда команду cmd и нажмите Enter или «Ок».

- Откроется «Командная строка», куда вам нужно ввести следующую команду:
powercfg –H off
Чтобы применить команду, нажмите на Enter.
- Для окончательного применения изменений рекомендуется выполнить перезагрузку компьютера.
Этап 2: Изменить временное хранилище
Для нормальной работы Windows система создаёт папку на главном диске с названием Temp, которая является чем-то вроде временного хранилища служебной информации. Запись и удаление данных из этой папки происходит в фоновом режиме и обычно не мешает пользователю работать за компьютером. Но постоянное удаление и запись новых файлов увеличивают количество циклов перезаписи.
Чтобы этого избежать, вам потребуется перенести папку Temp на другой диск, желательно на обычный магнитный. Однако стоит понимать, что это несколько понизит производительность операционной системы, так как HDD менее быстрый, плюс, операционная система установлена не на нём. Но если у вас достаточно мощное железо и хороший SSD, то уменьшение производительности вы практически не заметите.
Инструкция по переносу папки выглядит следующим образом:
- Для начала вам нужно перейти в «Свойства» ярлыка «Этот компьютер». Обычно его можно найти на «Рабочем столе», в «Проводнике» или плиточном меню Windows, которое вызывается нажатием на иконку «Пуск».
- Кликните ПКМ по ярлыку и в контекстном меню найдите «Свойства». Перейдите в них.

- Обратите внимание на левое меню, где вам нужно перейти в «Дополнительные параметры системы».

- Теперь в появившемся окне с настройками перейдите в подраздел «Дополнительно», что в верхней части окна.
- В этом разделе нажмите на кнопку в самом низу окна – «Переменные среды».

- Откроется окно, которое называется «Переменные среды». В окошке «Переменные среды пользователя» выберите один из вариантов при помощи клика по нему мышью. Нажмите на кнопку «Изменить».
- В поле «Значение переменной» запишите новый путь для сохранения системной информации.

- Проделайте 6 и 7 шаги с другим пунктом, который расположен в «Переменные среды пользователя».
Этап 3: Перенос файла подкачки
Если у вас недостаточно оперативной памяти на компьютере, то самым лучшим решением будет создать «Файл подкачки», то есть выделить немного долгосрочной памяти для задач краткосрочной памяти компьютера. Такой подход позволит не докупать недостающее количество ОЗУ, но при этом стоит понимать, что данный файл постоянно перезаписывается, что негативно влияет на работу SSD-накопителя.
Дабы избежать негативного влияния на работу SSD рекомендуется либо докупить недостающий объём ОЗУ, отказавшись от «Файла подкачки» вовсе, либо перенести его на обычный жёсткий диск. Если вы выберите последний вариант, то можете немного потерять в производительности операционной системы, поэтому всё же лучше докупить недостающий объём ОЗУ. Инструкция по настройке «Файла подкачки» выглядит следующим образом:
- Перейдите в «Свойства» операционной системы. Для этого щёлкните правой кнопкой мыши по иконке «Этот компьютер» и из контекстного меню выберите «Свойства». В «Свойствах» найдите пункт «Дополнительные параметры системы» (он расположен в левой части) и перейдите в него.
- Откроется окно, где вам нужно выбрать пункт «Дополнительно» в верхней части. Затем в блоке «Быстродействие» перейти в «Параметры».

- Теперь снова перейдите во вкладку «Дополнительно», а там нажмите на кнопку «Изменить», что находится в блоке «Виртуальная память».
- Уберите галочку напротив пункта «Автоматически выбирать объём файла подкачки». Если эта галочка стоит, то система всё равно будет создавать этот файл, даже если на компьютере оперативной памяти более чем достаточно.
- В параметрах ниже можно настроить «файл Подкачки» на разных дисках. Например, чтобы убрать этот файл на системном диске, нужно поставить галочку напротив «Без файла подкачки». Чтобы сделать «Файл подкачки» на другом диске, просто поставьте галочку в настройках этого диска напротив «Размер по выбору системы», либо задайте размер самостоятельно, установив галочку напротив «Указать размер».
Этап 4: Отключение дефрагментации
Этот этап один из самых важных, так как дефрагментация очень плохо влияет на SSD-диск. В случае с обычными дисками эта процедура соединяет все разбросанные фрагменты в кластеры, тем самым оптимизируя работу диска. В SSD же этого делать не нужно. Также особенности дефрагментации тоже оказывают сильное влияние на количество циклов перезаписи данных на дисках. Если вы купили компьютер/ноутбук с операционной системой Windows 10, которая была по умолчанию уже установлена на SSD-диск, то функция дефрагментации скорее всего тоже уже будет отключена. Однако рекомендуется это проверить.
Отключение можно реализовать по следующей инструкции:
- Откройте «Этот компьютер», чтобы вы смогли видеть список всех установленных жёстких дисков. Перейти в него можно через «Проводник», используя левое меню. Также можно воспользоваться меню «Пуска».
- Перейдите в «Свойства» любого из представленных дисков. Для этого щёлкните по нему ПКМ и выберите соответствующий пункт в выпавшем меню.
- В верхних вкладках откройте «Сервис».
- В блоке «Оптимизация и дефрагментация» используйте кнопку «Оптимизировать».
- Откроется окно со списком дисков и инструментами для анализа и дефрагментации. Вам нужно перейти в настройки расписания при помощи кнопки «Изменить параметры», что расположена в нижней части.
- Здесь нужно просто убрать чекбокс с «Выполнять по расписанию» и применить настройки.
Этап 5: Отключить индексацию
Данный этап не является обязательным, к тому же слишком большого прироста производительности или увеличения срока службы носителя вы не получите. В некоторых случаях прохождение этого этапа может сделать работу с файлами на диске неудобной. Всё дело в том, что индексация отвечает за поиск файлов по диску. То есть при её отключении вы не сможете быстро найти папку или файл, используя поисковое меню. Поэтому отключение данной функции разумно только в том случае, если вы редко заглядываете на этот диск.
Отключить индексацию на SSD-диске можно по следующей инструкции:
- Перейдите в «Этот компьютер». Подробнее о том, как перейти туда было описано в инструкциях выше.
- Сейчас вам нужно будет перейти в «Свойства» SSD-диска. Нажмите по нему ПКМ и выберите одноимённый пункт меню.
- Напротив «Разрешить индексирование» снимите галочку. Нажмите «Применить» и «Ок».
Если вы сможете применить хотя бы 2 из 5 описанных инструкций, то значительно продлите срок службы SSD-диска, а также сможете уберечь его от потери производительности.
В системе Windows есть несколько режимов выключения. Помимо обычного завершения работы, через который мы полностью отключаем компьютер, есть еще спящий режим и гибернация.
Имеет смысл их использовать в том случае, если Вы планируете прервать работу на какое-то время – от нескольких минут до нескольких часов. В этом случае «усыпление» гораздо лучше обычного выключения. Но обо всем по порядку.
Спящий режим – это такая функция, которая останавливает работу компьютера, но не выключает его. Все открытые программы, файлы и папки будут по-прежнему открыты.
При включении этого режима компьютер не отключается, а как будто засыпает. При выходе из него будет открыто всё то, что работало до усыпления.

Это очень удобно! Например, я решил сделать перерыв в работе и попить чайку. Но на моем компьютере открыты документы, странички сайтов в интернете, разные другие файлы. Чтобы после перерыва мне это всё заново не открывать, можно компьютер усыпить.
Фактически он выключится. Экран погаснет, вентиляторы, скорее всего, остановятся (то есть компьютер перестанет шуметь), энергия расходоваться практически не будет. Но все-таки компьютер будет работать и «запомнит» все то, что я за ним делал.
Когда я «разбужу» его, он сразу же будет готов к работе. То есть не надо ждать загрузки – весь процесс занимает несколько секунд. И компьютер будет в том самом состоянии (со всеми открытыми файлами, папками, страницами интернета), в котором я его оставил.
Как перевести компьютер в режим сна
Для начала следует на всякий случай сохранить файлы, которые Вы редактировали.
Разработчики уверяют, что если вдруг в режиме сна компьютер выключиться (например, разрядится батарея на ноутбуке), то система автоматически сохранит все открытые файлы. Но риск потерять информацию есть всегда, ведь что-то может пойти не так.

Поэтому первое, что нужно сделать перед усыплением, — сохранить свою работу. После этого можно включать спящий режим. Делается это практически так же, как обычное выключение компьютера.
Windows 10. Откройте «Пуск» и кликните по кнопке выключения. Появится меню, из которого можно выбрать режим.
Или можно щелкнуть правой кнопкой мыши по «Пуск» и из списка выбрать «Завершение работы или выход из системы».
Windows 7. Нажимаете на кнопку «Пуск», щелкаете по маленькой кнопке со стрелочкой рядом с «Завершение работы», из списка выбираете пункт «Сон».
Windows XP: «Пуск» — Выключение (Выключить компьютер) – Ждущий режим.
Windows 8: Кнопка питания ( ) — Спящий режим. Или нажать на «Пуск», щелкнуть по маленькой кнопке со стрелкой рядом с «Завершение работы», из списка выбирать «Сон».
) — Спящий режим. Или нажать на «Пуск», щелкнуть по маленькой кнопке со стрелкой рядом с «Завершение работы», из списка выбирать «Сон».
Еще можно усыпить компьютер так: навести курсор на правый нижний угол экрана, нажать на кнопку с изображением шестеренки, щелкнуть по пункту «Выключение» и выбрать «Спящий режим».
Если у Вас не персональный компьютер, а ноутбук или нетбук, то зачастую «усыпить» его можно просто опустив крышку.
Кстати, часто в настройках системы Windows 7 и Windows 8 прописано, чтобы компьютер самопроизвольно засыпал через определенное время бездействия. То есть он сам и без Вашей помощи заснет, если его какое-то время не трогать.
Как «разбудить» компьютер
Есть несколько способов выведения из спящего режима. Все они просты, но не каждый сработает – это уж зависит от самого компьютера, как именно он у Вас «просыпается».
В любом случае сработает один из вариантов:
- Пошевелите мышкой
- Щелкните левой кнопкой мыши
- Нажмите любую клавишу клавиатуры
- Нажмите кнопку включения компьютера
- Если «усыпляли», опустив крышку ноутбука/нетбука, просто поднимите ее
Рекомендую Вам перевести компьютер в спящий режим, и по очереди попробовать «разбудить» его каждым из способов. Запомните тот, которым это получится сделать – значит, Ваш компьютер именно так «просыпается».
Режим гибернации
Это специальный режим, разработанный для ноутбуков. Он еще более экономный, чем спящий. Можно сказать, что при его выборе компьютер погружается в глубокий сон и потребляет совсем мало электроэнергии.
Рекомендуется использовать его в том случае, если Вы собираетесь сделать длительный перерыв в работе (больше часа). При таком режиме батарея ноутбука практически не разряжается.
Из недостатков следует отметить, что компьютер гораздо дольше «засыпает» и «просыпается». А так особой разницы между спящим режимом и гибернацией Вы не почувствуете.
Как включить:
- Windows 7: «Пуск» — щелкнуть по маленькой кнопке со стрелкой рядом с «Завершение работы» — пункт «Гибернация».
- Windows 8: «Питание» (Выключение) — Гибернация.
Если такого пункта нет, значит, нужно кое-что настроить в системе. Сначала открыть «Пуск» и выбрать «Панель управления». Затем найти и открыть пункт «Система и безопасность», после чего открыть «Электропитание». В колонке с левой стороны щелкнуть по надписи «Действия кнопки питания», затем по «Изменить недоступные в данный момент настройки». После этого установить птичку рядом с пунктом «Режим гибернации».
Что лучше: выключить или усыпить?
Казалось бы, ответ очевиден – конечно же, выключить. Ведь что может быть проще и эффективнее?!
Но не всё так однозначно. Знающие люди говорят, что чем реже включать/выключать технику, тем дольше она прослужит. То есть, по их мнению, лучше, чтобы компьютер вообще работал без остановки.
Объяснение этому следующее: когда компьютер включается, некоторые его внутренние детали нагреваются и из-за этого расширяются, а при выключении они остывают и сужаются. Если делать это часто, то детали быстрее изнашиваются. Да и компьютер банально может выйти из строя из-за скачков электрического тока.
Так что же получается, лучше вообще его не выключать?! Тоже спорно. Как известно, скачки электрического тока никакой технике не идут на пользу. И если с электричеством бывают перебои, то лучше полностью отключать компьютер (в том числе и от сети), когда он бездействует длительное время.
А вот если с электросетью все в порядке, а еще лучше имеется специальное устройство (ИБП, стабилизатор напряжения), то можно вообще не выключать компьютер. Просто на ночь или во время простоя переводить его в спящий режим.
Но как-то это непривычно и кажется неправильным. Хотя вот холодильник, например, ведь работает без перерыва – и ничего. Да и мобильные телефоны тоже.
Что касается экономии, то тут в сравнении с холодильником компьютер в спящем режиме «кушает» гораздо меньше. А в режиме гибернации вообще ее практически не расходует. Но несмотря на это многие пользователи не рискуют оставлять компьютер включенным надолго, пусть и в спящем режиме.
Поэтому тут уж каждый решает для себя сам. Лично я в течение рабочего дня практически никогда не выключаю компьютер. Если нужно куда-то отлучиться, перевожу его в спящий режим. Хотя на ночь и на время длительного отъезда отключаю его (дело привычки).
Илья Кривошеев
Обновлено: 31.03.2020
Наверняка вы слышали о спящем или ждущем режиме, которые есть в Windows.
Многие не понимают разницу между этими режимами, в связи с чем возникает путаница. Еще масла в огонь подлила сама компания Microsoft (разработчик Windows).
Дело в том, что в русскоязычной версии Windows XP режим «Sleep mode» или «Stand by», который должен был бы быть переведен как «Спящий», был переведен как «Ждущий», а режим «Hybernate» перевели как «Спящий». Пользователи привыкли к этим названиями и с приходом Windows Vista возникло непонимание, так как начиная с Висты режим «Sleep mode» или «Stand by» переводится как «Сон», а режим «Hybernate» , как «Гибернация».
Вот такие вот трудности создают переводчики…
Теперь, чтобы снова не запутаться в этих режимах, предлагаю рассматривать их отдельно для Windows XP и остальных семейств Windows (Vista, 7 и 8).
Итак, Windows XP.
Ждущий режим в семействе этих операционных систем подразумевал переход компьютера в режим пониженного электропотребления. Это означает, что если у вас на компьютере запущены какие-то документы и вы переходите в ждущий режим, то компьютер отключает все неиспользуемые устройства, но продолжает питать оперативную память, в которой хранится информация о запущенных программах и документах.
Если в этот момент произойдет скачок напряжения или просто отключат свет, то информация об открытых приложениях и документах исчезнет, а если вы забыли сохранить документ, то пропадут и все вновь наработанные данные. По этой причине при переводе компьютера в ждущий режим следует ОБЯЗАТЕЛЬНО сохранять все открытые документы.
Ждущий режим очень удобно использовать при работе с ноутбуком. Если появляется необходимость взять его с собой и продолжить работу чуть позже, то вам не обязательно закрывать все программы и документы. Достаточно перевести ноутбук в ждущий режим, а когда понадобится возобновить работу, ноутбук «проснется» буквально за несколько секунд, при этом все открытые окна программ будут в том состоянии, в каком они были при переходе в ждущий режим.
Со ждущим режимом разобрались. Переходим к спящему.
При переводе компьютера в спящий режим все данные из оперативной памяти сохраняются на жестком диске в специальный файл (образ памяти), после чего компьютер выключается.
После того, как вы включите компьютер, он начнет загружаться в стандартном режиме, но обнаружив сохраненные на жестком диске образы памяти, использует их при загрузке и восстановит содержимое оперативной памяти до того состояния, которое было перед переводом компьютера в спящий режим. Это означает, что будут открыты все те же окна программ и документов, что и перед выключением компьютера. При этом если вы даже забыли сохранить какой-то документ, то информация никуда не исчезнет и он будет восстановлен в том же виде, что и перед переводом компьютера в спящий режим.
В спящий режим обычно переходит ноутбук, когда заряд его батареи достигает определенного минимального значения. Также часто по умолчанию используется спящий режим при закрытии крышки ноутбука.
Минусом спящего режима можно считать более долгое «засыпание» и «пробуждение», но безусловным плюсом является независимость этого режима от питания. По сути компьютер, перейдя в спящий режим, выключается.
«Разбудить» компьютер можно различными способами, например, это может быть нажатие на кнопку питания, открытие крышки ноутбука или нажатие любой клавиши на клавиатуре. Тут нет какой-то закономерности и очень многое зависит от конкретной модели ноутбука или материнской платы вашего компьютера.
Еще один важный момент следует учитывать. Для работы спящего режима нужно иметь достаточно свободного места на системном диске (то есть на диске, на котором установлена операционная система Windows), так как образ из оперативной памяти записывается в специальный файл hiberfil.sys, размер которого может быть очень значительным. Поэтому объем свободного пространства на системном диске должен быть не меньше объема оперативной памяти установленной в компьютере.
Я продолжу эту тему в следующей заметке, в которой расскажу еще и о гибридном режиме.
Не упустите возможность сделать доброе дело:
нажмите на кнопку социальной сети, в которой вы зарегистрированы, чтобы другие люди тоже получили пользу от этого материала. СПАСИБО!
В данной статье мы рассмотрим, чем отличается между собой гибернация и сон в компьютерных системах, а также узнаем их отличительные особенности.
Сейчас практически вся работа в офисе невозможна без компьютера, даже учеба или та же работа дома требует наличия такого устройства. И, в принципе, практически все люди имеют дома компьютер или ноутбук для личного пользования. Причем если не персонально каждый член семьи свой, то один на всех точно. И вот при выключении мы обращаем внимание на выбор нескольких режимов, а конкретно сна и гибернации. Вот об их достоинствах и отличиях между собой и пойдет речь в данном материале.
Что такое режим сна и гибернация: в чем разница между ними?
Работая постоянно за компьютером, мы время от времени переживаем, что он перегреется, а это, в свою очередь, приведет к его быстрой поломке. Поэтому компьютер нужно постоянно выключать. Но хотим сообщить вам — учеными доказано, что выключение компьютера после работы не совсем обязательное. Только если вы просто хотите экономить электроэнергию.
- Все современные компьютеры оборудованы эффективной системой охлаждения, работы которой достаточно для недопущения перегрева машины. Напротив, больший вред компьютеру несет частое включение и выключение. Но хотя бы раз в день нужно проводить выключения системы для отдыха. И вообще, когда вы выходите из дома на длительное время, желательно, все же выключать компьютер, чтобы предотвратить чрезвычайную ситуацию с замыканием или чем-то подобным.
- Очень часто люди работают на компьютере с несколькими открытыми вкладками браузера, папками или документами. А ведь при выключении их все нужно сохранить, а порой сохранению подлежит только один файл. Да еще и при включении нужно будет все заново открывать. Поэтому и были продуманы такие небольшие хитрости от программистов, что значительно упрощают пользование компьютером или ноутбуком.
Важно: Операционная система «Windows» предоставляет три варианта экономии энергии, когда вы не пользуетесь своим компьютером. Эти опции включают Sleep (сон), Hibernate (гибернацию) и Hybrid Sleep (гибридный сон), которые особо полезны для пользователей ноутбуков.
Кроме выключения система имеет еще и три спящих режима
В различных операционных системах можно встретить и различные названия этого схожего режима:
- например, «ждущий режим» и «спящий режим»;
- или «Сон» и «Гибернация»;
- а также могут быть отдельно каждый из режимов.
Что собой представляет спящий режим?
- Если ПК не используется в течение установленного времени, то он может автоматически переходить в режим сна. Правда, для этого должны быть еще и сохранены соответствующие настройки, которые чаще всего изначально уже идут заданными.
- Любые окна открываются в оставленном виде, а их текущее состояние сохраняется в ОЗУ вашего ПК. Поэтому, когда вы открываете крышку вашего ноутбука или перемещаете мышью своего рабочего стола, создается впечатление, что вы никогда не уходили.
- Тем более, необходимое время, чтобы вернуть все к жизни, охватывает всего лишь секунду или две.
- Спящий режим — энергосберегающее состояние, предназначенное, в первую очередь, для ноутбуков. Можно сказать даже проще, что сон – это пауза в работе компьютера.
Спящий режим выступает паузой в работе компьютера
Что такое глубокий спящий режим или режим гибернации, или гибернация?
- Это также режим сна, но чуть сложнее предыдущего. Поскольку в этом режиме компьютер будет выключено полностью, но при этом он сохранит все файлы и вкладки, с которыми накануне велась работа.
- Сохранение происходит на жестком диске компьютера в специально файле «hiberfil.sys». Выключение происходить сразу же после сохранения файлов.
- В этом режиме система практически не использует электроэнергию. Режим больше подходит для ноутбуков, так как почти полностью сохраняется полный заряд батареи.
Что такое гибридный сон?
- Больше подходит для компьютеров. Поскольку сочетает в себе обычный режим сна и гибернацию. Преимущество режима состоит в том, что весь материал будет сохранено и на жестком диске, и просто в памяти компьютера. А при желании восстановить работу, ее быстро можно будет возобновить. Даже во время сбоя в электрической сети. Обычно гибернация используется компьютером по умолчанию. Поэтому, при нажатии на «Сон» система переходит в режим гибернации автоматически.
- На вашем ноутбуке или планшете гибридный сон отключен по умолчанию, потому что есть батарея. Если ваш аккумулятор больше не работает, и вы должны постоянно подключать ноутбук к компьютеру, вы можете включить гибридный сон на любом устройстве Windows.
Гибернация практически не потребляет энергии
В чем отличие между режимом сна и гибернацией: основные плюсы и отличительные недостатки
Визуально ситуация с любым сном выглядит так, словно компьютер выключен. То есть, экран гаснет и никаких шумов от процессора или вентилятора не происходит. Они весьма схожи, но между ними есть и существенные отличия. Кстати, бывают случаи, когда в меню выключения компьютера совсем отсутствует надпись «сон» или «гибернация». Но это вовсе не означает, что в системе отсутствуют данные команды. Они просто не отображаются, но могут быть включены по умолчанию.
Основные случаи, когда отсутствуют надписи о режиме сна или гибернации:
- гибернация не отображается через включение гибридного спящего режима. Параллельно такие режимы не работают, только отдельно;
- в BIOS компьютера отключено режим. Для подключения зайдите в BIOS. Методы включения режима нужно читать в инструкции для компьютера, так как все зависит от материнской платы самого компьютера;
- порой на видеокарте ПК нужно обновить драйвера, поскольку устаревшие настройки могут не поддерживать вообще никакой сон;
- установленные параметры отличаются от стандартных настроек перехода компьютера в спящий режим;
- порой параметр гибернации вы не видите, поскольку он скрыт по умолчанию. Вы можете повторно включить его с помощью инструкции.
Важно: Чтобы включить один из этих режимов, нужно просто кликнуть на разноцветный кружочек «Пуск», где напротив правой нижней строчки «Завершение» навести мышкой на стрелочку, а из предложенных вариантов и выбрать подходящий сон. То есть, вам нужно только два клика, как видно на нижнем фото.
Включение — это и есть общая черта между двумя режимами
Плюсы и минусы сна:
- Среди достоинств можно выделить:
- очень быстрый переход в данный режим;
- более того, его можно даже установить автоматически. Поэтому даже при закрытии или долгом не использовании ПК самостоятельно в него перейдет;
- очень быстрый выход с него. Вообще спящий режим лучше всего подходит для времени, когда вы не будете далеко от своего компьютера долгое время. То есть, вы можете взять обед, запустить поручение или даже отложить компьютер на ночь, зная, что вы сможете использовать его снова утром.
- Но вот большинство людей, использующих ноутбуки и планшеты, забывают, что режим сна не умеет сохранять информацию в случаях, когда батарея сядет. Ведь, хоть и незначительный, но расход энергии все же идет.
- Настольные ПК немного отличаются друг от друга, так как у них нет батареи для поддержания работы и обеспечения плавного отключения при отключении питания. Использовать спящий режим на настольном ПК можно, если не существует риска перебоев в подаче электроэнергии. То есть, в период грозы режим сна не убережет от потери работы.
- Также стоит выделить, что в режиме сна система не обновляется, а временные файлы не удаляются. И, в целом, ПК не отдыхает, он всегда, пусть и в замедленном, но рабочем состоянии. Проще говоря, он начеку.
Режим сна за секунды вернется к работе
Плюсы и минусы гибернации
- Достаточно интересным является то, что режим гибернации, в первую очередь, был разработан только для ноутбуков. Потребность заключалась в том, что ноутбуки работают от батареи. А в режиме гибернации происходит эффективное сохранение энергии самой батареи. Соответственно, время возможного ее использования продолжается на время сохраненного заряда.
- Сейчас режим «гибернации» достаточно широко используется и на портативных компьютерах. Преимущества такого режима заключаются в следующем:
- не нужно переживать, что во время выключения света будет потеряно все данные;
- легкое восстановление предыдущего состояния документов и закладок, с которыми пользовались до времени, когда компьютер перешел в режим «глубокого сна»;
- данные хранятся в операционной системе компьютера, что достаточно удобно для продолжения работы.
- Среди недостатков стоит выделить:
- расход памяти жесткого диска, которой происходит в любом случае. Просто разный объем работы охватывает и различный объем памяти. Но это рано или поздно, в большой или меньшей степени, но потянет скорость вашего помощника;
- есть небольшой процент того, что работа неких программ или файлов будет некорректно восстановлена;
- сравнительно длительный выход с режима, что практически схож с обычным включением. В общем, режиму сна однозначно проигрывает.
Но режим гибернации имеет и свои недостатки
Теперь вы можете быть разумными в выборе режимов энергосбережения. Если вы используете портативный компьютер, лучшим вариантом является, скорее всего, гибернация. Поскольку она экономит наибольшую мощность по сравнению со сном или даже средним режимом между ними. Также помните — при гибернации или гибридном спящем режиме вам не стоит бояться сбоев в электросетях.
Разработчики программ позаботились о стабильности работы на компьютере. Сон же просто максимально точно сохранит предыдущую работу и поможет сравнительно быстро ее возобновить. Работайте на ваших любимых устройствах всеми удобными способами, выбирая подходящие режимы.