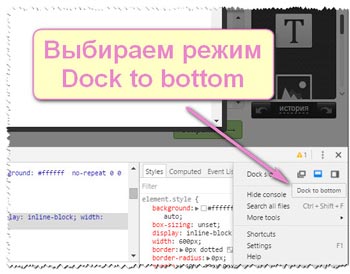Содержание
- Checker Plus
- Right Inbox
- Cleanfox
- Mailtrack
- WiseStamp
- HelloSign
- Gmelius
- Save to Pocket
- LastPass
- Lightshot
- AdBlock
- Dark Reader
- OneTab
- Browsec VPN
- Skyload
- Checker Plus for Gmail
- OneNote Web Clipper
- Как использовать Gmail Offline (короткое видео)
- Как получить доступ и начать использовать Gmail Offline
- 2. Как использовать приложение Gmail Офлайн
- 3. Удаление приложения Gmail Offline
- Итог: Иметь доступ к Gmail Офлайн полезно
Checker Plus
С этим расширением больше не нужно каждый раз заходить в почту, чтобы просмотреть очередное письмо. Вам будут доступны все основные функции для управления входящими сообщениями без необходимости заходить в почтовый клиент. Нажав на иконку расширения, вы сможете прочитать письмо, пометить его как спам, удалить или добавить в архив.
Расширение легко настроить под себя: выбрать звук уведомления и установить громкость, отобразить или скрыть кнопки действий, изменить вид уведомления. Checker Plus поможет сосредоточиться на работе и избавит от необходимости постоянно проверять почту.
Загрузить QR-Code Разработчик: Разработчик Цена: Бесплатно Загрузить QR-Code Разработчик: jasonsavard.com Цена: 0
Right Inbox
Простой почтовый планировщик с интересными функциями. Right Inbox поможет организовать автоматическую почтовую рассылку. Для этого достаточно указать время и дату отправки письма.
Если вам нужно больше функций, вы сможете получить их за дополнительную плату. Например, трекинг писем, благодаря которому вы сразу узнаете, когда получатель откроет и прочитает письмо. Ещё одна интересная особенность — трекинг кликов. Она пригодится в том случае, когда в вашем письме присутствуют ссылки. Как только получатель перейдёт по ссылке, вы получите уведомление.
Загрузить QR-Code Разработчик: www.rightinbox.com Цена: 0
Cleanfox
Установив это расширение, вы наконец наведёте порядок в почтовом ящике. Cleanfox поможет избавиться от стопки ненужных писем, заблокировать отправителя или быстро отписаться от рассылки. Вы сможете посмотреть количество сообщений, которое вы получили от конкретного контакта, а также узнаете, сколько писем вы реально прочитали. Очень полезная функция, если вы хотите отписаться от рассылки, но до конца не уверены.
Загрузить QR-Code Разработчик: Разработчик Цена: Бесплатно
Mailtrack
С этим расширением вам не придётся гадать, прочитал получатель ваше письмо или нет. Mailtrack не только уведомит вас о том, когда ваше письмо открыли, но и укажет, с какого устройства это сделали. При необходимости можете выбрать нужные настройки для каждого письма.
Mailtrack доступен для Chrome, Firefox, Opera, Edge.
Установить Mailtrack →
WiseStamp
Инструмент для создания идеальной подписи. Удобный конструктор включает в себя множество опций, с помощью которых вы сможете придать своему письму индивидуальность. Можно указать своё имя, телефон и адрес сайта и прикрепить фотографию или логотип компании, а также ссылки на профили социальных сетей.
Основные настройки доступны в бесплатной версии. Однако с платными функциями вы получите действительно мощный инструмент и сможете использовать свою креативность на полную.
Загрузить QR-Code Разработчик: https://www.wisestamp.com Цена: 0
HelloSign
Приходилось ли вам получать документы на подпись по электронной почте? Если да, то вы наверняка знаете, насколько это неудобно. Нужно распечатать документ, подписать, отсканировать и отправить обратно. Бессмысленно долгий процесс.
HelloSign значительно сэкономит ваше время. С этим расширением вы сможете подписать документ прямо в почтовом клиенте. Для этого потребуется буквально пара кликов.
Если вы планируете пользоваться расширением более трёх раз в месяц, придётся оформить подписку.
Gmelius
Расширение для Gmail, в котором есть всё: отложенная отправка писем, напоминания, почтовый трекинг, создание шаблонов. Но самое интересное — возможность превратить почтовый клиент в мощный планировщик задач.
Все функции будут доступны бесплатно в течение некоторого времени. После завершения пробного периода часть из них пропадёт. Если вам понравится расширение, можно смело оформить месячную или годовую подписку.
Загрузить QR-Code Разработчик: gmelius.com Цена: 0
Открыв в настройках «Яндекс.Браузера» раздел «Дополнения», вы увидите несколько расширений от команды «Яндекса» и других разработчиков. Вы можете включить доступные аддоны и настроить их прямо в этом меню.
Но где искать остальные расширения? Своего каталога у «Яндекса» нет. Зато браузер поддерживает сторонние источники. Все расширения, перечисленные в этой статье, вы сможете скачать и установить из веб-магазинов Opera и Chrome.
Save to Pocket
Если вам попадётся интересная статья, но не будет времени сразу прочитать её, просто добавьте текст в Pocket. Один клик для сохранения — и к ней можно будет вернуться в любой подходящий момент.
Pocket хранит добавленные статьи в облаке и предоставляет к ним доступ через любое устройство пользователя. Кроме того, сервис убирает из публикаций рекламу и лишние элементы вёрстки.
Загрузить QR-Code Разработчик: getpocket.com Цена: 0
Pocket также можно установить через меню «Дополнения» в настройках «Яндекс.Браузера».
LastPass
LastPass избавляет от необходимости запоминать данные для входа в аккаунты. Сервис помнит логины и пароли вместо вас и хранит их в защищённом виде на сервере. Более того, LastPass автоматически вводит пароли, когда это нужно.
Можно менять браузеры и устройства — необходимые данные будут всегда оставаться под рукой благодаря синхронизации. Вам нужно помнить только пароль от аккаунта LastPass.
Загрузить QR-Code Разработчик: Скачать » Цена: 0
LastPass также можно установить через меню «Дополнения» в настройках «Яндекс.Браузера».
Lightshot
С помощью Lightshot можно быстро делать снимки выбранной области экрана. Достаточно кликнуть по кнопке расширения и выбрать нужный фрагмент. После этого Lightshot позволяет отредактировать скриншот: добавить линии, выделения, текст или что-нибудь нарисовать поверх изображения. Затем вы можете сохранить снимок на компьютер, отправить его другим людям или сохранить в облаке.
Загрузить QR-Code Разработчик: https://app.prntscr.com Цена: 0
Lightshot также можно установить через меню «Дополнения» в настройках «Яндекс.Браузера».
AdBlock
Самое популярное расширение для блокировки рекламы в браузерах. AdBlock борется с назойливыми объявлениями и скриптами, которые следят за вашими действиями в интернете.
При этом в настройках можно отключить всю рекламу или оставить только ненавязчивые объявления. Вы также можете настроить белый список сайтов, если хотите, чтобы расширение не срабатывало на них и позволяло авторам контента зарабатывать на рекламе.
Загрузить QR-Code Разработчик: getadblock.com Цена: 0
Dark Reader
Dark Reader помогает снизить нагрузку на глаза в ночное время суток. Работает расширение просто: заменяет светлые элементы веб-страниц тёмными. Таким образом браузер переходит в ночной режим работы.
Вы можете использовать стандартную схему замены цветов или настроить собственную. Кроме того, Dark Reader умеет включать ночной режим только на выбранных сайтах.
Загрузить QR-Code Разработчик: https://darkreader.org Цена: 0
OneTab
Когда в браузере много открытых вкладок, их названия перестают помещаться на экране. Приходится перебирать их по одной, чтобы найти лишние вкладки и закрыть их, оставив нужные. Если вы часто попадаете в такую ситуацию, попробуйте расширение OneTab. Оно закрывает сразу все вкладки и наглядно отображает их список, откуда можно быстро восстановить только необходимые в данный момент сайты.
Кроме того, вы можете добавлять вкладки в специальные группы и в будущем открывать их все сразу или по одной. Например, можно сохранить группу вкладок с рабочими сайтами и быстро восстанавливать их, когда приносите ноутбук в офис.
Загрузить QR-Code Разработчик: one-tab.com Цена: 0
Browsec VPN
Browsec — это популярный сервис для обхода блокировок с помощью технологии VPN. Для работы с ним не нужно ничего настраивать. Просто активируете расширение, выбираете сервер и наслаждаетесь свободным интернетом без границ.
Browsec может запускать VPN только для выбранных сайтов, а в бесплатном режиме обходит многих конкурентов по скорости. Но если захотите, чтобы расширение работало ещё быстрее, можете оформить подписку — от 3,33 доллара в месяц.
Загрузить QR-Code Разработчик: https://browsec.com Цена: 0
Skyload
Ультимативное расширение для загрузки музыки и видео с различных интернет-площадок: «ВКонтакте», «Одноклассников», YouTube, «Яндекс.Музыки» и не только. Вы можете скачивать файлы на открытой странице по одному, все сразу или группами, отмечая только нужные песни или ролики. Skyload позволяет выбирать качество видеофайлов, а также сохраняет теги, названия и обложки песен.
![]() Загрузить QR-Code Разработчик: browserkit Цена: Бесплатно
Загрузить QR-Code Разработчик: browserkit Цена: Бесплатно
Checker Plus for Gmail
Если вы активно пользуетесь популярнейшим почтовым сервисом Gmail, обязательно попробуйте это расширение. Checker Plus уведомляет о получении новых писем и позволяет открывать их или отмечать прочитанными, не переходя на новую вкладку.
Загрузить QR-Code Разработчик: jasonsavard.com Цена: 0
OneNote Web Clipper
Это расширение от Microsoft поможет сохранить всю важную информацию, которую вы найдёте в Сети, в облачном блокноте OneNote. Web Clipper позволяет быстро копировать ссылки, изображения, выделенные фрагменты страниц или их текстовое содержимое и сохранять всё это в виде отдельных заметок. Доступ к добавленным материалам можно получить на сайте или в приложениях OneNote на любом устройстве.
Загрузить QR-Code Разработчик: onenote.com Цена: 0
Я часто рассказываю о различных сервисах для автоматизации работы. В этот раз я хочу обратить внимание на работу с почтой. Таких сервисов накопилось достаточно много, и поэтому пришла пора объединить их в одной статье. Здесь вы найдёте всё самое необходимое для решения различных задач при работе с почтой: виртуальные ассистенты, одноразовые адреса, оповещения о прочтении, автонабор и много другое.
Alto Mail
Alto Mail — кроссплатформенный почтовый клиент, который предоставляет удобный доступ ко всем вашим почтовым аккаунтам и автоматически распределяет письма по категориям и важности.
Сервис доступен в виде веб-версии приложении для Android или iOS. В своём обзоре я остановлюсь на веб-версии. К тому же функционально все версии работают одинаково.
Обзор Alto Mail.
Auto Text Expander
Auto Text Expander — плагин для Google Chrome, который добавляет автонабор во все поля ввода. Просто введите слово-триггер, а плагин сам допишет нужную фразу.
Backupery для Google Контактов
Терять своих друзей — тяжело. Но потерять их можно очень легко, если просто забыть контактные данные. Если ваша адресная книга хранится у Google, то обратите внимание на утилиту Backupery for Google Contacts.
При помощи неё можно легко создать резервную копию контактов. Это может быть полезно не только в случае закрытия сервиса, но и в случае, когда вы случайно удалили или изменили неправильно какую-то информацию.
Backupery для Gmail
Иметь локальную копию почтовой переписки крайне важно. Место на сервере Google не «резиновое» и имеет свойство заканчиваться. Да и просто случайно удалить цепочку или все письма — проще, чем кажется. Создать резервную копию можно при помощи Backupery for GMail.
Complete
Complete после установки начинает автоматически анализировать ваши письма, а потом автоматически предлагает подходящие слова при написании писем.
Criptext
Criptext — это расширение для Google Chrome, которое позволяет удалить отправленное письмо в любое время.
После установки расширения Criptex в вашей почте Gmail появится несколько новых функций при написании нового письма. При активации замочка внизу письма включаются настройки Criptext. Теперь вы можете добавить защищённое вложение и указать время автоудаления письма.
Обзор Criptext.
Deskun — расширение для Google Chrome и Яндекс.Браузера, которое добавляет полезные функции для работы с Gmail и упрощает работу с входящей почтой.
Сервис предлагает несколько новых опций, которые будут полезны любому человеку, работающему много с почтой. Некоторые их этих функций давно уже есть в десктопных почтовых клиентах, но почему-то их никогда не бывает в веб-версиях:
- Отслеживание прочтения;
- «Засыпание» писем;
- Шаблоны сообщений;
- Отложенная отправка.
Обзор Deskun.
Duplicate Gmail Drafts
Подключите к своей почте скрипт Duplicate Gmail Drafts и вы сможете быстро создавать несколько копий всех черновиков.
Email Tracker
Email Tracker — это расширение для браузера Google Chrome, которое добавляет функцию оповещения о прочтении писем в Gmail, Outlook/Hotmail и Yahoo Mail.
Обзор Email Tracker.
Evercontact
Evercontact помогает автоматически обновлять контактные данные в вашей адресной книге. Сервис работает как плагин для браузера и Gmail, но также поддерживает и Outlook. Помимо этого есть ещё несколько интересных возможностей.
Обзор Evercontact.
Gorgias
Gorgias — расширение для Gmail и Outlook для браузера Chrome, которое помогает автоматически набирать новые письма при помощи шаблонов.
Автонабор текста происходит путём набора буквы-триггера и нажатия на Tab:
Обзор Gorgias.
HelloSign — это целый облачный сервис, который позволяет подписать и заполнить любой документ с любого устройства и в любом месте. В данном случае вы можете подписать документ, который вам прислали по почте «не отходя от кассы».
Обзор HelloSign.
Inbox Pause — небольшое расширение для Gmail, которое просто ставит почту на паузу (в буквальном смысле).
Сервис Kill the newsletter предоставляет лёгкий способ получать любые почтовые рассылки в любимом формате.
Всё, что нужно для этого:
- Указать имя почтовой рассылки;
- Подписаться на неё при помощи полученного адреса почты;
- Добавить сгенерированную RSS-ленту в ваш любимый клиент.
Mailbird
Mailbird позиционируют себя как самый быстрый почтовый клиент. Может быть, он не такой функциональный, как остальные клиенты, но скорость обработки почты с ним возрастает в разы.
Обзор Mailbird.
MailTrack
MailTrack — бесплатное кроссбраузерное расширение, которое отслеживает факт прочтения отправленных писем и сообщает, когда же всё-таки оно было прочитано.
Чтобы настроить оповещения, достаточно установить расширение для Google Chrome или Firefox и просто работать с письмами как обычно. Расширение всё сделает за вас. Когда письмо будет прочитано, то вы увидите соответствующую пометку в виде двойной галочки. К тому же вы можете узнать, сколько раз, когда, и при помощи какого клиента были просмотры.
Обзор MailTrack.
Orangedox
Orangedox — сервис для защищённой передачи файлов при помощи Dropbox, а также их отслеживания и получения статистики взаимодействия.
Основные возможности Orangedox сосредоточены внутри самого сервиса, когда вы создаёте или делитесь файлом при помощи него. Конечно, это не очень удобно при отправке писем знакомым. Поэтому нужно установить расширение Orangedox for Gmail, которое позволит защитить паролем вложения в Gmail.
После установки расширения, когда вы начнёте писать новое письмо, внизу вы увидите оранжевую «скрепочку» сервиса.
Ref
Расширение Ref для Google Chrome добавляет автонабор для контактов и файлов в веб-версию Gmail. При наборе письма, чтобы включить подсказки, нужно поставить знак «@» или «+» и указать часть названия файла или имени человека:
Sanebox
SaneBox — сервис для автообработки писем, который помогает отсортировывать ненужные письма от важных, а в папке с входящими письмами иметь только актуальную информацию. Благодаря этому сервису ваши письма будут автоматически разложены по приоритету и ярлыкам.
Обзор Sanebox. Как всегда иметь нужную почту под рукой .
Send Your Email to SMS (text)
Send Your Email to SMS (text) после его установки в Gmail появится специальная кнопочка для отправки письма по СМС.
SndLatr
Недавно Google анонсировала целый ряд нововведений для Gmail. Одно из них позволяет просматривать письма без доступа к Сети. Новая функция уже доступна в веб-версии сервиса.
Офлайн-режим работает только в Chrome и только в новом Gmail. Чтобы включить последний, зайдите в почту, щёлкните по значку с шестерёнкой справа вверху и выберите «Попробовать новую версию Gmail».
Когда новый дизайн активируется, снова нажмите на значок с шестерёнкой и выберите «Настройки». Откройте вкладку «Офлайн», которая располагается в том же ряду, что и «Общие», «Ярлыки» и так далее. Поставьте галочку напротив «Включить офлайн-доступ к почте».
Вы сможете выбрать, за какой период времени хотите синхронизировать письма. Если активно пользуетесь Gmail и ваш ящик полон сообщений, то советуем остановиться на одной неделе. Останется выбрать, должны ли сохраняться данные офлайн-почты на компьютере после выхода из аккаунта Google, и сохранить изменения.
После этого вы сможете читать письма без интернета. Если вы решите отправить сообщение в офлайн-режиме, то оно попадёт в папку «Исходящие». До получателя оно доберётся, как только вы снова подключитесь к Сети.
Многие из нас получает тонны электронных писем каждый день. Для многих из нас, проверка и ответ на эти письма означает что вы должны быть подключены к интернету.
Пока ещё интернет доступен не везде. Ваша скорость соединение может быть низкой или вы можете путешествовать там, где соединение недоступно. Обычно, отсутствие соединения означает, что у вас нет доступа к вашим Gmail сообщениям.
Но, если вы работаете на Chromebook или другом устройстве с наличием Chrome, то вам повезло. Вы можете использовать Chrome приложение Gmail Offline для чтения и ответа на сообщения, даже если вы не подключены к интернету. Вы можете даже осуществлять поиск, архивировать или удалять ваши сообщения пока вы находитесь вне сети.
Как только появляется интернет соединение, приложение Gmail Offline автоматически синхронизирует и обновляет ваш Gmail аккаунт, чтобы применить изменения, которые вы сделали пока были вне сети. Приложение Gmail Offline может помочь вам превратить то, что обычно было бы вынужденным бездействием в плодотворное время.
В этом руководстве, я даю пошаговую инструкцию о том, как настроить и начать использовать приложение для Chrome — Gmail Offline. Узнайте как получить доступ к Gmail Offline и работать с вашими электронными письмами, при отсутствии подключения к интернету.
Как использовать Gmail Offline (короткое видео)
В быстром видеоуроке объясняется как выполнить некоторые задачи, которые вы можете сделать с приложением Gmail Offline, даже не будучи подключенными к интернету. Это всё, что вам потребуется для доступа к Gmail без интернета.
Для получения дополнительной информации о том, как использовать Gmail Offline, посмотрите пошаговую инструкцию, приведённую ниже. Так же я расскажу, как удалить приложение Gmail Offline, если вы решите, что оно вам не подходит.
Как получить доступ и начать использовать Gmail Offline
1. Загрузите приложение Gmail Offline
Для загрузки приложения Gmail Offline вам потребуется подключиться к интернету. А ещë вы должны использовать браузер Chrome.
Давайте запустим браузер Chrome. Найдите пририложение Gmail Offline в магазине Chrome. Вы увидите следующий экран:
Gmail Offline доступен в магазине Chrome Store.
Нажмите кнопку Add to Chrome в правом верхнем углу. Появится подтверждение. Нажмите Установить приложение. Приложение добавилось в браузер Chrome. Оно отображается на странице Сервисы.
Нажмите значок приложения Google Офлайн для настройки Google Офлайн.
Шаг 2. Влючите Gmail Офлайн
Далее, вам нужно включить офлайн режим для Gmail. Если всё ещë на странице Сервисы, нажмите значок Gmail Офлайн. Так же, вы можете включить Gmail Офлайн, через основную ссылку Gmail Offline, https://mail.google.com/mail/mu/. В обоих случаях вы попадёте на следующую страницу.
Выберите опцию Включить офлайн-почту.
Сперва проверьте адрес Gmail в нижнем углу. Он должен соответствовать тому аккаунту, для которого вы хотите включить режим Gmail Офлайн. Затем, выберите опцию Включить оффлайн-почту. И наконец, нажмите кнопку Продолжить.
Вы увидите папку входящие. Теперь приложение Gmail Офлайн для Chrome теперь будет синхронизировать Gmail каждый раз, когда ваше устройство подключается к интернету.
Шаг 3. Настройка приложения Gmail Офлайн
Нажмите значок Настройки (он похож на шестеренку) В правом верхнем углу страницы настроек Gmail Offline. На правой панели вы увидите кое-какие настройки для приложения Gmail офлайн .
Убедитесь, что адрес электронной почты правильный.
На этой правой панели, можно задать настройки по умолчанию для приложения Gmail Офлайн. Для начала задайте, как часто приложение Gmail Офлайн будет загружать новые сообщения. По умолчанию выставлена неделя, но, если вы раскроете список Загрузить почту за, вы увидите другие варианты.
Укажите как часто приложение Gmail Offline будет проверять почту.
Укажите временной промежуток по вашему вкусу.
Затем, если нужно, вы можете настроить Автоответчик сообщений, при использовании офлайн режима Gmail. Это настроит сообщение, которое будет отправляться автоматически, пока вы недоступны.
Чтобы включить эту функцию, нажмите переключатель справа.Параметры Автоответчика отобразятся также справа.
Укажите начальную и конечную дату для Автоответчика.
Начальная дата по умолчанию для сообщений автоответчика — сегодня. Изменить её можно, нажав на поле даты. Отобразится календарь.
Выберите дату из календаря.
Выберите желаемую дату для Автоответчика в первом календаре. Выбирать дату окончания рассылки автоматических ответов не обязательно, но вы можете сделать это нажав под надписью До и выбрать дату из календаря.
Используйте полосу прокрутки, чтобы спуститься вниз. Вы увидите область, в которой вы можете набрать сообщение для Автоматического ответа.
Наберите сообщение для автоответа.
Наберите тему вашего сообщения.
И наконец, вы можете выбрать опцию для отправки автоматического сообщения только адресатам из вашего списка контактов. Эта опция на случай, если вы не хотите, чтобы спаммеры или случайные контакты знали, что вы в отпуске. Чтобы включить эту опцию, нажмите переключатель.
Как только подберёте настройки по своему вкусу, нажмите кнопку Применить в правом верхнем углу экрана. Вы получите подтверждение о том, что ваши настройки сохранены.
Чтобы узнать больше о сообщениях с автоответами, изучите этот материал:
- Email Как настроить ответный email в Gmail, если вы в отпуске (вне офиса) Лора Спенсер
2. Как использовать приложение Gmail Офлайн
Сообщения в приложении Gmail Офлайн для Chrome настолько актуальны, как они были, когда вы в последний раз подключались к интернету. Тем не менее, вы можете делать многое в Gmail даже будучи офлайн. В этом разделе, я покажу как.
Шаг 1. Как получить доступ к Gmail Offline
Как только будете офлайн, откройте браузер Chrome. Нажмите значок Сервисы, в правом верхнем углу полосы меню.
Для доступа к приложению, когда вы не подключены к интернету, нажмите значок Gmail Офлайн.
Нажмите значок Gmail Офлайн, чтобы открыть папку входящие Gmail.
Экран входящих Gmail поделен на две панели.
Как видите, самые недавние сообщения Gmail отображающие слева. С правой стороны находится панель для отображения самого сообщения.
Даже будучи не в сети, вы может выполнять некоторые действия, включая:
- Просматривать сообщения
- Отвечать или пересылать сообщения
- Искать сообщения
- Архивировать сообщения
- Удалять сообщения
Как только ваше устройство или компьютер подключится к интернету, ваши действия будут синхронизированы с вашим Gmail аккаунтом. Любые изменения, сделанные в офлайн режиме будут применены, а составленные сообщения отправлены.
Давайте рассмотрим каждое действие, которое вы можете сделать без интернета.
Шаг 2. Просмотр сообщений в Gmail без интернета
Вы можете пролистывать ваши сообщения Gmail, используя стрелки вверх и вниз, на вашей клавиатуре. Выбранные сообщения маркируются синей полоской. Содержимое сообщения отображается на правой панели.
Используйте стрелки вверх и вниз, на вашей клавиатуре, для обзора сообщений Gmail Офлайн.
Если вы хотите прочитать или ответить на сообщение, нажмите на тему сообщения на левой панели. Справа вы увидите содержимое этого письма.
Вы также можете просматривать папки и вкладки сообщений, используя приложение Gmail Офлайн. Нажмите на значок Папки на левой панели (он выглядит, как три горизонтальные линии). Все ваши папки и вкладки Gmail отображаются на левой панели.
Вы можете просматривать сообщения в любой папке и вкладке Gmail, пока вы не в сети.
Кликните по названию папки или вкладки, чтобы открыть её и увидеть сообщения в ней.
Шаг 3. Ответ или пересылка сообщения
Вы можете ответить на сообщение и запланировать его отправку, даже будучи не в сети. Сообщение отправится, как только ваше устройство подключится к интернету.
Чтобы ответить или переслать сообщение, нажмите значок Ответить (он выглядит как изогнутая стрелка) справа на правой панели. Появятся кнопки Ответить и Переслать.
Используйте кнопки Ответить и Переслать в Gmail Офлайн, для ответа на сообщения.
На этом экране у вас есть две опции. Вы можете ответить на сообщение. Или, вы можете переслать его кому-то.
Как ответить на сообщение
Чтобы ответить на сообщение Gmail в режиме офлайн, нажмите кнопку Ответить. Откроется диалог для Ответа.
Наберите ваше сообщение в диалоговом окне ответа Gmail Офлайн.
Наберите ваше сообщение в диалоговом окне Ответить. Чтобы отправить сообщение, нажмите кнопку Отправить в левом верхнем углу. Также, вы можете сохранить ваш ответ как черновик, нажав кнопку Сохранить, а также вы можете удалить ваш ответ, нажав кнопку Удалить.
Для получения дополнительной информации о том, как составлять профессиональное электронное письмо, изучите следущий материал:
- Email Как научиться составлять деловое электронное письмо — и избежать профессиональных ошибок Лора Спенсер
Если вы сохранили ответ, как черновик, вы увидите красным слово «Черновик» рядом с вашим сообщением.
Если вы отправили ответ, вы найдёте его в папке Отправленные. Чтобы проверить папку Отправленные, нажмите кнопку Папки наверху слева экрана входящих Gmail Офлайн.
Как переслать сообщение
Чтобы переслать сообщение кому-то ещë через Gmail Офлайн, нажмите кнопку Переслать. Откроется диалог пересылки. Исходное сообщение, которое вы пересылаете, появится ниже, а сверху будет место, где вы можете набрать короткое сообщение получателю.
Вы можете переслать сообщение в Gmail Офлайн.
Наберите адрес электронной почты человека, которому вы направляете сообщение в поле Кому. Если хотите, напишите короткое послание сверху исходного сообщения, чтобы дать понять почему вы пересылаете это сообщение. Затем, используя соответственную кнопку, чтобы отправить, сохранить или удалить, отпавленное сообщение.
Примечание: ваше сообщение не будет отправлено или переслано, пока вы не подключитесь к интернету.
Шаг 5. Поиск сообщений в Gmail Offline
Также вы можете использовать приложение Gmail Офлайн для Chrome для поиска определённого сообщения, набрав слово или фразу в поле поиска, которое появляется сверху списка входящих сообщений на левой панели Gmail Офлайн для Chrome.
Вы можете выполнять поиск сообщений в приложении Gmail Offline.
После того, как вы наберёте фразу для поиска, нажмите клавишу Enter. Список сообщений, подходящих под условия поиска, появятся на левой панели.
Приложение Gmail Offline отображает результаты поиска, соответствующие запросу.
Шаг 6. Архивирование сообщений в приложении Gmail Офлайн
Также вы можете использовать приложение Gmail Offline для планирования архивирования сообщений из входящих в любую другую папку или вкладку.
Отметьте сообщение «галочкой» слева от его заголовка, если вы хотите заархивировать его. После этого, вы увидите список выбранных сообщения на правой панели.
Используйте приложение Gmail Offline, чтобы запланировать архивирование сообщений.
Примечание: ваши действия синхронизируются с Gmail как только вы подключитесь к интернету.
Шаг 7. Удаление сообщений
Процесс удаления сообщений в приложении Gmail Офлайн, почти такой же как архивирование сообщений. Выберите сообщения, которые вы хотите удалить. Когда сообщения выбраны, нажмите кнопку Удалить сверху на правой панели, чтобы. запланировать удаление этих сообщений.
Примечание: ваши действия синхронизируются с Gmail как только вы подключитесь к интернету.
3. Удаление приложения Gmail Offline
Есть два шага для удаления приложения Gmail Offline. Первый, вы должны очистить «куки» в браузере Chrome. Второе, вы должны удалить приложение.
Давайте рассмотрим каждый шаг более детально:
Шаг 1. Удаление куки-файлов.
Выберите опцию удаления за Всё время.
Нажмите кнопку Удалить данные. Затем нажмите Готово. (В новых, кнопки «готово» нет — прим. переводчика)
Шаг 2. Удаление приложения Gmail Offline
Нажмите значок Сервисы в верхнем левом углу окна браузера. Появится экран приложений. Кликните правой кнопкой мыши по значку Gmail Офлайн. Вы увидите выпадающее меню.
Клик-правой по значку Gmail Офлайн.
Из выпадающего меню, нажмите Удалить из Chrome. Появится подтверждение для удаления. Нажмите кнопку Удалить.
Как видите, значок Gmail Офлайн больше не отображается на странице Сервисы. Приложение Gmail Офлайн для Chrome удалено из вашей системы. Если вы захотите использовать Gmail Офлайн, вам потребуется переустановить приложение.
Итог: Иметь доступ к Gmail Офлайн полезно
Если вы, как и большинство из нас, скорее всего, вы много времени проводите проверяя и обрабатывая почтовые сообщения. Обычно, обработка электронной почты требует наличие интернет соединения.
С приложением Gmail Офлайн и Chrome, вам не придётся ждать подключения к интернету, чтобы управиться с вашими сообщениями. Вы можете читать и отвечать на ваши сообщения, даже при отсутствии интернет подключения. Вы можете даже удалять и архивировать сообщения, работая без интернета.
Как только интернет соединение снова появится, то, что вы сделали, используя Gmail Офлайн синхронизируется с аккаунтом Gmail.
Если вы много путешествуете или интернет соединение иногда недоступно, приложение Gmail Офлайн, поможет сэкономить вам много времени, позволив работать с сообщениями, даже без интернет соединения.
Больше полезных уроков по Gmail
Это всего лишь один полезный урок из серии уроков по Gmail на Envato Tuts+:
- Чтобы ознакомиться с нашей вступительной серией уроков по Gmail, посмотрите Gmail Ultimate Beginner Guide (Полное руководство по Gmail для начинающих).
- Продвинутые советы для Gmail смотрите в Your Ultimate Guide to the Best Gmail Tips and Tricks (Ваше полное руководство по лучшим трюкам Gmail).
Использование Gmail с офлайн доступом является ещë одним полезным рабочим инструменом. Соедините несколько советов и трюков воедино, и вы сэкономите не мало времени, при работе с электронной почтой каждый день.