Иногда GIF анимация говорит лучше слов. Теперь Вы всегда можете передать то, что пытаетесь сказать с помощью Gboard на iOS или Android, благодаря новому удобному создателю GIF.
Эта функция уже доступна в Gboard для iOS и Android.
Хорошей новостью является то, что процесс на обеих платформах одинаковый. Спасибо за это, Google.
Открыв текстовое поле, нажмите кнопку emoji. Это может быть специальная кнопка, но она также может появиться при долгом нажатии на запятую — все зависит от того, как Вы настроили клавиатуру.
В нижней части раздела emoji коснитесь опции «GIF». Когда откроется меню GIF, нажмите кнопку «My GIFS».
Когда откроется это меню, нажмите кнопку «Записать GIF», которая откроет камеру. Вы можете использовать заднюю или фронтальную камеру — просто измените ее с помощью кнопки камеры (рядом с кнопкой спуска затвора на Android и в правом верхнем углу на iOS).
Чтобы записать GIF, нажмите кнопку спуска затвора и удерживайте ее. Пока кнопка нажата, GIF представляет собой запись типа Instagram Stories.
Когда Вы закончили запись, то, что происходит дальше, немного отличается на iOS и Android. В iOS GIF копируется в буфер обмена, и Вам нужно вставить его в сообщение вручную.
На Android GIF автоматически помещается в сообщение, как только Вы закончите запись.
Кроме того, Android имеет различные сцены, которые Вы можете добавить в свои GIF. Доступ к ним осуществляется с помощью кнопки справа от кнопки спуска затвора. Затем Вы можете переходить через сцены, нажимая различные параметры, которые отображаются чуть Выше кнопки спуска затвора.
Анимация GIF — отличный способ разнообразить презентацию. Она привлекательней, чем просто картинки, потому что движение лучше захватывает внимание аудитории. Следуя за объяснениями, вы узнаете несколько способов добавить GIF в Google Slides всего за 60 секунд.
Содержание
Получите копию нашей бесплатной книги презентаций
Если вы создаете какую-либо презентацию, она должна быть лучшей. Учитесь делать презентации по нашей бесплатной eBook: The Complete Guide to Making Great Presentations. Полное описание процесса создания от начала до конца.
Примечание: в уроке показан профессиональный шаблон Balaga Google Slides Template. Другие шаблоны вы найдёте great Google Slides templates на Envato Elements или GraphicRiver.
Одним из способов оживления презентации является добавление GIF. Давайте поговорим о том, как поместить GIF в Google Slides.
Добавление GIF на Google Slides (смотрим и учимся)
Примечание. Смотрите иллюстрации или следуйте комментариям, которые дополняют это видео.
Добавить загруженный GIF-образ
Перетащите изображение GIF со своего компьютера в презентацию Google Slides.
Самый простой способ добавить GIF — просто перетащить GIF-файл на презентацию. Перейдите к месту на вашем компьютере, где хранится изображение, щёлкните его и перетащите на слайд.
Перемещение и изменение размера изображения GIF
Нажмите, чтобы переместить GIF в любое место слайда.
Как только оно появится на слайде, вы можете манипулировать изображением. Нажмите, чтобы переместить GIF в другое место или изменяйте размер, захватив за уголок. Можно добавить несколько GIF на один слайд. Но знайте меру, иначе вы рискуете отвлечь аудиторию.
Добавьте GIF с URL-адреса
Есть и другие отличные способы добавления GIF в презентацию. Предположим, у вас не загружен GIF, который вы хотите использовать. Нет проблем. Фактически вы можете указать GIF по веб-адресу, а Google Slides вытащит его прямо на слайд. Только убедитесь, что это GIF, лицензированный для использования сторонними пользователями.
Меню Insert > Image > By URL для вставки GIF URL.
Для вставки GIF из URL-адреса, перейдите на вкладку Insert в ленте Slides, выберите Image, укажите By URL. Затем просто вставьте URL-адрес и нажмите Insert в диалоговом окне.
GIF мгновенно появится на вашем слайде, его можно изменить и масштабировать. Если вы планируете использовать презентацию в течение длительного времени, обязательно проверяйте URL-адрес, чтобы убедиться, что GIF ещё существует.
Завершение
Как вы убедились, изображения GIF оживляют презентацию. Это современный и забавный способ образно рассказать свою историю. Начните им пользоваться и увидите возросшее внимание аудитории.
Ещё пособия на Envato Tuts+ по Google Slides
Изучайте наши Google Slides tutorials на Envato Tuts +. У нас богатый ассортимент материалов по Google Slides:
Привлекательная презентация Google Slides ()
Вы только что узнали, как добавить GIF в Google Slides. Но можете узнать ещё больше, чтобы делать лучшие презентации Google Slides. Для этого загрузите нашу электронную книгу: The Complete Guide to Making Great Presentations. Это бесплатно с подпиской на Tuts + Business Newsletter.
Теперь, когда вы узнали об использовании GIF в Google Slides, почему бы не загрузить один из наших отличных шаблонов Google Slides на Envato Elements или GraphicRiver и уже начать создавать презентацию Google Slides с помощью GIF?
Google Photos — один из лучших облачных сервисов для резервного копирования фотографий и видео. Существует ли видеоредактор Google Photos для создания потрясающего фильма непосредственно из медиафайлов Google Photos? Google выпустил кучу инструментов для редактирования видео, чтобы подправить видео. Вы можете воспользоваться ими, чтобы создать удовлетворенный фильм соответственно.
Как редактировать фотографии и видео с помощью Видеоредактор Google Фото? Что вы должны сделать, чтобы создать довольный фильм? Просто узнайте больше о простых инструментах для редактирования видео в Google Фото, а также о лучших альтернативах из этой статьи.
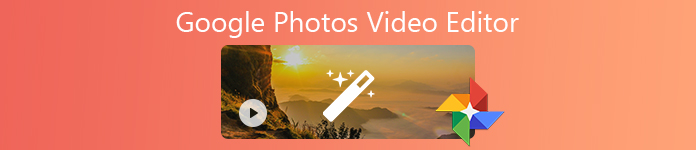 Видеоредактор Google Фото
Видеоредактор Google Фото
- Часть 1. Как создавать фильмы с помощью Google Photos Video Editor
- Часть 2. Лучший редактор Google Photos для создания профессиональных фильмов
Часть 1. Как создавать фильмы с помощью Google Photos Video Editor
Чтобы использовать видеоредактор Google Фото, необходимо заранее обновить его до последней версии. Он предоставляет различные шаблоны и функции редактирования видео, чтобы создать потрясающий фильм соответственно. Когда у вас будет достаточно фотографий одного и того же человека, например вашего ребенка, он создаст фильм или слайд-шоу из видео и фотографий непосредственно в Google Фото в один клик.
Шаг 1 Запустите учетную запись Google Photos, войдите в нее с помощью идентификатора пользователя и пароля. Перейти к Для вас меню и выберите параметр «Фильм» для создания фильмов или редактирования видео в Google Фото.
Шаг 2 Когда вы идете на Создать фильм окно, вы можете выбрать предустановленный шаблон для фильма. Когда вы вводите шаблон, такой как, например, дочерний шаблон, вы можете нажать Начать вариант.
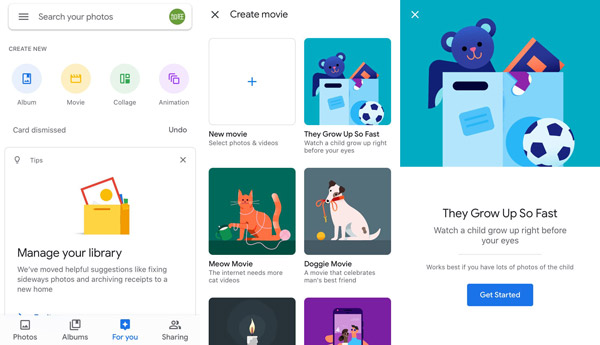
Шаг 3 Вы можете импортировать фотографии и видео из Google Фото в фильм или слайд-шоу вручную. После этого вы можете нажать на создать кнопка в правом верхнем углу, чтобы импортировать файлы.
Шаг 4 Просто перетащите временную шкалу, чтобы обрезать нужную часть видео для фильма с помощью видеоредактора Google Фото. Это добавит выбранную часть видео в слайд-шоу.
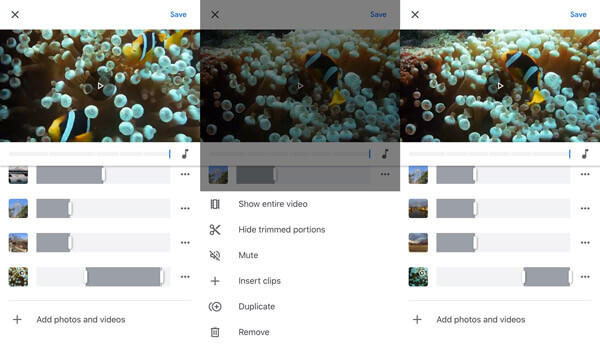
Шаг 5 Когда вы открываете видео в Google Фото, вы также можете найти Поворот возможность повернуть видео. Это также позволяет вам добавить саундтрек или отключить звук соответственно.
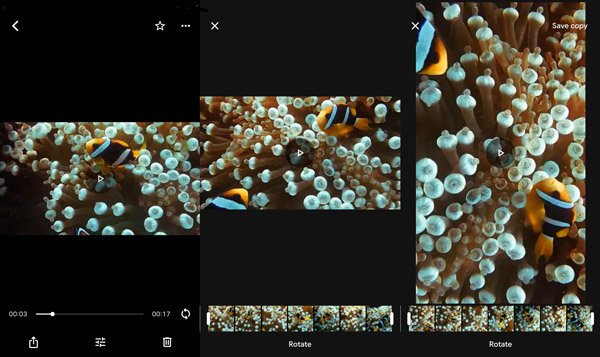 Примечание: Когда вы используете Google Фото для Android, вы также можете использовать стабилизироваться особенность для оптимизации видео.
Примечание: Когда вы используете Google Фото для Android, вы также можете использовать стабилизироваться особенность для оптимизации видео.
Шаг 6 Теперь вы можете выбрать музыкальный файл по умолчанию в качестве темы или импортировать аудиофайл со своего смартфона. Нажмите на скидка кнопка для создания фильма с помощью видеоредактора Google Photos.
Вы также можете сохранить видео из Google Фото.
Часть 2. Лучший редактор Google Photos для создания профессиональных фильмов
Как уже упоминалось выше, Google предоставляет только основные функции редактирования видео для создания фильма или слайд-шоу на вашем смартфоне. Как создать профессиональный фильм или слайд-шоу? Apeaksoft Slideshow Maker это универсальный видеоредактор Google Photos, который делает фантастические слайд-шоу и фильмы с фотографиями и видео из Google Photos с готовым и настраиваемым стилем.
Apeaksoft Slideshow Maker
- Создавайте стильные слайд-шоу или фильмы для всех пейзажей из Google Фото.
- Поддержка всех фотографий, видео, аудио и музыкальных файлов из Google Фото.
- Отличные готовые темы и фильтры для редактирования видео в несколько кликов.
- Добавьте сотни элементов и эффектов в видеоредакторе Google Фото.
Шаг 1 Добавить фотографии и видео из Google Фото
После того, как вы уже установили видеоредактор Google Photo, вы можете запустить программу на своем компьютере. Перейдите в Google Фото, чтобы загрузить фотографии и видео на свой компьютер. Нажмите на Добавить фото и видео здесь создать слайд-шоу или фильм.

Шаг 2 Управляйте и редактируйте видео из Google Фото
Когда вы импортировали фотографии и видео, вы можете нажать Редактировать кнопка, чтобы начать процесс редактирования. Затем вы можете настроить видеоэффекты, такие как контраст, насыщенность, яркость и оттенок. Кроме того, вы также можете обрезать и обрезать видео в соответствии с вашими требованиями.
 Примечание: Подобно видеоредактору Google Фото на вашем смартфоне, вы также можете добавить фоновую музыку для слайд-шоу, нажав Добавить фоновый звук опцию и установите воспроизведение фоновой музыки.
Примечание: Подобно видеоредактору Google Фото на вашем смартфоне, вы также можете добавить фоновую музыку для слайд-шоу, нажав Добавить фоновый звук опцию и установите воспроизведение фоновой музыки.
Шаг 3 Выберите тему слайд-шоу и эффекты
Он предлагает 10 тем слайд-шоу по умолчанию, которые вы можете выбрать, такие как свадьба, воссоединение, Рождество, спорт и многое другое. Если вас не устраивает тема слайд-шоу, вы можете дополнительно настроить текст, переход, фильтр и другие элементы вручную.

Шаг 4 Настройка текста, переходов, фильтров и элементов
Выберите видео, к которому вы хотите применить нужный эффект, переключитесь на вкладку «Текст» в правом окне и выберите эффект на правой панели. После этого вы можете ввести текстовое содержимое, выбрать шрифт / цвет / размер / заголовок / длительность и многое другое, чтобы применить текстовый эффект в видеоредакторе Google Фото.

Шаг 5 Создавайте профессиональные фильмы из Google Фото
Конечно, вы можете применить аналогичные эффекты для других элементов. Просмотрите слайд-шоу или фильм и настраивайте параметры, пока не получите удовлетворительный результат. После этого вы можете нажать экспорт кнопка, чтобы сохранить фильм с подходящим форматом вывода и разрешением, или оптимальный формат для популярных устройств.
Заключение
Google Photos не только предоставляет облачный сервис для хранения фотографий и видео, но также имеет некоторые основные функции редактирования видео. Вы можете воспользоваться видеоредактором Google Фото для создания простого слайд-шоу или фильма. Apeaksoft Slideshow Maker — это лучший видеоредактор для Google Фото, который позволяет настраивать темы, тексты, переходы, элементы и многое другое. Если у вас есть другие вопросы о том, как легко редактировать фильмы с фотографиями и видео, вы можете поделиться более подробной информацией в комментариях.












