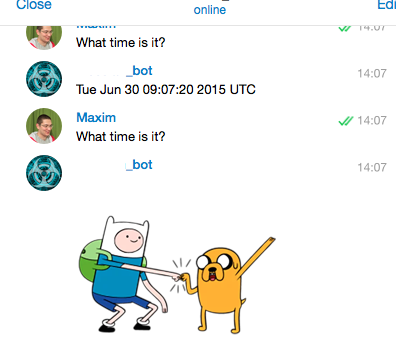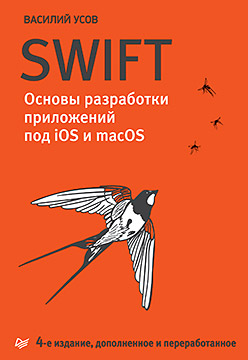Можно вставить изображение в электронную таблицу Google с помощью Google Apps Script. Тем не менее, изображение должно быть размещено публично через Интернет. В настоящее время невозможно вставить частные изображения с Google Диска.
Вы можете использовать следующий код для вставки изображения через Script.
function insertImageOnSpreadsheet() { var SPREADSHEET_URL = ‘INSERT_SPREADSHEET_URL_HERE’; // Name of the specific sheet in the spreadsheet. var SHEET_NAME = ‘INSERT_SHEET_NAME_HERE’; var ss = SpreadsheetApp.openByUrl(SPREADSHEET_URL); var sheet = ss.getSheetByName(SHEET_NAME); var response = UrlFetchApp.fetch( ‘https://developers.google.com/adwords/scripts/images/reports.png’); var binaryData = response.getContent(); // Insert the image in cell A1. var blob = Utilities.newBlob(binaryData, ‘image/png’, ‘MyImageName’); sheet.insertImage(blob, 1, 1); }
Вышеприведенный пример был скопирован из этой ссылки. Ответьте на noogui для получения более подробной информации.
Если вам нужно вставить изображение с Google Диска, проверьте эту ссылку для текущих обновлений.
Когда вы слышали такой термин — электронная таблица, что приходило вам в голову? Думали ли об этом как об инструменте, который вы можете использовать в вашем бизнесе или проектах, или для вас это инструмент, который вы видели у своего бухгалтера, когда заходили к нему в офис?
Мы не ошибемся если скажем, что электронные таблицы предпочитают использовать профессионалы больших компаний и бухгалтеры, как удобное средство для выполнения вычислений и использования формул, при работе с большими объемами данных.
Однако, это не единственный случай использования электронных таблиц. На самом деле, мы часто используем электронные таблицы для планирования и организации контента даже здесь на Envato Tuts+. Не важно, используете ли вы таблицы для творческих проектов, организации бизнеса, или совместной работы с другими, Google Таблицы — это отличный инструмент для всего этого.
Этот урок будет посвящен именно Google Таблицам. Даже если вы не знаете как их использовать, этот урок поможет вам начать работать с данными и понимать как с ними работать.
Содержание
Почему Стоит Использовать Google Таблицы?
Прежде чем мы начнем разбираться с Google Таблицами, вот несколько причин, почему я считаю электронные таблицы уникальным инструментом для управления проектами и процессами, на фоне других типов документов:
- Электронные таблицы имеют невероятную возможность масштабирования, со своим практическим бесконечным количеством строк и столбцов, которые вы можете добавлять.
- Электронные таблицы очень гибкие, из-за возможности добавления практически любого типа данных в ячейки.
- Электронные таблицы дают возможность использовать формулы и функции с вашими данными, чтобы выполнить с ними вычисления.
Возможно вы уже знакомы с таким приложением для создания электронных таблиц, Microsoft Excel. И это действительно так, что Excel — наиболее популярное и распространенное приложение для работы с электронными таблицами, но у Google Таблиц, есть свои преимущества.
Наиболее очевидное преимущество Google Таблиц в том, что это облачное приложение. Любое устройство, у которого есть возможность выхода в интернет или доступ к приложениям iOS и Android, может использовать Google Таблицы.
Таблицы также привязаны к вашему аккаунту Google Drive, поэтому можно легко переходить с одного устройства на другое и продолжать работать с вашим проектом. Эта интеграция с Диском так же означает, что ваши документы будут храниться на сервере, и вы можете работать с ними на любом устройстве.
Смотрите и Учитесь
В Видеоуроке ниже, я покажу несколько основных навыков, которые вам помогут начать работать с Google Таблицами. Этот видеоурок является начальным руководством по использованию Google Таблиц, и он поможет вам создать вашу первую электронную таблицу.
Продолжайте читать этот урок, чтобы узнать, как вам извлечь максимальную пользу из работы с Google Таблицами.
Как Начать Использовать Google Таблицы
Чтобы начать пользоваться Google Таблицами, вам нужно создать бесплатный Google аккаунт. Если вы уже пользуетесь Gmail, например, то у вас уже есть доступ к Google Таблицам.
Чтобы открыть Таблицы, я всегда перехожу к домашней странице Google Диска. Возможно он вас уже знаком и вы используете его как хранилище и для резервных копий. У Google есть целый набор браузер-инструментов таких как Документы и Таблицы, которые вы можете использовать прямо в браузере.
Вы можете создать новые таблицы где угодно, используя Google Диск и нажав на кнопку Создать, а далее выбрав Google Таблицы.
Чтобы создать вашу первую электронную таблицу, нажмите на кнопку Создать и выберите Google Таблицы. Теперь, у вас откроется пустой документ и вы можете начать заполнять свободные ячейки. Это ваш чистый лист, готовый тому, чтобы вы вносили в него данные, формулы и многое другое.
Один из способов начал работы с таблицей — это использование шаблона, заранее настроенного файла в котором есть ячейки, формулы и идеи по организации ваших данных. У такого подхода есть много преимуществ, перед вариантом, когда вы начинаете все с нуля.
Посмотрите этот обзорный урок, чтобы узнать больше о шаблонах для Google Таблиц:
- Google Таблицы 20 Бесплатных Бизнес Шаблонов для Google Таблиц 2018 года Andrew Childress
Как Создать Вашу Первую Формулу
Итак, мы только коснулись простого добавления данных в вашу электронную таблицу. Давайте рассмотрим простой пример использования формул и функций, которые используют данные в вашей электронной таблице и трансформируют их определенным образом.
Чтобы начать создавать вашу первую формулу, напишите знак («=”) в ячейке. Затем, вы можете начать печатать формулу. Вы также можете начать печатать формулу в верхней строке, или ссылаться на другие ячейки, чтобы использовать их данные, например так = А1+В1.
Вы можете записывать формулы прямо в ячейке, или работать с данными, которые есть в других ячейках.
Вот несколько формул, которые вы можете использовать при работе с данными:
- Элементарные математические операции , такие как +, -, *, и /
- Формулы для изменения текста, такие как =UPPER, =LOWER, или =TRIM (Испробуйте их на тексте, чтобы увидеть эффект!)
- Функции для работы с датой и временем, такие как =TODAY, чтобы напечатать сегодняшнюю дату, или =MONTH чтобы напечатать месяц для конкретной даты.
Таблицы, достаточно дружелюбны и удобны. После того, как вы добавил формулу один раз, вам не нужно перепечатывать ее для каждой строки. Просто наведите мышку на угол ячейки, а затем когда вы увидите значок «+”, щелкните мышкой и потяните вниз, чтобы распространить формулу на другие ячейки.
Вам не нужно писать одну и ту же формулу снова и снова, просто возьмите формулу и потяните ее вниз, чтобы применить ее к каждой строке.
Чтобы узнать полный список формул и функций, перейдите на сайт с официальной документацией Google. Посмотрите урок, ниже, где хорошо показано как работать с функциями и формулами в Google Таблицах.
- Электронные таблицы Как Добавлять Формулы и Функции в электронных Таблицах Google Andrew Childress
Как Делиться Таблицами с Другими
Еще одна, любимая мною функция Google Таблиц — возможность делиться ими с другим и организовывать совместную работу. Вы можете добавить других пользователей в ваши электронные таблиц и пригласить их принять участие в совместной работе.
Чтобы открыть доступ другим, нажмите на голубую кнопку НАСТРОЙКИ ДОСТУПА, которая расположена в верхнем левом углу таблиц. Теперь вы можете просто добавить электронные адреса тех, кому бы вы хотели предоставить доступ для совместной работы.
Чтобы открыть доступ другим, нажмите на голубую кнопку НАСТРОЙКИ ДОСТУПА, которая расположена в верхнем левом углу таблиц. Теперь вы можете просто добавить электронные адреса тех, кому бы вы хотели предоставить доступ для совместной работы.
Убедитесь, что вы добавили разрешение для совместной работы. Вы можете щелкнуть по иконке карандаша, чтобы открыть выпадающее меню, где можете выбрать варианты редактировать, комментировать или просто просматривать электронные таблицы, чтобы в них нельзя было внести изменения.
Посмотрите это полной руководство о том, как вести совместную работу с Google Таблицами:
- Электронные таблицы Как Быстро Можно Организовать Совместную Работу Над Google Таблицами (Онлайн) Andrew Childress
Как Пользоваться Простым Форматирование в Электронных Таблицах Google
Форматирование Таблиц Google — это средство подчеркнуть то, о чем ваши данные. Оно может меняться в широких пределах, от простых эффектов для текста — жирный или наклонный, до создания разделителей, которые помогают выделить отдельные ячейки на фоне остальных.
Вот несколько основных инструментов форматирования, которые вы возможно захотите использовать:
- Границы для определенных данных в сложной таблице, которые помогают их выделить и сделать таблицу понятнее.
- Окраска Ячеек которая добавляют цвет для фона ячеек и очень удобна для строк с заголовками или выделения специфических ячеек.
- Шрифты которые позволяют вам написать определенный текст, определенным шрифтом, и использовать при этом полужирный или наклонный стили.
Все эти инструменты находятся в панели инструментов, над основным документом с данными. Попробуйте их применить их к вашим данным в таблице.
Эти ячейки были отформатированы, чтобы сделать данные более читаемыми и более понятными, путем использования форматов, которые подчеркивают смысл данных.
Если вы хотите стать экспертом в форматировании, пройдите по ссылке ниже и вы увидите, как работает форматирование:
- Google Таблицы Как Редактировать и Форматировать Ячейки в Электронных Таблицах Google Andrew Childress
Повторяем и Продолжаем Обучение
Вы только что научились пользоваться Google Таблицами. Хотя я люблю пользоваться Microsoft Excel для более сложного анализа и финансового моделирования, Google Таблицы, могут быть полезны для тех, кому нравится организованность и структурированность. В этом уроке мы сосредоточились на основных функциях, которые помогут вам как можно скорее начать учиться работать с Google Таблицами.
Уроки, представленные ниже — подходящие варианты, для продолжения обучения работе с Google Таблицами. В каждом из них разбирается различный инструмент или функция, которые помогут вам понять как лучше использовать Google Таблицы в ваших проектах.
- Google Таблицы Как Использовать Горячие Клавиши (Которые Экономят Ваше Время) в Google Таблицах Andrew Childress
- Электронные Таблицы Из Google Sheets в Excel: Как перемещаться из одной таблицы в другую Andrew Childress
- Google Таблицы Как Быстро Конвертировать Электронные Таблицы Excel в Google Таблицы Andrew Childress
- Google Таблицы Как Редактировать и Форматировать Ячейки в Электронных Таблицах Google Andrew Childress
Как инструмент для редактирования текста стал новым способом делиться заметками в классе
Тейлор Лоренц
Когда дети в школе Скайлера хотят что-то рассказать одноклассникам, они не пишут больше записки на крошечном листке бумаги и не бросают их через комнату. Они используют Google Docs.
«Мы больше не передаем физические записи» — рассказывает 15-летний Скайлер, имя которого заменено псевдонимом, как и других героев этой истории.
По мере того, как все больше и больше ноутбуков используются в средних и старших классах школ, преподаватели используют бесплатный сервис Google Docs для выполнения совместных упражнений и помогают учащимся следовать плану урока. Школьники, однако, используют его для организации разговоров за спиной учителя.
Подростки рассказывают, что они используют Google Docs для общения практически в любое время, когда им нужно убрать телефон, но знают, что их друзья будут за компьютерами. Иногда они используют функцию живого чата службы, которая не открывается по умолчанию и о которой многие учителя даже не подозревают. Или же они воспользуются тем, что Google позволяет пользователям выделять определенные фразы или слова, а затем комментировать их с помощью всплывающего окна справа: они клонируют общий документ Google учителя, а затем общаются в комментариях. Таким образом, случайному наблюдателю кажется, что ученик просто делает записи в плане урока. Если учитель подойдет поближе, он может нажать кнопку «Скрыть» и весь поток исчезнет.
Если проект не совместный, дети просто создадут общий документ, в котором будут построчно общаться в виде текста. «Люди просто создадут новую страницу и будут писать разными шрифтами, чтобы вы знали, кто есть кто» — сказал Скайлер. «У меня был один действительно хороший друг, и мы были в разных комнатах. Поэтому мы отправляли друг другу документы по электронной почте и болтали обо всем, что происходит». В конце урока они просто удалят документ или скроют все комментарии. Редко кто-нибудь теперь пользуется бумагой для подобных записок.
Общение через Google Docs не просто обманывает учителей; это также обманывает родителей. Когда все входят в систему, чтобы выполнять домашнюю работу вечером, чаты Google Docs оживают. Группы детей будут совместно работать над документом, а их родители считают, что они работают над школьным проектом. Как свидетельствует Reddit, общение через Google Docs также является отличным способом обойти родительский запрет в социальных сетях.
Как и бумажные заметки прошлого, большинство чатов Google Docs банальны. Дети используют это, чтобы говорить о событиях дня в школе, планировать выпускной, сплетничать, флиртовать и запугивать друг друга. В своем блоге Bark – сервис, который родители могут использовать для отслеживания использования телефона своим ребенком, предупредил о том, что дети могут связываться с другими детьми в Google Docs: «Они работают вместе, чтобы писать плохие или вредные вещи в общем документе. В других случаях дети создают частные, цифровые «записные книжки» для травли» — говорится в сообщении. Но подростки свидетельствуют, что этот тип использования встречается редко. «Люди просто говорят дерьмо о учителях или болтают о своих днях. Это скучно, но это единственный способ донести сообщение друг другу» — сказал Скайлер.
Дети в классах, которые не используют Google Docs, обращаются к любому программному обеспечению для совместного обучения, которое можно использовать для общения. Например, онлайн-версия Microsoft Word имеет функции, аналогичные Google Docs, и может использоваться аналогичным образом. Натан, 16-летний подросток из пригородов Филадельфии, сказал мне, что он и его друзья «обнаружили, что есть «пространство для совместной работы», где вы можете загружать документы, чтобы поделиться ими с вашим классом». «Поэтому мы просто загружаем картинки с помощью соответствующего инструмента и обмениваемся мемами». Натан говорит, что он и его одноклассники были рады открыть для себя функцию группового обмена сообщениями в прошлом году, потому что «это напоминает со стороны работу». Он добавил: «недостаток в том, что вы не работаете над тем, над чем должны работать, по сути ничего не делаете».
В то время как чат Google Docs может быть самым популярным средством общения для учащихся средних и старших классов, большинство подростков отказываются от него, когда поступают в колледж. Скай, 20-летняя женщина из-за пределов Бостона, говорит, что ее мысли о чатах в Google Docs вызывают у нее ностальгию. «Беседа в Google Docs очень напоминает время, когда мы были моложе» — говорит она. А что насчёт бумажных записок? «Я не пользовалась физическими записками с пятого класса».
 Если вам нужно просто добавить картинку на лист, можно воспользоваться стандартным методом добавления картинки: Меню Вставка -> Изображение. Далее можно выбрать метод добавления картинки: по URL, загрузить, сфоткать или выбрать из альбома. Картинка добавится в таблицу, но будет вообще никак не привязана к ячейке, в которую вы ее намеревались вставить. Вроде бы ничего страшного, подвигать картинку и подогнать под ячейку, если таблица статичная. Но стоит вам добавить строку выше картинки или изменить высоту строк, картинка сразу «съедет».
Если вам нужно просто добавить картинку на лист, можно воспользоваться стандартным методом добавления картинки: Меню Вставка -> Изображение. Далее можно выбрать метод добавления картинки: по URL, загрузить, сфоткать или выбрать из альбома. Картинка добавится в таблицу, но будет вообще никак не привязана к ячейке, в которую вы ее намеревались вставить. Вроде бы ничего страшного, подвигать картинку и подогнать под ячейку, если таблица статичная. Но стоит вам добавить строку выше картинки или изменить высоту строк, картинка сразу «съедет».
Более удобной в некотором роде и более надежной в плане редактирования таблицы является вставка изображения по формуле ячейки:
=IMAGE(«URL»)
Google при этом по умолчанию растянет картинку по размеру ячейки. То, как Гугл будет подгонять размер картинки, можно задать дополнительным параметром через запятую после URL:
1 — картинка подгоняется под ячейку;
2 — картинка растягивается, заполняя ячейку;
3 — картинка имеет свой оригинальный размер;
4 — можно задать свои размеры картинки.
Такой способ вставки картинки привязывает ее намертво к ячейке и позволяет ячейки с картинками копировать и вставлять, как обычные ячейки. К тому же картинки вставленные по формуле намного быстрее инициализируются и обрабатываются таблицей. Подробнее читайте в документации.
Еще одна полезная примудрость — кастомные ссылки. Если просто вставить ссылку в ячейку, ячейка станет ссылочной, при клике на которую появляется попап со ссылкой, по которой можно перейти. Если использовать следующий формат, то текст в ячейке может быть каким угодно: