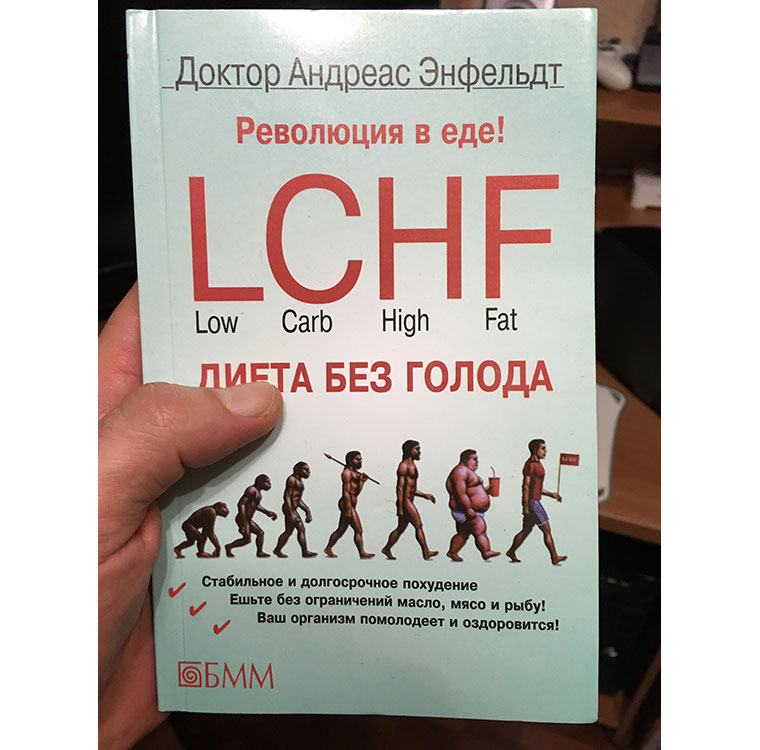Игровой режим – это новая технология как для Windows, так и вообще для операционных систем потому, что раньше ничего подобного никто не делал. Были и остаются программы, которые помогают улучшить качество игры, но чтобы что-то подобное было встроено в ОС – впервые.

Рисунок 1. Инструкция по включению игрового режима в Виндоус
О том, как включить игровой режим в Windows 10 и чем он может быть интересен как простым пользователям, так и профессиональным игрокам, обсудим в материале ниже.
Содержание
- Инструкция как включить игровой режим в Windows 10
- Преимущества игрового режима на ноутбуке
- Используем параметры
- Активация через игровую панель
- Включение через редактор реестра
- Отключение игрового режима в Windows
- Возможные проблемы
- Что такое Режим игры в Windows 10?
- Как активировать функцию игрового режима
- Что такое игровой режим и для чего он нужен
- Проверка Creators Update на компьютере или ноутбуке
- Включаем игровой режим
- Используем редактор реестра
- Тестируем игру с игровым режимом и без него
- Результат
Инструкция как включить игровой режим в Windows 10
Активировать игровой режим, имея только Windows 10, не получится. Для начала от пользователя потребуется перейти в Центр Обновления и поставить всё, что требуется.
После обновления Game Mode можно включать в настройках и прямо во время игры. Как это сделать, будет рассказываться далее, так как способов несколько и все работающие. Каждый пользователь может сам выбрать, что ему больше подходит.
Преимущества игрового режима на ноутбуке
Если говорить о преимуществах Game Mode на Виндовс 10, то в первую очередь стоит отметить:
- Этот режим нужен для того, чтобы оптимизировать работу ОС во время игры или большой нагрузки. Так как можно больше ресурсов уходит на игровой процесс, в то время как фоновые процессы искусственно замедляются. Так они не будут тянуть на себя нужные играм Windows ресурсы (Рисунок 2).
- За счёт правильного распределения нагрузка на процессор снизится, что особенно полезно для ноутбуков, а частота кадров в секунду увеличится. Игра будет идти динамичнее, картинка – выглядеть ярче и вкуснее.
- Как было сказано ранее, игровой режим будет полезным не только для тех, кто играет в игры, но и для тех, кто привык работать с больши́м количеством закладок в браузерах или большим количеством программ одновременно. Так, это могут оценить разработчики и программисты, дизайнеры и художники, учителя, проводящие уроки через интернет и представители множества других профессий.
- Сторонние программы для оптимизации системы под игры не требуются. Включение Game Mode, по заверению разработчиков, решит все эти вопросы.
- Помимо того, что игровой режим старается улучшить производительность игры, он также не позволяет ей терять средний уровень. То есть проседаний частоты кадров из-за этого режима не будет, даже когда на фоне будет идти сложный фоновый процесс.
Это описание Game Mode даёт понимание технологии в общих чертах. Но, чтобы узнать больше, стоит все же прочитать про неё, а также ознакомиться с результатами тестирования на разных играх. Да и сложно объяснить, как именно игровой режим Windows 10 влияет на процесс – это нужно пробовать самому.

Рисунок 2. Список преимуществ игрового режима
Здесь важно отметить, что кардинальных изменений от Game mode не будет, так как для игр всё ещё требуется приобретать хорошее железо. Поэтому если компьютер слабый, то на нём игра всё равно будет выглядеть не так, как на максимальных настройках.
Используем параметры
Первый метод, с которым связано включение игрового режима Windows 10, касается параметров ОС.
Сделаем вид, что нужные обновления уже установлены на компьютер или ноутбук. Дальше действовать нужно так:
- Перейти на Панель управления.
- Теперь здесь будет раздел с играми, в который нужно перейти.
- Нажать на кнопку «Использовать режим игры».
Так включается Game Mode, который будет полезен не только для игр, но и для множества фоновых или нагружающих систему приложений.

Рисунок 3. Активация игрового режима
Активация через игровую панель
Для включения игрового режима на Windows 10 через игровую панель потребуется выполнить такие шаги:
- Нажать Win + G.
- Нажать на раздел с настройками.
- Найти вкладку «Общие».
- В разделе про игровой режим нужно поставить отметку, что его нужно использовать для этой игры (Рисунок 4).
После такого никаких кнопок Update на компьютере или ноутбуке внутри игры нажимать не нужно. Её нужно перезапустить и тогда включённая функция начнёт работать.

Рисунок 4. Параметры игрового режима
Включение через редактор реестра
Следующий метод, связанный с работой в редакторе реестра Windows 10, подойдёт чуть более опытным пользователям. Новички тоже могут к нему обратиться, но с осторожностью. А действовать нужно так:
- Нажать на Пуск.
- Набрать regedit.
- Когда откроется редактор реестра, нужно перейти в папку со словом User в названии.
- Потом в Software, а далее – Microsoft.
- Там будет папка GameBar. В неё нужно войти (Рисунок 5).
- Если там есть опция Dword, её нужно переименовать на AllowAutoGameMode.
- Если её нет, то её нужно создать (32-битную). Для этого на пустой области справа (внутри Game Bar) нажимается правой кнопкой мыши. Далее – Параметр DWORD. Ему даётся название, которое указано в прошлом пункте и выставляется параметр 1 для включения Game Mode. Систему исчисления нужно оставить шестнадцатеричную.
Все изменения нужно подтвердить и тогда игровой режим Windows 10 начнёт работать. Чтобы его отключить, нужно вернуться в реестр к опции AllowAutoGameMode и выставить ей параметр 0.

Рисунок 5. Редактор параметров игрового режима в реестре
Отключение игрового режима в Windows
Когда Game Mode больше не нужен, разработчики рекомендуют отключать его, так как система ещё не доработана и может сказаться на работе ПК.
Сделать это, можно любым из предложенных способов включить игровой режим: внести вместо единицы ноль в реестре, нажать кнопку, снять галочку и т. д.
Чтобы отключить игровой режим для всех программ, но запустить его для одной конкретной игры, которая запущена, можно. И для этого выполняется алгоритм:
- Отключить особые возможности, об этом рассказывалось ранее.
- Нажать кнопки Win + G.
- Выбрать Настройки в открывшемся окне.
- Поставить галочку на соответствующем пункте.
Так можно легко организовать запуск режима только для одной конкретной программы.
Возможные проблемы
Стоит отметить, что, так как эта функция ещё не до конца проработана, есть некоторые моменты в её работе, на которые стоит обратить внимание:
- Не на всех играх будут заметны изменения, так как только новые оптимизируются под данную технологию.
- На компьютерах с хорошим железом и стандартным количеством фоновых программ FPS увеличится, но не намного. Иногда прироста может и вовсе не быть.
- Если ПК или ноутбук имеет средние характеристики, и при этом ноутбук не игровой, то увеличиться fps может в два раза в зависимости от игры.
- Значительное увеличение будет и на слабых ПК, изменения будут очень заметны.
- Прирост fps будет также и при запуске большого количества фоновых программ. Но, чтобы ОС не меняла постоянно приоритет задач, лучше закрывать всё по максимуму перед игрой.
- Клавиши Win + I для вызова меню настроек иногда могут не срабатывать с первого раза во время игры.
- Игровой режим может мешать стабильности игры, если ведётся запись экрана сторонним софтом. Сам же Game mode позволяет записывать звук с микрофона.
Несмотря на то, что игровой режим требует доработок, попробовать его стоит, так как с каждым новым обновлением ОС он работает всё лучше.
Многие пользователи всё же отмечают, что сделать Game Mode для Windows 10 было хорошей идеей. И если его доработать до того состояния, в котором он задуман – это будет большим плюсом для любителей компьютерных игр и профессиональных геймеров. Уже сейчас этой технологией пользоваться удобно и интересно, тем более что она даёт большой простор для фантазии собственным разработчикам, которые могут придумывать множество улучшений. Так, игровая индустрия будет продолжать развиваться так же быстро, а помогать продукту, выглядеть идеально будет и операционная система. Остаётся только пробовать и наблюдать за развитием, этот проект наверняка вырастет во что-то масштабное.
Игровой режим стал доступен в Windows 10 с обновлением Creators Update, который предназначен для увеличения производительности в компьютерных играх. Рассмотрим, как включить игровой режим в Windows 10?
Windows 10 Creators Update предлагает пользователю множество улучшений и новинок, в том числе внедрена новая функция «Режим игры». Но на самом ли деле способна эта функция увеличить частоту кадров в секунду? В чем заключается ее действие и как ее включить?
Что такое Режим игры в Windows 10?
В Windows 10 запущено множество служб и фоновых процессов, которые в своей мере используют ресурсы компьютера и могут понизить производительность игр. Многие пользователи пытаются максимально использовать потенциал своего компьютера, но им препятствует тот факт, что некоторые системные процессы могут запускаться в фоне во время игры.
Игровой режим решает эту проблему. После его активации игровой процесс получает наибольший приоритет. Все ресурсы будут распределяться в пользу игрового процесса, а «ненужные» в текущий момент службы, которые работают в фоне, будут ограничены. Как показывают тесты, функция не столько влияет на частоту кадров в секунду, но, безусловно, позволяет ограничить так называемые «замедления» в играх, которые часто возникают вследствие того, что в фоне запустился какой-либо системный процесс, например, служба индексирования файлов (в свою очередь вызывает высокую нагрузку на диск).
Как активировать функцию игрового режима
Режим игрока можно включить через меню игры, которое вызывается с помощью клавиш «Win+G». Меню представляет собой накладку в стиле тех, которые предлагают Steam или Origin. В его настройках можно включить режим для запущенного процесса.
Для начала нужно проверить, что игровое меню включено в Windows 10. Откройте меню Пуск, перейдите в Параметры (значок шестеренки) и выберите вкладку «Игры».
Здесь следует проверить, отмечен ли галкой пункт «Отображать меню игры во время воспроизведения в полноэкранном режиме, проверенных корпорацией Майкрософт».
Обратите внимание на название этой опции, можно подумать, что игровой режим возможно включить только в тех играх, которые были приобретены в Магазине Windows в образе универсальных приложений (UWP), например, Rise of Tomb Raider.
Но это вовсе не так. Меню можно включить через комбинацию клавиш Win+G в любой игре при условии, что она была запущена в оконном или полноэкранном формате. Достаточно в опциях войти в настройки образа и установить формат отображения с «Полноэкранного» на «Оконный» или «Оконный без рамки».
Когда игра уже запущенна в оконном формате (или в полноэкранном, если загружена из Магазина Windows), то просто нажмите сочетание клавиш Win+G. На экране появится игровое меню Windows 10.
Нажмите на значок шестеренки, чтобы зайти в настройки. В меню найдите пункт «Использовать игровой режим для этой игры».
Будет достаточно отметить этот пункт, чтобы включить режим, который позволит увеличить производительность. Теперь можно переключить ее в классический полноэкранный формат – настройки в меню будут сохранены, и игровой режим по-прежнему будет включен.
Игровой режим появился в Windows 10 после обновления Creators Update. По мнению разработчиков системы при помощи данного режима удается поднять FPS в компьютерных играх путем отключения тяжеловесных элементов рабочего стола и других процессов. В статье будет рассмотрен вопрос: как включить игровой режим в Windows 10.
Windows 10 Creators Update, по словам разработчиков, содержит массу полезных улучшений для системы и способен сильно поднять производительность ПК в играх. Но так ли это на самом деле? В этом вопросе мы тоже разберемся и навсегда развеем миф, основываясь на реальных примерах.
Что такое игровой режим и для чего он нужен
В Windows 10 запущенно много процессов и приложений, которые требуют значительных системных ресурсов и тем самым замедляют скорость работы самой игры. Часто пользователи стараются выжать максимум из своего ПК и добиться наивысшего показателя частоты кадров в секунду, но запущенный одновременно с игрой системный процесс препятствует этому. Игровой режим создан как раз для того, чтобы исправить ситуацию и отдать все ресурсы игре.
Кроме закрытия ненужных в период игры процессов, такой режим повышает приоритет игры, что в результате позволяет получить еще больше системных ресурсов. Сам по себе Game Mode в Windows 10 не особо влияет на частоту кадров в секунду, зато он предотвращает проседания FPS, когда во время игры запускается какой-то тяжелый фоновый процесс, например, дефрагментация диска. Все подобные задачи откладываются на потом, и игра протекает без видимых глюков, которые часто наблюдались в обычном режиме.
Проверка Creators Update на компьютере или ноутбуке
Перед тем как рассказывать об активации игрового режима, нужно проверить, получила ли ваша система последние обновления. Причем именно Creators Update может устанавливаться не автоматически: для того чтобы его применить, нужно сделать несколько простых шагов.
- Открываем настройки Windows 10 при помощи сочетания горячих клавиш Win+ I и выбираем плитку, обозначенную на картинке.
- Проверяем, есть ли обновления для нашей операционной системы.
- Если обновления есть, система автоматически начнет их загрузку. Нам остается немного подождать.
- Когда процесс будет завершен, перезагружаем ПК, перед этим не забыв сохранить все данные и закрыть работающие программы.
После того как Windows 10 вновь запустится, мы увидим, что компьютер находится в актуальном состоянии. Теперь можно переходить к работе с игровым режимом.
Таким способом не всегда получается установить Creators Update, однако шанс сделать это гораздо выше, чем просто ожидая автоматической установки патча.
Включаем игровой режим
Активировать игровой режим можно из самой игры. Для этого по умолчанию используются кнопки Win+G». Меню, которое появится после нажатия комбинации, схожа с таковой в Steam или Origin.
В настройках можно указать включение игрового режима для активной игры. Для этого нажмите шестеренку, отмеченную на скриншоте.
Теперь установите флажок включения игрового режима для запущенного в данный момент приложения (в нашем случае World of Tanks).
Если у вас игровое меню не появилось по нажатию кнопок Win+G, попробуйте включить его. Для этого делаем такие шаги:
- Открываем параметры системы, для разнообразия – через меню «Пуск».
- В открывшемся окне кликаем по плитке с надписью «Игры».
- Тут нужно убедиться в том, что пункт, который мы обвели на скриншоте красной рамкой, включен.
- Также проверьте активен ли сам режим игры. Перейдите в левой части окна в меню «Режим игры» и убедитесь в наличии соответствующей галочки на своем месте.
После этого игровой режим в Windows 10 будет включен. Этот способ является самым простым. Он работает там, где нет скрытых проблем. Если же включить Game Mode описанным методом не выходит, попробуйте другие варианты, которые мы привели ниже.
Используем редактор реестра
Используя штатный инструмент, который есть во всех операционных системах от Microsoft, можно внести изменения в реестр и включить игровой режим в Windows 10.
- Запускаем редактор реестра. Для этого откройте утилиту «Выполнить» при помощи сочетания клавиш Win+ R и введите в поисковое поле слово regedit.
- Далее переходим по пути, который мы обозначили на картинке, и изменяем значение ключа AllowAutoGameMode на «1» (изменяем ключ после двойного клика левой кнопки мыши по нему). Если ключа у вас нет, создайте его. Для этого кликаем по пустому месту правой половины regedit и делаем новый 32-битный параметр.
- Переименовываем вновь созданный параметр в AllowAutoGameMode и открываем его, установив значение «1». По завершении кликаем по «ОК».
Если нам нужно отключить игровой режим, можно сделать это таким же образом. Просто установите значение ключа в «0».
Тестируем игру с игровым режимом и без него
Для того чтобы проверить, есть ли толк от данного режима, мы не будем искать информацию в сети или полагаться на чужие замеры. Мы просто возьмем игру и снимем несколько показателей FPS с игровым режимом и без него. Далее сравним результаты.
Тестирование ведется на машине следующей конфигурации:
- AMD Athlon 245 X2;
- NVidia GeForce 250 GTS;
- Windows 10 64 bit;
- 6 GB RAM.
Запускаем игру World of Tanks на средних настройках и проверяем показатель частоты кадров в секунду (игровой режим отключен).
Делаем то же самое, но уже с режимом игры.
Как видим, существенного прироста производительности не видно. Мало того, мы получили -2 кадра. В итоге, как мы уже и говорили, данный режим нужен не для того, чтобы поднять производительность вашего «железа», а для того чтобы предотвратить течение фоновых программ, пока идет игра, и тем самым исключить вероятность проседания FPS.
Результат
В целом игровой режим — это реально нужная и полезная функция для пользователей, которые играют в игры на Windows 10. С его помощью тяжелые игрушки станут работать лучше, а не слишком современные ПК смогут стать неплохой платформой для геймера. Отключайте лишние процессы и наслаждайтесь полной производительностью машины.
Одно из неоспоримых достоинств Windows — наличие огромной библиотеки игр. Очень многие пользователи, уже давно перешедшие на Linux, продолжают держать на жёстком диске Windows именно из-за этого.
В Creators Update появились новые функции, которые призваны сделать использование Windows 10 в качестве игровой платформы ещё более приятным. В настройках операционной системы есть специальный раздел «Игры», в котором сосредоточены все связанные параметры.
Откройте этот раздел, а затем переместитесь во вкладку «Режим игры». Включите опцию «Использовать режим игры». Это же действие можно выполнить непосредственно в игре, нажав сочетание клавиш Win + G, а затем активировав соответствующую функцию в игровой панели.
По заверениям разработчиков, в результате игры получают максимальный приоритет для обеспечения высочайшего качества графики и производительности. Однако как дела обстоят на самом деле?
Согласно тестам, проведённым изданием PC World, активация игрового режима приводит к неоднозначным результатам. Если на компьютере не запущены ресурсоёмкие фоновые задачи, то игрок никакого улучшения не почувствует. Как видите, красный столбик (игровой режим включён) на диаграммах почти равен синему (игровой режим выключен).
Однако потом исследователи запустили на компьютере воспроизведение ролика с YouTube, аудиопроигрыватель и антивирусную проверку файлов. В этом случае новый игровой режим оказался действительно полезным. Благодаря его применению минимальная частота кадров в игровом приложении значительно возросла.
Нельзя сказать, что это нововведение Windows 10 Creators Update оказалось совершенно бесполезным. В некоторых сценариях игровой режим действительно помогает повысить производительность. Однако происходит это только тогда, когда на компьютере запущено много фоновых приложений.
Кто и что бы не говорил, а компьютеры в современных реалиях человеческой жизни используются повсеместно, о чем свидетельствует их максимальная внутренность во все, что только может быть компьютеризировано. Кроме того, практический каждый современный жители Земли, так или иначе сталкивается с компьютеров в своей жизнедеятельности. Все это, заставляет компанию разработчика в лице Майкрософт, более глобально подходить к разработке своего софта и дополнять его чем-то новым и совершенно уникальным. Вот только бывают ситуации, при которых, недавно добавленные функции в ОС, оказываются не совсем работоспособными и среднестатистические пользователи даже не знают, как их им активировать. На примере одного из таких случае, мы постараемся рассказать о том, почему не работает игровой режим в Windows 10 и как с минимальными затратами времени и сил сделать так, чтоб данный режим начал полноценно функционировать, ведь для достаточно большого количества людей – это некая отдушина, которая позволяет взглянуть на игровой процесс совершенно с нового ракурса.
Что такое игровой режим в Windows 10?
Если рассматривать так называемый «Игровой режим», который присутствует в «десятке» более детально, то необходимо отметить, что это уникальное приложение, которое именуется «Game Mode». Таким образом, данный продукт имеет возможность запускаться пользователем ПК самостоятельно в те моменты, когда это не обходимо для повышения игрового FPS. Так же, Game Mode может быть настрое автоматически, что позволяет ему запускаться самостоятельно, но только в те моменты, когда происходит запуск какого-то конкретного игрового приложения, которому необходимо повысить FPS.
Принцип работы Game Mode заключается в том, что по сути, это полноценный «Редактор приложений», который настроен таким образом, что при его запуске и запуске конкретного игрового приложения, начинают в автоматическом режиме закрываться все приложения, которые не нужны ОС в данный момент для полноценного функционирования. За счет закрытия некоторого количество «фоновых приложений», собственно и высвобождается дополнительная мощь системного ядра, которая позволяет во время игры ощущать больший комфорт, чем без использования «Игрового режима».
Включение игрового режима в Windows 10
На первоначальном тапе активации вышеназванной опции, необходимо будет отправиться в меню «Пуск», где вы сможете увидеть в левом нижнем углу экрана, небольшой значок настроек, который имеет внешний вид шестерни. Кликнув по «Настройкам», вы получите возможность отправиться в раздел «Игры», а потом, сможете перейти в раздел «Режим игры».
Тут сразу хочется отметить, что при условии, что у вас установлена редакция операционной системы Windows 10 1703, вы будите иметь возможность видеть переключатель «Использовать режим игры» и именно его, нужно будет переместить во включенное положение из выключенного.
Кроме того, если у вас редакция Windows 10 1709, то не исключено, что сама система подскажет вам о существовании «Игрового режима» на компьютере. После того, как вы прочтете сообщение об игровом режиме, вам придется незамедлительно произвести обновление драйверов при помощи официального сайта. В данном случае использование «Диспетчера устройств» неприемлемо, так как с его помощью невозможно будет полноценно обновить систему.
Отправляемся в раздел, где присутствует меню игры и проверяем, что выключатель с названием «Записывайте игровые клипы, делайте снимки экрана и транслируйте их с помощью меню игры» был обязательно перемещен во включенное положение.
Запускаем ту игру, к которой хотим применить игровой режим и когда приложение будет активно, вам необходимо будет воспользоваться «Игровым меню игры», которое вызывается при помощи одновременного нажатия на клавиши «Win+G».
Если все сделано правильно, то откроется небольшое меню, в котором будет присутствовать иконка имеющая внешний вид шестеренки, как раз по ней, необходимо будет произвести клик. Перейдя в «Настройки», ставите галочку в чекбоксе напротив «Используйте для этой игры игровой режим».
Если у вас Windows 10 1709, то в таком случае, можно не использовать «Настройки», так как у вас будет доступна возможность произвести клик по иконке «Игровой режим», имеющей облик небольшого тахометра. Следовательно, стоит кликнуть всего один раз по иконке «Игрового режима» и он будет в будущем активирован без дополнительных настроек.
Теперь, чтоб вы могли видеть, что работает игровой режим в Windows 10, необходимо произвести закрытие игры и ее вновь открыть. Таким образом, при следующем запуске игры, игровой режим станет активен конкретно для этой игры в автоматическом режиме и нечего дополнительно настраивать не придется.
При должной сноровки, можно за несколько минут произвести активацию игрового режима для каждой отдельно взятой игры, что позволит вам высвободить дополнительные мощности FPS и увеличить рабочие мощности компьютера во время игры.