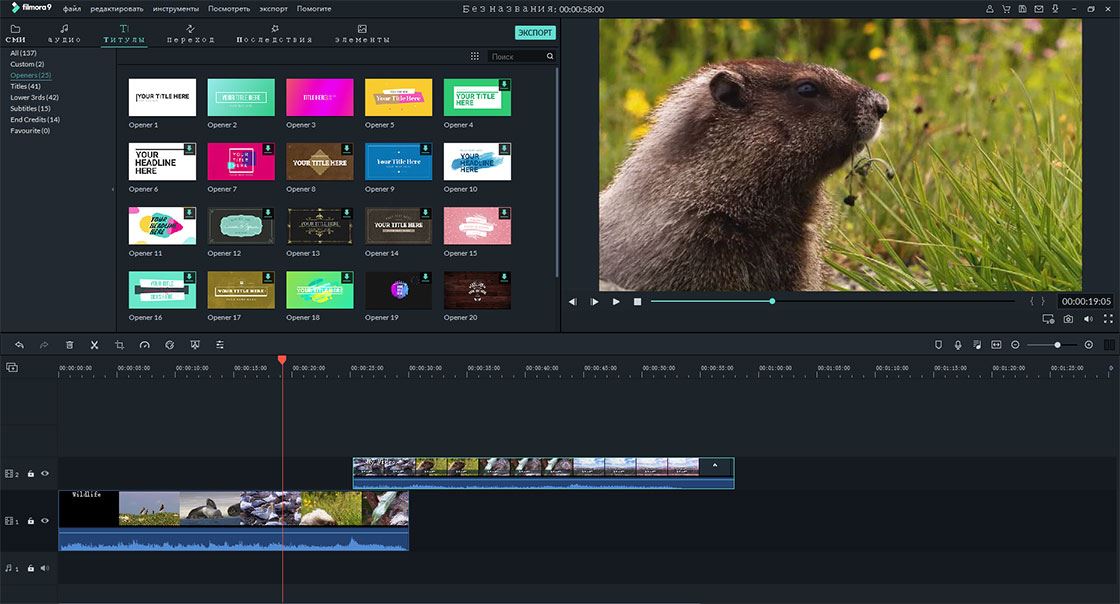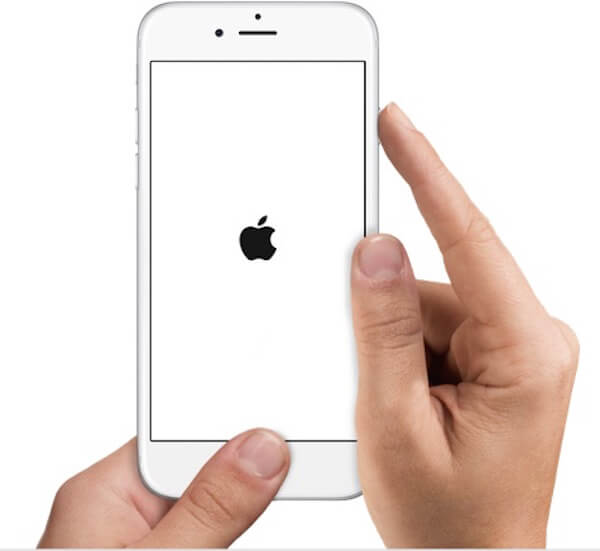Благодаря удобному интерфейсу iMovie и поддержке интуитивно понятных жестов Multi‑Touch создавать трейлеры и шедевры кино стало еще проще и интереснее.
Создание трейлеров в голливудском стиле
• Выберите любой из 14 шаблонов трейлеров с потрясающей графикой и музыкой популярных композиторов.
• Измените логотипы киностудий, имена актеров и титры.
• Выберите лучшие фотографии и видео для своего трейлера, используя анимированные рабочие зоны.
• Запишите видео для своего трейлера прямо в iMovie.
Создание великолепных фильмов
• Выберите любую из 8 уникальных тем с соответствующими титрами, переходами и музыкой.
• Подберите идеальный визуальный стиль для своего фильма, используя один из 13 видеофильтров, разработанных Apple.
• Добавьте интересные эффекты, например замедленное воспроизведение и перемотку вперед.*
• С легкостью включайте режим «Картинка в картинке», работайте в зеленой студии и используйте разделение экрана.
• Создайте саундтрек, используя встроенные аудиоматериалы, которые автоматически подстраиваются под длину фильма.
• Добавьте звуковые эффекты, песни из своей медиатеки и собственные закадровые комментарии.
• Подключите клавиатуру и используйте простые сочетания клавиш для быстрого редактирования фильмов.
iMovie на любом устройстве
• С легкостью переносите проекты между устройствами iPhone, iPad и iPod touch с помощью AirDrop или iCloud Drive.
• Отправляйте проекты на компьютер Mac, используя AirDrop или iCloud Drive, для последующего редактирования в iMovie или Final Cut Pro X.
• Подключите внешний дисплей к iPhone или iPad и настройте трансляцию интерфейса iMovie или передачу полноэкранного видео — прямо во время редактирования.**
Отправка друзьям и близким
• Отправляйте видео через Почту и Сообщения.
• Сохраняйте их в медиатеке программы «Фото» или размещайте видео с разрешением 4K или 1080p60 на YouTube.***
• Сохраняйте видео и проектные файлы iMovie в iCloud Drive.
• Передавайте видео и проектные файлы iMovie с помощью AirDrop.****
• Используйте AirPlay для потоковой передачи видео на HD‑телевизор по беспроводной сети с помощью Apple TV.*****
* Ускорение в два раза поддерживается на iPhone 6s, iPad Air 2, iPad mini 4 и более новых устройствах.
** Требуется iPhone 7 или новее, iPad (6‑го поколения) или iPad Pro (2017 г.) или новее.
*** Разрешение 4K поддерживается на iPhone 6s, iPhone 6s Plus, iPad Air 2 и iPad Pro и более новых устройствах.
**** Функция AirDrop поддерживается на iPhone 6s, iPad (5‑го поколения), iPad Air 2, iPad mini 4, iPod touch (7-го поколения) и более новых устройствах; требуется учетная запись iCloud.
***** Для использования функции AirPlay требуется Apple TV (2‑го поколения или новее).
Приложение iMovie от Apple позволяет монтировать видео прямо на iPhone или iPad, не прибегая к использованию компьютера. При этом у вас есть возможность удалять лишние кадры, накладывать фильтры и добавлять музыку.

♥ ПО ТЕМЕ: Что такое QuickTake на iPhone, или как снимать видео в режиме «Фото».
Приложение iMovie разработано в Apple и распространяется совершенно бесплатно. Благодаря удобному интерфейсу и поддержке интуитивно понятных жестов Multi‑Touch программа iMovie является одним из лучших редакторов видео на iOS и iPadOS.
Для создания видео можно воспользоваться готовыми шаблонами трейлеров с потрясающей графикой и музыкой популярных композиторов. Кроме того, программа позволяет изменять переходы, накладывать текст, замедлять и ускорять видео, добавлять эффекты и т.д.
Содержание
- Создание проекта, загрузка фото и видео в iMovie на iPhone и iPad
- Как изменить скорость определенных клипов
- Как добавить звук на видео
- Как применить фильтры или наложить текст на видео в iMovie на iPhone и iPad
- Как настроить переходы в iMovie
- Финальные действия и экспорт видео в iMovie
- iMovie — что это такое?
- iMovie — некоторые возможности
- Ошибка, возникшая в результате рендеринга видео. Код ошибки 10008
- Добавление звуковой дорожки и регулирование звука в iMovie для iOS
- Решение проблемы «iMovie не отвечает»
- Обрезка кадра в режиме проекта
- После аварийного выключения компьютера, iMovie не запускается
- Не импортируются файлы в iMovie
- Почему файлы импортируются в iMovie без звука?
- Экспорт видеопроекта из iMovie – ошибка 108
Создание проекта, загрузка фото и видео в iMovie на iPhone и iPad
1. Скачайте и запустите приложение iMovie.
2. Нажмите на кнопку «Создать проект» и выберите элемент «Фильм».


На дисплее вашего устройства вы сможете увидеть имеющиеся в медиатеке материалы.
3. Отметьте те фотографии или видео, которые планируется объединить и нажмите «Создать фильм».

После этого их сразу же можно будет увидеть в временной шкале (таймлайне), что позволит приступить к монтажу.

4. Коснитесь видео или фото на временной шкале. Вокруг него должно появиться желтое обрамление. Передвигайте рамки с обеих сторон, делая обрезку видео до нужной длины. Если вдруг вы удалили лишний кусок, то можно отменить свое действие, нажав на кнопку в виде закругленной стрелки в правой части экрана.
Если требуется поделить редактируемый клип на несколько небольших фрагментов, выделите файл, перетащите в необходимое место вертикальную белую шкалу и нажмите кнопку «Разделить».

Для изменения последовательности клипов на временной шкале, перетяните выделенное видео или фото в нужное место.

Для добавления новых видео или фото, нажмите кнопку «+».

Для удаления ненужных загруженных фото или видео с временной шкалы, просто нажмите на них смахните их вверх. При этом на правом верхнем углу миниатюры появится значок облачка пыли.
♥ ПО ТЕМЕ: Режим «картинка в картинке» на iPhone: как включить и пользоваться.
Как изменить скорость определенных клипов
Для того чтобы увеличить или уменьшить скорость определенного клипа, выделите его и в нижнем меню нажмите на кнопку с изображением спидометра. Бегунком отрегулируйте скорость воспроизведения, если она будет максимальной, то получится эффект ускоренной съемки.
♥ ПО ТЕМЕ: Как скрывать (прятать) фото или видео на iPhone или iPad + новые возможности из iOS 14.
Как добавить звук на видео
Для наложения музыки на видео кликните по значку «+» справа и выберите «Аудио».
Добавлять можно как собственные звуковые файлы, так и выбрать из множества готовых саундтреков.
Раздел «Аудиоэффекты» даст возможность использовать шум прибоя, грохот грома, рев автомобиля и прочие подобные эффекты. Можно добавить и закадровый голос, для этого надо нажать на значок микрофона, выйдя в основное меню.
Те мелодии и звуки, которые вы выбрали, будут показаны в таймлайне под видео.
Их тоже можно подвергать редактированию: обрезать, увеличивать и уменьшать громкость. Обратите внимание, что по умолчанию для саундтрека выставлен приглушенный звук. При работе с переходами стоит согласовывать их с ритмом музыки.
♥ ПО ТЕМЕ: Постучать по крышке Айфона – сделать скриншот: как привязать действия к касанию задней части корпуса iPhone.
Как применить фильтры или наложить текст на видео в iMovie на iPhone и iPad
Для применения фильтра на кадре, выделите фото или клип на временной шкале и нажмите на значок с тремя кругами.
Для того чтобы наложить текст (титры) нажмите значок с буквой «Т».
Если вы хотите посмотреть, как выглядит сделанная вами правка, то передвиньте вертикальную шкалу в начало кадра. Для оценки вашего спецэффекта или мелодии в рамках созданного видео нажмите кнопку воспроизведения.
♥ ПО ТЕМЕ: Как загружать фото и видео в бесплатное безлимитное облако с iPhone или iPad, чтобы освободить место.
Как настроить переходы в iMovie
Наверняка вы заметили, что между элементами создаваемого фильма (будь то фотографии или клипы) на временной шкале размещены небольшие квадраты. Эти элементы отвечают за переход от одной сцены к другой, делая его плавным.
Для редактирования перехода, нажмите на квадрат и в нижнем меню выберите подходящий вариант эффекта.
Если же склейке подвергаются два ролика, снятых в одно время и в одном месте, то можно попробовать вообще отказаться от перехода (есть и такая опция). Тогда смена картинки не покажется излишне резкой. В самой нижней строке можно задать и скорость перехода. Интересный момент – в переходах «Слайд» и «Шторка» можно поменять направление эффекта простым двойным нажатием на эту иконку.
Для тестирования переходов, нажмите кнопку Play.
♥ ПО ТЕМЕ: В iOS 14 вверху экрана загорается то зеленый, то оранжевый индикатор: для чего они нужны?
Финальные действия и экспорт видео в iMovie
После завершения монтажа, нажмите кнопку Готово, после чего откроется главная страница созданного проекта.
Для того чтобы вернуться к редактированию проекта, нажмите кнопку Править.
Для переименования проекта, коснитесь надписи Мой проект и введите новое название.
Для того чтобы сохранить видео в приложение Фото, приложение Файлы или отправить видео посредством соцсетей, нажмите кнопку Поделиться и выберите необходимую опцию.
Приветствую. Создавать собственные фильмы теперь можно даже на телефоне.
При этом не нужно быть режиссером или профессиональным специалистом. Достаточно иметь Айфон и программу iMovie.
iMovie — что это такое?
Бесплатный видеоредактор от Apple, позволяющий легко и просто создать полноценный фильм из ваших видеозаписей, картинок, аудио. Поддерживает работу с 4K, имеет интуитивно понятный интерфейс. Входит в состав пакета iLife. Поддерживается русский.
Важные моменты:
- iMovie позволяет редактировать видео, при этом начать можно на iPhone или iPad, а закончить на Mac.
- Существует также версия iMovie HD, в которой поддерживается добавление видео и аудио эффектов. Удивительно, но данная версия — бесплатная.
- На Андроид данная программа не поддерживается, однако пользователи вроде нашли неплохую альтернативу — Movavi Clips.
- Приложение iMovie тесно интегрировано с сервисами Apple. Работу над проектом можно вести сразу с нескольких устройств, как со смартфонов, так и с ПК. Разумеется имеется ввиду устройства Apple.
Ноутбук, планшет, смартфон — создавайте видео-шедевры где хотите:
Оказывается раньше, такие приложения как iMovie, GarageBand, пакет iWork — были платными. Однако теперь — все бесплатно вне зависимости от устройства. Правда на практике может оказаться что бесплатные только базовые версии.
iMovie — некоторые возможности
- Создавайте профессиональную графику, используя эффект зеленого экрана: вы можете заменить фон в роликах, снятых на зеленом/синем фоне. Настраивайте эффект зеленого экрана при помощи 4-точечной маски и бегунка перекрытия.
- Десятки саундтреков разных жанров, которые можно вставить в видео. Саундтрек автоматически может подстроиться под длину фильма.
- Можно поставить логотип на видео — просто перетяните изображение на прозрачном фоне в нужное место. Скорее всего необходим формат png.
- Можно создавать трейлеры в голливудском стиле и даже фильмы в разрешении 4K.
- Нарезка и склейка кадров.
- Добавление собственного аудио, поддерживается запись с микрофона.
- Поддержка жестов мультитача. Также в MacBook Pro реализована интеллектуальная панель с частоиспользуемыми функциями.
- Поддержка покадровой корректировки видео.
- Добавление титров, поддерживаются анимированные.
- Встроенные видеофильтры.
- Наличие спецэффектов, переходов. Например можно создать картинку в картинке, поддерживается разделение экрана. Присутствуют эффекты замедления/ускорения.
- Экспорт в Facebook, YouTube, Vimeo.
- Сохранять фото/видео можно в облаке iCloud, к которому можно получить доступ с других устройств, в том числе из Apple TV (мультимедийная приставка для телевизора).
- 29 шаблонов создания трейлеров.
- Доступна функция автоматического улучшения видео. Подразумевается стабилизация, избавление от дрожания, корректировка цветов/яркости.
Главное выяснили:
- iMovie — фирменный видередактор от корпорации Apple.
- Работает на устройствах Apple — смартфоны, ноутбуки.
- Приложение бесплатно.
Удачи.
На главную! 20.09.2019
iMovie позволяет записывать, редактировать и экспортировать свои профессиональные фильмы HD на устройстве iOS — точнее, iPhone 4, iPod touch 4-го поколения или iPad 2.
Приложение обеспечивает интеллектуальное использование жестов с несколькими касаниями, чтобы вы могли добавлять видео , фотографии , музыку и звуковые эффекты и объединять их в iMovie. Вы можете добавить кадры из ролика камеры или захватить видео непосредственно через iMovie. Точно так же музыка может быть добавлена из вашей библиотеки iPod на вашем устройстве или вы можете записывать звук через приложение.
Работа с iMovie — довольно приятный опыт, особенно если вы используете его на iPad 2. Сроки можно легко манипулировать, перетаскивать, чтобы вырезать длину клипа, щипать, чтобы увеличить масштаб, двойное нажатие, чтобы открыть параметры клипа и т. Д. Это делает Потратьте время, чтобы понять все эти жесты. по этой причине было бы неплохо, если бы iMovie включил интерактивный учебник или аннотированный экран редактирования (например, GarageBand ), вместо того, чтобы скрывать информацию на страницах справки.
iMovie включает в себя выбор из восьми тем, которые помогут вам создавать привлекательные фильмы, позволяя настраивать их с помощью собственных заголовков и сведений о местоположении (которые, кстати, могут быть автоматически обнаружены приложением). Кроме того, вы можете выбрать тему музыки и звуковые эффекты, чтобы оживить ваши видео. Однако iMovie определенно нуждается в большем количестве переходов и видеофильтров.
В iMovie существует множество возможностей экспорта. Помимо сохранения готового фильма в Camera Roll вы можете отправить его на YouTube, Facebook, Vimeo, CNN iReport и даже опубликовать его на iTunes.
Конечно, iMovie испытывает недостаток в мощности своего старшего брата на настольном компьютере, но по мере того, как мобильные телефоны для редактирования видеороликов идут, это лучше всего сейчас.
При использовании видеоредактора iMovie у пользователей возникают вопросы по типовым ошибкам. Так как ПО коммерческое и зависит от правообладателей, то всевозможные выдаваемые программным продуктом проблемы зачастую уже разобраны в Сети. Ошибки, возникающие при монтаже видео в программе, распространены и имеют простые решения. Эта статья будет полезна всем, кто использует iMovie, столкнулся с ошибками программы и хочет разобраться со всеми особенностями программы.
Ошибка, возникшая в результате рендеринга видео. Код ошибки 10008
Проявляющееся уведомление после завершения проекта, говорит о том, что при монтаже видео возникли проблемы. Ими могут быть или поврежденная рамка в конце видеоролика или удаленный файл с компьютера, после его вставки в проект.
Если ошибка вызвана поврежденной рамкой, то при «покадровом» разборе видеопроекта, черная рамка будет обнаружена. При удалении такого участка ленты, проект сохранится без ошибок и может быть в дальнейшем экспортирован.
Программное обеспечение устроено таким образом, что используемые в проекте материалы обращаются к тем папкам, в которых они находятся. То есть если при экспорте части видеоролика файл находился в одном месте, а по завершении проекта был удален или перемещен, то при сохранении ролика возникнет ошибка.
Дополнительной причиной ошибки 10008 может быть неверный формат видеофайлов. Таким образом, если две предыдущие ошибки исключены, то проверка форматов всех видеофайлов поможет исправить данную ситуацию.
Добавление звуковой дорожки и регулирование звука в iMovie для iOS
Звуковое сопровождение – неотъемлемая часть видеоролика. После выбора используемого материала и его последовательного расположения, так же полезно умение вставить правильный звук. Помимо вставки саундтрека или голосовой озвучки, актуально и регулирование уровня звука. Так как при озвучке объединенный набор видеороликов становится похож на цельный фильм. В приложении есть несколько атмосферных треков и нелепых звуковых эффектов, доступных для использования. Помимо этого, можно вставить музыку из иных приложений на айфоне.
Для того чтобы вставить песню, нужно нажать «Медиа библиотека». Эта же кнопка использовалась для добавления видео на шкалу, имеющую вид кинопленки с музыкальными нотами. Вкладка «Звуки» представляет собой обширный ряд фоновой музыки. Треки, содержащиеся в Айтюнс и других сервисах, тоже доступны для использования. Но и здесь возможны затруднения, защищающие авторские права – ограничения DRM, не позволяющие добавлять песни в проект. Для вставки песни, необходимо выделить её и нажать на кнопку со стрелкой, для добавления на шкалу. Доступно и предварительное прослушивание музыки до добавления в ленту.
Программа разрешает использовать музыку из других клипов. Для этого нужно открыть ролик в приложении и, выделив только звук, вставить его в новый проект нажатием кнопки со стрелкой.
Аналогично тому, как добавляется видео в ленту, может быть вставлено и звуковое сопровождение: обрезка начала и конца с дальнейшим переносом желтых полосок. Программа разделяет звуки по цветам полосок:
- музыка с зеленой полосой – фоновая;
- с синей – звук фронтального плана;
- с фиолетовой – запись голосового повествования.
Также можно добавлять временное ограничение, позволяющее воспроизводить аудио в нужный момент или, при желании, разделить аудио. Изменение уровня громкости доступно при нажатии на кнопку динамиков в нижней части и перемещении ползунка. Дополнительно с этим может справиться функция Fade.
Решение проблемы «iMovie не отвечает»
Пользователи отмечают, что иногда программа не открывается, зависает. Ошибка приводит к тому, что приложение перестает отвечать на команды. Данная ситуация обусловлена превышением допустимых размеров кэша браузера. Так же имеет значение и тип браузера, так как некоторые из них имеют большой объем кэша – это и приводит к затруднению в работе.
Браузеры, использующие файлы cookies, «страдают» таким отклонением. Поэтому, работая в браузерах важно удалять эти файлы. Так же важно осуществлять очистку ненужных файлов из ОС, выполняя предварительное сканирование системы.
Самой распространенной ошибкой, приводящей к тому, что iMovie не открывается и зависает – это нехватка ресурсов компьютера. Типовыми причинами могут быть нехватка оперативной памяти, переполнение файла подкачки и избыточная нагрузка на центральный процессор. Решением в данной ситуации может стать принудительное завершение работы программ, потребляющих много ресурсов с помощью «Диспетчера задач». После этого iMovie необходимо будет перезапустить.
К зависаниям и проблемам с запуском может привести вирусная атака. Вредоносное ПО отнимает много ресурсов, что приводит к проблемам при работе с iMovie. Решение проблемы – воспользоваться антивирусными утилитами, при помощи которых необходимо провести полное сканирование компьютера.
Обрезка кадра в режиме проекта
При импорте видеоматериала с цифровой камеры и использовании последнего в создании клипа, возникает проблема – при просмотре проекта на этапе создания, обрезается кадр, а при просмотре видео в режиме события – изменений не наблюдается. То есть изображение изменяется с вертикального на квадратное и как будто становится крупнее.
Для того чтобы решить проблему, необходимо:
- перейти во вкладку «Свойства проекта»;
- нажать кнопку «Время» и изменить параметр «При добавлении видео»;
- Установить галочку напротив пункта «Вместить» и убрать отметку напротив опции «По умолчанию».
После выполнения перечисленных действий, размер кадра не будет обрезаться при просмотре в режиме проекта.
После аварийного выключения компьютера, iMovie не запускается
При внезапном завершении работы системы и последующем открытии программы произошел сбой. Это может быть вызвано отключением электроснабжения или же иными причинами. При этом программа не работает, долго загружается или вовсе не загружается. При попытке открытия проектов, последние зависают. Возможным решением может послужить следующее:
- создание нового пользователя и повторный запуск приложения;
- удаление файлов из папки С://Library/Preferences/;
- если, после удаления, программа не начнет работать, переустановить iMovie.
Не импортируются файлы в iMovie
Пользователи сталкиваются ошибками при переносе файлов в программу с жесткого диска. При переносе тех же самых файлов с камеры, проблем не возникает. Дело в том, что программа поддерживает ограниченные форматы видеофайлов: *DV, *MOV, *MPEG4, *M4V, *H.264, *AIC, а остальные форматы файлов «не видит». Таким образом, если подключить к компьютеру камеру, то файлы поддерживаются, а при отключении возникает обратный эффект. Скорее всего, дело в отсутствии программ (кодеков), способных преобразовывать формат файлов в читаемый.
Решить данную ситуацию можно конвертацией файлов, записанных на камеру, в тот формат, который поддерживает компьютер. Для этого рекомендуется использовать любое бесплатное программное обеспечение. Рекомендуется также установить расширенный пакет кодеков, например, от K-Lite.
Почему файлы импортируются в iMovie без звука?
Если при воспроизведении проекта в программе нет звука, то исправить ситуацию поможет преобразование формата *mpeg в *avi в приложении VisualHub. Так же можно разделить звук и видео в локальном редакторе MpegStreamclip и наложить звуковую дорожку заново. Если же и это не помогло и звук при импорте пропадает, то имеют место быть проблемы с кодеками.
При импорте файлов в iMovie производится конвертация формата файла во внутренний. Поэтому, как и в предыдущем вопросе, необходимо проверить наличие всех необходимых кодеков, установленных на компьютере. А после обновления и установки, импортировать файлы в программу заново.
Экспорт видеопроекта из iMovie – ошибка 108
Во время экспорта проекта можно получить уведомление системы: «Не удалось экспортировать – ошибка 108». Ранее, при выгрузке файлов, таких ситуаций не возникало. Но теперь видео не скачивается.
Если есть подозрения на нехватку оперативной памяти, компьютер необходимо перезагрузить. Затем обновить программу до последней версии. Если же это не помогает, и программа вылетает, можно запустить функцию «Оптимизировать медиа» и применить 960р или 1080р.
Если после проделанных действий программа также не экспортирует видео, то проблема может быть связана с форматом файлов *H.264. Чтобы исправить ситуацию, при экспорте с помощью QuickTime и создании фильма QuickTimeMovie необходимо выполнить следующее:
- нажать кнопку «Параметры»;
- далее в разделе «Тип сжатия» выбрать «HDV720р25»;
- выбрать повторное кодирование файла Handbrake.
Таким образом, в итоге получается качественное видео за меньшее время, нежели чем при обычном экспорте H.264 в QuickTime.
iMovie – мощный программный комплекс, который имеет хороший функционал для редактирования и конвертирования видеороликов. Все типовые ошибки, перечисленные в данной статье, как правило, имеют простую причину. Прежде чем выполнить сложные манипуляции, рекомендуется проверить все очевидные моменты.