
Всем людям рано или поздно приходится сменить мобильное устройство, но иногда возникает необходимость перенести данные со старого телефона на новый. Более серьезным этот вопрос становится тогда, когда копирование данных осуществляется для разных операционных систем. Сегодня вы узнаете, как правильно перекинуть информацию данные с Andoid устройства на Iphone айОС.
Для решения задачи перемещения существуют специальные приложения от компаний производителей, позволяющие максимально эффективно и бесперебойно передать данные.
Способ 1. Move to iOS
Move to iOS — специализированное приложение, разработанное компанией Apple для переноса файлов с операционной системы Androis на iOS. Данное приложение понадобится вам на обеих устройствах, установить его можно как в Play Market, так и в App Store. Распространяется Move to iOS полностью бесплатно.
Для успешного переноса данных вам необходимо соблюсти следующие условия:
1. На обоих телефонах должно быть установлено приложение Move to iOS;
2. Ваша версия Android должна быть не ниже 4.0, а iOS не ниже 9;
3. На устройстве с операционной системой iOS должно быть достаточно свободного пространства для передачи файлов.
4. Рекомендуем подключить Wi-FI, чтобы избежать больших потерь мобильного трафика и ускорить процесс.
5. Любой звонок или SMS-сообщение могут прервать процесс переноса данных, поэтому лучшим решением будет включить режим «В самолете».
После выполнения подготовительных шагов можно приступать к транспортировке файлов. Для этого:
1. При первом запуске Move to iOS на Айфоне появится параметр «Перенести данные с Andorid». Если вы уже использовали данное приложение, то перед началом работы вам необходимо произвести сброс настроек, чтобы появилось нужное меню.
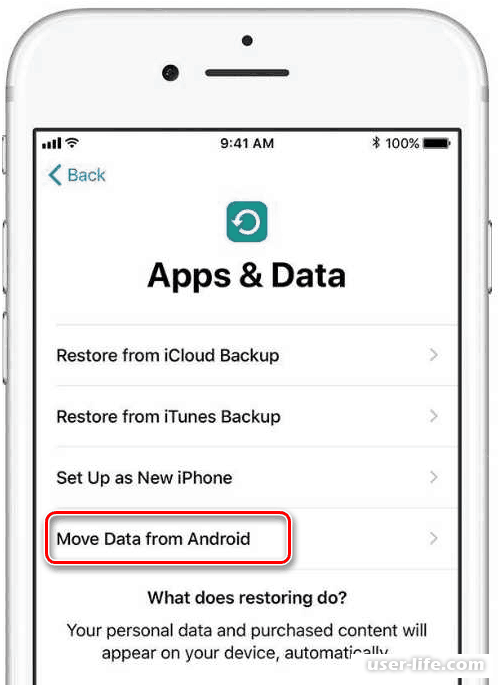
2. Запустите Move to iOS на телефоне Android, затем предоставьте приложению доступ к параметрам устройства и файловой системе.
3. Ознакомьтесь с лицензионным соглашением.
4. В следующем окне появится надпись «Найдите код». Нажмите «Далее», чтобы Android-устройство начало поиск для соединения iPhone.
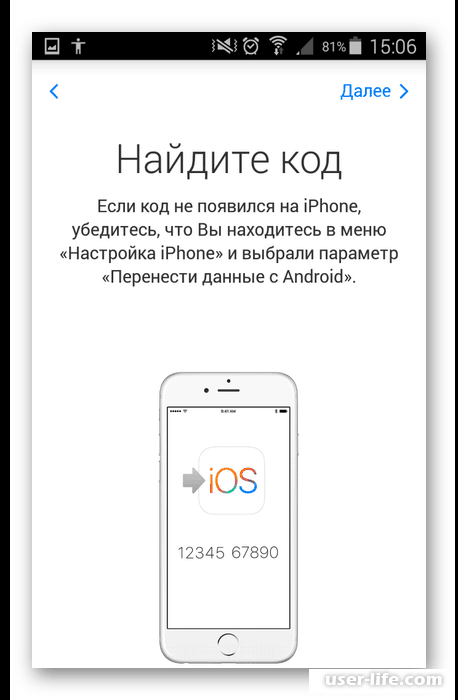
5. После того, как Move to iOS обнаружит Айфон, вам нужно будет ввести появившуюся комбинацию цифр на смартфоне Андройд.
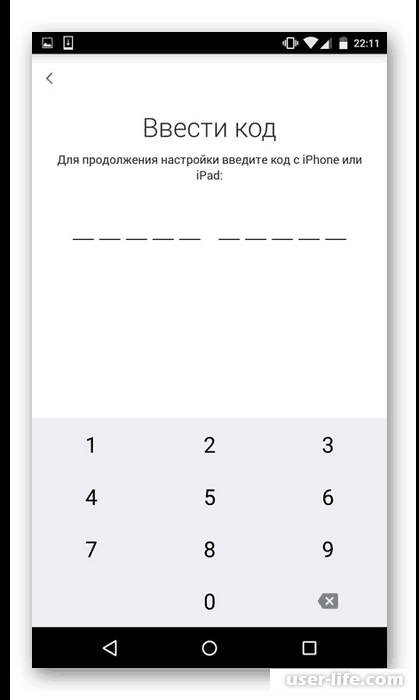
6. В следующем окне нужно установить параметры переноса данных. Вы можете вручную указать типы данных, подлежащих транспортировке. Единственным исключением являются приложения из Play Market по понятным причинам.
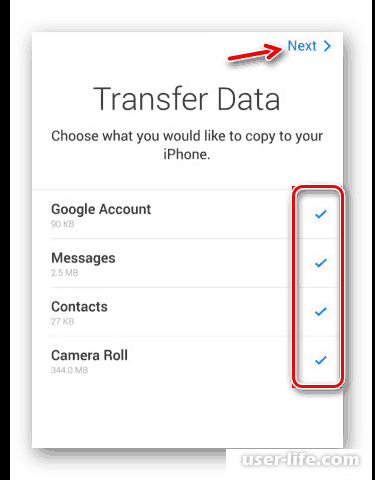
Данный способ является довольно простым и эффективным, однако, если он по какой-то причине вам не подошел, то вы сможете воспользоваться предоставленным ниже способом.
Способ 2. Google Drive
Google Drive является облачным хранилищем, в которое можно переносить данные с устройств. Доступ к облачному хранилищу можно получить как с Andoid-устройства, так и iPhone. Этим мы и воспользуемся.
С помощью встроенного функционала Andoid пользователь может создать резервные копии данных на телефоне, чтобы впоследствии перенести их на облако.
Для новых версий iOS перенос осуществляется путем привязки к телефону аккаунта Google. Перед началом работы настройте синхронизацию на смартфоне Android.
2. В блоке «Аккаунты» вы обнаружите кнопки «Google», либо «Синхронизация». Предпочтительнее выбрать второй вариант.
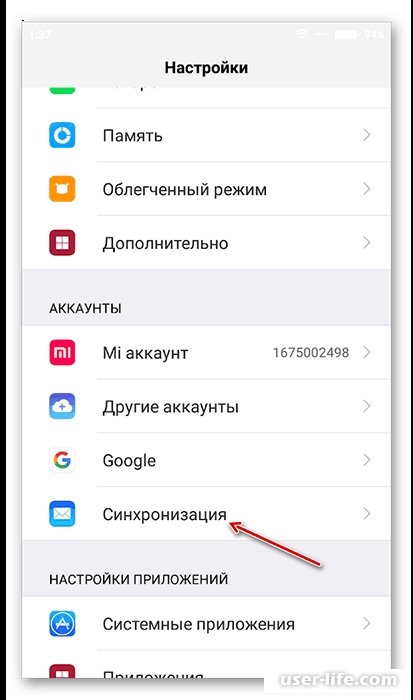
3. Включите синхронизацию, передвинув переключатель в нужную сторону.
4. Нажмите кнопку «Синхронизировать», которая располагается в нижней части экрана.
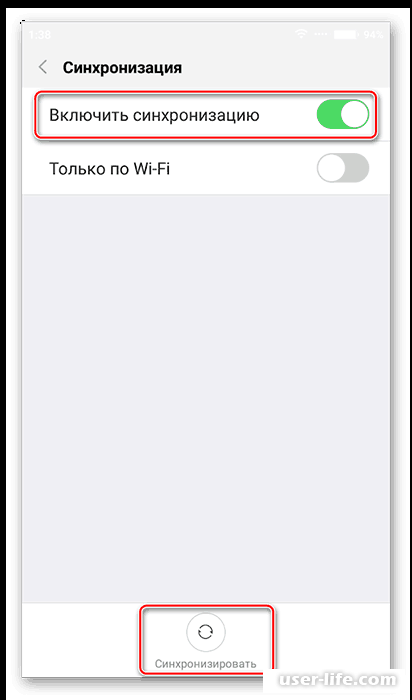
Следующим шагом будет привязка iPhone к аккаунту Google.
1. Перейдите в «Настройки».
2. В разделе «Почта, адреса, календари» нажмите кнопку «Добавить учетную запись».
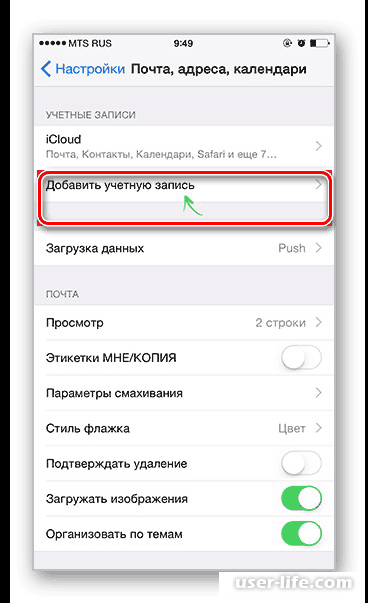
3. На следующем шаге внесите данные Google аккаунта, к которому до этого привязали Айфон.
После выполнения процедуры устройства будут синхронизированы и вы сможете взаимно просматривать контакты, отметки в календаре и еще некоторые данные.
Однако документы, фотографии, приложения и другие файлы придется переносить вручную.
Способ 3. Перенос через компьютер
В данном способе мы будем загружать всю информацию с Androd-устройства на компьютер, затем передавать ее на iPhone с помощью iTunes
Перенести пользовательские файлы с Андройд-устройства на компьютер довольно просто, но проблема может возникнуть с транспортировкой контактов.
После переноса пользовательских данных со смартфона на компьютер, можно приступить к их переносу на iPhone. Для этого сделайте следующее:
1. Соедините Айфон с компьютером с помощью провода.
2. На компьютере обязательно должна присутствовать программа iTunes, поэтому установите ее, если еще этого не сделали.
3. После инициализации устройства можно приступать к транспортировке файлов. Рассмотрим процесс на переносе фотографий.
4. Укажите нужные категории и выберите фотографии с помощью проводника.
С помощью вышеописанных способов вы с большой вероятностью сможете перенести пользовательские данные с Android-устройства на iPhone. Как видно выше, сложность процесса зависит от выбранного способа. Надеемся, вам помогла наша статья.
Move to iOS – фирменный сервис компании Apple, который помогает в полуавтоматическом режиме перенести данные с операционной системы Android на iOS, сэкономив кучу времени и заранее избавившись от проблем синхронизации и возможного риска потерять конфиденциальную информацию. Процедура занимает до получаса свободного времени и состоит из нескольких интуитивных шагов, тем не менее, подробно описанных в инструкции ниже.
Содержание
Подготовка к использованию
И хотя сервис Move to iOS в действительности избавляет пользователей от головной боли, связанной с переносом данных между двумя операционными системами, расслабляться рано. До начала процедуры необходимо разобраться с внушительной коллекцией действий:
- Разобраться с техникой. Функция Move to iOS работает на iPhone 5 и старше, на iPod Touch шестого поколения и iPad 4 и Mini 2. Android нужен не младше версии 4.0. Если перечисленные требования не выполнены, то процедура не начнется! Второй обязательный шаг – подключить каждый смартфон, планшет или плеер к источнику питания. Или же заранее зарядить аккумулятор по крайне мере до 75%;
- Настроить беспроводную сеть. Wi-Fi нужен стабильный и быстрый, и, разумеется, каждое устройство необходимо подключить к одной и той же точке. Не выполнение указанного требования не позволит приступить к процедуре;
- Подготовить свободное место. Большая часть техники с операционной системой Android с легкостью работает с внутренними накопителями – картами памяти Micro SD. А потому стоит заранее подумать – а хватит ли места на внутренней памяти техники Apple? Если ответ отрицательный, то лучше расстаться с лишним контентом хотя бы на время. И вариантов два – скинуть на компьютер или же воспользоваться облачным хранилищем – iCloud, Яндекс.Диск, Google Documents – вариантов полно!
- Решить проблему с браузером. Информация из встроенного в Android браузера Google Chrome прекрасно переносится с помощью сервиса Move to iOS, с единственным ограничением – необходима последняя версия. Стоит обязательно заглянуть в Google Play и провести обновление.
Инструкция по работе с приложением
Если с перечисленными выше рекомендациями не возникло никаких проблем, значит, настало время раз и навсегда поменять Android на iOS:
- Начать процедуру настройки нового устройства Apple;
На этапе «Программы и данные» (функция доступна лишь на iOS 9, не раньше!) выбрать пункт меню «Перенести данные с Android» (для получения дополнительной информации стоит разобраться с меню с прикрепленной инструкцией, подробно рассказывающей о том, какие действия совершаются над файлами, и как происходит перенос);
Все действия завершены. Возникли проблемы? Стоит обратиться в службу поддержки Apple.
При смене одного смартфона на Android на другой, работающий на той же ОС, проблем с переносом информации возникнуть не должно. Но что делать, если данные переносятся между устройствами на разных операционных системах, например, с Android на iOS? Возможно ли их перемещение без возникновения серьёзных проблем?
Перенос данных с Android на iOS
К счастью, разработчики обеих ОС предусмотрели возможность переноса пользовательской информации между устройствами. Для этого были созданы специальные приложения, но вы можете использовать и некоторые сторонние способы.
Способ 1: Move to iOS
Move to iOS – это специальное приложение, разработанное в Apple, которое предназначено для переноса данных с Android на iOS. Скачать его можно в Google Play для Android и в AppStore для iOS. В обоих случаях скачивание и использование приложения бесплатно.
Чтобы у вас получилось перекинуть все важные пользовательские данные таким способом, нужно выполнить определённые требования:
- На обоих устройствах нужно, чтобы было установлено данное приложение;
- Версия Android должна быть не ниже 4.0;
- Версия iOS — не ниже 9;
- iPhone должен располагать достаточным количеством свободного пространства, чтобы принять все ваши пользовательские данные;
- Рекомендуется полностью зарядить аккумуляторы на обоих устройствах или держать их на зарядке. В противном случае есть риск того, что запаса энергии может не хватить. Прерывать процесс передачи данных категорически не рекомендуется;
- Чтобы избежать излишней нагрузки на интернет-трафик, рекомендуется использовать подключение по Wi-Fi. Для более корректной передачи также желательно отключить остальные программы, которые могут использовать Wi-Fi;
- Рекомендуется включить режим «В самолёте» на обоих устройствах, так как передачу данных может прервать даже звонок или пришедшее SMS.
Когда подготовительный этап завершён, можно приступать непосредственно к переносу контактов:
- Подключите оба устройства к Wi-Fi.
- На iPhone, если вы запускаете его в первый раз выберите параметр «Перенести данные с Android». Если у вас не появляется меню восстановления, то скорее всего устройство ранее уже использовалось и на нём нужно сделать сброс настроек. Только после этого появится нужное меню.
Когда программа найдёт iPhone, на его экране высветится проверочный код. На смартфоне Android откроется специальное окно, куда нужно переписать данную комбинацию цифр.
Теперь осталось отметить только типы данных, которые нужно перенести. Вы можете перенести почти всю пользовательскую информацию, за исключением приложений из Play Market и данных в них.
Такой способ переноса данных является наиболее приемлемым и корректным, однако он не всегда нормально работает. Некоторые данные на iPhone могут не отображаться.
Способ 2: Google Drive
Google Drive – это облачное хранилище от Google, куда успешно могут быть скопированы все данные с Android-устройства. В это хранилище можно зайти и с устройств от Apple. Суть способа будет заключаться в том, чтобы сделать на телефоне резервные копии и разместить их в облачном хранилище Google, а затем перекинуть на iPhone.
Например, в Android есть полезная функция, позволяющая делать резервные копии контактов на телефоне. Если по какой-то причине у вас не получается воспользоваться встроенными возможностями системы, вы можете использовать сторонние приложения или воспользоваться компьютером.
К счастью, в новых версиях iOS перенос можно сделать при помощи привязки к телефону аккаунта Google. Но для начала нужно настроить синхронизацию на Android-устройстве:
- Перейдите в «Настройки».
- Затем зайдите в «Аккаунты». У вас вместо отдельного параметра может быть специальный блок с привязанными аккаунтами. Здесь нужно выбрать пункт «Google» либо «Синхронизация». Если последний есть, то выбирайте его.
Теперь вам осталось привязать аккаунт Google к iPhone:
- В iOS перейдите в «Настройки».
- Найдите там пункт «Почта, адреса, календари». Перейдите в него.
- В разделе «Учётные записи» нажмите на «Добавить учётную запись».
Музыку, фотографии, приложения, документы и т.д. придётся переносить вручную. Правда, для упрощения процедуры можно использовать специальные приложения. Например, Google Фото. Его потребуется скачать на оба устройства, а затем выполнить синхронизацию посредством входа в один и тот же аккаунт.
Способ 3: Перенос через компьютер
Данный способ подразумевает выгрузку пользовательской информации с Android на компьютер и последующую передачу на iPhone при помощи iTunes.
Если в переносе фотографий, музыки и документов с Android на компьютер проблем обычно не возникает, то они возникнуть с переносом контактов. К счастью, это тоже можно сделать несколькими способами и относительно быстро.
После того как все пользовательские данные будут благополучно перенесены на компьютер, можно приступать к их переносу на iPhone:
- Соединяем iPhone с компьютером. Смартфон на Android можно уже отключить от компьютера.
- На компьютере обязательно должен быть установлен iTunes. Если его нет, то скачайте и установите с официального сайта Apple. Если есть, то запустите его и подождите пока устройство инициализируется программой.
- В качестве примера рассмотрим, как можно перенести фотографии с компьютера на iPhone. Для начала перейдите в пункт «Фото», что расположен в верхнем меню.
Ничего сложного в переносе пользовательских данных с Android на iPhone нет. При необходимости предложенные способы можно комбинировать.
Отблагодарите автора, поделитесь статьей в социальных сетях.
Как перейти с Android-смартфона на свой новый iPhone
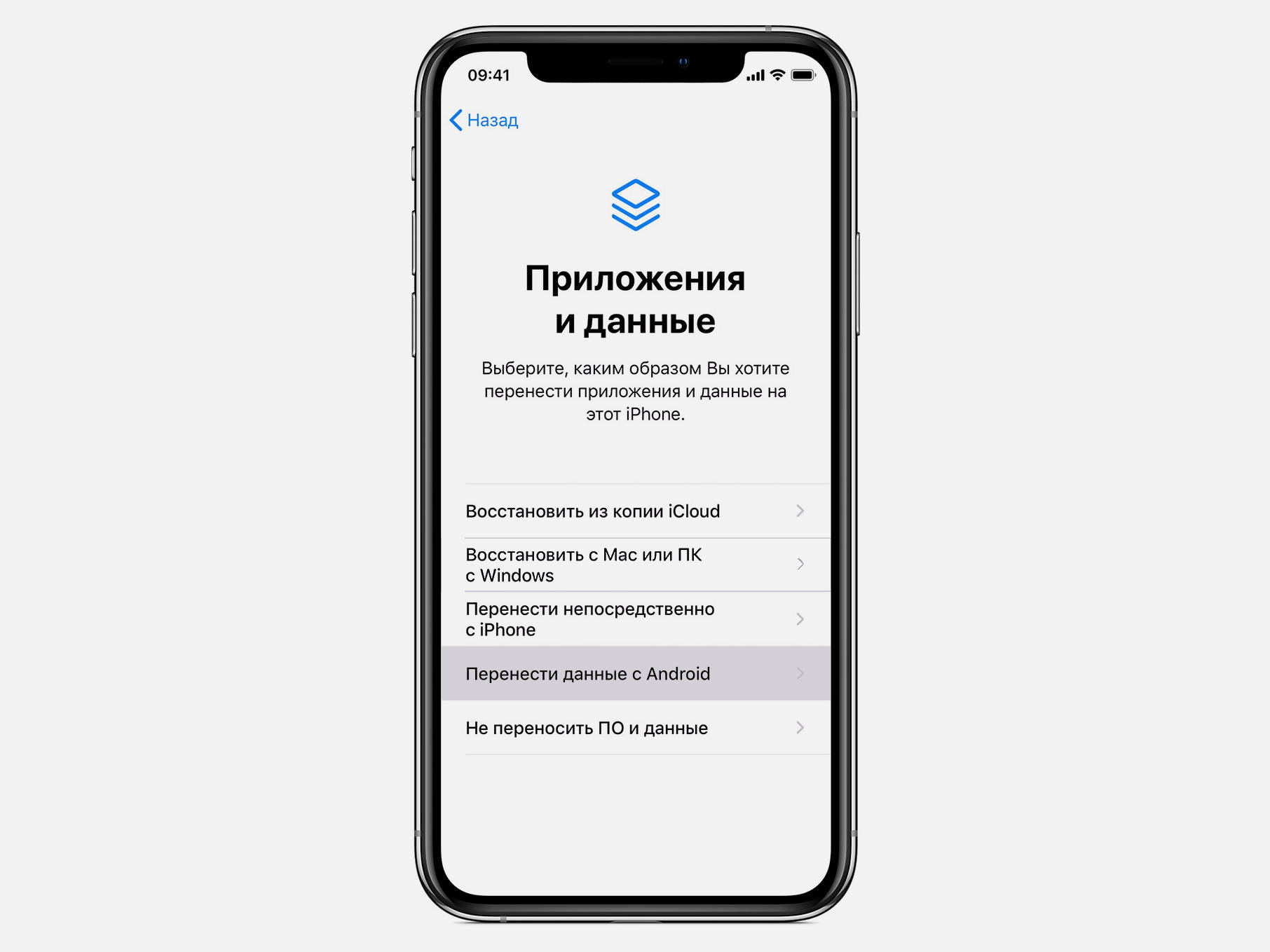
Вы можете быстро перенести свои данные с текущего Android-смартфона на iPhone — для этого используется приложение Move to iOS и встроенный функционал системы. Главное, чтобы устройство Apple не было настроено — тогда его нужно сбросить через «Настройки» > «Основные» > «Сброс».
Шаг 1. Убедитесь, что содержимое, которое необходимо переместить (включая данные на карте памяти), поместится на iPhone.
Шаг 2. Подключите текущий Android-смартфон к сети Wi-Fi и источнику питания.
Шаг 3. Если необходимо переносить закладки из браузера, обязательно обновите Google Chrome на текущем Android-смартфоне до последней версии.
Шаг 4. Установите бесплатное приложение Move to iOS на текущий Android-смартфон из Google Play по .
Шаг 5. Включите iPhone, подключите его к источнику питания и следуйте инструкциям по настройке устройства на экране.
Шаг 6. Выберите вариант «Перенести данные с Android», когда на экране нового iPhone появится предложение перенести информацию «Программы и данные».
Шаг 7. Откройте приложение Move to iOS и подтвердите начало переноса данных.
Шаг 8. Дождитесь, когда на экране iPhone появится специальный код безопасности, а потом введите его на Android-смартфоне.
Шаг 9. На текущем Android-смартфоне выберите данные, которые необходимо перенести.
Шаг 10. Дождитесь, пока iPhone покажет, что все заданные данные перенесены, а потом завершите первоначальную настройку устройства.
Пока идет перенос информации, пользоваться текущим Android-смартфоном нежелательно. Более того, лучше всего выключить все приложения, которые могут повлиять на стабильность интернет-подключения по Wi-Fi, — это, к примеру, касается Sprint Connections Optimizer.
По мере насыщения рынка смартфонов у нас появляется больше возможностей, чем когда-либо прежде. Тем не менее, когда вы переключаетесь между Android и iPhone, это все еще очень сложно, отчасти из-за изолированных систем. Имеет смысл, что Apple разработала Перейти к прошивкой приложение для новых пользователей iPhone, которые использовали Android ранее. Этот урок расскажет вам, как использовать Приложение Apple Move to iOS в деталях.
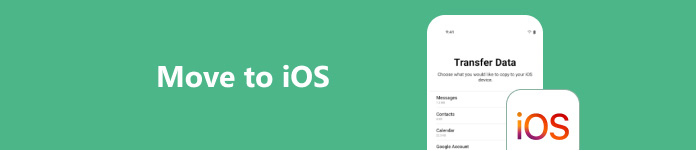
- Часть 1: Как использовать приложение «Переместить в iOS»
- Часть 2: лучшая альтернатива для перехода на приложение iOS
Часть 1: Как использовать приложение Move to iOS
Как следует из названия, приложение «Переместить на iOS» помогает переносить данные с Android на новый iPhone. Если вы используете его для старого iPhone, текущие данные будут перезаписаны.
Приложение Apple Move to iOS позволяет передавать контакты, историю сообщений, фотографии и видео с камер, веб-закладки, учетные записи почты и календари.
Требуется сеть Wi-Fi (Невозможно подключиться к сети?) и доступен для Android 4.0 или выше и iOS 9.3 или выше.
Шаг 1, Чтобы начать процесс, включите старый телефон Android, зайдите в App Store, найдите Перейти к прошивкой и установите его на свое устройство.
Шаг 2, Откройте его и перейдите на экран «Условия», нажав Соглашаться, Тогда вы попадете в Найди свой код экрана.
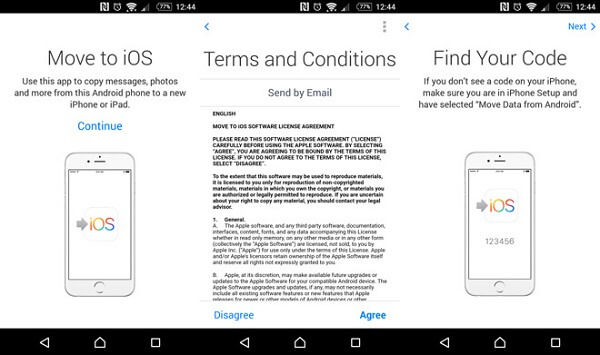
Шаг 3, Переключитесь на свой iPhone. Если это новое устройство, перейдите к следующему шагу. В противном случае откройте Настройки приложение, нажмите на свое имя, перейдите к Общее > Сброс и нажмите Удалить содержимое и настройки, Когда iPhone перезагрузится, вы увидите экран приветствия.
Примечание: Ты бы лучше резервное копирование вашего iPhone перед использованием выполните действия, описанные здесь, чтобы избежать потери данных.
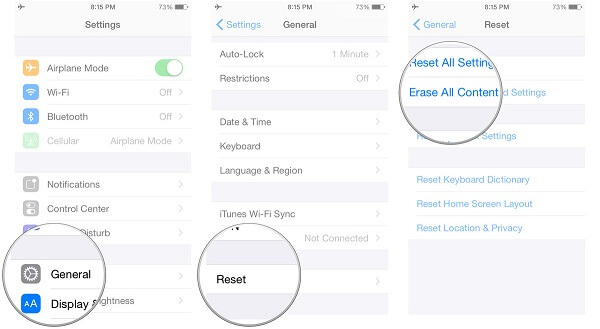
Шаг 4, Запустите процесс начальной настройки на вашем iPhone и следуйте инструкциям на экране, пока не дойдете до Экран приложений и данных.
Шаг 5. Выберите Перенос данных с Android вариант. Один раз нажмите Продолжить, вы получите код.
Шаг 6, Включите телефон на Android, введите код, отображаемый на экране iPhone, в Android введите код экран, чтобы построить соединение.
Шаг 7, Выберите типы данных, которые вы хотите передать на iPhone, в приложении «Переместить на iOS» и нажмите Следующая начать миграцию данных.
Шаг 8, Когда передача данных завершится, нажмите Готово на телефоне Android и нажмите Продолжить настройку iPhone продолжить процесс установки.
Шаг 9, После того, как появится домашний экран, вы получите всплывающее сообщение с вопросом, хотите ли вы Добавьте приложения для Android-устройств из App Store, Если вы выберете Добавить приложениялюбые бесплатные приложения, которые вы использовали на Android, будут автоматически загружены из App Store.
Примечание: Согласно Apple.com, приложение «Переместить на iOS» доступно только для данных, которые умещаются на вашем новом устройстве iOS. Кроме того, вы должны обновить Chrome до последней версии на Android, если вы намерены перенести свои закладки Chrome.
Часть 2: Лучшая альтернатива для перехода на приложение iOS
Приложение «Переместить на iOS» имеет несколько ограничений, например недоступно для старых устройств. Более того, некоторые люди сообщали, что Move to iOS не работает на их телефоне Android. На самом деле, у вас есть больше возможностей для синхронизации данных между Android и iPhone, таких как Apeaksoft MobieTrans.
- Передача данных между iPhone и Android или другим iPhone.
- Поддержка почти всех типов данных, включая фотографии, контакты, музыку и т. Д.
- Синхронизируйте весь Android на iPhone или выборочно передавайте определенные данные.
- Предварительный просмотр данных, хранящихся на Android по категориям перед передачей.
Как использовать альтернативу для перехода на iOS
Шаг 1, Подключите свой Android к iPhone
MobieTrans — это настольная программа, поэтому вам необходимо скачать и установить ее на свой компьютер.
Если вы хотите перенести данные с Android на iPhone, запустите программу и подключите ваш телефон Android и iPhone к компьютеру с помощью USB-кабелей.
Шаг 2, Предварительный просмотр данных Android перед синхронизацией
Выберите исходное устройство Android в верхней части окна, и вы можете просмотреть все данные. Например, для просмотра фотографий выберите Фото Вкладка с левой боковой панели. Затем проверьте фотографии, которые вы хотите передать на целевой iPhone. Перейдите на вкладку «Другие данные» и выберите другие данные, которые вы хотите переместить на iPhone.
Примечание: В настоящее время он не поддерживает перенос заметки с iPhone на Android, Android на iPhone и т. Д. И будет поддерживать в будущем.
Шаг 3, Выборочная передача данных Android на iPhone
После выбора данных нажмите и раскройте Телефон значок на верхней ленте, а затем выберите целевой iPhone, чтобы начать передачу данных с Android на iPhone без приложения «Переместить на iOS». Основываясь на наших исследованиях, потребуется всего несколько минут, чтобы перенести весь Android на iPhone. Более того, альтернатива Move to iOS способна автоматически декодировать данные, которые не совместимы с iOS.
Заключение
Теперь вы должны понимать, что такое приложение Move to iOS и как использовать его для переноса данных со старого телефона Android на новый iPhone. Если приложение недоступно для вашего устройства, вы можете попробовать Apeaksoft MobieTrans. Он не только прост в использовании, но и помогает избавиться от различных ограничений.
Все о прошивкой предназначен, чтобы быть легким. Это включает в себя переключение на него. С помощью всего лишь несколько шагов, вы можете перенести свой контент автоматически и надежно с вашего Android устройства с переходом на IOS приложение. Нет необходимости, чтобы сохранить ваши вещи в других местах до переключения с Android. Переместить в IOS приложение надежно передает все виды контента для вас:
Контакты
История сообщений
Фото и видео камеры
Веб закладки
Почтовые учетные записи
Календарь
Когда вы решите перенести ваши данные, ваш новый iPhone или IPad создаст частную сеть Wi-Fi и найти свой поблизости Android устройства работает Переместить в IOS. После ввода кода безопасности, он начнет передачу содержание и поместить его в нужных местах. Так же, как, что. После того, как ваш контент был передан, вы готовы, чтобы начать работать. IOS будет также настроить учетную запись электронной почты по умолчанию. Вот это — вы можете начать использовать ваш новый iPhone или IPad и испытывает свои безграничные возможности. Наслаждаться.
Перейти к прошивкой поддерживается на всех телефонах и планшетах, работающих под управлением Android 4.0 и более поздней версии.





