В этом wikiHow вы узнаете, как обновить системное программное обеспечение на вашем iPad, используя функцию «Обновление программ» на iPad или iTunes на вашем рабочем столе.
Содержание
- Метод 1. Использование обновления программного обеспечения
- Метод 2. Использование iTunes
- Что такое iOS и какие виды обновлений бывают
- Как узнать, какая версия iOS установлена на iPhone или iPad в данный момент
- Как установить новую (последнюю) iOS на свой Айфон или Айпад
- Где скачать последние IPSW-файлы прошивок iOS для любого iPhone или iPad
- Какие устройства Apple поддерживают iOS 12.4.3
- Стоит ли устанавливать iOS 12.3.4
Метод 1. Использование обновления программного обеспечения
1. Сделайте резервную копию вашего iPad. В большинстве случаев обновление iOS не приведет к потере данных, но иногда все может пойти не так.
2. Подключите ваш iPad к источнику питания. Используйте кабель для зарядки, поставляемый с iPad, для подключения к электрической розетке или настольному компьютеру.
3. Подключитесь к Wi-Fi. Более крупные обновления iOS требуют, чтобы ваш iPad был подключен к сети Wi-Fi для загрузки.
4. Откройте настройки вашего iPad
5. Прокрутите вниз и нажмите Общие.
6. Нажмите «Обновление программ». Это в верхней части страницы.
7. Нажмите Загрузить и установить.
Если эта ссылка не отображается, значит, ваше программное обеспечение обновлено, и в настоящее время обновление недоступно.
8. Введите код доступа вашего iPad.
9. Ознакомьтесь с положениями и условиями Apple.
10. Нажмите Согласен. Начнется загрузка и установка.
- Время обновления будет зависеть от степени обновления и скорости вашей сети Wi-Fi.
11. Следуйте инструкциям на экране, чтобы перезагрузить iPad.
Метод 2. Использование iTunes
- Загрузите последнюю версию iTunes. Чтобы загрузить программное обеспечение для обновления iPad, на iTunes должна быть установлена последняя доступная версия.
- Сделайте резервную копию вашего iPad. В большинстве случаев обновление iOS не приведет к потере данных, но иногда все может пойти не так.
- Подключите ваш iPad к компьютеру. Используйте кабель, входящий в комплект вашего iPad, подключив USB-конец к компьютеру, а Lightning или 30-контактный разъем к порту зарядки вашего iPad.
- Если iTunes не запускается автоматически, откройте приложение iTunes на вашем компьютере.
- Нажмите значок вашего iPad. Это в верхней левой части окна, под панелью инструментов.
- Нажмите Сводка на левой панели.
- Прокрутите вниз и нажмите Проверить наличие обновлений. Если доступно обновление, iTunes спросит вас, хотите ли вы загрузить и установить его.
- Нажмите Скачать и обновить. iTunes автоматически начнет загрузку обновления и установит его после завершения загрузки.
Ваш iPad должен оставаться подключенным в течение всего процесса загрузки и установки.
iTunes должен быть подключен к Интернету в течение всего процесса.
iOS – наиболее простая операционная система с точки зрения взаимодействия с ней неопытного пользователя, и это является одной из главных причин популярности iPhone и iPad среди абсолютно всех категорий населения. Практически любой юзер может решить возникшие в программной среде iOS проблемы и даже самостоятельно произвести переустановку ОС.

ПО ТЕМЕ: Какой Айфон самый сложный в ремонте: рейтинг ремонтопригодности всех моделей смартфонов Apple.
Что такое iOS и какие виды обновлений бывают
Итак, iOS – это программная оболочка, управляющая аппаратными модулями iPhone или iPad. Главное преимущество данной операционной системы состоит в том, что выпускает ее сама компания-производитель мобильных гаджетов – Apple. Кроме того, разработчики сторонних приложений также ориентируются на довольно узкий спектр устройств, а это означает практически полное отсутствие каких-либо проблем с совместимостью, выбором версии ПО и его установкой.
Еще один важный нюанс – Apple распространяет свои операционные системы бесплатно, без каких-либо скрытых условий (необходимых подписок на продукты или сервисы, наличия оплаченных предыдущих версий и т.д.). То есть, скачать актуальную версию прошивки для своего устройства можно с официального сайта, без риска установить пиратскую копию с вредоносным ПО.
Apple выпускает 3 вида обновлений iOS:
1. Официальные (финальные).
2. Бета-версии для зарегистрированных разработчиков.
3. Бета-версии для обычных пользователей, зарегистрированных в Программе публичного бета-тестирования.
Более подробно обо всех видах обновлений iOS мы рассказывали .
ПО ТЕМЕ: Как передать пароль от Wi-Fi на чужой iPhone или iPad «в один тап», при этом не раскрывая его.
Как узнать, какая версия iOS установлена на iPhone или iPad в данный момент
Чтобы узнать, какая система управляет устройством в данный момент, необходимо перейти в меню «Настройки → Основные → Об этом устройстве» и обратить внимание на строку «Версия».

Для проверки наличия обновлений iOS для данного девайса следует вернуться в предыдущее меню «Настройки → Основные» , выбрать пункт «Обновление ПО» и подождать загрузки данных.
Причины, по которым обновления могут не появляться на iOS-устройстве описаны в этом материале.
ПО ТЕМЕ: Как очистить память на iPhone или iPad: 40 способов.
Как установить новую (последнюю) iOS на свой Айфон или Айпад
Проще всего перепрошить iPhone «по воздуху». Для этого достаточно перейти в упомянутый выше раздел «Настройки → Основные → Обновление ПО», нажать кнопку «Загрузить и установить». При этом на устройстве будут сохранены все имеющиеся данные. Важно помнить, что установку iOS «по воздуху» ни в коем случае нельзя осуществлять при наличии джейлбрейка на устройстве.
Для полной переустановки iOS через iTunes потребуется выполнить чуть более сложный алгоритм действий, который подробно описан в этом материале. При этом понадобится актуальная версия iOS для конкретного iPhone или iPad.
ПО ТЕМЕ: Какие QR-коды умеет считывать камера iPhone: 10 примеров использования.
Где скачать последние IPSW-файлы прошивок iOS для любого iPhone или iPad
Apple не позволяет устанавливать на свои мобильные устройства устаревшие версии операционной системы (т.е. откатывать или понижать версию iOS), поэтому для каждого гаджета будет доступна лишь последняя выпущенная для него прошивка.
Все необходимые IPSW-файлы для установки iOS можно скачать с официального сайта Apple по ссылкам, размещенным .
Забавно, но устанавливая недавно iOS 7 — бета-версию новой операционной системы от Apple, а потом откатываясь назад на iOS 6.1.3, я наконец-то обратил внимание, что у нас на сайте до сих пор нет подробной и понятной инструкции, посвященной прошивке iPad. Точнее говоря вообще никакой инструкции нет. Это конечно непорядок и инструкция-таки нужна, даже несмотря на то, что прошивка девайсов от Apple — процесс очень простой и запускается он буквально двумя кликами мышью (или двумя тапами пальцем). В чем вы сейчас и убедитесь.
Многим процедура прошивки кажется сложной из-за того, что способов прошивки iPad-а существует довольно много. На самом деле рядовым пользователям достаточно лишь двух из них. Стандартная ситуация — вышла новая iOS и вы хотите на нее обновиться. Это можно сделать через программу iTunes или посредством самого iPad. Но в обоих случаях (да и во всех других тоже) очень желательно сначала сделать резервную копию, чтобы в случае чего вы могли восстановить свои данные (хотя в 99.9% случаев у вас все сохранится). Обычно это делается автоматически, при подключении iPad к компьютеру. Но если у вас в списке последних копий стоят старые даты, вам стоит воспользоваться кнопкой «Создать копию сейчас» (1).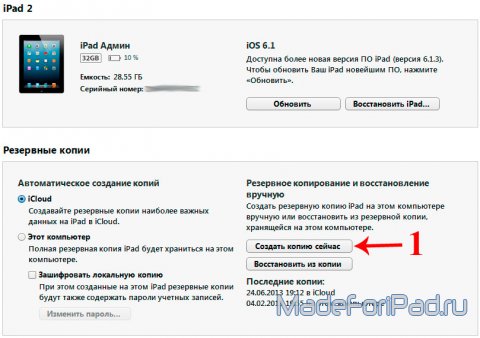
Обратите внимание на кнопку «Обновить» (2). Если вы ее нажмете, то через несколько минут, при наличии быстрого интернета, вы обновите прошивку своего iPad. Вот так все просто.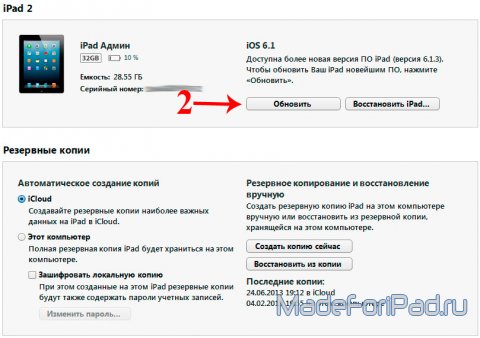
С помощью самого iPad обновиться еще проще. Он автоматически отслеживает появление новых прошивок и сигнализирует вам про их появление таким вот способом (3).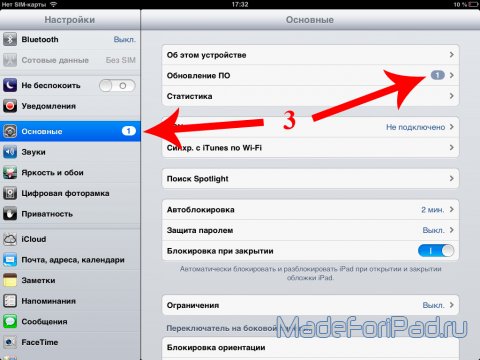
Переходим в раздел «Обновление ПО» и нажимаем кнопку «Загрузить и установить» (4).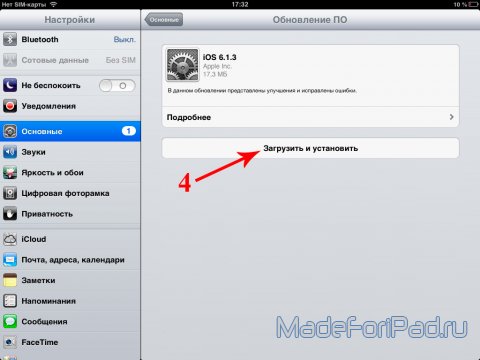
В некоторых случаях эти два способа не подходят. Например, у вас очень медленный интернет. Или вы хотите обновиться на еще не вышедшую официально бета версию (ту же iOS 7 beta 2). В таком случае вам нужно скачать файл прошивки соответствующей версии для вашей модели iPad. Если вы не помните номер своей модели — не беда. Вы всегда можете посмотреть его на задней крышке iPad (подчеркнут красным). Как можно заметить, у меня iPad A1458, то есть iPad with Retina display + Wi-Fi.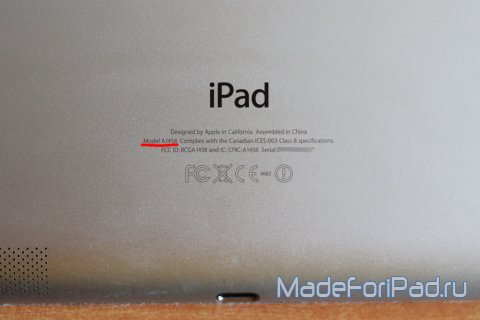
Прошивку iOS 7 Beta 2 можно скачать Отсюда. Просто найдите нужную по номеру в названии.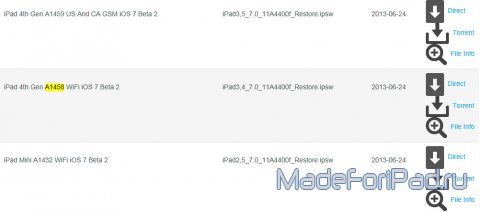
Последнюю для iPad 1 iOS версии 5.1.1 можно скачать по ссылке:
iPad (1G) — iPad1,1_5.1.1_9B206_Restore.ipsw
iOS версии 6.1.3 для всех остальных моделей iPad можно скачать по следующим ссылкам:
iPad 2 (Wi-Fi) — iPad2,1_6.1.3_10B329_Restore.ipsw
iPad 2 (GSM) — iPad2,2_6.1.3_10B329_Restore.ipsw
iPad 2 (CDMA) — iPad2,3_6.1.3_10B329_Restore.ipsw
iPad 2 (Rev A, 2012) — iPad2,4_6.1.3_10B329_Restore.ipsw
iPad 3 (Wi-Fi) — iPad3,1_6.1.3_10B329_Restore.ipsw
iPad 3 (CDMA) — iPad3,2_6.1.3_10B329_Restore.ipsw
iPad 3 (GSM) — iPad3,3_6.1.3_10B329_Restore.ipsw
iPad 4 (Wi-Fi) — iPad3,4_6.1.3_10B329_Restore.ipsw
iPad 4 (GSM) — iPad3,5_6.1.3_10B329_Restore.ipsw
iPad 4 (GSM+CDMA) — iPad3,6_6.1.3_10B329_Restore.ipsw
iPad mini (Wi-Fi) — iPad2,5_6.1.3_10B329_Restore.ipsw
iPad mini (GSM) — iPad2,6_6.1.3_10B329_Restore.ipsw
iPad mini (GSM+CDMA) — iPad2,7_6.1.3_10B329_Restore.ipsw
iOS версии 7.1.2 для iPhone 4, iPhone 5, iPod touch, iPad 2, iPad 3, iPad 4, iPad Air, iPad mini и iPad mini 2 можно скачать по следующим ссылкам:
iPad Air (Wi-Fi + LTE, A1475)
iPad Air (Wi-Fi, A1474)
iPad 4 (LTE CDMA, A1460)
iPad 4 (LTE GSM, A1459)
iPad 4 (Wi-Fi, A1458)
iPad mini (Wi-Fi + LTE, A1455)
iPad mini (Wi-Fi + LTE, A1454)
iPad mini (Wi-Fi, A1432)
iPad mini 2 (Wi-Fi + LTE, A1490)
iPad mini 2 (Wi-Fi, A1489)
iPad 3 Wi-Fi
iPad 3 Wi-Fi + LTE (ATT)
iPad 3 Wi-Fi + LTE (Verizon)
iPad 2 Wi-Fi (ревизия A)
iPad 2 Wi-Fi
iPad 2 Wi-Fi + 3G (GSM)
iPad 2 Wi-Fi + 3G (CDMA)
iPhone 5 (CDMA, A1429)
iPhone 5 (GSM, A1428)
iPhone 5c (CDMA, A1456, A1532)
iPhone 5c (GSM)
iPhone 5s (CDMA, A1453, A1533)
iPhone 5s (GSM)
iPhone 4s
iPhone 4 (GSM ревизия A)
iPhone 4 (GSM)
iPhone 4 (CDMA)
iPod touch 5G
iOS 9.3 для iPhone 4, iPhone 5, iPhone 6, iPhone 6 Plus, iPod touch, iPad 2, iPad 3, iPad 4, iPad Air, iPad Air 2, iPad Pro, iPad mini, iPad mini 2, iPad mini 3 и iPad mini 4 можно скачать по следующим прямым ссылкам:
Выкладывать ссылки на более старые версии прошивок я не вижу смысла, так как поставить их вы не сможете (по крайней мере без бубна). Но на всякий случай скажу, что их можно скачать с этого сайта.
Важный момент. Если после скачивания прошивка будет иметь расширение «.zip», поменяйте его на «.ipsw». Просто кликните на файл правой кнопкой мыши и выберите «Переименовать».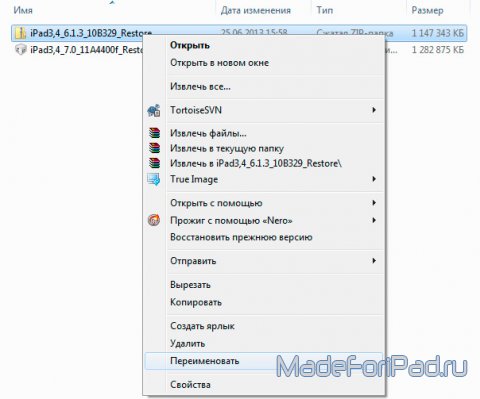
Теперь подключите iPad к компьютеру и запустите iTunes. С зажатой кнопкой «Shift» (или «Alt» для Mac) нажмите «Обновить». Выберите скачанный файл.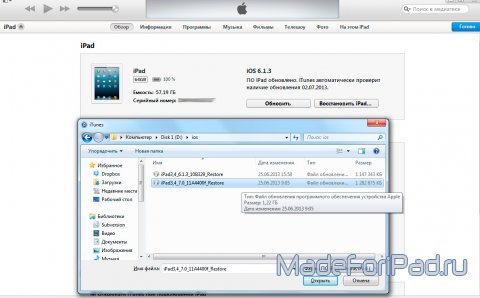
И ждите появления «победной» таблички.
Данные способы обновления подойдут вам в 99% случаев. Но если при прошивке у вас возникают ошибки, либо вы хотите получить «чистенький» iPad, вы можете прошить его в специальном Режиме восстановления («Recovery Mode»). Для того, чтобы в него попасть, нужно выключить iPad, после чего, удерживая кнопку «Home» (или, говоря русским языком, кнопку «Домой»), подключить его к компьютеру. Если на экране появился значок iTunes и изображение кабеля, вы все сделали правильно.
Сам iTunes после запуска встретит вас такой вот надписью.
Здесь можно просто нажать «Восстановить». В этом случае произойдет сброс настроек iPad и будет на автомате установлена последняя официальная прошивка.
Если нажать «Восстановить» с зажатой кнопкой «Shift» («Alt» для Mac), то можно выбрать файл прошивки индивидуально.
В обоих случаях в итоге вы получите такую вот картинку.
Надеюсь, что вы сделали резервную копию, как я советовал в самом начале инструкции. Если да, то самое время ею воспользоваться, выбрав опцию «Восстановить из резервной копии».
Если же нужен iPad как только что с завода (допустим, вы начинаете жизнь заново), смело выбирайте «Настроить как новый iPad».
И, наконец, самый серьезный метод прошивки — это прошивка в «DFU-режиме» (Device Firmware Upgrade). В нем iPad прошивается напрямую, в обход операционной системы. Рекомендуется, если у вас возникают ошибки iTunes даже в режиме Recovery (хотя некоторые товарищи всегда шьются через DFU). Для перехода в этот режим:
— Подключите iPad к компьютеру
— Закройте iTunes
— Выключите iPad (на продолжительное время нажав на кнопку питания и переместив слайдер «Выключить»).
— Зажмите кнопки «Home» и «Power» («Домой» и «Питание») на 10 секунд.
— Отпустите кнопку «Power», но продолжайте держать «Home» до тех пор, пока компьютер не определит новое USB-устройство (вы услышите, как он «блымкнет»). По времени это произойдет примерно через 10-15 секунд. Экран iPad-а при этом будет совершенно черным. Это нормально, так и должно быть.
— Запустите iTunes.
Дальше последовательность действий идентична прошивке в «Режиме восстановления».
Чтобы выйти из «DFU-режима», нужно зажать кнопки «Home» и «Power» и держать их до появления первых признаков жизни iPad.
Вот собственно и все премудрости. Пока писал эту инструкцию, перепрошил свой iPad 4 раза. Надеюсь, что мои труды не прошли даром и она будет кому-то полезна, а то на многих ресурсах инструкции уже устарели. Если у вас возникнут какие-то вопросы по прошивке, пишите в комментариях, я постараюсь ответить.
Обновление старых устройств – вопрос крайне противоречивый. Google решила эту проблему, просто перестав выпускать апдейты для устройств старше трёх лет, в то время как Apple делает это в течение минимум четырёх-пяти лет, а потом ещё может возобновить поддержку устаревших аппаратов, если это необходимо из соображений безопасности. Другое дело, что в последнее время такие ситуации происходят настолько часто, что вскоре пересчитать их по пальцам одной руки уже не удастся и придётся задействовать вторую. В конце концов, багов и недоработок в фирменных ОС компании хватает с головой.
Поддержка iOS 12 не прекратилась, ведь Apple по-прежнему её обновляет
Сегодня ночью вслед за iOS 13.2 компания Apple представила iOS 12.4.3 для старых моделей iPhone, iPod и iPad. Обновление совместимо не со всеми устройствами, а только с теми, которые несовместимы с iOS 13. Несмотря на то что их поддержка уже прекратилась, это не помешало Apple выпустить для них внеплановый апдейт с исправлением неких ошибок, содержание которых в Купертино раскрывать отказались, но при этом настоятельно порекомендовали не пренебрегать обновлением, которое направлено на повышение стабильности и безопасности совместимых аппаратов. Вот они:
Какие устройства Apple поддерживают iOS 12.4.3
- iPhone 5s
- iPhone 6
- iPhone 6 Plus
- iPod Touch 6
- iPad Air
- iPad mini 2
- iPad mini 3
Читайте также: Apple рассказала, что будет, если не обновить iPhone 5 до iOS 10.3.4
Apple не стала раскрывать, что именно исправляет iOS 12.4.3, позволяя предположить, что это не проблема в системе подсчёта дат GPS. Во всяком случае, наверняка в компании бы сказали об этом, как сделали в прошлый раз, да и сама по себе эта проблема, по некоторым данным, существовала только в ранних версиях операционной системы. Обновления для них компания выпустила ранее в этом месяце, указав на то, что наибольшая опасность грозит владельцам iPhone 5, и порекомендовала срочно установить апдейт тем, кто не хочет, чтобы их смартфон неожиданно превратился в кирпич.
Стоит ли устанавливать iOS 12.3.4
Apple нечасто выпускает обновления для тех версий iOS, поддержка которых уже прекратилась. На мой памяти это происходит в третий раз за последнее десятилетие. Видимо, в Купертино нашли в ОС нечто такое, что потребовало незамедлительной реакции разработчиков, а значит, даже iOS 12, которую многие считали эталонной – по сравнению с iOS 13 так уж точно – оказалась далека от идеала, по крайней мере в плане безопасности. А значит, если вы пользуетесь одним из совместимых с iOS 12.4.3 устройств, обновитесь. Мало ли что.
Читайте также: Apple советует не затягивать с установкой iOS 9.3.6 и iOS 10.3.4
Установить iOS 12.4.3 можно как по воздуху, так и при помощи компьютера через iTunes либо через специальный системный раздел, если вы пользуетесь macOS Catalina, где iTunes уже нет. Вполне возможно, что ваше устройство не увидит обновления. Поэтому, если вы вдруг столкнётесь с такой проблемой, попробуйте запросить апдейт самостоятельно. Для этого перейдите в «Настройки» — «Обновление ПО» и выполните поиск доступных обновлений. По истечении примерно минуты устройство найдёт свежий патч и предложит его к скачиванию. Вам же останется только подтвердить загрузку и согласиться на установку.
Apple выпустила предназначенную пока лишь для разработчиков приложений бета-версию операционной системы iOS 4.3 для iPhone, iPod Touch и iPad. Изучив ее, эксперты обнаружили ряд интересных новых функций — в частности, новые жесты для мультисенсорного управления мобильными устройствами.
Как пишет Macstories, ряд новых жестов серьезно облегчат управление планшетом iPad для тех пользователей, которые не поленятся запомнить их. Например, поддерживаются четырех- и пятипальцевые движения.
С помощью них, в частности, можно будет вызвать панель переключения между приложениями, выйти из приложения на домашний экран или переключиться между запущенными программами — и все это без использования механической кнопки.
Кроме того, в новом ПО пользователям дадут возможность самим выбирать функциональность бокового переключателя iPad, переназначение которого в вышедшей осенью iOS 4.2 вызвало недовольство многих пользователей.
Еще одна интересная функция позаимствована из последних версий Google Android — устройство с доступом к сети 3G можно будет превращать в мобильную точку доступа Wi-Fi и выходить через него в Интернет, например, с ноутбука.
Как предполагает TechCrunch, нельзя исключать, что iPad 2 появится в продаже (некоторые ожидают анонса устройства уже в ближайшие недели) именно с версией iOS 4.3, отличающейся от нынешней 4.2 не очень значительно. Зато подготовленная в последующие месяцы корректировка до iOS 5 добавит планшетникам и смартфонам Apple множество новых возможностей.
Также по теме:
DigiTimes: iPad 2 выпустят в трех версиях
Появились новые подробности об iPad 2
Поставки iPad 2 стартуют в феврале 2011 года
Обзор Вестей.Ru: Тест-драйв планшета Apple iPad













