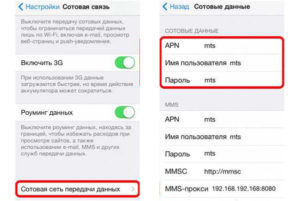Статьи и Лайфхаки У большинства владельцев мобильных устройств iOS часто возникает проблема, как Айпад подключить к Айфону.
Содержание
Рекомендации по подключению
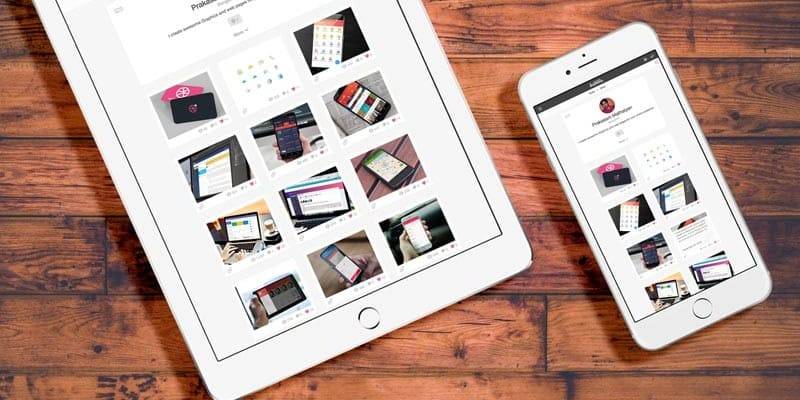
Айпад имеет две модели, предлагающие доступ к Всемирной сети, первая — с помощью 3G и Wi-Fi, вторая — лишь Wi-Fi. При приобретении Айпад, который предполагает доступ к Интернету лишь через Wi-Fi, его можно так же легко подключить к смартфону iOS.
- Для активирования подсоединения устройства понадобится план модема через AT&T. Создав подобное соединение для устройства, пользователь сможет присоединить Айпад.
- Сначала нужно войти в «Настройки» и выбрать пункт «Общие».
- Потом нужно последовательно нажать на телефоне кнопки «Сеть» и «Модем».
- Чтобы включить опции модема, следует нажать «С», выбрать пункт «Настройки» на Айпад и нажать на телефоне «Wi-Fi».
- Далее в разделе «Выбор сети», появившемся на устройстве, следует выбрать Айпад.
- На этом процедура подключения заканчивается.
Требования к подключению через Bluetooth

Подобное подключение может понадобиться отдельным приложениям. Сначала необходимо установить соответствие мобильного телефона особым требованиям.
Требования, выдвигаемые при подключении через Bluetooth:
- Айфон должен иметь ОС 3.1 (либо более новую версию), а Айпад — iOS 3.2 (или позднюю версию),
- приложения должны поддерживать одноранговое присоединение.
Поскольку устройства раннего срока выпуска не способны поддерживать такое подсоединение, то следует учитывать выдвигаемые условия.
Чтобы подключить устройства через Bluetooth, следует выполнить определенные действия:
- Подобрать из открытого приложения требуемый вариант подсоединения.
- Включить Bluetooth.
- Отметить Айфон в предлагаемом списке.
- После получения приглашения иными пользователями начать применение подключения. Нужно помнить, что подобное подключение имеет конкретные пределы действия. Устройство, которое расположено от сети далее, чем на расстоянии 9 м, работать не сможет.
При подсоединении могут возникнуть определенные проблемы, для решения которых нужно:
- Выполнить проверку подсоединения, для чего устройства лучше разместить друг от друга на расстоянии 1 м.
- Потом, открыв требуемое приложение на двух устройствах, стоит отметить подходящий вариант подсоединения.
- Затем нужно подключиться с 1-го из устройств.
- Закрыв программу, нужно перезагрузить оба устройства.
- Потом нужно проверить возможные обновления.
Однако максимально надежный вариант – подключение с помощью специалистов из службы поддержки.
Описание Сетевая карта Apple MC704ZM/A
Сетевая карта Apple MC704ZM/A в оригинальном белом корпусе больше всего подойдет для подключения к ноутбуку или нетбуку благодаря своей портативности. Передача данных с ее помощью осуществляется на высоких скоростях – до 10/100 Мбит/с. Подключается через интерфейс USB 2.0. За счет своей оригинальности данная сетевая карта может использоваться только на устройствах с Mac OS X. Для ее подключения не нужны какие-либо специальные знания, а работать в сети можно сразу же после включения ее в порт ПК. При этом все драйвера устанавливаются автоматически.
Благодаря возможности работать на гигабитной скорости сетевая карта Apple MC704ZM/A может использоваться для передачи данных больших объемов. Наличие разъема RJ 45 позволяет подключать ПК к локальной сети. Кроме удобства при эксплуатации сетевая карта также является энергосберегающей, при отсутствии трафика энергопотребление снижается до минимума. Это дает возможность экономить ресурсы аккумулятора ноутбука или нетбука.
Беспроводное Wi-Fi подключение к сети Интернет отлично подходит для большинства задач, которые вы можете выполнять с вашим iPad, но есть некоторые вещи, которые гораздо лучше выполнять с надежным проводным подключением к Интернет. Вот как подключить iPad к локальной сети, чтобы получить надежное подключение к Интернет. С новыми iOS 10.2 и выше есть новые настройки, которые облегчат подключение iPad к Интернету.
iPad не имеет порта Ethernet, поэтому вам потребуется купить некоторые адаптеры и аксессуары. Это не дешево, но, если вам нужно подключить iPad к сети в плохой зоне покрытия Wi-Fi, это покупка, которую стоит рассмотреть.
С правильными аксессуарами, вы сможете подключить ваш iPad непосредственно к модему или маршрутизатору с помощью кабеля Ethernet, а с iOS 10.2 и выше, вы сможете внести изменения в настройки Ethernet прямо с iPad или iPhone.
Мы обновили старую версию этого руководства, которая требовала концентратора с USB-питанием. Если вы используете iPad с адаптером Lightning, вы должны быть в состоянии использовать обычный адаптер USB-Ethernet без концентратора с дополнительным питанием.
Всё, что вам нужно, чтобы подключить iPad к сети Интернет.
Что нужно, чтобы подключить iPad к Интернету?
Это несколько обходной путь, но официально признанный Apple, поэтому вы не аннулируете гарантию, и нет никакой необходимости волноваться о нарушении каких-либо пользовательских правил.
Вот всё, что вам нужно, чтобы подключить iPad или iPhone к сети Интернет с помощью кабеля.
- Адаптер Lightning-USB;
- Адаптер USB-Ethernet;
- Ethernet-кабель;
- Планшет iPad;
Вы можете купить официальный адаптер Lightning на USB, но вы можете купить значительно дешевле адаптер USB-Ethernet, если не хотите платить завышенную цену Apple.
Как подключить iPad к Интернету?
Как настроить подключение iPad к Интернету?
Вот краткий перечень шагов, которым вы должны следовать, чтобы использовать локальное подключение к сети Интернет вашего iPad. Вы можете использовать те же настройки для iPhone. Пошаговое руководство подключения iPad к Интернет:
- Отключите Wi-Fi на вашем iPad, а также Мобильные Данные, если это сотовая (LTE) модель.
- Подключите один конец сетевого кабеля в свободный порт на маршрутизаторе, а другой конец в порт адаптера USB-Ethernet.
- Подключите свободный конец адаптера USB-Ethernet в адаптер Lightning-USB.
- Вставьте свободный конец адаптера Lightning-USB в ваш iPad.
Через несколько секунд, iPad или iPhone распознает подключение к локальной сети Интернет. Если вы используете iOS 10.2 или выше, теперь вы можете перейти в Настройки и увидеть возможность изменить настройки Ethernet на вашем iPad’е.
iOS 10.2+ finally has a UI for USB ethernet adapter settings pic.twitter.com/r7mojxgdGE
— Steve T-S (@stroughtonsmith) 28 февраля 2017 г.
Это последнее обновление iOS, которое предлагает дополнительный контроль над использованием и состоянием подключения к сети Интернет, как основного способа подключения iPad.
После того, как всё соединено правильно, откройте Safari и проверьте, работает ли подключение, прежде чем переходить к другим вариантам.
Это отличный способ использовать iPad в ситуации, когда беспроводное подключение к Интернет (Wi-Fi) работает ненадежно. Простой инвестиции в эти адаптеры достаточно, чтобы гарантировать рабочее подключение к сети Интернет в любых условиях.
Большинство людей используют iPad и iPhone для интернета. Если бы собрали статистику, то общее время потраченное на сёрфинг наверняка превысило бы даже время на игры. Поэтому знать про способы подключения интернета на планшет обязательно всем.
Статья написана для новичков простым понятным языком.
Подключение интернета Wi-Fi
Абсолютно все модели iPad, iPhone и iPod Touch имеют модуль Wi-Fi. Для подключения интернета через Wi-Fi достаточно знать имя сети и пароль от неё. Как правило, в домашних условиях все имеют проводной интернет, а вместе с ним в комплекте роутер, который и раздаёт интернет по Wi-Fi.
Заходим в Настройки->Wi-Fi. Включаем его.
Тыкаем по своей сети (выбираем нужную из списка, если рядом имеются другие сети). Вбиваем пароль. Всё – интернет доступен.
Также интернет по Wi-Fi можно подключить ещё при первом включении iPad (или после перепрошивки) во время предварительной настройки планшета. Там также нужно выбрать сеть и вбить пароль.
Подключение интернета 3G/LTE
Интернет через сотовую связь доступен исключительно владельцам планшетов, в модели которых указан 3G, LTE (или общим словом Cellular). Эти модели при той же ёмкости диска стоят дороже. Также сотовый модуль, естественно, имеется во всех Айфонах. iPod Touch наоборот не имеет этого модуля.
Чтобы подключить интернет через 3G/LTE, необходимо вставить в него сим-карту подходящего формата с включённым тарифом, который поддерживает интернет. Слот для сим-карты доступен сбоку на девайсе.
Настройки->Сотовая связь->Сотовые данные. Нужно включить.
Настройки->Сотовая связь->Параметры данных->Голос и данные. Выбираем LTE, 3G или 2G (самый крайний случай).
Как правило, дополнительная настройка не требуется. Единственное исключение – режим модема, который позволяет раздать интернет от сотовой сети через Wi-Fi на другие устройства. .