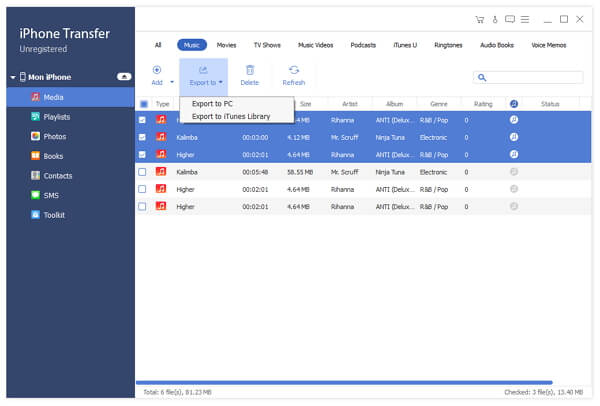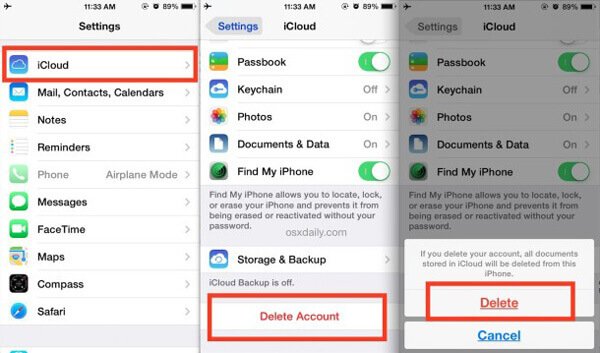Содержание
- 1 Как сделать резервную копию iPhone в iTunes
- iTunes и резервное копирование на жестком диске Mac или PC
- Альтернативы iTunes для резервных копий на примере iMazing
- iCloud в качестве облачного хранилища резервных копий iPhone
- iCloud и фирменные сервисы Apple для сохранения данных с iPhone
- Сторонние облачные сервисы для хранения информации на примере Google
- Все и сразу для минимизации риска потерять важные записи
- Николай Грицаенко
- Часть 1: Что делает iTunes бэкап
- Часть 2: Как получить доступ и просмотреть резервную копию iTunes
1 Как сделать резервную копию iPhone в iTunes
ITunes это инструмент, разработанный Apple. Он предоставляет пользователям Apple два способа резервного копирования. Он включает в себя проводные и беспроводные способы, которые будут подробно описаны ниже.
Первый: Как я могу сделать резервную копию iPhone в iTunes с помощью кабеля?
Шаг 1 Для начала запустите обновленную версию iTunes на вашем компьютере.
Шаг 2 Подключите iPhone к компьютеру с помощью кабеля и подождите некоторое время.
Шаг 3 Нажмите на значок телефона, как только iTunes обнаружит ваш iPhone.
Шаг 4 Нажать на Вывод Вкладка. Это на левой панели.
Шаг 5 Раздел резервного копирования появится. Отметьте Этот компьютер, Затем нажмите Резервное копирование сейчас, Начнется процесс резервного копирования. Полная резервная копия вашего iPhone будет храниться на этом компьютере.
Хотя данные могут быть эффективно сохранены таким способом, но вам очень неудобно использовать кабель. Но вам не нужно об этом беспокоиться, мы предоставим вам более удобный способ, как указано ниже.
Второй: Как сделать резервную копию iPhone / iPad в iTunes без проводов.
Таким образом, мы выполняем резервное копирование с помощью синхронизации Wi-Fi. Но не все версии для iOS и iTunes могут это сделать. Вот некоторые требования:
IOS По крайней мере, iOS 5 или позже.
ITunes По крайней мере, iTunes 10.5 или более новая версия.
Когда ваше оборудование отвечает всем этим условиям, мы можем начать.
Шаг 1 Запустите обновленную версию iTunes на вашем компьютере.
Шаг 2 Подключите устройство iOS к компьютеру с помощью кабеля и подождите некоторое время.
Шаг 3 Нажать на Вывод Вкладка. Далее выберите Синхронизация с этим iPhone через Wi-Fi вариант. Тогда сохраните свой выбор.
Шаг 4 После этого вы можете синхронизировать данные через iTunes, не подключая iPhone к компьютеру с помощью кабеля.
Шаг 5 Наконец, перейдите в настройки на вашем iPhone. Нажмите на Общее→iTunes Wi-Fi Sync →Синхронизировать сейчас варианты подключения вашего устройства.
iTunes действительно хороший способ сделать резервную копию, но если вы хотите иметь больше вариантов. Вот другой способ.
iTunes, iCloud, альтернативный софт и сторонние облачные сервисы.
Тестовые версии iOS, эксперименты с джейлбрейком, постоянный переход с устройства на устройство, краш-тесты, а также тонны софта из App Store и в обход него — это далеко не все причины, почему я когда-либо терял важные личные данные с iPhone.
Но с подобными трудностями сталкиваются не только прожженные гики, которым вечно нет покоя. Несмотря на невероятную надежность техники Apple, для важной информации, которую не хочется потерять, все же нужно подготовить копии в надежном месте.
Чтобы оградить вас от возможных досадных недоразумений, собрал вместе все проверенные лично варианты резервного копирования.
iTunes и резервное копирование на жестком диске Mac или PC

Преимущества: с резервным копированием через iTunes можно получить доступ к информации без интернета — хоть в чистом поле. Более того, это один из самых быстрых вариантов сохранить почти все данные с iPhone.
Недостатки: жаль, но сделать резервную копию или восстановить данные без компьютера не выйдет при всем желании. Особенно смешно выглядит резервное копирование информации с большого iPad Pro на MacBook 12’’. Плюс — копия занимает достаточно много места на диске, что сильно заметно на Mac с небольшими SSD.
Что можно сохранить: практически все, кроме контента из App Store и iTunes Store (он загрузится через интернет), синхронизированного через iTunes контента (импортированные аудиозаписи и так далее), сохраненных в облаках фотографий (например, фотопоток iCloud), настроек Touch ID и Apple Pay. Обратите внимание, что некоторые данные требуют защиты резервной копии с помощью пароля.
Как это сделать: все просто — достаточно зайти в iTunes, перейти на вкладку устройства и нажать одну единственную кнопку для создания копии или ее восстановления.
Мое мнение: сам использую резервное копирование на жесткий диск своего MacBook Pro только перед каким-то стрессовым моментом — установкой тестовой версии iOS, джейлбрейком и так далее. В остальных ситуациях предпочитаю другие виды сохранения личной информации.
Альтернативы iTunes для резервных копий на примере iMazing

Преимущества: с их помощью можно не только получить доступ к данным без интернета, но и почувствовать себя настоящим гиком, который использует не только стандартный софт. Кроме того, альтернативы могут быть более удобны в каких-то конкретных случаях — например, чтобы быстро сохранить фотографии на жесткий диск.
Недостатки: для всех процессов резервного копирования все еще нужен компьютер, доступ к которому есть далеко не всегда.
Что можно сохранить: практически тот же объем данных, который сохраняет iTunes (но в разных приложениях могут быть свои нюансы).
Как это сделать: в большинстве случаев, резервная копия в альтернативах iTunes создается или восстанавливается по нажатию одной-двух кнопок (например, в том же iMazing). Но в каждом конкретном варианте могут быть свои нюансы — в некоторых решениях можно отдельно сохранить сообщения, контакты или другие данные.
Мое мнение: в некоторых случаях использование альтернатив для iTunes может быть даже более чем уместным — особенно на PC, под которые программа от Apple просто не заточена. Она работает крайне неуклюже даже на достаточно производительных компьютерах. Но на Mac сам я сегодня все-таки склоняюсь к стандартному решению.
iCloud в качестве облачного хранилища резервных копий iPhone

Преимущества: в данном случае компьютер не понадобится. И это здорово.
Недостатки: потенциальная оплата за большой объем хранилища для тех, кому бесплатных 5 Гбайт окажется слишком мало. Плюс — без интернета все это бесполезно.
Что можно сохранить: почти все, кроме ранее сохраненных в iCloud данных, данных из других облачных сервисов (например, Gmail), настроек Apple Pay, настроек Touch ID, контента из App Store и iTunes Store.
Как это сделать: нужно перейти в меню резервного копирования из раздела iCloud в системных настройках устройства (Настройки — iCloud — Резервная копия) — здесь доступны все необходимые функции.
Мое мнение: несмотря на то, что сегодня я пользуюсь только устройствами от Apple (MacBook Pro, iPhone и iPad), многие интересные сервисы «живут» со мной еще со времен моего первого Android-смартфона (HTC Wildfire, если память не изменяет). Поэтому мое основное облако — Google Drive, а не iCloud. И в последнем у меня редко хватает бесплатного места для резервных копий.
iCloud и фирменные сервисы Apple для сохранения данных с iPhone

Преимущества: данные синхронизируются в реальном времени. И во время восстановления можно спокойно пользоваться устройством. Это особенно удобно, когда, например, тестируешь новый iPhone от партнеров. Вводишь свои данные Apple ID, и личная информация потихоньку подтягивается через интернет, не отвлекая от использования устройства.
Недостатки: сюда можно сохранить далеко не всю информацию — это же не резервная копия. Основное — надо потратить пару минут, чтобы настроить новое устройство. И для восстановления нужен доступ к интернету.
Что можно сохранить: фотографии, почту, контакты, календари, напоминания, закладки Safari, заметки, данные Wallet, музыкальную подборку в Apple Music и так далее. Подавляющее большинство современных мобильных приложений умеет работать с iCloud Drive, и это бывает очень удобно.
Как это сделать: набор синхронизируемых в iCloud данных доступен из его раздела в системных настройках устройства (Настройки — iCloud). Так как многие сторонние приложения могут хранить информацию в iCloud Drive, нужно покопаться и в их настройках. Другие фирменные сервисы Apple (например, Apple Music) дают доступ к информации уже после ввода Apple ID.
Мое мнение: несмотря на то, что iCloud Drive — далеко не основное хранилище моей личной информации, его бесплатный объем у меня постоянно занят данными некоторых приложений (одних только текстовых файлов из Byword тут просто куча). И это очень удобно. А про крутость современных фирменных сервисов Apple я вообще молчу — чего только стоит Apple Music. И все мои данные он успешно хранит в себе без какой-то посторонней помощи.
Сторонние облачные сервисы для хранения информации на примере Google
Преимущества: наибольшая универсальность и доступ с любых устройств. Например, фирменные сервисы Google отлично подойдут пользователям, которые дополняет работу с iPhone смартфоном на Android.
Недостатки: ограничения iOS (все-таки Apple отдает предпочтение фирменным сервисам), возможность сохранить далеко не все данные, а также необходимость доступа к интернету.
Что можно сохранить: почту, контакты, календари, заметки, а также фотографии в Google Photos, музыку в Google Music, файлы в Google Drive и так далее. И такая же история с другими подобными сервисами — например, файлы любых типов можно смело хранить в Dropbox, и они никуда не денутся даже в самых экстренных случаях.
Как это сделать: настройка синхронизация почты, контактов, календарей и заметок Google доступна из соответствующего раздела системных настроек устройства (Настройка — Почта, адреса, календари), а загрузка других данных настраивается из каждого отдельного стороннего приложения.
Мое мнение: если вы используете несколько устройств от разных производителей (быть может, у вас PC вместо Mac или Android вместо iPhone), вам точно будет удобно хранить базовые данные в Gmail — почту, календари и контакты. В остальных случаях лучше отдать всю свою информацию в руки Apple — так удобнее.
Все и сразу для минимизации риска потерять важные записи
Сам я настолько сильно погрузился в облачные сервисы, что резервные копии устройства целиком делаю только в крайнем случае. И все, что я потеряю — только настройки своего iPhone. Хотя риски все-таки остаются.
И для максимальной уверенности в сохранности личных данных можно использовать все описанные способы вместе — регулярно делать резервные копии в iTunes и iCloud, а также продублировать всю самую важную информацию в облачные сервисы (можно даже сразу в несколько). Это оптимальный вариант, ведь правило «не храните яйца в одной корзине» еще никто не отменял.
(4 голосов, общий 4.50 из 5)
🤓 Хочешь больше? Подпишись на наш Telegramнаш Telegram. … и не забывай читать наш Facebook и Twitter 🍒 iPhones.ru iTunes, iCloud, альтернативный софт и сторонние облачные сервисы. Тестовые версии iOS, эксперименты с джейлбрейком, постоянный переход с устройства на устройство, краш-тесты, а также тонны софта из App Store и в обход него — это далеко не все причины, почему я когда-либо терял важные личные данные с iPhone. Но с подобными трудностями сталкиваются не только прожженные…
- Твитнуть
- Поделиться
- Рассказать
Теги: Советы,
- iOS,
- restore,
- Подборки,
- фишки
Николай Грицаенко
Если ваш iPhone отформатирован по ошибке, вы можете подумать, что моя резервная копия iTunes может оказать мне услугу. Как знают все пользователи iPhone, iTunes может создавать резервные копии некоторых данных. Однако самое запутанное — это то, что делает iTunes резервное копирование точно. Помимо этого, как посмотреть резервную копию iTunes может быть проблемой. Благодаря этой статье вы поймете ответ на вопрос, что делает iTunes резервным копированием, и эффективный способ просмотра резервных данных.
- Часть 1. Что делает iTunes бэкап
- Часть 2. Как получить доступ и просмотреть резервную копию iTunes
Часть 1: Что делает iTunes бэкап
При резервном копировании содержимого iPhone в iTunes следует обратить особое внимание на то, что не сохраняет резервная копия iTunes. И тогда вы можете использовать iCloud или другие решения для резервного копирования, чтобы избежать потери чего-то важного. Просто следуйте инструкциям, чтобы узнать больше о том, что именно iTunes сохранил.
| Типы файлов | Что делает iTunes Backup | резервное копирование iTunes не сохранить |
|---|---|---|
| Фото файлы | Фотопленка, сохраненные изображения, скриншот, обои и другие. | Фотографии, которые были сохранены в облачном сервисе, таком как Мой поток фотографий и библиотека фотографий iCloud. |
| Медиа-файлы | Фильмы, музыка, видео, голосовые заметки, аудиокниги, плейлисты, iBook, мелодии и другие файлы. | Контент, синхронизированный с iTunes, такой как MP3 или CD, видеофайлы и аудиокниги. |
| Настройки | Точки доступа Wi-Fi, настройки VPN, сетевые настройки и другие сетевые настройки, Nike + iPod, сохраненные тренировки и настройки. | Данные об активности, работоспособности и связке ключей — это то, что iTunes не сохраняет. |
| App Дата | Приложение куплено в App Store. Игровой центр и почтовый аккаунт. Аккаунт и настройки для Key Chain. Макет главного экрана, информация о «голубых зубах», настройки приложения, настройки, данные, документ и профиль установки. | Нажмите ID настройки и информацию об Apple Pay. |
| Другое | Закладка Safari, история просмотра, закладка карты, автономные данные, кэш просмотра, временные файлы, кеш почты, почтовые сообщения, вложение почты, сообщения, вложение сообщения, данные голосовой почты, контакты, журнал вызовов, календарь, напоминание, заметка и вложения. | Файлы из iTunes и Apple Store, файлы PDF, загруженные из iBooks. |
Примечание: Одно из больших различий между iTunes и резервным копированием iCloud заключается в том, что iTunes будет одновременно резервировать все данные, поддерживаемые выше, в то время как iCloud позволяет создавать резервные копии отдельных данных вручную, что является одной из причин, почему iTunes такой медленный.
Принципы того, что делает iTunes резервное копирование или нет
Основным требованием к тому, что резервная копия iTunes является источником файлов. Проще говоря, если вы создаете или приобретаете файлы или имеете авторские права, iTunes создаст для вас резервную копию данных. Убедитесь, что ваш компьютер способен обрабатывать все файлы, иначе резервная копия iTunes может быть не сохранена.
Когда вы соединяете iTunes и iPhone с помощью беспроводной синхронизации USB или iTunes, между компьютером и iPhone появляются формы 3 для синхронизации, резервного копирования и передачи. Здесь вы также можете узнать, что резервное копирование iTunes для каждого сообщения.
1. Передача покупок с iPhone / iPad / iPod. Вы можете копировать музыку, фильмы, мелодии и iBooks, приобретенные в магазине iTunes или магазине iBook. Вы можете перейти в iTunes> Устройства> Перенос покупок из «xxx iPhone 7».
2. Синхронизируйте файл между iTunes и устройством iOS. Это двусторонняя передача и самая распространенная связь. Что резервное копирование iTunes для этого решения? Фотографии, видео файлы, музыка, хранящаяся на вашем компьютере. Он также будет согласовывать контакты и многое другое как на компьютере, так и на iPhone, iPad или iPod.
3. Резервное копирование файлов с iPhone на компьютер через iTunes. Вы также можете принудительно создать резервную копию в iTunes, нажав кнопку «Создать резервную копию сейчас» в разделе «Сводка устройства» в iTunes.
Кроме того, вы можете установить «Зашифровать резервную копию», установив резервный пароль iPhoneи введите его снова при восстановлении файла резервной копии iTunes.
Просто проверьте более подробную информацию о резервном копировании iTunes с графика.
Примечание. Если вы хотите обрабатывать данные, приобретенные в iTunes Store, вам необходимо войти в свою учетную запись iTunes с помощью Apple ID и пароля (iTunes продолжает запрашивать пароль?).
Часть 2: Как получить доступ и просмотреть резервную копию iTunes
Есть ли какой-нибудь способ доступа и просмотра резервной копии iTunes? Если вы просто хотите найти что-то важное из резервной копии iTunes, вы можете узнать, что делает резервная копия iTunes на земле. Вот два метода, к которым вы можете получить доступ и проверить файлы резервных копий.
Метод 1: Восстановить iPhone из iTunes Backup
Степ-аэробика 1, Откройте iTunes на своем компьютере, который вы использовали для резервного копирования содержимого iPhone.
Степ-аэробика 2, Подключите iPhone к компьютеру с помощью USB-кабеля. Выберите iPhone в iTunes. (iPhone не отображается на компьютере?)
Степ-аэробика 3, Выберите Восстановить резервную копию в iTunes. Вы не можете просматривать содержимое резервной копии iTunes, просто проверьте данные и размер, чтобы выбрать наиболее подходящий.
Степ-аэробика 4, Нажмите кнопку «Восстановить», чтобы восстановить файл, вам может потребоваться ввести пароль и Apple ID. Просто убедитесь, что ваш iPhone подключен к компьютеру во время восстановления. (iTunes не удалось восстановить iPhone?)
Вы не можете получить доступ и просматривать резервную копию iTunes напрямую, если не восстановите резервную копию на свой iPhone. Что касается случая, вы должны перезаписать весь контент iPhone, который включает в себя фотографии и видео, сделанные недавно, данные приложений и другое. Более того, вы даже не можете подтвердить, что резервная копия iTunes. Можете ли вы рискнуть перезаписать весь контент, чтобы получить файл, который вы не можете подтвердить?
Вы также можете узнать: как синхронизировать iPhone и iPad с iTunes
Метод 2: Доступ и просмотр резервной копии iTunes с iPhone восстановления данных
Есть ли другие решения для проверки подробностей о резервном копировании iTunes? Восстановление данных iPhone всегда должен быть лучшим выбором.
Восстановление данных iPhone является устройство для резервного копирования iPhone.
Программа позволяет вам не только напрямую обращаться к резервной копии iTunes и просматривать ее, но и выборочно восстанавливать файлы, не перезаписывая весь iPhone. Просто узнайте больше о программе, как показано ниже.
• Доступ и просмотр всех резервных копий iTunes и файлов резервных копий iCloud на компьютере.
• Извлекать и экспортировать удаленные или потерянные данные с любых устройств iOS, включая iPhone X / 8 / 8 Plus и другие.
• Восстановить удаленные или потерянные файлы выборочно, не перезаписывая оригинальные файлы.
• Предварительный просмотр, экспорт и восстановление потерянных данных из резервной копии iTunes на ваш компьютер в одно мгновение
• Загружайте и извлекайте фотографии и другие данные 18 из файлов резервных копий iCloud.
Степ-аэробика 1, Скачайте и установите программу
Установите и запустите программное обеспечение, а затем подключите iPhone к компьютеру. Программа способна автоматически обнаружить подключенный iPhone.
Степ-аэробика 2, Выберите «Восстановить из резервных копий iTunes».
А затем вы можете выбрать опцию «Восстановить из файлов резервных копий iTunes», в которой вы можете видеть файлы резервных копий iTunes на вашем iPhone. Сканируйте данные, чтобы отметить данные, которые вы хотите восстановить.
Степ-аэробика 3, Доступ и просмотр файлов резервных копий iTunes
Когда вы закончите выбор, запустите процесс сканирования, который займет всего несколько секунд. После этого вы можете проверить, что делает iTunes резервным копированием и хранится с классификацией.
Степ-аэробика 4, Восстановление резервной копии iTunes выборочно
Если вам нужно вернуть файл, нажмите «Восстановить», чтобы выборочно восстановить данные в iPhone без перезаписи всех файлов.