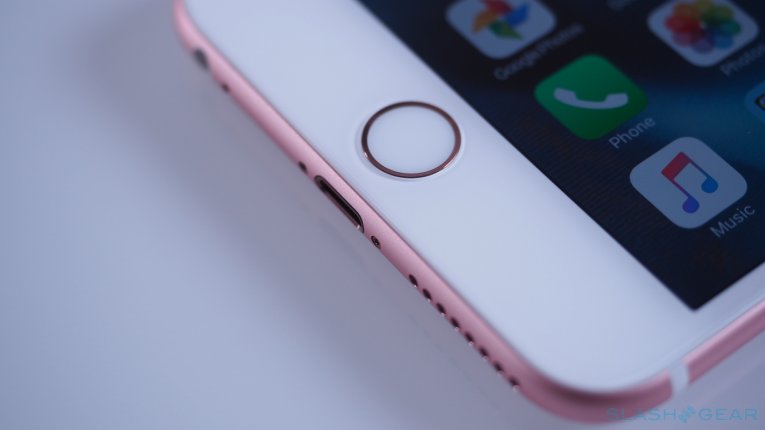Всех категорически приветствую! Казалось бы, любое сильное отклонение от нормы (а желтые пятна и полосы на экране iPhone — это очень даже ненормальная ситуация) однозначно должно трактоваться как брак, производственный дефект, недоработка и разгильдяйство инженеров… называйте как хотите! Однако, это действительно так лишь в некоторых случаях. Почему?
Потому что здесь очень многое зависит от того, когда именно появились эти дефекты на дисплее. Ведь это две большие разницы — устройство с желтизной на экране Вам продали, или же она (желтизна) появилась через некоторое время уже в процессе эксплуатации. Сегодня мы разберем оба этих случая, а также выясним — нужно ли сразу же бежать в магазин и требовать вернуть деньги за аппарат или… а может быть все не так-то и просто?
Раз-два-три. Поехали же!
Содержание
- Почему на дисплее нового iPhone есть желтые пятна и полосы?
- Как быть, если желтые пятна появились в процессе эксплуатации iPhone?
- Так все-таки желтизна экрана iPhone — это брак или нет?
- Как настроить яркость экрана на Android
- Как настроить спящий режим экрана на Android
- Приложения для управления цветовым контрастом и фильтром синего цвета
- Стандартные настройки
- Клавиши
- Ручная настройка мониторов
- Отключите функцию Night Shift
- Выключите светофильтры
Почему на дисплее нового iPhone есть желтые пятна и полосы?
Здесь необходимо запомнить две простые истины:
- Дефект желтых пятен практически всегда проявляется на новых (только что вышедших) моделях iPhone. Особенно это хорошо видно на белом фоне — например, в браузере Safari.
- Желтые пятна — это клей. Ну если быть точнее, то не совсем клей, а специальное вещество для скрепления дисплея.
Сейчас немного подробней об этом. Смотрите, производство новой модели iPhone стартует незадолго его презентации и в продаже она появляется практически сразу (как правило через неделю — две) после анонса. Поэтому, первые счастливые обладатели iPhone получают его совсем свежим. Фактически он только сошел с конвейера и вот он у Вас в руках.
За этот короткий промежуток времени (доставки от завода до потребителя), клей, который используется при сборке iPhone просто не успевает высохнуть и испариться. И вот эти желтые пятна на экране — это и есть этот невысохший клей.
Что же делать в этом случае? Здесь у Вас есть два варианта:
- Через некоторое время клей полностью высыхает и его становиться прозрачным. В пользу этого говорит тот факт, что если покупать iPhone спустя некоторое время после презентаций, то устройство успевает «отлежаться» и при покупке вы уже не видите желтых пятен и полос. Клей высыхает пока гаджет лежит не активным на складе\магазине.
- Если желтые пятна очень уж сильные и вы не верите в то, что они со временем пропадут — можно смело обращаться в сервисный центр. Это гарантийный случай и подобные гаджеты меняют. Правда, не факт, что на замену Вам не выдадут точно такой же — только что собранный и опять с дефектом дисплея.
Важно понимать, что все что здесь написано относится к незначительным проявлениям желтизны. Если брак явно и сильно выражен — то смысла ждать пока он пропадет нет, необходимо идти и менять гаджет по гарантии.
Самое интересное, что подобный дефект проявляется у абсолютно любого, только что вышедшего iPhone. Где-то больше, где-то менее заметно, но он обязательно будет. Просто большинство людей при покупке не присматриваются к подобным мелочам, а впоследствии он пропадает.
Как быть, если желтые пятна появились в процессе эксплуатации iPhone?
К сожалению, бывает так, что желтизна на дисплее появляется после продолжительного времени использования iPhone, причиной этого может стать:
- Попадание влаги.
- Сильный перегрев устройства (клей «пригорает» и становиться желтоватым, а не полностью прозрачным).
- Сильное нажатие на экран (очень сильное), а также сюда можно отнести любые другие физические воздействия — падения, удар и т.д.
- Возможно, именно в этом месте (где проявляется желтизна) на экран давит что-то изнутри устройства (пыль, соринки, песчинки, грязь забилась и поддавливает) или же аккумулятор немного «распух».
Конечно, в этих случаях ждать чуда (того что все исправится само по себе) не стоит. Необходим ремонт. А вот что конкретно ремонтировать — зависит от причин появления желтых пятен.
Кстати, если гаджет еще на гарантии, то стоит попробовать обратиться в официальный сервисный центр и уйти в «несознанку»:) — ничего не делал, пятна и полосы сами появились! Если видимых повреждений нет, то велика вероятность что iPhone вам заменят.
Так все-таки желтизна экрана iPhone — это брак или нет?
Если рассматривать желтые пятна в контексте первого случая — то да, однозначно брак и такие аппараты меняют в сервисных центрах и магазинах.
Другое дело, что пока вы доберетесь до ремонтной мастерской, клей может подсохнуть и никакой желтизны на дисплее уже не будет.
Если же смотреть на появление желтых пятен уже непосредственно после длительной эксплуатации, то здесь как правило виноват уже сам пользователь неаккуратно обращающийся с устройством. И в большинстве случаев ремонт необходимо будет осуществить за свой счет.
В этом, без сомнения, прекрасном препроцессоре есть большое количество функций, в том числе и для работы с цветом. Цвет можно насыщать, делать прозрачнее, вытаскивать определенные цвета, конвертировать из hex’а в rgb, а потом в hsl и обратно, смешивать и многое другое. Конечно же, есть функция и для осветления цвета — lighten . Замечательная функция, которая даже работает по правилам.
6.25% — процент одного тона
Опытным путем я выяснил, что 6.25% — это процент, который нужно использовать в функции lighten, чтобы осветлить цвет на один тон и позже станет понятно почему.
// SASS body color: lighten(#889fa8, 6.25%) // => #9aaeb5 // SCSS body { color: lighten(#889fa8, 6.25%); // => #9aaeb5 }
У меня появилась потребность работать с цветом осветляя и затемняя его, именно на один или несколько тонов. Это значит, что осветляя цвет #555555, я жду цвет #656565. Очень важно, чтобы метод работал не только с серой палитрой, но и цветной. Чтобы при осветлении цвета #889fa8 был получен #98afb8, вместо #9aaeb5, выдаваемого функцией lighten. Работать с тоном практичней, когда подбираешь цвет для ссылки с псевдоклассом :hover или для эффекта вдавленного текста, когда нужно сделать границы блока на тон темнее да и вообще везде, где попало)
Вы наверное уже заметили, что каждое второе значение в hex’е цвета — полутон, остается неизменным. Для меня это важно и ребята из Mozilla согласны.
Если открыть панель разработчика, выделить любой hex, найденный в стилях и нажать Shift+, то вы увидите именно то поведение, которое я попытался воспроизвести.
Довольно речи, пора к делу!
Такой функции нет ни в sass (scss) ни в less. Пишем сами, назовём lighter. Она простая и алгоритм заключается в том, чтобы hex привести в формату rgb, а там можно легко манипулировать цветом прибавляя или отнимая по 16.
У каждого цвета всего 16 тонов и 16 полутонов (от 0 до f из 16-тиричной системы). Перемножая их получится 255, начиная с 0. Теперь понятно, почему число 6.25% является процентом одного тона, ведь 100% / 16 = 6.25%
Функция осветления на один тон в SASS (SCSS)
// SASS @function lighter($color, $tone) $adjust: 16*$tone @return adjust-color($color, $red: $adjust, $green: $adjust, $blue: $adjust) // SCSS @function lighter($color, $tone) { $adjust: 16*$tone; @return adjust-color($color, $red: $adjust, $green: $adjust, $blue: $adjust); }
Функция затемнения на один тон в SASS (SCSS)
// SASS @function darker($color, $tone) $adjust: -16*$tone @return adjust-color($color, $red: $adjust, $green: $adjust, $blue: $adjust) // SCSS @function darker($color, $tone) { $adjust: -16*$tone; @return adjust-color($color, $red: $adjust, $green: $adjust, $blue: $adjust); }
Здесь,
- $color — цвет, который необходимо затемнить или осветлить
- $tone — количество тонов, на которые необходимо осветлить или затемнить от 0 до 17
Пример работы с функцией осветления, затемнения цвета на один или несколько тонов.
// SASS body color: lighter(#889fa8, 1) // => #98afb8 // SCSS body { color: lighter(#889fa8, 1); // => #98afb8 }
Обратите внимание, что:
lighter(#e0eff1, 1) // => #f0ffff lighter(#e0eff1, 2) // => #ffffff
Т.е. полутон, тоже меняется, но только после достижения тоном максимального или минимального значения.
Напоследок
Другой подход к этой задаче: комбинируем функции в одну с дополнительным параметром.
// SASS @function tone($color, $tone: 1, $dir: up) $adjust: if($dir == up, 16, -16) * $tone @return adjust-color($color, $red: $adjust, $green: $adjust, $blue: $adjust) // Примеры работы в SASS color: tone(#889fa8) // => #98afb8 color: tone(#889fa8, 1) // => #98afb8 color: tone(#889fa8, 1, up) // => #98afb8 color: tone(#889fa8, 2) // => #a8bfc8 color: tone(#889fa8, 1, down) // => #788f98 color: tone(#889fa8, 2, down) // => #687f88 // SCSS @function tone($color, $tone: 1, $dir: up) { $adjust: if($dir == up, 16, -16) * $tone; @return adjust-color($color, $red: $adjust, $green: $adjust, $blue: $adjust); }
В этом варианте меньше кода в самой функции, но придется писать больше при использовании. Зато можно использовать динамическое осветление или затемнение.
UPD. 28.11.2017
LESS
К сожалению, в less можно выполнить такую задачу только дополнительным параметром.
В less нет возможности создавать функции с возвращаемым значением. .tone(@property, @colors, @tones: 1, @value: color) { @step: 16; @red: red(@colors) + (@step * @tones); @green: green(@colors) + (@step * @tones); @blue: blue(@colors) + (@step * @tones); @color: rgb(@red, @green, @blue); @{property}: @@value; } .lighter(@property, @color, @tones: 1) { .tone(@property, @color, @tones); } .darker(@property, @colors, @tones: 1) { .tone(@property, @colors, @tones*(-1)); }
Использование такого миксина будет выглядеть так
Сколько раз вы сталкивались с ситуацией, когда, находясь на улице, вы не могли различить абсолютно ничего на экране своего смартфона из-за неправильной настройки его яркости? Пора решить эту проблему раз и навсегда!
Именно поэтому сегодня мы решили подготовить для вас туториал, в котором пойдёт речь о том, как взять под контроль все параметры экрана своего смартфона.
Как настроить яркость экрана на Android
Чтобы отрегулировать яркость дисплея своего смартфона, выполните следующие действия:
- Проведите пальцем по интерфейсу смартфона сверху вниз, чтобы получить доступ к меню (на некоторых устройствах нужно выполнить это действие два раза подряд).
- Внизу вы увидите значок солнца, напротив которого вам нужно снять галочку для отключения автоматического регулирования яркости экрана. Теперь вы сможете регулировать её вручную.
Также вы можете зайти в Настройки — Экран — Яркость и получить доступ к этой же опции, позволяющей вручную настроить яркость дисплея смартфона. Если же вы оставите галочку напротив опции «Авто», тогда ваш смартфон будет автоматически подстраиваться под окружающую среду.
Как настроить спящий режим экрана на Android
Эта опция отвечает за время, по прошествии которого экран вашего смартфона будет тухнуть.
- Зайдите в Настройки — Экран — Спящий режим.
- Выберите время, которое вам необходимо (30 сек, 1 мин, 10 мин и т.д.).
Приложения для управления цветовым контрастом и фильтром синего цвета
Существует множество приложений, позволяющих настраивать все возможные опции яркости и цветового контраста на нашем смартфоне. Многие из них предлагают разные режимы, которые будут подстраивать все эти параметры под разные ситуации с помощью сенсорных датчиков, которыми располагают все современные девайсы. Лучшее из таких приложений мы добавили для вас в конце данной статьи.
На персональном компьютере по умолчанию установлена недостаточная яркость изображения, приводящая к искажению цвета и препятствию нормального восприятия предлагаемой информации. Поэтому у многих возникает вопрос, как на компьютере сделать ярче экран, чтобы не портить зрение, и лучше видеть изображение.
Стандартные настройки
Инструкция создана на основе windows 7. В то же время, она может применяться для ПК с другими операционными системами.
Чтобы изменить яркость экрана, на более светлую, через встроенные в операционную систему программы, заходим в меню пуск и открываем панель управления.
Открыть панель управления можно через командную строку. Нажимаем горячие клавиши «Win+R» в появившееся окошко вводим код «control».
В открытом окне панели управления переходим в раздел «Система и безопасность».
Затем нужно открыть пункт «Электропитание».
В появившемся диалоговом окне можно настраивать уровень яркости дисплея до желаемых показателей, перетягивая бегунок.
Если работа ведется на ноутбуке, то в настройках плана электропитания можно задать определенный уровень яркости монитора для различных вариантов работы (при функционировании от сети или от батареи).
Теперь можно сделать темнее или ярче экран. Для этого просто передвигайте рычаг в нужную вам сторону, от большего к меньшему или наоборот.
По умолчанию, при работе от сетевого кабеля, экран более светлый, а при функционировании от батареи, дисплей менее яркий, это позволяет сохранять энергию на более длительное время. Но операционная система позволяет изменять встроенные настройки на желаемые.
Клавиши
Работая на ноутбуке, изменить уровень яркости очень просто. На клавиатуре нужно отыскать кнопку Fn и клавиши стрелок. Чтобы увеличить яркость экрана, нужно зажать «FN+вправо». Чтобы сделать темнее экран – нужна стрелочка обратного направления.
При нажатии на описанные клавиши, на рабочем столе появится полоса-индикатор, отображающая процент установленной яркости. В ноутбуках данного показателя может не быть. Все дело в том, что в них отсутствует программа «Hotkey Features», отвечающая за него.
Обратите внимание! На некоторых устройствах фирмы SAMSUNG, чтобы сделать светлее экран необходимо нажимать кнопки «Fn+F3/F2».
Ручная настройка мониторов
На мониторе от стационарного компьютера можно настроить яркость вручную. Для этого на его задней или передней панели имеются специальные клавиши. Здесь описан основной принципы настройки, который незначительно может отличаться в зависимости от модели экрана и его года выпуска.
Среди кнопок на корпусе экрана обычно присутствует клавиша с изображением солнышка. Как правило, именно таким образом производители отмечают переключатели яркости. Кнопка может быть одна, но их может быть и две.
Итак:
- Находим среди функциональных клавиш (F1-F12) два изображения солнца.
- Чтобы увеличить яркость нажмите «Fn» + «солнце+».
- А для уменьшения – «Fn» + «солнце -«.
Бывает, что на корпусе присутствует 2 клавиши с солнцем, одна из них имеет стрелочку вверх, а другая вниз. Эти символы указывают на повышение или понижение уровня яркости. Для настройки дисплея, выбираем желаемый переключатель и нажимаем на него.
Если клавиша одна, то нажатие на нее может, как увеличивать, так и уменьшать яркость. Режимы переключаются поочередно с каждым нажатием на кнопку. Убрать яркость можно идентичным образом.
Обратите внимание! Если используется старый ЭЛТ-монитор, то делать что-то с его настройками не имеет смысла, так как снижение яркости свидетельствует о его поломке.
Насыщенный цвет на мониторе, позволяет глазам воспринимать информацию с меньшей нагрузкой. С помощью предложенной инструкции и видео, можно быстро и своевременно проводить изменение качества изображения на экране.
Вы заметили что экран вашего iPhone желтит или неправильно отображает цвета? Не спешите искать причину в экране. Скорее всего проблема в настройках!
Отключите функцию Night Shift
Функция Night Shift автоматически смещает цвета дисплея к более теплому краю спектра, чтобы снизить нагрузку на глаза в ночное время. Это самая частая причина того что экран iPhone желтит.
1 способ — Откройте Пункт управления. Нажмите значок яркости и отключите значок с солнышком.
2 способ — перейдите в «Настройки» > «Экран и яркость» > Night Shift и отключите эту функцию
Выключите светофильтры
Если отключение Night Shift не помогло, тогда возможно на экране стоят светофильтры. Также нужно отключить функцию «Понижение точки белого»
Чтобы отключить эту функцию откройте «Настройки» и нажмите «Универсальный доступ» > «Дисплей и размер текста» > «Светофильтры» и выключите их.
Если вы не устранили проблему программно, тогда скорее всего на айфоне нужно поменять экран. Если вы хотите поменять экран на оригинальный и наслаждаться родными цветами — напишите нам в WhatsApp и узнайте цену ремонта.