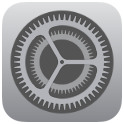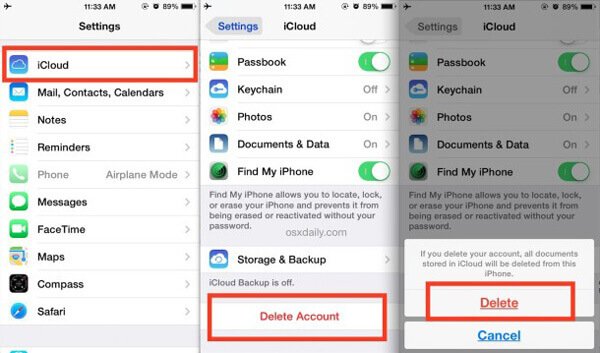iTunes хранит папку резервного копирования iOS непосредственно на системном диске, обычно на диске C :. Благодаря постоянно расширяющейся резервной копии iOS драгоценное и часто скудное пространство диска C: будет постоянно сокращаться. В скором времени у нас, скорее всего, закончиться свободное пространство в системном разделе Windows…
Чтобы этого избежать, у вас есть два варианта: один — резервное копирование iPhone / iPad на внешний жесткий диск, а другой — изменение местоположения резервного копирования iTunes. В этом сообщении мы остановимся на том, как изменить местоположение резервного копирования iTunes по умолчанию.
Содержание
- Немножко полезной информации
- Как изменить расположение резервной копии iTunes на ПК с ОС Windows
- Жизненный опыт
- Часть 1: Где находится резервная копия iTunes
- Расположение резервной копии iTunes для Windows
- Расположение резервной копии iTunes на Mac
- Часть 2: Как изменить расположение резервной копии iTunes
- Часть 3: Как удалить резервную копию iTunes из папки
- Часть 4: Лучший способ доступа и просмотра резервных копий iTunes
- Куда iTunes сохраняет прошивку?
- Создаем резервную копию iPhone
- Восстанавливаем Айфон к заводским настройкам
- Восстанавливаем Айфон из резервной копии
- Что делать, если iTunes не восстанавливает iPhone, iPod или iPad?
- Как исправить ошибку 3194 при восстановлении iPhone
- Как исправить ошибки 1013, 1014 или 1015 при восстановлении iPhone
- Что такое перепрошивка смартфона iPhone?
- Варианты перепрошивки.
- Методы перепрошивки.
- Отличия обновления от восстановления.
- Восстановление через iTunes.
- Восстановление из режимов DFU Mode и Recovery Mode
- Возможно ли провести сброс настроек без проведения обновления.
- Обновление смартфона.
- Обновление через iTunes.
- Обновление по wi-fi.
- Решить зависание в реиме восстановления с Tenorshare ReiBoot (Бесплатно и один клик)
- Причины, почему айфон завис в режиме восстановления
- Где хранятся временные файлы WinRAR
Немножко полезной информации
По умолчанию iTunes сохранит файлы резервной копии по следующему пути.
Место хранения iTunes в Windows XP: \ Documents and Settings \ (имя пользователя) \ Данные приложения \ Apple Computer \ MobileSync \ Backup \ Место хранения iTunes в Windows Vista / Windows 7/8/10: \ Users \ (имя пользователя) \ AppData \ Роуминг \ Apple Computer \ MobileSync \ Backup \
iTunes настроен на перенос всех резервных копий в путь, показанный выше, и мы не можем выбрать сохранение этих файлов резервных копий на другой диск напрямую.
Как изменить расположение резервной копии iTunes на ПК с ОС Windows
Шаг 1. Создайте новую папку резервного копирования iTunes на другом диске
Во-первых, вы должны создать новую папку резервного копирования iTunes на диске D, E диске или любом диске, на котором больше свободного места. Кроме того, вы можете создать папку во флеш-драйве, флэш-накопителе, внешнем жестком диске и т.д. Вы можете назвать папку «Новая резервная копия iTunes» и любое достаточно наглядное описание.
Шаг 2. Переименуйте старую папку резервного копирования iTunes на системный диск.
Вы можете найти местоположение по умолчанию в iTunes с указанным выше способом и переименовать имя папки из «Резервное копирование» в «Старое iTunes Backup» или что-нибудь еще.
Шаг 3. Изменение местоположения резервной копии iTunes на ПК с ОС Windows
Возможно, вам нелегко понять, что такое символические ссылки. На самом деле, вам не нужно много об этом знать, пока вы можете создать символическую ссылку, следуя нашим шагам. Но если вы хотите знать, мы также предоставим вам базовые знания в конце страницы.
1. Как только вы переименуете исходную папку резервного копирования iTunes, нажмите клавишу SHIFT и щелкните правой кнопкой мыши по старому файлу архива iTunes, вы получите всплывающее меню.
2. Выберите «Открыть окно команды здесь», вы получите такой экран:
3. В окне запроса вручную введите следующую команду, где D: \ — новое местоположение диска (буква диска может отличаться), а «Резервное копирование» — это имя папки резервного копирования iOS, которую вы только что переместили:
mklink / J «% APPDATA% \ Apple Computer \ MobileSync \ Backup» «D: \ Backup»
4. Теперь вы увидите окно командной строки, которое получило успех при создании соединения. И новый исходный ярлык под названием «Резервное копирование» появится в исходном месте.
5. Теперь удалите старые файлы резервных копий iTunes, существующие в папке MobileSync. Затем подключите свой iPhone к ПК и создайте резервную копию iTunes. Вы обнаружите, что новые резервные копии создаются в E: \ Backup (или там, где вы создали новую папку резервного копирования).
Изменение местоположения резервной копии iTunes является хорошим началом для сохранения хранилища системного диска. Но шаги могут быть немного сложными и техническими. Если вы хотите избежать этих длительных шагов, я бы рекомендовал вам использовать FonePaw iOS Transfer . Это программное обеспечение позволяет вам резервировать данные iPhone, включая фотографии, музыку, видео, фильмы, контакты, текстовые сообщения, iBooks, рингтоны, плейлисты и т.д. На компьютер, и вы можете выбрать любую папку, которую хотите сохранить.
Жизненный опыт
Чтобы изменить местоположение iTunes, нам нужно создать символическую ссылку (или называемую точкой соединения) из исходного местоположения резервной копии iTunes. Согласно Википедии , «точка соединения NTFS является символической ссылкой на каталог, который действует как псевдоним этого каталога. Эта функция файловой системы NTFS дает преимущества по сравнению с файлом ярлыка оболочки Windows (.lnk), таким как разрешение доступа к файлы в каталоге через проводник Windows, командную строку и т.д.
Предыдущие версии:
Если вы боитесь потерять некоторые ценные данные на iPhone или хотите перенести некоторые важные файлы, видео, данные, изображения, приложения и т. Д., Вы можете сделать их резервную копию с помощью iTunes. Однако после резервного копирования вы можете не найти Местоположение резервной копии iTunesне говоря уже об изменении или удалении файлов резервных копий. Хотите получить доступ к хранилищу резервных копий iTunes и управлять файлами резервных копий iTunes? В статье представлен полный набор способов показать вам, как находить и управлять резервными копиями iTunes. Вы можете найти резервные копии iTunes с разных устройств, а затем легко изменить или удалить файлы резервных копий.

- Часть 1: Где находится резервная копия iTunes
- Часть 2: Как изменить резервную копию iTunes
- Часть 3: Как удалить резервную копию iTunes из папки
- Часть 4: лучший способ получить доступ к резервным копиям iTunes
Часть 1: Где находится резервная копия iTunes
Чтобы найти файлы резервных копий iTunes, вы должны знать, что места для резервных копий iTunes различаются в зависимости от разных устройств. Просто проверьте списки, и вы сможете легко найти и найти файлы резервных копий iTunes.
Расположение резервной копии iTunes для Windows
Windows 7, Windows Vista, Windows 8 и Windows 10:
\ Users \ (имя пользователя) \ AppData \ Roaming \ Apple Computer \ MobileSync \ Backup \
Вы можете быстро получить доступ к папке AppData: нажмите «Пуск». В строке поиска введите% appdata% и нажмите Return. И затем вы можете следовать пути, чтобы найти резервную копию iTunes, а также.
Windows XP:
\ Documents and Settings \ (имя пользователя) \ Данные приложения \ Apple Computer \ MobileSync \ Backup \
Вы можете быстро получить доступ к папке данных приложения: нажмите «Пуск». Выберите «Выполнить» и введите% appdata%, нажмите «ОК». Перейдите по тому же пути, чтобы найти резервную копию iTunes в Windows XP.
Расположение резервной копии iTunes на Mac
~ / Библиотека / Поддержка приложений / MobileSync / Резервное копирование /
Обратите внимание, что ~ это ваша домашняя папка.

Часть 2: Как изменить расположение резервной копии iTunes
В обычной ситуации iTunes не позволяет пользователям изменить расположение резервной копии iTunes, Таким образом, вы должны найти новые способы изменить местоположение резервной копии iTunes. Да, почему бы не изменить идеи? Следуйте инструкциям ниже, вы можете легко изменить расположение резервной копии iTunes в Windows и iPhone.
Как изменить расположение резервной копии iTunes в Windows
Шаг 1, Создайте новую папку резервного копирования iTunes на диске D, найдите текущую резервную копию iTunes и переименуйте ее.
Шаг 2, Откройте командную строку, которая заключается в том, что просто удерживайте нажатой клавишу SHIFT и щелкните правой кнопкой мыши на панели проводника текущей папки.
Шаг 3, Вы можете выбрать Открыть командное окно здесь, создать символическую ссылку. В командной строке введите команду, указанную ниже.
Шаг 4, Окно создаст перекресток, и в том же месте iTunes будет создана новая папка с именем «backup».
Шаг 5, Затем удалите старые файлы резервных копий iTunes. Используйте новую резервную копию как обычно.

Как изменить расположение резервной копии iTunes с помощью 3rd Party Tools
Шаг 1, Загрузить и установить CopyTrans Shelbee
Скачайте CopyTrans Shelbee с официального сайта. Закройте iTunes и запустите CopyTrans Shelbee. Нажмите на «Панель инструментов», чтобы запустить программу.
Шаг 2, Выберите новое место для резервного копирования iTunes
Выберите новое место для вашей резервной копии iTunes, выберите папку и нажмите «ОК».
Шаг 3, Изменить расположение резервной копии iTunes
Нажмите «Пуск», подождите, пока CopyTrans Shelbee не изменит папку резервного копирования iTunes на новое место. После этого вы можете обнаружить, что резервная копия iTunes уже изменилась.

Часть 3: Как удалить резервную копию iTunes из папки
Если вы использовали iPhone или другие устройства iDevices в течение более длительного периода времени и создали много файлов резервных копий iTunes на своем компьютере, вы обнаружите, что должны столкнуться со следующей проблемой.
1. Некоторые бесполезные файлы резервных копий iTunes занимают много места на вашем компьютере.
2. Большая резервная копия iTunes будет стоить вам больше времени для загрузки iTunes, что приведет к медленный iTunes.
В результате вы должны захотеть удалить их. Есть эффективные способы удалить ненужные резервные копии iTunes в айфоне и windows.
Как удалить резервную копию iTunes в iPhone
Шаг 1, Запустите iTunes. В «Меню» найдите «Предпочтения».
Шаг 2, В разделе «Предпочтения» перейдите к устройству. Затем вы увидите список файлов резервных копий.
Шаг 3, Выберите файлы резервных копий, которые бесполезны для вас. Нажмите «Удалить резервную копию».

Как удалить резервную копию iTunes в Windows
Шаг 1, Доступ к хранилищу резервных копий iTunes. Если вы можете найти расположение файлов резервных копий на вашем ПК, вы можете удалить любую резервную копию iTunes, которую хотите удалить.
Шаг 2, Выберите и удалите ненужный файл. И тогда вы можете выбрать и удалить ненужные файлы из iTunes прямо сейчас.
Проверьте этот пост, чтобы получить 5 лучшие средства просмотра резервных копий iPhone проверить файлы резервных копий iCloud.
Часть 4: Лучший способ доступа и просмотра резервных копий iTunes
Перед удалением файлов резервных копий iTunes со своего компьютера вы можете спросить, есть ли решение для доступа к файлам резервных копий iTunes и просмотра их. Как вы можете легко просматривать и просматривать резервные копии iTunes? Как нам проще управлять резервными копиями iTunes? Восстановление данных iPhone предоставляет отличное решение для проверки и просмотра файлов резервных копий без доступа к хранилищу резервных копий iTunes.
Восстановление данных iPhone
- iPhone Data Recovery поддерживает все виды устройств IOS и имеет три режима.
- Он имеет доступ к различным фотографиям, видео, сообщениям, заметкам, контактам, журналам вызовов и так далее.
- Он способен просматривать, экспортировать и восстанавливать любые файлы из файлов резервных копий iTunes.
- Это инструмент, который помогает вам просматривать данные в резервных копиях iTunes или iCloud, не восстанавливая и не извлекая резервную копию на ваши устройства IOS.
- Он может управлять загрузкой, извлечением файлов и данных из файлов резервных копий iCloud в качестве программного обеспечения для восстановления.
Как получить доступ и просматривать резервные копии iTunes
Шаг 1, Скачайте и установите iPhone Data Recovery
Загрузите iPhone Data Recovery на свой компьютер, а затем запустите программу на своем компьютере.

Шаг 2, Подключите iDevice к компьютеру через USB
И тогда вы можете подключить iPhone или другой iDevice к компьютеру с USB. Программа обнаружит устройство автоматически.

Шаг 3, Доступ и просмотр резервных копий iTunes
Нажмите Восстановление из файла резервной копии iTunes получить доступ к iTunes для резервного копирования. И тогда вы можете проверить файлы резервных копий без доступа к хранилищу резервных копий iTunes.

Шаг 4, Восстановите резервную копию iTunes на компьютер
Если вам нужно сохранить некоторые важные файлы, вы также можете нажать кнопку «Восстановить», чтобы извлечь файлы из iTunes на ваш компьютер.

Если вы когда-либо обновляли свое Apple-устройство через iTunes, то знаете, что прежде чем прошивка будет установлена, она будет загружена на компьютер. В данной статье мы ответим на вопрос, где iTunes хранит прошивки.
Несмотря на то, что устройства компании Apple имеют достаточно высокую цену, переплата того стоит: пожалуй, это единственная фирма-производитель, которая поддерживает свои устройства более четырех лет, выпуская для них свежие версии прошивок.
Пользователь имеет возможность устанавливать прошивку через iTunes двумя способами: предварительно самостоятельно загрузив нужную версию прошивки и указав ее в программе или доверив загрузку и установку прошивки iTunes. И если в первом случае пользователь самостоятельно может решить, где прошивка на компьютере будет храниться, то во втором – нет.
Куда iTunes сохраняет прошивку?
Для разных версий Windows месторасположение прошивки, которую скачал iTunes, может отличаться. Но прежде чем вы сможете открыть папку, в которой хранится загруженная прошивка, в настройках Windows потребуется включить отображение скрытых файлов и папок.
Для этого откройте меню «Панель управления», выставьте в верхнем правом углу режим отображения «Мелкие значки», а затем пройдите к разделу «Параметры проводника».

В открывшемся окне перейдите ко вкладке «Вид», спуститесь к самому концу списка и отметьте точкой параметр «Показывать скрытые папки, файлы и диски».

После того как вы активируете отображение скрытых папок и файлов, вы сможете найти через проводник Windows нужный файл с прошивкой.
Месторасположение прошивки в ОС Windows XP

Месторасположение прошивки в ОС Windows Vista

Месторасположение прошивки в ОС Windows 7 и выше

В случае если вы ищите прошивку не для iPhone, а для iPad или iPod, то названия папок будут меняться в соответствии с устройством. Например, папка с прошивкой для iPad в ОС Windows 7 будет выглядеть следующим образом:

Собственно, на этом все. Обнаруженная прошивка может быть скопирована и использована в соответствии с вашей надобностью, например, если вы хотите перенести ее в любое удобное место на компьютере, или удалить лишние прошивки, которые отнимают достаточно большое количество места на компьютере.
 Мы рады, что смогли помочь Вам в решении проблемы.
Мы рады, что смогли помочь Вам в решении проблемы.
Добавьте сайт Lumpics.ru в закладки и мы еще пригодимся вам.
Отблагодарите автора, поделитесь статьей в социальных сетях.
Опишите, что у вас не получилось. Наши специалисты постараются ответить максимально быстро.
Помогла ли вам эта статья?
Программа iTunes позволяет как вернуть iPhone к заводским настройкам, так и восстановить пользовательские файлы и данные из резервной копии. Вам предлагается ознакомиться с порядком действий в обоих случаях. В случае не правильной работы устройства, ошибок, а также при обновлении до beta версий прошивок обязательно следует сделать резервную копию и в последующем, если вы захотите вернутся к официальной прошивки, вам придётся восстановить систему, через iTunes.
Создаем резервную копию iPhone
Перед выполнением любых действий создайте резервную копию пользовательских файлов и данных. Для этого запустите iTunes, подключите Айфон к компьютеру и следуйте дальнейшим указаниям.
В меню Файл выберите вкладку Устройства и кликните пункт «Переместить покупки».
Подождите, пока завершится процесс.
Важное примечание! В ОС Windows кнопка Файл может отсутствовать. В данном случае необходимое контекстное меню вызывается комбинацией клавиш Ctrl+B.
Убедитесь, что iTunes успешно справился с созданием резервной копии. Для этого откройте меню «Настройки iTunes» и перейдите по вкладке
«Устройства». В списке должна присутствовать свежесозданная резервная копия.

Восстанавливаем Айфон к заводским настройкам
Запустите iTunes, подключите iPhone к компьютеру. Дождитесь, пока Айтюнс увидит Айфон.
Откройте вкладку Обзор и нажмите Восстановить iPhone.
Подтвердите свои намерения, повторно нажав кнопку «Восстановить».
По завершению процесса Айфон перезагрузится и вы увидите экран первоначальной настройки.
Восстанавливаем Айфон из резервной копии
Для восстановления своих пользовательских файлов, сделайте следующее.
Включите iTunes и подключите смартфон к компьютеру. Кликните кнопку Файл или нажмите Ctrl+B, если таковая отсутствует, после чего во вкладке
Устройства выберите пункт Восстановить из резервной копии.
Как правило, программа iTunes используется на компьютере пользователями для управления своими Apple-устройствами, например, для выполнения процедуры восстановления. Сегодня мы рассмотрим основные способы решения проблемы, когда iPhone, iPod или iPad не восстанавливается через iTunes.
Причин невозможности восстановить Apple-устройство на компьютере может быть несколько, начиная с банальной устаревшей версии iTunes и заканчивая аппаратными неполадками.
Обратите внимание, если при попытке восстановления устройства iTunes отображает ошибку с определенным кодом, посмотрите статью ниже, поскольку в ней может быть ваша ошибка и подробная инструкция по ее устранению.
Что делать, если iTunes не восстанавливает iPhone, iPod или iPad?
Способ 1: обновление iTunes
Прежде всего, конечно, необходимо убедиться, что вы используете актуальную версию iTunes.
Для этого потребуется проверить iTunes на наличие обновлений и, если они будут обнаружены, установить апдейты на компьютер. После завершения установки рекомендуется выполнить перезагрузку компьютера.
Нельзя и исключать возможного сбоя как на компьютере, так и на восстанавливаемом Apple-устройстве.
В данном случае вам потребуется выполнить стандартную перезагрузку компьютера, а для Apple-устройства сделать принудительный перезапуск: для это надо одновременно зажать клавиши питания и «Домой» на устройстве примерно секунд на 10. После этого произойдет резкое отключение устройства, после чего вам необходимо загрузить гаджет в обычном режиме.
Способ 3: замена USB-кабеля
Многие работы при работе с Apple-устройством на компьютере возникают из-за USB-кабеля.
Если вы используете неоригинальный кабель, пускай даже сертифицированный Apple, вам необходимо обязательно заменить его на оригинальный. В случае если вы используете оригинальный кабель, вам потребуется внимательно осмотреть его на наличие любых видов повреждений как по длине самого кабеля, так и на самом коннекторе. Если вы обнаружили перегибы, окисления, перекрутки и любые другие виды повреждений, потребуется выполнить замену кабеля на целый и обязательно оригинальный.
Способ 4: использование другого USB-порта
Возможно, стоит попробовать подключить Apple-устройство к другому USB-порту на компьютере.
Например, если у вас стационарный компьютер, то лучше выполнить подключение с обратной стороны системного блока. Если же гаджет подключен через дополнительные устройства, например, порт, встроенный в клавиатуру, или USB-хаб, вам потребуется подключить iPhone, iPod или iPad к компьютеру напрямую.
Способ 4: переустановка iTunes
Системный сбой может нарушить работу программы iTunes, в связи с чем может потребоваться переустановка iTunes.
Для начала вам потребуется полностью удалить iTunes с компьютера, то есть удалив не только сам медиакомбайн, но и другие Apple-программы, установленные на компьютере.
Удалив iTunes с компьютера, выполните перезагрузку системы, а затем приступайте к загрузке свежего дистрибутива iTunes с официального сайта разработчика и последующей установке его на компьютер.
Способ 5: редактирование файла hosts
В процессе обновления или восстановления Apple-устройства iTunes обязательно связывается с серверами Apple, и если программе выполнить это не получается, можно с высокой долей вероятности говорить о том, что на компьютере изменен файл hosts.
Как правило, файл hosts меняют компьютерные вирусы, поэтому перед тем, как восстанавливать исходный файл hosts, желательно, чтобы вы проверили компьютер на наличие вирусных угроз. Сделать это вы можете как с помощью вашего антивируса, запустив режим сканирования, так и с помощью специальной лечащей утилиты Dr.Web CureIt .
Если антивирусной программой были обнаружены вирусы, обязательно устраните их, а затем выполните перезагрузку компьютера. После этого можно переходить к этапу восстановления прежнего варианта файла hosts. Более подробно о том, как это сделать, описано на официальном сайте Microsoft .
Способ 6: отключение антивируса
Некоторые антивирусы, желая обеспечить максимальную безопасность пользователя, могут принимать безопасные программы и вредоносные, блокируя некоторые их процессы.
Попробуйте полностью отключить антивирус и возобновить попытку восстановления устройства. Если процедура прошла успешно, значит, всему виной ваш антивирус. Вам потребуется отправиться в его настройки и добавить программу iTunes в список исключений.
Способ 7: восстановление через режим DFU
DFU – специальный аварийный режим для Apple-устройств, который должен применяться пользователями в случае возникновения проблем с гаджетом. Так, используя данный режим, можно попробовать завершить процедуру восстановления.
Прежде всего, вам потребуется полностью отключить Apple-устройство, а затем подключить его к компьютеру с помощью USB-кабеля. Запустите программу iTunes – устройство в ней пока определяться не будет.
Теперь нам потребуется ввести Apple-гаджет в режим DFU. Для этого зажмите на устройстве физическую клавишу питания и удерживайте ее на протяжении трех секунд. После этого, не отпуская кнопку питания, зажмите клавишу «Домой» и держите обе кнопки 10 секунд. В завершение отпустите кнопку питания и продолжайте держать кнопку «Домой» до тех пор, пока яблочное устройство не определится в iTunes.
В данном режиме доступно лишь восстановление устройство, что вам, собственно, и необходимо запустить.
Способ 8: использование другого компьютера
Если ни один способ, предложенный в статье, вам так и не помог решить проблему с восстановлением Apple-устройства, следует попробовать выполнить процедуру восстановления на другом компьютере с установленной свежей версией программы iTunes.
Если вы уже прежде сталкивались с проблемой восстановления устройства через iTunes, поделитесь в комментариях, каким образом у вас получилось ее решить.
Неудачная прошивка или джейлбрейк устройства могут привести к сбою в работе. В данном случае не нужно отчаиваться, необходимо всего лишь восстановить iPhone при помощи iTunes. Процедура несложная и занимает немного времени, однако, нужно знать некоторые особенности, о которых мы и расскажем в этой инструкции.
Определите на какую версию iOS вы можете восстановиться
Перед тем как приступать к восстановлению iPhone, вы должны определить какая версия iOS подходит для устройства. Дело в том, что выпуская новые версии iOS, компания Apple перестает подписывать старые сборки. Восстановление и откат на них, соответственно, становится невозможным.
Определить на какую версию iOS вы можете восстановиться проще всего при помощи этого сервиса . Перейдите по ссылке и выберите модель вашего iPhone (или другого мобильного устройства Apple). На прошивки, помеченные галочками, восстановление возможно. На отмеченные крестами сборки iOS восстановиться не получится. На этом же сайте вы можете и скачать саму прошивку, что необходимо для осуществления восстановления.
Шаг 1. Загрузите последнюю версию iTunes с официального сайта или обновите уже установленную программу. На Mac проверить наличие обновлений можно в Mac App Store, на Windows в меню «Справка » → «Обновления «.
Шаг 2. Загрузите необходимую вам версию прошивки. Выполнить загрузку можно при помощи этого сервиса .
Шаг 3. Подключите iPhone к компьютеру и введите его в режим восстановления. Для этого одновременно зажмите кнопки Питание и Домой на 10 секунд, затем отпустите кнопку Питание , продолжая держать Домой в течение 6-9 секунд. Если вы все сделали правильно запустится iTunes с сообщением о найденном iPhone в режиме восстановления.
Примечание: перевод iPhone 7 и iPhone 7 Plus в режим восстановления несколько отличается. Вместо кнопки Домой вы должны удерживать кнопку уменьшения громкости.
Шаг 4. Зажмите клавишу Shift на клавиатуре и удерживая кликните по кнопке «Восстановить «. В открывшемся окне выберите загруженный ранее файл прошивки.
Шаг 5. Подтвердите начало восстановления.
Шаг 6. Процесс восстановления будет запущен и после его окончания устройство будет работать нормально.
В процессе восстановления могут возникать различные ошибки, рассмотрим некоторые из них.
Как исправить ошибку 3194 при восстановлении iPhone
Ошибка под номером 3194 может возникать из-за различных причин, но основной являются последствия работы с утилитой TinyUmbrella или похожей.
Для того чтобы избавиться от появления ошибки 3194 во время восстановления iPhone необходимо сделать следующее:
- Откройте папку C:\Windows\System32\Drivers\etc и найдите в ней файл hosts.
- Откройте файл с помощью стандартной программы «Блокнот » и найдите строчку, содержащую надпись gs.apple.com — удалите эту строку.
- Сохраните файл и перезагрузите компьютер.
С большой долей вероятностью ошибка 3194 не возникнет при следующей попытке восстановления iPhone. Но для большей уверенности перед началом процедуры отключите на время брандмауэр компьютера — шансы на удачное восстановление значительно возрастут.
Как исправить ошибки 1013, 1014 или 1015 при восстановлении iPhone
Данные ошибки возникают при попытке понижения прошивки из-за невозможности понизить версию модема. Важно − способ поможет только в случае со старыми моделями iPhone (iPhone 4s и более старые).
Для того чтобы избавиться от ошибок 1013, 1014 или 1015 во время восстановления iPhone необходимо сделать следующее:
Данная инструкция применима не только к iPhone, но и к iPad и iPod Touch. Главное — точно следовать всем пунктам, предварительно убедившись в соблюдении всех предостерегающих правил.
Обновление операционной системы и восстановление системы в смартфоне iPhone может проводиться при помощи различных способов. Вы с лёгкостью можете восстановить систему и вернуть работоспособност ь вашему мобильному гаджету. О том как провести восстановление вашего iOS девайса мы и расскажем в этой статье.
Технология перепрошивки iPhone или iPad отличается простотой и эффективностью при восстановлении данных. Именно поэтому выполнение данной процедуры должен знать каждый пользователь мобильного гаджета с iOS. В большинстве случаев владельцы iPhone и iPad при наличии у них проблем в работе мобильного гаджета обращаются в специализированн ые центры. Стоимость услуг специалистов сегодня достаточно высока. Тогда как какой-либо сложности в выполнении восстановления системы нет. При правильном соблюдении технологий работы восстановление и перепрошивка займёт у вас не более 10 минут.
Инструкция по выполнению перепрошивки и восстановлению iPhone при помощи программы iTunes.
Что такое перепрошивка смартфона iPhone?
Основной управляющей программной оболочкой в iPad является операционная система iOS. При прошивке смартфона проводится работа с операционной системой. Проводится восстановление программного обеспечения и его обновления.
Варианты перепрошивки.
Под перепрошивкой iOS девайсов принято понимать два процесса:
Обновление.
Восстановление.
Технология выполнения двух этих процессов идентична. В тоже время необходимо сказать, что при восстановлении пользователь получает свою старую работающую операционную систему. Тогда как при обновлении устанавливается новая версия iOS.
Методы перепрошивки.
Перепрошивка iPhone может выполняться двумя способами. Причём один из способов отличается универсальностью, что позволяет использовать его для обновления и восстановления. Тогда как второй способ работы по перепрошивке используется исключительно для обновления.
Перепрошивка iPhone с помощью программы iTunes.
Обновление iOS по WiFi.
При использовании первого метода загрузка операционной системы в мобильный гаджет осуществляется при помощи программы iTunes. Подобная технология проведения перепрошивки актуально для версий iOS 4.3.5. Для более свежих версий операционных систем используется метод обновления по беспроводным сетям.
Отличия обновления от восстановления.
При проведении работ по восстановлению и обновлению iPhone выполняется работа с программной составляющей устройства.
При проведении восстановления iPhone возвращает первоначальные настройки устройства. Все настройки будут вручную возвращены до заводских, а имеющийся контент и персональные данные будут удалены со смартфона.
При восстановлении производится сброс всех имеющихся настроек до заводского состояния и выполняется установка последней версии чистой iOS.
При обновлении мобильного гаджета от Apple производится замена старой версии операционной системы на более новую. При этом все личные данные, настройки и контент остаются нетронутыми, сохраняясь в новой версии операционной системы.
Как вы можете видеть, разница между обновлением и восстановления iPhone заключается в том, что при проведении обновления личные данные и контент не удаляются с iPhone.
Разработчики смартфона iPhone снабдили свое устройство возможностью работы в нескольких режимах. Это может быть нормальный режим, режим обновления прошивки и режим восстановления.
Восстановление и обновление iPhone возможно в следующих режимах:
- в DFU-режиме.
- в Recovery Mode.
- в нормальном режиме.
Восстановление через iTunes.
Для восстановления iPhone при помощи iTunes вам понадобится:
Предварительно скаченная последняя версия iOS.
Скаченная и установленная последняя версия iTunes.
Скачав предварительно необходимую версию iOS, вы сможете существенным образом сэкономить ваше время.
В iPhone при восстановление системы необходимо отключить функцию Найти iPhone. Сделать это можно в настройках.
Подключаем при помощи кабеля iPhone к компьютеру. Программа должна автоматически определить подключенный мобильный гаджет.
Переходим на страницу синхронизации iPhone с iTunes.
В появившемся окне выбираем предварительно скаченный вами файл с новой прошивкой. Подтверждаем запрос по восстановлению iPhone и программа iTunes автоматически начнёт процесс восстановления. Более каких-либо действий вам производить не надо. Всю работу программа выполнит тематически.
Использование программы iTunes позволяет избавить пользователя от необходимости предварительного скачивания версий прошивки. Но при этом вы должны учитывать, что iTunes скачивает последнюю из имеющихся на сегодняшний день операционных систем iOS. Именно она и будет установлена на ваш смартфон.
Восстановление из режимов DFU Mode и Recovery Mode
Выполнение восстановления iPhone из режима обновления прошивки и режима восстановления идентично. Вам лишь необходимо ввести перед процедурой восстановления ваш айфон в соответствующий режим.
Вводим iPhone в соответствующий режим.
Подключаем USB кабелем устройство к компьютеру и запускаем iTunes.
Удерживая клавишу Shift выбираем вкладку Восстановить.
Открываем загруженный ранее файл и подтверждаем необходимость выполнения восстановления. Далее iTunes выполнит всю работу самостоятельно.
Возможно ли провести сброс настроек без проведения обновления.
В отдельных случаях при необходимости восстановления системы многие владельцы мобильных гаджетов не хотели бы проводить обновление прошивки, а лишь снести настройки до первоначальных значений. Подобное будет актуально для владельцев устройств, в которых выполнена процедура джейлбрейка. Дело в том, что джейлбрейк не выпускается для последних версий операционной системы, поэтому проведя обновление iOS, вы неизменно потеряете джейлбрейк.
Обновление и восстановление заблокированного для использования с различными операторами сотовой связи iPhone может привести к:
Потери джейлбрейка.
Полной блокировки залоченного iPhone.
При необходимости сбросить настройки без обновления вы можете использовать специальную утилиту, которая позволит очистить девайс и сбросить настройки iPhone до заводских. Рекомендуем использовать для этой работы утилиту SemiRestore.
Обновление смартфона.
Существует две возможности обновления iOS девайса.
С использованием беспроводного соединения.
С подключением к компьютеру и использованием программы iTunes.
Проведение обновления при помощи iTunes практически не отличается от восстановления мобильного гаджета. Когда как обновление по беспроводной сети позволяет выполнить всю работу при помощи WiFi.
Обновление через iTunes.
Необходимо подключить ваш мобильный гаджет при помощи кабеля к компьютеру и запустить iTunes.
Выберите в меню устройства ваш аппарат.
Откройте страницу синхронизации и щелкните на кнопке обновить. Подтвердите обновление на последнюю версию iOS.
iTunes самостоятельно выполнит загрузку последней версии операционной системы и установит её на ваш мобильный гаджет. Вы также можете предварительно скачать нужную вам операционную систему, и установит уже её. Для этого при нажатии кнопки Обновить вам необходимо держать клавишу Shift, после чего указать расположение сохранённой прошивки.
Проведя обновление, вы получите новую версию операционной системы iOS с сохраненными настройками и всем пользовательским контентом.
Обновление по wi-fi.
Начиная с пятой версии операционной системы iOS у пользователей мобильных гаджетов появилась возможность обновления операционных систем при помощи технологии WiFi. В настройках их мобильных гаджетов они могут найти пункт меню Обновление ПО. В данном случае обновление выполняется исключительно при использовании подключения к интернету по технологии WiFi. Тем самым обеспечивается защита от скачивания тяжеловесного файла операционной системы при помощи дорогостоящей 3G связи.
Пользователю необходимо зайти в меню настройки – основные – обновление ПО.
Нажимаем на кнопку загрузить и установить, принимаем условия загрузки.
Далее вам необходимо дождаться окончания процедуры загрузки и обновления. Следует помнить, что при обновлении операционной системы все данные пользователя сохраняются. Однако подобная процедура не рекомендована для залоченных и джейлбрейкнутых аппаратов.
Предлагаем вам небольшое видео, в котором подробно показывается процесс обновления и восстановления iPhone. Как вы можете видеть в перепрошивке мобильного гаджета нет никакой сложности.
Вы можете с лёгкостью провести данную работу самостоятельно и сэкономить на использование услуг профессиональных специалистов из сервисных центров.
Уверены, что многие столкнулись с зависанием в реиме восстановления после обновления iOS 12/11/10.3/10.2.1/10.2/10.1/10/9, в особенности пользователи телефона iPhone X/8/7/7 Plus, SE, 6s/6s Plus/6/6 Plus, 5s/5c/5, 4S, планшета iPad или плеера iPod touch. Когда вы видите на экране своего iPhone – USB-кабель и значок iTunes, означает это, что айфон находится в режиме восстановления. Сегодя я расскажу вам о том, как вывести айфон из режима восстановления, как решить iphone завис в режиме восстановления.
Первый скачайте и устроите на вашем компьютере. Подключите iPhone/iPad/iPod touch к компьютеру с помощью USB-кабели. Потом Tenorshare ReiBoot распознает ваше устройство в режиме восстановления, нажмите кнопку «Выйти из Режима Восстановления». Подождите немного и устройство перезагружается безопасно. В этом процессе не отключите устройство.
Конечно, Tenorshare ReiBoot быстро и легко может решить ваши проблемы с зависанием и вывести iPhone из recovery mode. Если ваш айфон еще застрял в режиме восстановления или через некоторое время система попала на экран, не реагировала, может быть по причине повреждении файловой системы, то исправить операционную систему, чтобы восстановить его совершенно без потери данных.
Другие способы вывести iPhone из «Recovery Mode»(Сложно и потерь данных)
Способ выхода из Recovery Mode — принудительно перезагрузите, зажав кнопку Домой (Home) + Включение (Power), и не отпуская подержав эти кнопки 10-15 секунд. После этого ваше устройство перезагружается.
Если это не действует, существует и второй способ избавиться от черного экрана с изображением кабеля и iTunes– восстановиться в iTunes, Но он сотрет все содержимое, поэтому создать резервную копию перед его использованием.
- Загрузите и установите айтюнс на вашему компьтере.
- Откройте iTunes, подсоединить устройство к ПК с помощью кабеля USB.
- Дождаться появления на экране изображения iPhone с подключенным кабелем.
- Нажать кнопку «Восстановить» в айтюнсе. устройство снова начнет работать, как обычно.
Что такое Recovery Mode?
Recovery Mode, открытый режим, когда устройство выключено, а USB соединение активно. Именно через этот режим происходит перепрошивка и «Обновление». Если подключить iДевайс в таком режиме к iTunes, то Вы уведите сообщение, что программа обнаружила «Устройство в режиме восстановления». На экране будет выведены USB-кабель и значок iTunes.
Причины, почему айфон завис в режиме восстановления
iPhone зависает в режиме восстановления, там несколько явлений. Может быть:
С Tenoeshare Tenorshare ReiBoot, вам можно быстро и легко решить проблемы, включая завис на логотипе яблока/на чёрном экране/во время запуска/на синем экране смерти, задержка в режиме DFU/ в режиме восстановрения/ в кнопке Домой, ошибки (программа iTunes ошибалась в синхронизации/ обновление/ восстановление iOS устройства) на iPhone/iPad/iPod, без потери и повреждения данных. Добро пожаловать на использование наших продуктах.
Поделись статьей:
Как правило, программа iTunes используется на компьютере пользователями для управления своими Apple-устройствами, например, для выполнения процедуры восстановления. Сегодня мы рассмотрим основные способы решения проблемы, когда iPhone, iPod или iPad не восстанавливается через iTunes.
Причин невозможности восстановить Apple-устройство на компьютере может быть несколько, начиная с банальной устаревшей версии iTunes и заканчивая аппаратными неполадками.
Обратите внимание, если при попытке восстановления устройства iTunes отображает ошибку с определенным кодом, посмотрите статью ниже, поскольку в ней может быть ваша ошибка и подробная инструкция по ее устранению.
Где хранятся временные файлы WinRAR
Чтобы определить, куда WinRAR распаковывает временные файлы, необходимо провести несколько простых манипуляций с файловым менеджером прославленного архиватора. А именно:
— развернуть файловый менеджер RAR правой кнопкой мыши, выбрав в контекстном меню «Открыть» или щёлкнуть дважды по архивному файлу;
— во вкладке «Options»/ «Опции» выбрать пункт «Settings…»/ «Настройки…» или нажать одновременно клавиши «Ctrl» и «S»;
— далее перейти во вкладку «Paths»/ «Пути».
В окошке «Folder for temporary files»/ «Папка с временными файлами» настроен путь по-молчанию для сохранения временных файлов. Данную директорию, при желании можно поменять и при необходимости почистить, путём ручного удаления всего содержимого папки «Temp».
Следующий вариант местонахождения временных файлов, (которые стоит удалять вручную, так как система может и пропустить их при автоматической очистке), может выглядеть так:
C:\Windows\Temp
C:\Documents and Settings\User\Local Settings\Temp
Очистка диска через проводник Windows
В операционных системах Windows есть встроенный функционал для очистки системных дисков. Для того чтобы приступить к освобождению своего персонального компьютера от ненужного хлама, можно провести следующие шаги:
— после нажатия на значок «Windows» в левом нижнем углу экрана, в поисковой строке необходимо набрать словосочетание «очистка диска». В проводнике появиться встроенная искомая утилита;
— далее надо выбрать один их виртуальных дисков для проведения ревизии на предмет избыточных неиспользуемых цифровых файлов и программ;
— после нажатия кнопки «ОК» программа очистки оценит объём места, который можно освободить;
— проанализировав выбранный ранее системный диск, программа выдаст списком рекомендации по удалению ненужных файлов;
На основании результатов проверки пользователь может выбрать объекты для удаления, а также подробно ознакомиться с процессом очистки, нажав на сноску «Как работает очистка диска?».
Очистка диска через сторонние утилиты
На просторах глобальной сети интернет есть множество доступных специализированных программных обеспечений для очищения своего персонального компьютера от цифрового мусора.
Одной из таких популярных утилит является программа «CCleaner».
Выбрав необходимые объекты для очистки необходимо нажать кнопку «Очистка» и в диалоговом окне согласиться с тем, что выбранные программой файлы будут удалены с пользовательского компьютера. Данная программа работает довольно корректно и продуктивно.
Примечание: Для удовлетворительной работы своего компьютера рекомендуется взять за правило проводить периодическую капитальную уборку своей операционной системы. Избавляясь от мусора, увеличивается как производительность ОС, так и свободное пространство жёстких дисков.