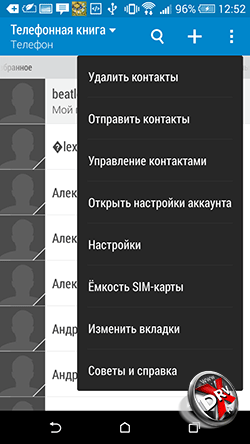Каждый активный пользователь компьютера выбирает для себя браузер, который ему больше подходит. На Windows самым популярным браузером является Google Chrome или Яндекс.Браузер (в России), которые очень похожи. Тогда как на MacOS многие решают отдать свое предпочтение встроенному браузеру от Apple — Safari. Браузер Safari отвечает всем современным стандартам, и он лучше адаптирован под MacOS, за счет чего лучше сохраняет батарею компьютера, а это важно для MacBook. Если вы долгое время пользователи Google Chrome и решили перейти на Safari, наверняка вам потребуется перенести и все накопленные закладки. В рамках данной статьи по шагам рассмотрим несколько способов, как перенести закладки из Google Chrome в Safari и обратно.
Каждый активный пользователь компьютера выбирает для себя браузер, который ему больше подходит. На Windows самым популярным браузером является Google Chrome или Яндекс.Браузер (в России), которые очень похожи. Тогда как на MacOS многие решают отдать свое предпочтение встроенному браузеру от Apple — Safari. Браузер Safari отвечает всем современным стандартам, и он лучше адаптирован под MacOS, за счет чего лучше сохраняет батарею компьютера, а это важно для MacBook. Если вы долгое время пользователи Google Chrome и решили перейти на Safari, наверняка вам потребуется перенести и все накопленные закладки. В рамках данной статьи по шагам рассмотрим несколько способов, как перенести закладки из Google Chrome в Safari и обратно.
Оглавление: 1. Как перенести закладки из Chrome в Safari — Простой способ — Сложный способ 2. Как перенести закладки из Safari в Chrome
Содержание
Как перенести закладки из Chrome в Safari
Есть несколько способов, как перенести закладки в браузер Safari. Рассмотрим два варианта. Первый — простой, но он может не сработать по тем или иным причинам. Второй — более надежный.
Простой способ
Чтобы в пару кликов перенести закладки из браузера Chrome в Safari, достаточно:
- Запустить браузер Safari на MacOS;
- Выбрать в верхнем меню: «Файл» — «Импортировать из» — «Google Chrome»;

- Возникнет информационное сообщение, которое предложит выбрать предметы импорта: закладки или историю. Можно отметить сразу два пункта, после чего нажать «Импортировать».
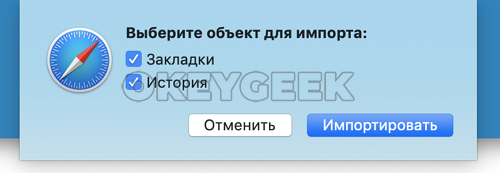
Важно: На этом этапе браузер может просто закрыться, а после его запуска возникнет ошибка о неожиданном завершении работы. Обычно такое происходит, когда в Google Chrome накопилось много закладок, и они не могут быть импортированы подобным образом. В такой ситуации переходите к более сложному способу, описанному ниже.
Сложный способ
Если первым способом импортировать закладки из Chrome в Safari не получилось, переходите к более сложному варианту. Он заключается в том, что сначала будет совершен экспорт закладок из Google Chrome, а после импорт напрямую из созданного файла, а не из приложения.
Пошагово выполните следующие действия, чтобы перенести закладки Google Chrome в Safari:
- Запустите браузер Google Chrome и нажмите в правом верхнем углу на 3 точки, чтобы раскрылось контекстное меню. В нем выберите «Закладки» — «Диспетчер закладок»;

- Откроется новая вкладка в браузере, которая содержит полный список закладок активного пользователя Google Chrome. Нажмите в правом верхнем углу открывшегося окна на 3 точки и выберите пункт «Экспорт закладок»;
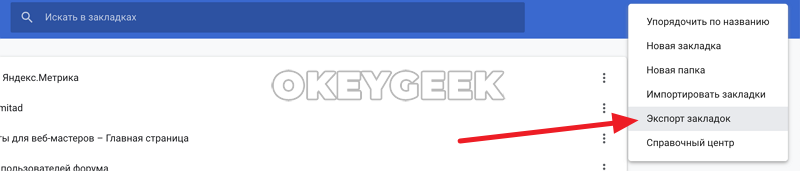
- Появится окно, в котором предлагается задать название тексту в формате HTML, который направляется на экспорт. Задайте любое название, выберите место сохранения и нажмите «Сохранить»;

- Экспортировав файл с закладками, остается его загрузить в браузер Safari. Для этого откройте Safari и в верхнем меню выберите «Файл» — «Импортировать из» — «HTML-файл закладок»;
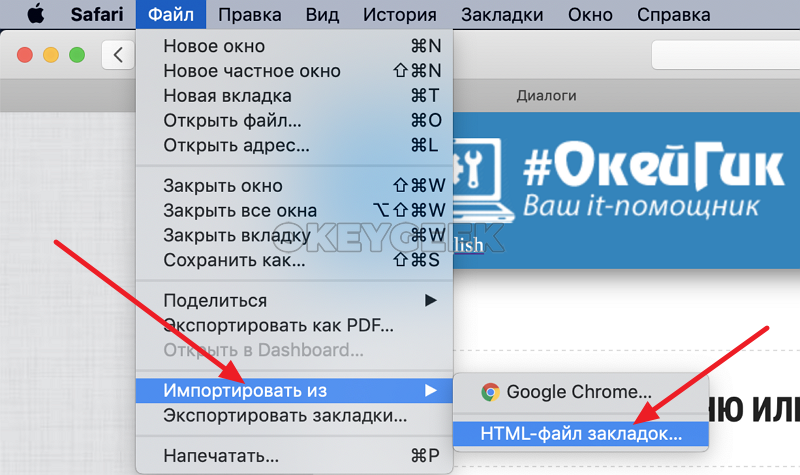
- Откроется Finder, в котором нужно выбрать ранее экспортированный файл. Перейдите в директорию, где сохранили экспорт закладок, и укажите на созданный файл, после чего выберите «Импортировать».
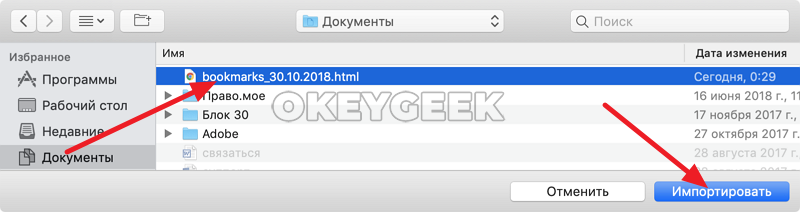
После этого в браузере Safari станут доступны импортированные вкладки. Они будут сложены в отдельную папку в списке закладок.
Как перенести закладки из Safari в Chrome
Если вы, наоборот, в течение долгого времени пользовались браузером Safari и накопили в нем большое количество закладок, а теперь решили перейти на Google Chrome, есть способ перенести закладки. В целом, способ практически обратный тому, что был рассмотрен выше.
Пошагово проделайте следующие действия, чтобы закладки из Safari перекочевали в Chrome:
- Запустите браузер Safari на компьютере под управлением MacOS и выберите в верхнем меню «Файл» — «Экспортировать закладки»;
- Далее выберите место, куда вы хотите сохранить файл с экспортированными закладками из Safari, а также задайте ему название и нажмите кнопку «Сохранить»;
- После этого перейдите в браузер Google Chrome и нажмите в правом верхнем углу на три точки, чтобы вызвать контекстное меню. В нем нужно выбрать «Закладки» — «Диспетчер закладок»;
- Откроется отдельная вкладка диспетчера закладок. Нажмите на ней на три точки в правом верхнем углу (на синем фоне) и выберите «Импортировать закладки»;
- Откроется окно Finder для поиска файла закладок на компьютере. Найдите нужный файл экспортированных из Safari закладок и нажмите «Открыть».
После этого закладки будут доступны в отдельной папке под названием «Выполнен импорт» в Google Chrome.
Разработчики Apple сделали всё, чтобы ответ на вопрос, как синхронизировать закладки Safari между Mac, iPhone и iPad, не требовал от пользователя долгих размышлений и дополнительного софта. Перенести сохраненные страницы можно на любое устройство с правильными настройками хранилища iCloud.
Зачем нужна синхронизация
Синхронизация позволяет моментально перенести информацию из Сафари на одном устройстве в браузер на другом девайсе. Например, вы сидели в интернете на Mac и нашли хороший сайт, который заслуживает сохранения. Добавьте его в закладки, а правильно настроенный Айклауд автоматически синхронизирует данные, и сайт появится в браузерах на всех устройствах.
Единственное условие – на Mac, iPad и iPhone должен использоваться один идентификатор. Если идентификаторы разные, то синхронизировать данные не получится. Но обычно у владельцев нескольких устройств везде используется один ID, так что проблем с передачей информации не возникает – технология простая и отработанная годами.
Создание закладки
Чтобы было, что синхронизировать, сначала научимся делать закладки в Сафари на разных девайсах. Для сохранения ссылки на сайт на iPhone:
- Откройте браузер, перейдите на сайт, адрес которого необходимо зафиксировать.
- Нажмите «Поделиться» на нижней панели (квадрат со стрелочкой вверх). Если нижняя панель не отображается, прокрутите страницу немного вниз.
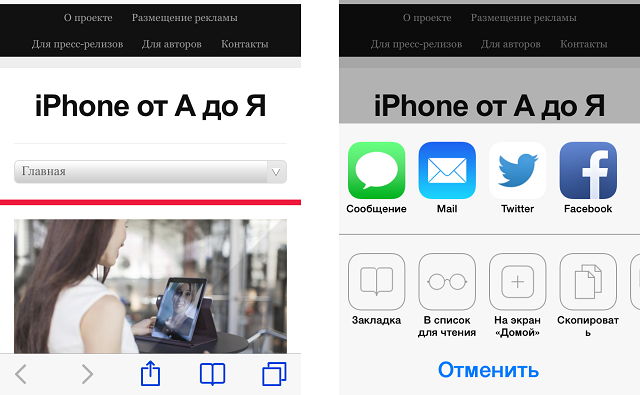
- Выберите пункт «Закладка» («Bookmarks»).
- Укажите название и папку, в которую можно сохранить информацию.
Для создания закладки в Сафари на ноутбуке можно использовать целых 10 способов. Но вам будет достаточно знать три метода:
- Нажать сочетание клавиш command+D, выбрать папку для сохранения и щелкнуть по кнопке «Добавить».
- Открыть через меню раздел «Закладки» и выбрать «Добавить…».
- Раскрыть группу-каталог на панели закладок и выбрать «Добавить…».
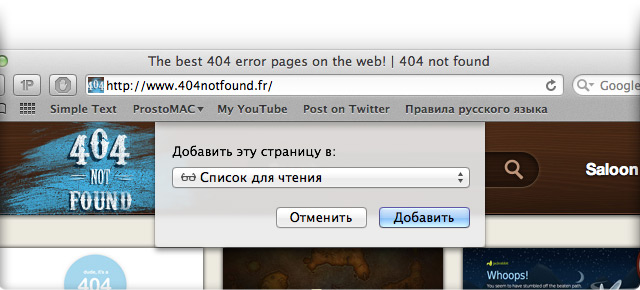
Есть еще куча способов с перетаскиванием открытой страницы на разные панели, но это уже частности. У всех перечисленных способов один результат – данные о сайте будут сохранены, а вам останется только настроить синхронизацию, чтобы перенести информацию на другие девайсы.
Настройка iCloud
Подходим к разбору главного вопроса – как синхронизировать закладки браузера Safari между Mac, iPhone и iPad. Ничего сложного нет, нужно лишь включить синхронизацию на всех имеющихся устройствах. Начнем с iPhone:
- Откройте настройки, зайдите в раздел «iCloud».
- Введите данные Apple ID, чтобы получить возможность настраивать параметра работы хранилища.
- Переведите переключатель «Safari» в активное положение.
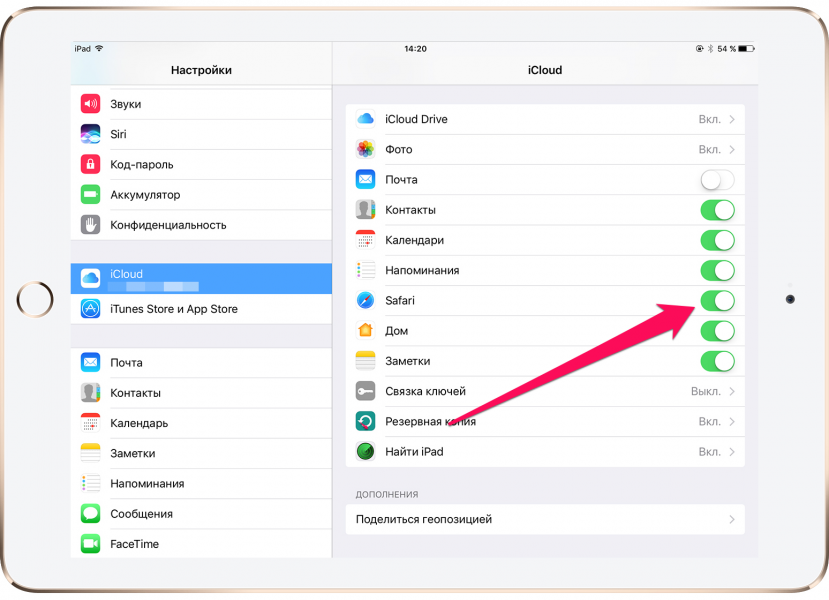
На iPad синхронизация включается аналогичным образом, а вот чтобы данные копировались еще и в браузер на Mac, нужно выполнить следующие действия:
- Откройте системные настройки, зайдите в раздел «iCloud».
- Авторизуйтесь по Apple ID и поставьте галочку возле пункта «Safari».
Принципиальной разницы нет, разве что вместо переключателя галочка, так что вы быстро разберетесь, как настроить Айклауд на ноутбуке, смартфоне и планшете.
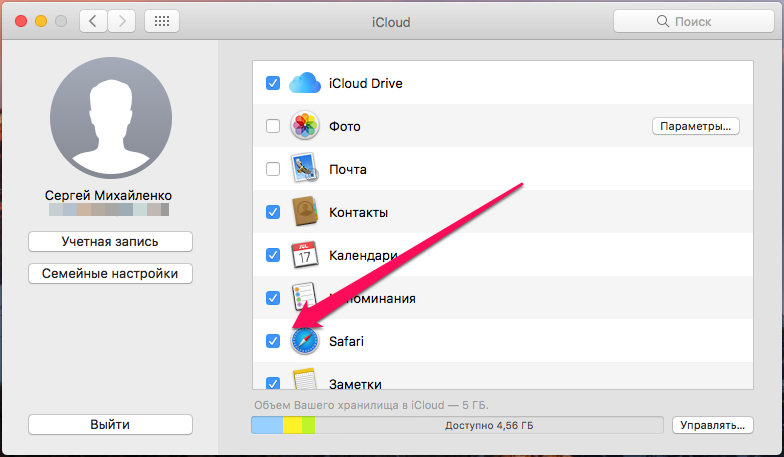
Чтобы данные синхронизировались, все девайсы должны быть подключены к интернету. Логичное условие, учитывая, что речь идет о передаче данных о сайтах. Синхронизация занимает 1-2 минуты, после чего сохраненные страницы появляются в Safari на всех настроенных гаджетах, будь то ноутбук, планшет или телефон.
Опубликовал ProfiAppler
Safari — полезное предустановочное приложение на iPhone, и большинство пользователей iPhone предпочитают использовать его для посещения мобильных веб-сайтов. Он предлагает отличный опыт серфинга в Интернете. И функция закладок Safari также полезна. Мы можем сохранять адреса, которые мы часто посещаем, и посещать их непосредственно из закладки в следующий раз. Когда-нибудь нам нужно экспортировать закладки Safari с iPhone, чтобы поддерживать их на компьютерах или посещать их на других устройствах. Поэтому в этой статье будут предложены некоторые простые способы удовлетворения потребностей пользователей.
Как экспортировать закладки Safari через iCloud
ICloud — это мощный облачный сервис, разработанный Apple для всех пользователей iPhone для расширения своей памяти. И это полезный инструмент для выполнения экспорта закладок Safari. Чтобы экспортировать закладки Safari с iPhone, вы должны сначала синхронизировать их с iCloud. Ниже приведен процесс резервного копирования закладки Safari в iCloud.
- 1. Разблокируйте свой iPhone и перейдите к Настройки.
- 2. Найдите меню iCloud и включите сафари вариант.
- 3. Как только ваш iPhone подключится к Wi-Fi, закладки Safari будут автоматически скопированы в iCloud.
Скопировать закладки Safari на Mac
Когда вы загружаете закладки Safari в iCloud, вам нужно только войти в аккаунт iCloud, чтобы скопировать закладки на Mac. Вы также можете экспортировать голосовая заметка iPhone Таким же образом. В разделе будет показано, как экспортировать закладки Safari из iCloud в Mac.
- 1. Откройте компьютер Mac и перейдите к Системные настройки, Найдите значок iCloud и войдите в ту же учетную запись Apple.
- 2. Затем установите флажок Safari. Если ваш компьютер Mac уже подключается к Интернету, закладки Safari будут импортированы на Mac через несколько секунд.
- 3. Откройте Safari на компьютере Mac. Перейдите в главное меню и выберите Файл> Экспорт закладок … последовательно. Теперь вы можете найти одну и ту же закладку как на вашем Mac, так и на iPone.
- 4. Переименуйте файл и выберите пункт назначения, чтобы сохранить его. После этого вы можете нажать кнопку «Сохранить», чтобы скопировать закладки Safari iPhone на Mac.
- 5. Все закладки Safari будут экспортированы в файл HTML. И вы можете импортировать их в любое время.
Закладки Safari используются не только для Safari, вы также можете использовать их для другого веб-браузера, такого как Chrome или Firefox. Конечно, вы можете использовать аналогичный процесс для экспорта закладок Chrome или Firefox на свой Mac.
Сохранить закладки Safari для Windows
Когда дело доходит до компьютера под управлением Windows, это будет другая история для экспорта ваших закладок Safari, поскольку они представляют собой совершенно разные операционные системы, разработанные разными компаниями. Но можно синхронизировать закладки Safari с компьютером Windows.
- 1. Загрузите и установите iCloud для Windows на свой ПК с веб-сайта Apple.
- 2. Откройте iCloud на своем ПК и установите флажок Закладки.
- 3. Опционы позволяют пользователям синхронизировать закладки Safari с Chrome или Firefox. По умолчанию он синхронизируется с IE.
- 4. После установки Опционы, нажмите «Применить», чтобы импортировать закладки Safari.
- 5. Затем все закладки Safari экспортируются в Windows, и вы можете сохранить их как HTML-файл в браузере в Windows.
Как только вы экспортируете закладки Safari с iPhone на Mac или ПК, вы можете синхронизировать закладку на разных устройствах. Просто перейдите на ту же веб-страницу, где вы остановились на компьютере.
Восстановить закладки Safari через Tipard iOS Data Recovery
Что делать, если вы не можете найти важную закладку Safari в iTunes, которая больше не доступна? Когда вы удаляете закладки Safari случайно. Вам нужно экспортировать закладки Safari с помощью Восстановление данных Tipard iOS, Что более важно, вы можете выбрать закладки Safari и экспортировать их. Программа также позволяет пользователям экспортировать историю просмотра Safari. Просто ознакомьтесь с подробностями о возможностях Tipard iOS Date Recovery, как показано ниже.
- 1. Загрузите и экспортируйте закладки Safari и другие данные iOS с iPhone на компьютер.
- 2. Восстановите и скопируйте закладки Safari из резервной копии iCloud на ПК или Mac с легкостью.
- 3. Перед восстановлением файлов просмотрите загруженные закладки Safari и другие данные.
- 4. Он всегда может извлекать файлы резервных копий iTunes в формат, который вы можете открыть.
- 5. Получите важные данные, включая контакты, сообщения, WhatsApp, историю звонков, календарь, заметки, напоминания и закладки сафари.
Как восстановить закладки Safari с iPhone
Когда вам нужно восстановить и экспортировать закладку Safari с iPhone на компьютер, вам необходимо бесплатно загрузить и установить Tipard iOS Data Recovery на свой компьютер с официального сайта.
- 1. Откройте программное обеспечение на своем компьютере и соедините iPhone с компьютером через USB-кабель. Убедитесь, что программа распознает iPhone, если вы используете Windows.
- 2. После успешного подключения iPhone нажмите кнопку «Начать поиск», чтобы активировать процесс сканирования. Подождите несколько секунд, данные на iPhone появятся в соответствии с форматом.
- 3. Затем вы можете найти Safari закладки под меню Memos & Others налево. Нажав на нее, все ваши закладки Safari появятся на правой панели.
- 4. Выберите закладки Safari для экспорта и нажмите Восстанавливать в нижнем правом углу. Затем закладки будут сохранены в локальной папке.
Как получить закладки Safari из iCloud
Если вы когда-либо копировали файлы в iCloud, вы также можете получить закладки Safari iPhone из iCloud. Это методы, которые вы можете восстановить и экспортировать закладки Safari с iPhone на компьютер. Просто узнайте более подробно о методе как bleow.
- 1. Откройте Tipard iOS Data Recovery и выберите Восстановление из файла резервной копии iCloud вкладку вверху.
- 2. И затем вы можете войти в iCloud, чтобы получить удаленные закладки Safari из iCloud на компьютер.
- 3. Просто откройте закладки Safari из сохраненного вами пути. И тогда вы можете использовать их для любого поиска с легкостью.
Этим процессам не нужен ваш iPhone вообще. Это означает, что вы можете экспортировать закладки Safari, даже iPhone слишком устарел, чтобы использовать или потерять. И простые процедуры также делают Tipard iOS Data Recovery отличной альтернативой iTunes и iCloud для экспорта данных Safari. Tipard iOS Data Recovery поддерживает как Windows, так и Mac, поэтому вы можете установить его в соответствии с вашей операционной системой. Если вы хотите изучить более интересные функции, он также предоставляет платную версию.
Заключение
На основе вышеизложенного вы можете обнаружить, что экспортировать закладки Safari не сложно. Хотя iCloud может помочь вам выполнить резервное копирование закладок Safari в пакетном режиме, он не оставляет пользователям никаких настроек. С другой стороны, Tipard iOS Data Recovery позволяет пользователям полностью восстанавливать закладки Safari и другие данные. Таким образом, вы можете использовать его для экспорта всех закладок Safari или их части. Если ваш iPhone не с вами, вы также можете использовать Tipard iOS Data Recovery для загрузки закладок Safari. Это самая удивительная функция, и вы можете попробовать ее сами.