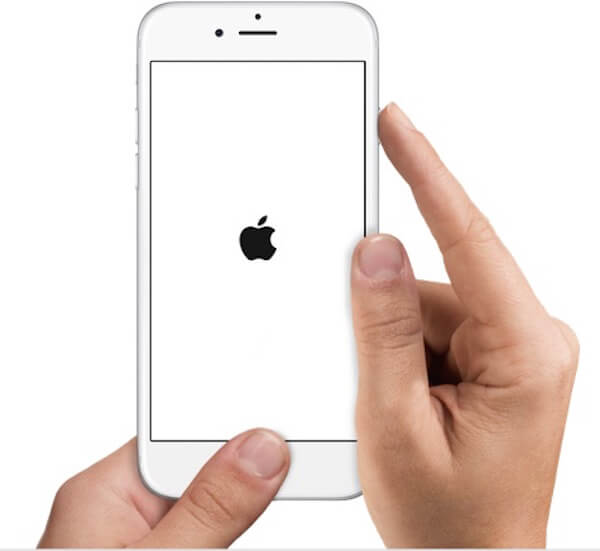Официальное приложение мессенджера WhatsApp для iOS получило небольшое обновление. Оно привносит в программу небольшую, но полезную возможность — теперь пользователи могут отправлять и получать файлы в формате PDF.

К сообщению можно прилагать PDF из других приложений (например, iCloud Drive). Чтобы сделать это, нажмите на кнопку передачи медиафайлов (находится в левой части окна для ввода текста).

В появившемся меню выберите пункт Поделиться документом, перейдите в нужную программу, коснитесь нужного файла и подтвердите свое желание отправить его собеседнику.


Получатель увидит превью файла и полезную информацию (размер файла, число страниц).
Полезный совет: владельцы iPhone 6s и 6s Plus могут передавать PDF-файлы в различные приложения (Заметки, Pocket, Viber и др) при помощи 3D Touch.
Стоит отметить, что для передачи PDF-документа у получателя должна быть установлена версия приложение не ниже 2.12.15.
В конце января 2016 года WhatsApp объявил об историческом решении — купленная Facebook компания больше не будет просить деньги за годовую подписку. На активности разработчиков это никак не сказалось — помимо описанного выше обновление создатели WhatsApp готовят новую функцию экспорта часов в ZIP-архиве и видеозвонки.
Для установки WhatsApp необходима iOS версии 6.0 или новее, а также 57 МБ свободного места. Версий для iPad и Apple Watch у приложения нет.
Если у вас есть iPhone или iPad, возможно, вы слышали о функции AirDrop или даже использовали ее лично. Apple разработала эту функцию, чтобы помочь пользователям iDevice передавать файлы между iPhone и iPhone, iPhone и Mac, iPhone и Apple TV без iTunes и iCloud.
Но многие пользователи iDevice все еще не понимают, что такое AirDrop и как использовать эту функцию, особенно AirDrop PDF iBooks, Поэтому в этом уроке мы покажем вам, как AirDrop iBooks с iPhone на Mac, с iPhone на iPad или с Mac на iPhone. Когда вы поймете эту функцию, вы удивитесь, что так просто перенести PDF между iDevices и Mac.
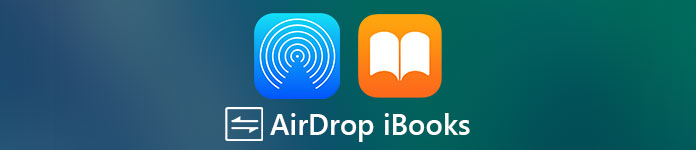
- Часть 1: Как поделиться iBooks с AirDrop
- Часть 2: лучшая альтернатива AirDrop для передачи iBooks
Содержание
- Часть 1: Как поделиться iBooks с AirDrop
- Часть 2: Лучшая альтернатива AirDrop для передачи iBooks
- Часть 1: Лучший способ перенести iBooks с iPad на компьютер
- Часть 2: Как перенести iBook с iPad на компьютер с помощью iTunes
- Часть 3: Как перенести iBooks с iPad на компьютер через AirDrop
- Часть 4: Как перенести iBooks с iPad на компьютер через электронную почту
Часть 1: Как поделиться iBooks с AirDrop
Хотите узнать, как использовать функцию Apple AirDrop и делиться iBooks в формате PDF между iPhone / iPad / iPod и Mac? В этой части вы можете узнать простой способ AirDrop iBooks между iDevice и Mac.
Как AirDrop PDF iBooks с iPhone на iPhone, iPad или Mac
Шаг 1, Откройте приложение iPhone «Настройки», включите «Wi-Fi» и «Bluetooth». Перейдите в «Центр управления» и включите «AirDrop» в «Все» или «Только контакты». Включите функцию AirDrop на целевом устройстве тоже.

Шаг 2, Запустите приложение iBooks с главного экрана, перейдите в раздел «Все книги» и откройте PDF-файл, которым вы хотите поделиться. Нажмите значок «Поделиться» в левом верхнем углу и выберите «Печать». Затем используйте два пальца, чтобы увеличить эскиз во всплывающем диалоговом окне.
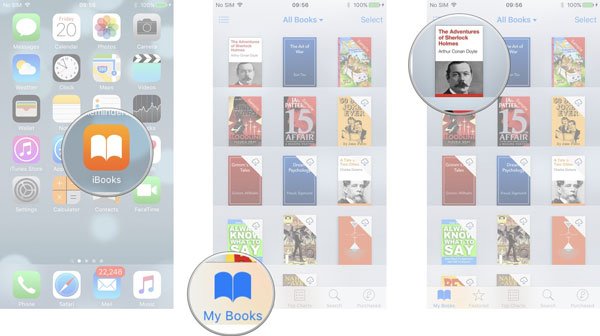
Шаг 3, Теперь нажмите значок «Поделиться» в правом верхнем углу, нажмите «AirDrop» и выберите принимающее устройство.
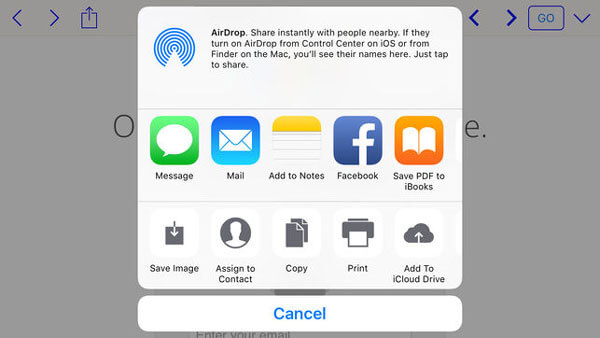
Шаг 4, Перейдите на принимающее устройство и коснитесь «Сохранить», чтобы запустить AirDrop iBooks с iPhone на другое устройство Apple.
Не пропустите: Как исправить AirDrop не работает
Как AirDrop iBooks с Mac на iPhone
Шаг 1, Когда AirDrop iBooks из Mac на iPhone или iPad, вам также нужно включить функцию AirDrop на обоих устройствах.
Шаг 2, Откройте приложение «Finder» на компьютере Mac, разверните меню «Go» и выберите «AirDrop». Если ваш iPhone включил AirDrop, он появится в списке. Выберите ваш iPhone в качестве приемного устройства.
Шаг 3, Найдите файл PDF, чтобы поделиться им с iPhone, и перетащите его в окно AirDrop. Затем он будет перенесен в ваше приложение iBooks через несколько секунд.
Примечание: Если ваш файл PDF большой, просто уменьшить размер файла PDF сначала, а затем поделиться им.
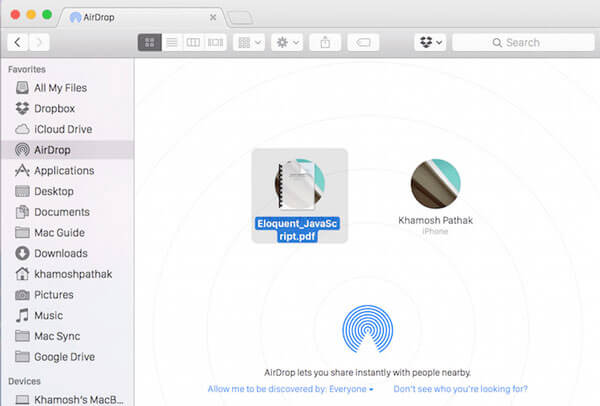
С помощью описанного выше метода вы можете легко Airdrop iBooks между iPhone / iPad / iPod и Mac. Но вы должны знать, что у этой классной функции есть много недостатков.
- 1. AirDrop доступен для iPhone X / 8 / 7 / 6 / 6s / 5, iPad 4th поколения и новее, iPod Touch 5th поколения под управлением iOS 7 или новее и компьютера Mac, выпущенного после 2012, установил Mac OS X.
- 2. При обмене контентом через AirDrop вам необходимо включить Wi-Fi и Bluetooth, и оба устройства находятся в пределах метров 10.
- 3. При передаче PDF между iDevice и Mac лучше отключить брандмауэр в «Система»> «Предпочтения»> «Общие»> «Безопасность и конфиденциальность».
- 4. Когда AirDrop iBooks, оба устройства должны оставаться включенными и разблокированными.
- 5. AirDrop поддерживает передачу файлов только один за другим. Есть много iBooks, чтобы поделиться с вашим другом, просто попробуйте самый быстрый способ.
Часть 2: Лучшая альтернатива AirDrop для передачи iBooks
Вы должны понимать, что AirDrop iBooks по-прежнему является беспроводным соединением. Хотя он быстрее, чем Bluetooth, и не ограничивает размер файла, он не такой быстрый, как проводное соединение при обмене контентом. С этого момента мы рекомендуем iPhone Transfer как лучшую альтернативу AirDrop. Его основные функции включают в себя:

4,000,000+ Загрузки
Совместное использование iBooks между iPhone, iPad и Mac с помощью USB-кабеля.
Перенос файлов PDF и ePub с iPhone на iPhone / iPad / iPod.
Синхронизируйте iBooks между ПК и устройствами iOS.
Работа для iPhone XS / XR / X / 8 / 7 / 6 / 6s / 5 / 4 под управлением iOS 12 / 11 / 10 / 9 или более ранней версии.
Одним словом, эта передача данных iOS — лучшая альтернатива AirDrop для передачи iBooks между iPhone / iPad / iPod и Mac / PC.
Как перенести PDF с iPhone на компьютер или другой iDevice
Шаг 1, Установите самую легкую альтернативу AirDrop iBooks на свой компьютер
Загрузите и установите iPhone Tranfer на свой компьютер. Существует одна версия для Windows и Mac соответственно. Подключите ваш iPhone или iPad к компьютеру с помощью кабеля Lightning. Запустите программное обеспечение для переноса iOS; он обнаружит ваш iPhone автоматически.

Шаг 2, Предварительный просмотр iBooks для обмена
Нажмите на название вашего устройства в левом верхнем углу и выберите iBooks на левой боковой панели, чтобы открыть подробное окно. Здесь вы можете просмотреть все PDF-файлы, хранящиеся в приложении iBooks. Поставьте галочку напротив каждой книги, которой вы хотите поделиться.
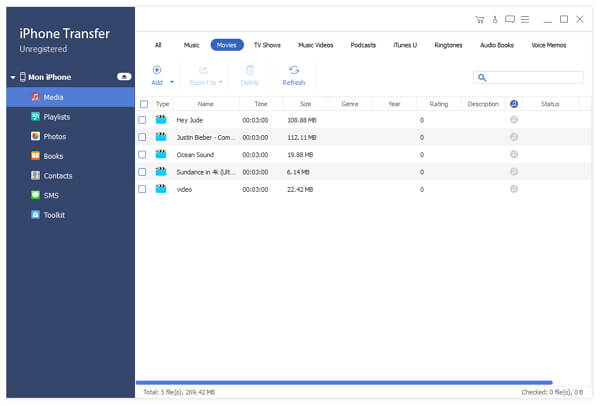
Шаг 3, Передача книг без AirDrop
После выбора разверните «Экспорт» в меню и выберите «Экспорт на Mac», «Экспорт на ПК», «Экспорт на «, чтобы начать перенос книг с iPhone на компьютер.
Совет. Это приложение также поддерживает сохранение содержимого в медиатеке iTunes. Более того, он позволяет передавать различные данные iOS между iPhone / iPad / iPod и ПК / Mac. Например, вы можете легко перенести фотографии iPhone на Mac.
Как сохранить PDF на iPhone с компьютера
Шаг 1, Подключите iPhone к iOS для передачи программного обеспечения
Подобно AirDrop iBooks, iPhone Transfer также может сохранять PDF-файлы с компьютера на iDevice. Подключите ваш iPhone к компьютеру через USB-шнур и запустите передачу iOS, чтобы распознать ваше устройство.
Шаг 2, Импорт книг на iPhone в один клик
Выберите iBooks на левой ленте. Вы можете просматривать, управлять или редактировать существующие PDF-файлы. Затем нажмите кнопку «Добавить» в верхней части окна и найдите файлы PDF, которые вы хотите сохранить на своем iPhone. После нажатия кнопки «Открыть» книги начнут импортироваться в приложение iBooks на вашем iPhone. Когда это будет сделано, вы можете читать книги на своем телефоне в любое время и в любом месте.
Заключение
В этом уроке мы рассказали, как завершить AirDrop iBooks между iPhone, iPad и Mac. Как видите, операция по переносу PDF через AirDrop проста. Хотя AirDrop удобен для поклонников Apple, у него есть и недостатки. Прежде всего, эта функция недоступна для Windows. Кроме того, он работает только в среде Wi-Fi и Bluetooth. Итак, мы также поделились альтернативой AirDrop, iPhone Transfer, чтобы помочь вам передавать файлы PDF между различными платформами.
Как лучше всего переносить iBooks с iPad на компьютер?
Если вы уже скачали и наслаждаетесь своими любимыми книгами на iPad, вы также должны знать, как сделать резервную копию этих файлов или иметь лучший обзор на компьютере с большим экраном.
В статье описываются методы 4 для экспорта файлов iBooks с iPad на компьютер с iTunes или без него. Просто узнайте более подробную информацию из статьи сейчас.
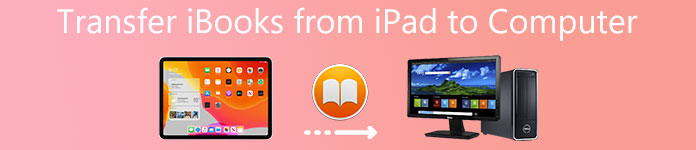
- Часть 1: лучший способ перенести iBooks с iPad на компьютер
- Часть 2: Как перенести iBook с iPad на компьютер с iTunes
- Часть 3: Как перенести iBooks с iPad на компьютер через AirDrop
- Часть 4: Как перенести iBooks с iPad на компьютер через электронную почту
Часть 1: Лучший способ перенести iBooks с iPad на компьютер
Чтобы перенести электронные книги с iPad на компьютер, Apeaksoft iPhone Transfer это одна из лучших альтернатив iTunes. Кроме того, программа передает сообщения, контакты, фотографии, музыкальные файлы, данные приложения с iPad на компьютер. Вот больше возможностей программы, которые вы должны знать.
Передача iPhone
- Перенос iBooks с iPad на компьютер безопасно и быстро.
- PDF и ePub файлы в iBooks поддерживаются для массовой рассылки.
- Передача аудиокниг, других документов и т. Д. Выборочно на компьютер.
- Работайте для iPad Pro, mini 4 / 3 / 2 / 1, Air 2 / 1 и т. Д., Работающих в iOS 12 / 11.
Шаг 1, Подключите iPad к ПК с помощью USB-кабеля
Вам необходимо подключить iPad к компьютеру с помощью оригинального USB-кабеля. После загрузки и установки программы вы можете запустить программу, которая автоматически распознает iPad на вашем компьютере. (iPad / iPhone не отображается на компьютере?)

Шаг 2, Выберите переведенные книги
Нажмите «Другие», где вы можете найти нужные книги в правом меню. Будь то файлы формата ePub, PDF-файлы или аудиокниги, вы можете с легкостью перенести нужные книги с iPad на ПК.
Шаг 3, Перенос книг с iPad на ПК
После этого вы можете щелкнуть файлы и выбрать опцию «Экспорт на ПК», которую вы можете перенести и сохранить экспортированные книги с iPad на компьютер с ePub или PDF.
Часть 2: Как перенести iBook с iPad на компьютер с помощью iTunes
iTunes — стандартное решение Apple для переноса iBook с iPad на компьютер. Если вам нужно сделать резервную копию некоторых приобретенных электронных книг или аудиокниг с iPhone на компьютер, это должно стать хорошим решением. Но вы не сможете перенести импортированные или загруженные книги в качестве решения.
Шаг 1, Подключите iPad к компьютеру через USB-кабель
Загрузите и установите последнюю версию iTunes на свой компьютер. После подключения iPad к компьютеру через оригинальный USB-кабель.
Запустите программу iTunes на вашем компьютере, и iTunes сможет автоматически распознавать ваше устройство. (iTunes не распознает iPad iPhone?)
Шаг 2, Перейдите в «Учетная запись»> «Авторизация»> «Авторизация на этом компьютере», вы можете ввести свой Apple ID и пароль для входа в учетную запись iTunes, с которой вы можете передавать файлы iBook с iPad.
Шаг 3, Нажмите «Файлы» в меню, вы можете выбрать «Устройство» и выбрать «Перенос покупок с «. Синхронизация файлов iBooks с iPad на компьютер занимает несколько минут.
После того, как вы перенесете файлы на свой компьютер, вы сможете сохранить только книги для резервного копирования. Однако вы не сможете просматривать электронные книги или аудиокниги на своем компьютере напрямую.
Примечание: При резервном копировании книг на компьютер вы не можете открыть их для чтения напрямую. Вы должны восстановить их на iPad, чтобы получить контент, или использовать сторонний инструмент, например Просмотрщик iBackup, для просмотра файлов iBook на компьютере.
Часть 3: Как перенести iBooks с iPad на компьютер через AirDrop
Если вам нужно синхронизировать iBook с iPad на компьютере и наслаждаться ими на большом экране, AirDrop — отличное решение, если у вас есть Mac.
Шаг 1, Проведите вверх от нижней части вашего iPad, чтобы запустить Центр управления iPhone, вы можете включить опцию «AirDrop» и удерживать настройки сети. Это позволит вашему компьютеру Mac обнаружить iPad.
Шаг 2, После этого вы можете включить опцию AirDrop из Finder на вашем Mac. Вы можете найти «Позвольте мне быть обнаруженным» в списке загрузки. После этого вы можете выбрать «Только контакты» или «Все».
Шаг 3, Запустите приложение iBooks и выберите нужную книгу iPad, вы можете открыть файл, который хотите скопировать, и нажать «Поделиться», чтобы синхронизировать книги с iPad на компьютер.
Примечание: Вы должны убедиться в стабильной среде Wi-Fi для синхронизации книг в методе. Более того, если вам нужно перевести много книг одновременно, это займет некоторое время. Конечно, AirDrop не работает это проблема, от которой страдают многие пользователи.
Часть 4: Как перенести iBooks с iPad на компьютер через электронную почту
Если вам просто нужно скопировать один файл ePub / PDF с iPad на компьютер для резервного копирования или предварительного просмотра, вы можете просто поделиться им по электронной почте на своем iPad. Все, что вам нужно, это часто используемый адрес электронной почты. Вы можете получить желаемый iBook в виде вложения в электронное письмо, как показано ниже.
Шаг 1, Откройте книгу в iBook, чтобы найти все книги на iPad, после чего вы можете открыть книгу, которую хотите прочитать или сохранить на своем компьютере. Нажмите в любом месте экрана, чтобы появилось меню.
Шаг 2, Позже вы можете нажать значок «Поделиться», чтобы найти опцию «Электронная почта». Выберите опцию во всплывающем окне, и вы перейдете по электронной почте к книге с вложенным файлом.
Шаг 3, Введите часто используемый адрес электронной почты; Вы можете скопировать книги на компьютер с iPad. Теперь вам нужно всего лишь перейти на адрес электронной почты на вашем компьютере, чтобы прочитать книги.
Примечание: Вы можете скопировать одну книгу с iPad на компьютер за раз, как для решения. Более того, вы не можете передавать некоторые книги в несовместимом формате.
Заключение
Когда вам нужно перенести файлы iBook с iPad на компьютер, вы можете найти несколько способов из этой статьи. Если вам просто нужно перенести один файл ePub или PDF, вы можете передать его по электронной почте или AirDrop. Чтобы обрабатывать большое количество файлов iBook, вы можете использовать iTunes для резервного копирования их на свой компьютер. Apeaksoft iPhone Transfer — одна из лучших альтернатив iTunes для передачи и управления файлами iBook. Больше вопросов о том, как перенести книги iPad на компьютер, вы можете поделиться большим количеством комментариев в статье сейчас.