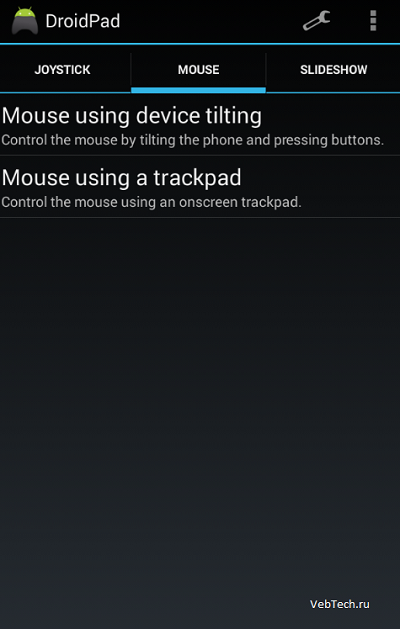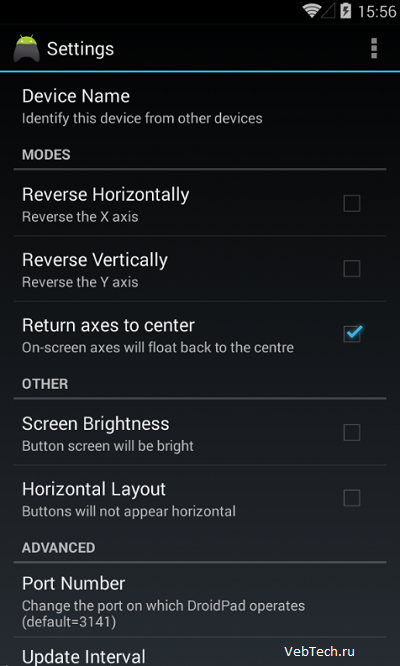Смартфоны сегодня способны делать так много, что вам даже не нужен компьютер для решения многих задач таких как, проверка почты, поиск и просмотр различных веб-сайтов, общение в социальных сетях и обмен фотографиями и видео с вашими близкими. Смартфоны дали нам возможность выполнять все эти задачи и многое другое на ходу, без нужды сидеть перед компьютером. Тем не менее, есть еще задачи, которые требуют вашего присутствия за компьютером такие как, проведение презентаций, видеоигры, просмотр фильмов на большом экране, работа над графикой и редактирование видео, или работа с объемным документом и редактирование электронных таблиц и т.д. В то время как современные технологии по-прежнему вынуждают нас перекидывать все с ПК на смартфон в исходной форме, все же есть возможность управления компьютером со смартфона для выполнения многих из этих задач. DroidPad является одним из таких приложений, которое позволяет использовать Андроид устройство как мышь, а также как джойстик для вашего компьютера. Приложение предоставляет несколько режимов для использования телефона в качестве мыши, и восемь различных раскладок для использования в качестве джойстика. Кроме того, меню слайд-шоу позволяет осуществлять полный контроль над презентацией без необходимости вашего пребывания возле ноутбука.
Прежде всего, вам нужно будет скачать клиент для компьютера, а также Андроид приложение для того, чтобы включить спаривание между двумя устройствами. После загрузки и установки просто запустите приложение на обоих устройствах и дайте им соединиться. Клиентское приложение имеет довольно простой интерфейс и предоставляет вам список устройств, доступных для подключения. Убедитесь, что Андроид-устройство и ПК подключены к одной и той же сети, или телефон подключен к ПК с помощью кабеля USB. В обоих случаях, клиент для компьютера автоматически обнаружит телефон, когда вы запустите приложение. Выберите его из списка и нажмите кнопку Start, чтобы подключиться к устройству.
Меню Edit позволяет изменить порядок и настроить оси для управления мышью и джойстиком. Диалоговое окно Reorder Axes позволяет сконфигурировать оси и кнопки, в то время как окно Tweak Axes дает возможность править настройки датчика наклона, датчика вращения и чувствительность слайдера на экране.
Интерфейс приложения для Андроид делится на 3 части: Джойстик, Мышь и Слайд-шоу. Каждый раздел содержит различные возможности для пользователей. На вкладке Joystick находятся восемь макетов джойстика, к каждому из которых прилагается описание. Они отличаются друг от друга с точки зрения количества кнопок и слайдеров, доступных для использования. Например, джойстик под номеров 8 состоит из восьми кнопок и пяти слайдеров.
В разделе Mouse предлагается 2 режима управления курсором мыши на вашем компьютере. Вы можете управлять мышью, наклоняя устройство в разные стороны или с помощью трекпада на дисплее.
Для подключения телефона к компьютеру, выберите любой режим для джойстика или мыши и ждите, пока устройство появится в настольном клиенте. Затем дважды щелкните по нему, чтобы создать соединение. Связь будет подтверждена с помощью сообщения «Connected to PC» в левой нижней части Андроид приложения.
В отличие от Joystick и Mouse, в разделе Slideshow содержитcя только один режим — Slideshow presenter. Он предоставляет вам все кнопки, необходимые для управления презентацией. Вы можете перейти к следующему или предыдущему слайду, запустить или остановить слайд-шоу, перейти непосредственно к началу или концу слайд-шоу и сделать фон черным или белым.
Меню Settings позволяет ввести имя пользовательского устройства, поменять местами оси X и Y, изменить яркость экрана и параметры макета, а также указать номер порта и интервал обновления поиска соединения.
DroidPad для Windows работает на 32-разрядных и 64-разрядных версиях Windows XP, Windows Vista, Windows 7 и Windows 8, в то время как Андроид-приложение требует Android 2.1 Eclair или выше.
Содержание
Константин Иванов
Facebook Twitter Вконтакте
По материалам androidauthority.com

Большая часть игр для Android была разработана в расчете на управление с сенсорного экрана. Но, тем не менее, есть случаи, когда гораздо больше пользы приносит традиционный джойстик. В особенности это относится к играм, которые были портированы на Android с консоли, а также к тем, где использование сенсорного экрана попросту невозможно (например, если это VR-игры, в которых смартфон попросту находится у вас перед лицом)
Контроллеров на рынке сегодня огромное множество, вы можете выбрать любой дизайн и любой размер. При составлении подборки цена или форм-фактор не были решающим аргументом. Но в связи с тем, что ультрапортативные контроллеры не выдержали сравнения, большая часть девайсов тут имеют примерно одинаковые форму и размер, а также дизайн, похожий на контроллер от Xbox. Или, по крайней мере, на контроллер для Playstation.
А теперь ближе к делу.
MadCatz GameSmart C.T.R.L.

Mad Catz C.T.R.L. работает как с Android, так и с ПК. С устройствами на Android, с которыми тестировался этот контроллер (планшет Shield Tablet, Samsung Galaxy S7 Edge, Nexus 6, Nexus 6P и др.), он работал беспроблемно, а вот в паре с ПК на Windows имели место проблемы, например, не назначались правильно нижние шифты, возникали более мелкие сложности.
По дизайну C.T.R.L. тяготеет к традиционному расположению элементов, как в Xbox 360, что стало залогом его популярности среди контроллеров для ПК и Android. Здесь имеются два аналоговых стика, D-pad, 4 основные кнопки действия на передней части (A,B,X,Y), Старт, Назад, кнопку синхронизации, два курка, и два меньшего размера шифта. Возможно, одна из лучших дополнительных фишек – это две мультимедийные кнопки на лицевой части, которые работают как play/pause, быстрая перемотка, перемотка назад и управление громкостью. Это особенно удобно при использовании Gear VR и для управления Shield Tablet, подключенного к ТВ по HDMI, через комнату.

У C.T.R.L. есть еще одна уникальная особенность – три различных режима, которые активируются переключением трехпозиционного слайдера. Крайнее левое положение – режим GameSmart, базовый для использования с Android. В центре – режим мыши, который работает как на ПК, так и на устройствах с Android. Он дает вам полноценный курсор мыши, которым вы управляете при помощи левого аналогового стика. Наконец, переключение вправо позволяет использовать контроллер в играх на ПК.
Если говорить о батарейках, этот контроллер использует тип AA и способен обеспечить примерно 40 часов непрерывной игры. Даже если вам не требуется так много, в любом случае по этой части вы не будете испытывать проблем с девайсом.

Для тех, кому требуется игровой контроллер, в который можно вставить телефон, у Mad Catz C.T.R.L. имеется винтовое крепление. Когда оно снято, остается странный выступ и дырка сверху, и это не очень радует, впрочем, ничего особенно ужасного тут тоже нет. Само крепление удерживает телефон хорошо благодаря раздвижным «тискам», и это справедливо для любого аппарата.
В целом, C.T.R.L. не только отлично работает, но и приятно ощущается в руках, он весит достаточно для любителей «чувствовать в руках вещь», но не кажется слишком громоздким. Можно порекомендовать его всем тем, кому важны не просто ощущения от гаджета, но и особые дополнительные функции вроде работы в роли мыши, поддержки ПК и работы с медиаконтентом.
Steel Series Stratus XL

Если MadCatz подкупает своими медиафункциями, хорошим держателем для телефона и «ощущением вещи», Stratus XL – это без сомнения наиболее классный по дизайну Bluetooth геймпад на обзоре. У него отличный внешний вид и удачное цветовое решение – черный с оранжевыми и серыми акцентами, также он здорово ощущается в руках. Приятная тяжесть, но не чрезмерная, и по ощущениям девайс кажется достаточно прочным.
Как и MadCatz C.T.R.L., этот контроллер с виду напоминает таковой от Xbox, но расположение кнопок больше похоже на Playstation. Два джойстика сдвинуты книзу и размещены в ряд, а D-pad – слева вверху. С другой стороны расположены четыре основные кнопки действия (A,B, X, Y), а в центре – три уникальные кнопки, на торце – стандартные четыре шифта.

SteelSeries Stratus XL совместим с ПК и Android, в случае Android он одинаково хорош с любой игрой, поддерживающей контроллеры, в том числе и в ваших любимых эмуляторах.
Что касается питания, после 8-10 часов использования не потребовалось замены AA-батареек. Иными словами, результат будет не хуже, чем у любого другого контроллера, работающего от батареек AA, например, Xbox 360 и Xbox One.

К сожалению, этот Android-контроллер больше заточен на пользователей планшетов и тех, кто хочет использовать его и в паре с ПК, поскольку здесь отсутствует держатель для телефона. Конечно, вы можете приобрести чехол для телефона с подставкой, но это ограничит портативность конструкции. Тем не менее, если вам нужен контроллер, который классно выглядит и ощущается как качественная вещь, вы не ошибетесь, приобретя SteelSeries Stratus XL.
Moga Pro Power

Несмотря на то, что гаджету уже несколько лет, Power Pro – все еще один из лучших контроллеров, и не только в ассортименте Moga, но и вообще на рынке. Да, он несколько дешевле воспринимается, чем два предыдущих, но литий-ионная батарея с возможностью перезарядки и встроенный держатель для телефона делают это устройство отличным вариантом для геймеров, ищущих максимально портативное решение.
Контроллер включает два аналоговых стика с функцией клика, D-Pad, четыре кнопки действия, кнопки Start и Select, два курка и два шифта. И вновь мы видим влияние Xbox 360/One на расположение элементов. В дизайне преобладает черный цвет с небольшими оранжевыми акцентами.
Шершавый пластик по бокам помогает легко удерживать этот Bluetooth контроллер для Android, а его тяжести достаточно, чтобы он приятно ощущался в руках. Конечно, на вид и на ощупь его не сравнить со Stratus XL, но и нельзя сказать, что он проигрывает с огромным отрывом.
С живучестью батареи тут должно быть все в порядке, но если вы ее исчерпали, просто подключите контроллер в слот microUSB, так вы сможете зарядить геймпад без необходимости заменять батарею. У Moga Pro Power также есть уникальная функция заряжать ваш телефон от встроенной батареи, хотя это и приведет к ее быстрому расходу.
Один важный момент – не связывайтесь с приложением MOGA. Используйте гаджет как обычный игровой Bluetooth контроллер для Android, и не заморачивайтесь с ПО, так будет лучше всего. А если вам надо, чтобы геймпад работал с ПК, помните, что на это Pro Power не рассчитывался и лучше поискать что-то еще, если для вас важна подобная функциональность.
Razer Serval
Razer Serval – игровой контроллер для Android, который работает также и с компьютерами на Windows и Mac.
И снова у нас в руках устройство с дизайном, похожим на Xbox, с традиционным набором кнопок, двумя аналоговыми стиками, двумя шифтами и двумя курками. Также можно заметить внизу кнопки Назад и Домой для использования с Android, а также три кнопки в центре, которые можно использовать для выключения контроллера или для конкретных игр (не во всех они работают).
По ощущениям в руках этот контроллер проигрывает всем остальным. Та часть, где размещен аккумулятор, заметно выступает, и из-за этого в руке гаджет воспринимается немного неудобно. Что касается пластика, он тоже создает несколько дешевое ощущение. С точки зрения дизайна уродливым его не назовешь, но узорчик смотрится аляповато.
Время работы сравнимо с другими контроллерами, работающими от батареек AA, никаких проблем.
Razer Serval несколько дороже, чем большая часть участников сравнения, при этом те выглядят и получше, и подороже. Тем не менее, это хороший контроллер со своими достоинствами, такими как отзывчивость, отличная интеграция с Android за счет кнопок Назад и Домой и удобный держатель для телефона. Так что если при покупке он и не стал бы приоритетным выбором, получить его в подарок было бы здорово.
Sminiker
Наверное, вы сейчас подумали: что это вообще такое – Sminiker? Да-да, это неизвестный китайский бренд, копирующий Playstation… но не торопитесь возмущаться.
Целью создания этой подборки было не только собрать лучшее, но и предложить доступный вариант для того, кто хочет «взрослый» контроллер, но не переживает насчет более дешевых материалов и других менее значимых недостатков. И здесь Sminiker смотрится на своем месте. Впрочем, на его месте мог бы быть любой десятидолларовый геймпад с AliExpress, который справился бы с основной задачей – продемонстрировать функциональность такого устройства. Ну а дальше можно искать варианты менее бюджетные и более интересные…или нести свои кровные следующим китайцам.
Существуют случаи, когда джойстик необходимо подключить к андроид тв. Способы подключения могут различаться, в зависимости от типов устройств. Для подключения джойстиков от xbox и Wii необходимы специальные приложения. Давайте узнаем, что нужно делать.
Способы подключения джойстика к андроид ТВ
Способы подключения могут различаться в зависимости от разновидности приставки. Самыми распространенными являются Playstation 3, Xbox360. В большинстве случаев подключение осуществляется следующим образом:
- Определяем тип устройства (проводное или беспроводное).
- Если проводное подключаем к USB-разъему.
- Если беспроводное используем блютуз. Для андроид также нужна программа Sixaxis Controller. Скачиваем ее.
- Перед тем, как загружать, следует использовать другую программу (Siaxix Compatibility Chrcker) для проверки совместимости системы и подключаемого устройства. Для ее скачивания можно воспользоваться Play Market.
- Теперь необходимо скачать программу SixaxisPairToolSetup. Устанавливаем ее. Запускаем приложение.
- Указываем адрес телефона или планшета (можно узнать в программных настройках).
- Нажимаем кнопку
- Ждем, пока геймпад привяжется к устройству.
- Теперь можно использовать джойстик.
Если подключать через Micro USB, делаем следующее:
- Проверяем, поддерживает ли устройство Host Mode.
- Скачиваем эмулятор приставки.
- Запускаем эмулятор. Подключаем игровой модуль и ставим необходимые настройки.
- Джойстик для xbox подключается таким же образом. Но помните, что если он беспроводной, без ресивера не обойтись. Ресивер – устройство, которое подключается к USB-разъему. Продается в тех же магазинах, что и геймпады.
Этот способ подойдет для большинства типов гаймпадов, и не требует других дополнительных программ для работы.
Проблемы при подключении
Некоторые типы джойстиков требуют наличие дополнительных программ, без которых они не будут работать. Например, для контроллера от Wii необходимо специальное приложение Wiimote Controller. Без него джойстик не заработает. Также понадобится сделать дополнительную настройку в меню этого приложения.
Если геймпад беспроводной, необходимо покупать ресивер. Без него запустить ТВ не получится.
В некоторых моделях андроид нет блютуз. Такие устройства редкие, но все же встречаются. Попробуйте использовать вайфай.
Не забывайте, что для любого гейпада необходим драйвер. Он должен быть в комплекте с геймпадом (на диске). Если его нет, скачиваем с интернета и устанавливаем.
Устранение неполадок
Если у нас геймпад от Wii, делаем следующее:
- Необходимо скачать и установить Wiimote Controller.
- Теперь запускаем приложение.
- Нажимаем Init and Connect.
- На джойстике необходимо одновременно зажать кнопки 1 и 2.
- Ждем, пока программа обнаружит геймпад.
- После обнаружения необходимо поставить галочку рядом с Wii Controller IME.
Если джойстик все равно не работает, попробуйте обновить драйвера, возможно, они устарели. Перегрузите устройство.
Для установки джойстиков на андроид нужны только дополнительные приложения. Покупать новое устройство или дополнительные приспособления не нужно. Главное, чтобы геймпад был совместим с системой и правильно его настроить.
Подпишитесь на наши Социальные сети
Современные Смарт ТВ уже не устраивают многих пользователей. А потому производители придумали новый вариант – Android ТВ, обладающий большими возможностями. К такому телевизору получится даже подключить джойстик, чтобы играть в различные игры или просто управлять ТВ.
Android TV для игр через джойстик
Приставка Android TV превращает обычный телевизор с эфирными программами в мультимедийный центр, с большим количеством интересных возможностей.
Благодаря новым функциям, пользователь получает возможность подключить к телевизору джойстик, и наслаждаться приложениями на большом экране своего ТВ устройства.
Если нужно подключить к ТВ Android приставку, можно купить ее от 1500 до 4000 рублей. Также имеются специальные ТВ со встроенным образцом.
Перед покупкой, важно уточнить у продавца о совместимости двух устройств, поскольку не каждый телевизор будет работать с новой приставкой. После приобретения, пользователь получит возможность играть на большом экране в игры через геймпад.
В какие игры можно играть
Современные модели приставок Android TV предоставляют возможность пользователям играть в больше 150 различных приложений. На данный момент они бесплатные.
Разработчики заверяют, что многие программы для Андройд телефонов будут адаптированы также и для телеэкрана. Чтобы полноценно погрузиться в атмосферу на экране, можно приобрести специальный аппарат с USB или Блютуз подключением.
Как подключить джойстик к телевизору Samsung
- Необходим шнур мини USB.
- Одну сторону со стандартным usb-разъемом подключаем к приставке.
- Вторую сторону соединяют с дистанционным устройством. Предварительно установите две пальчиковые батарейки внутрь.
- Для правильной работы системы на ТВ придется скачать приложение Sixaxis Controller. Также нужен универсальный пульт управления.
- Далее потребуется произвести настройки программы, без которых устройство не будет реагировать на команду.
- На телевизоре найти ярлык скачанного приложения, и зайти в настройки и активировать пульт, выбрав в качестве источника имеющийся образец. При открытии на экране телевизора появится предупреждение. Нажать на «Да» и пользователя перенаправят в необходимое окно.
- Щелкнуть на текущий вариант клавиатуры и выбрать Sixaxis Controller и перейти в настройки управления. Следует щелкнуть на галочку в строке с контроллером, как основного вида.
- Начальная настройка завершена. Если при нажатии на ПДУ телевизор реагирует, значит, настройка прошла успешно.
- Теперь снова зайти в установленное приложение и щелкнуть по ссылке «Старт».
- На открытом окне появятся надписи. Как только появится строка, чтобы человек нажал на геймпаде кнопку по центру, это нужно сделать. Устройство будет активировано.
- Но геймпад не будет реагировать на команды. Чтобы его активировать, нужно отсоединить от джойстика провод и попробовать нажать клавиши. Он должен активироваться.
- Теперь пульт получится использовать для игр или можно управлять ТВ по Bluetooth сети.
Важно подзарядить беспроводной геймпад или поставить в него блок питания. После установки батареек не нужно подключать дополнительно провода.
Практически на всех современных приставках есть возможность устанавливать приложения Android, а точнее игры, и поэтому хочу рассказать о джойстике, на котором можно играть во все игры из PlayMarket с поддержкой геймпада.
Ipega PG-9089 – беспроводной геймпад Bluetooth 3.0 (с радиусом действия до 8 метров). Поддержка Андроид систем, IOS, Windows, PlayStation 3. В этом джойстике есть встроенный держатель для телефона, а это значит, что этот геймпад можно брать с собой в дорогу. Холдер для мобильного телефона на пружине, позволяет устанавливать устройства максимальным размером до 280 мм и зафиксировать их достаточно крепко. Качественный материал пластика не скрипит и не скользит в руке.
Заказать Ipega PG-9089 сейчас
Встроенный аккумулятор мощностью 300 мА*ч дает возможность играть до 6 часов без подзарядки. Джойстик можно использовать и с кабелем зарядки, который идет в комплекте. USB Data кабель позволяет подключать геймпад к Smart TV-box’ам, к компьютерам и PlayStation 3.
Есть насадка для совмещения крестовины кнопок в единую круглую кнопку, стандартные кнопки джойстика (слева 4 крестовые и справа 4 X,Y,B,A), плюс два аналоговых джойстика с нажатием. Дополнительные кнопки Start, menu, turbo, Selekt и L1,L2,R1,R2.
НА Ipega PG-9089 есть кнопка Home. Для того, чтобы джойстик совместить с Андроид устройствами, Smart TV-box’ами, смартфонами, необходимо зажать на 2-3 секунды одновременно кнопки X и Home, она начинает моргать, значит в этом режиме геймпад можно подвязывать к андроид устройствам. Для того, чтобы его подвязать к IPHONAM устройствам IOS, необходимо зажать кнопки Y и Home, джойстик войдет в режим поиска. Остается лишь подключить его на вашем устройстве через Настройки – Bluetooth.
Как установить из PlayMarket на свой ТВ-бокс игры с поддержкой Андроид ТВ, которые поддерживают геймпады?
Для игры на вашем ТВ-боксе необходимо выполнить следующие действия: заходите в Google Play Маркет, ищите там Games for Android TV, может понадобиться ввод аккаунта Гугл вашего устройства, устанавливаем игру. Здесь есть выбор как платных, так и бесплатных игр.
Заказать Ipega PG-9089 сейчас со скидкой 30%